Audit Reports
Table Of Contents
Chapter 1. Bills
The Bill Report will show you bills for the given reporting range. Tap a bill and see the bill’s details. You can download this report as a CSV by clicking the CSV icon at the top of the report chart.
Click Show Week to show a specific seven day period. Click Show Day to return to day mode. Click the Calendar control in the top right to select another day or the last day of the desired week.
Section 1. Sort
Click the Sort By drop-down box if you want to sort bills by Date, Order Number, or Sales Total. Sales Total is a good way to see, say, your highest and lowest bills for the period.
Chapter 2. Bills with Outstanding Balances
The Bills with Open Balances report will report on any bills that were closed but later their integrated credit card payment was voided.
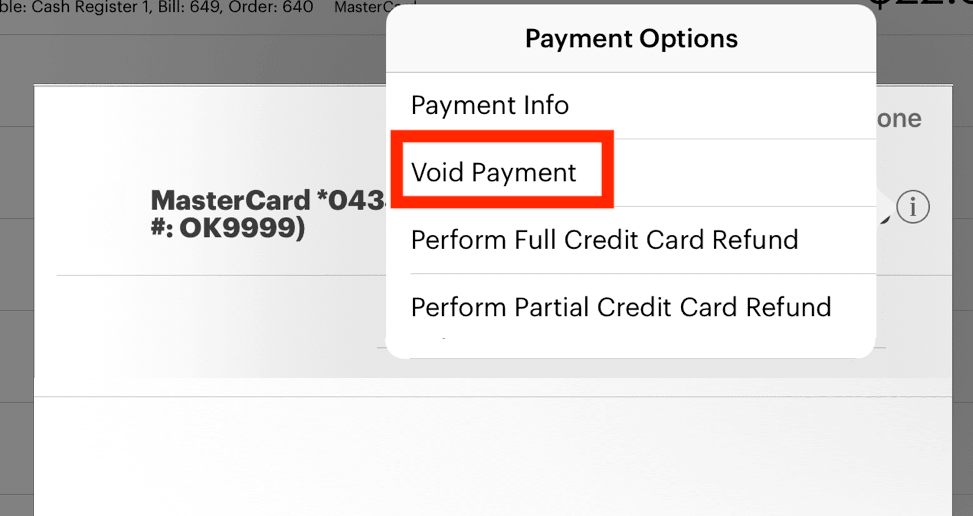
If you select a closed bill’s View/Edit Payments option, some integrations give you a Void Payment option. A payment void is usually used when you make a major payment error. You need to delete the payment and start again with a new bill. When payments are voided, the payment details are deleted from the batch and never submitted. The actual closed bill is not deleted, however. It remains so you can use the closed bill as a record as to what payment error you need to correct.
This report will not show bills that have had full/partial refunds or refunded using the Refund Sale option.
Chapter 3. Payments
Payments gives you two bar charts over the given reporting range. You can download this report as a CSV by clicking the CSV icon at the top of the report chart. The Payments report displays the total amount of money (from purchases, taxes, tips, and auto grats) that has come into your venue for the given reporting range.
The By Payment Type table gives you sales figures for each menu item. You can sort by:
|
Column
|
Description
|
|
Payment Method
|
Payments offered to settle bills.
|
|
Payment Count
|
Number of bills settled with the payment type.
|
|
Applied to Bill
|
The amount of the total payment used to pay the bill.
|
|
Tips
|
The amount in tips or auto grats charge to the card. The cash payment method will not include tips or autograts. If auto grats are set to be recorded separately from tips or taxed, Tips will not include the auto grat.
|
|
Payment Total
|
The total paid by the payment method (including tip and tax).
|
|
Cash Tips
|
Cash tips will report if you have servers set to report their cash tips upon clock out.
|
|
CC Tip Out to House
|
If you set up a “clawback” to house from credit card tips, the amount clawed back to the house will appear here.
|
Chapter 4. Payment Details
The Payment Details table lists each bill for the given time period and details about the payment used to close that bill. You can sort by:
|
Column
|
Description
|
|
Name
|
Payments offered to settle bills.
|
|
Applied to Bill
|
The amount of the payment that was used to pay the guest check’s total.
|
|
Tip
|
The amount in tips or auto grats charged to the card. The cash payment method will not include tips or auto grats. If auto grats are set to be recorded separately from tips or taxed, Tip will not include the auto grat.
|
|
Payment Amount
|
Amount tendered or charged. Totals include tax. Totals include credit card tips and auto-grats. The cash total will not include tips or auto grats.
|
|
CC Tip Out to House
|
If you set up a “clawback” to house from credit card tips, the amount clawed back to the house will appear here.
|
|
Change
|
If the payment is cash and in an amount higher than the bill, the difference is reported as change.
|
|
Type
|
If the payment paid the full amount of the bill it will be listed as Full Payment. If the payment was used to make a partial payment, it will be listed as Partial Payment.
|
|
Subtotal with Tax
|
The amount of the bill with tax but before tips or auto-grats.
|
|
Gratuity
|
If auto grats are set to be recorded separately from tips or taxed, the amount of the auto-grat will appear here.
|
|
Bill Date
|
The date the bill was paid.
|
|
Bill Number
|
The bill’s Bill number.
|
|
Order Number
|
The bill’s Order number.
|
|
Staff
|
The name of the staff member who opened the table, even if the bill was closed by another staff member.
|
Section 1. Search Box
You can use the search box to locate certain payments. For example, if you want to locate a bill by bill number or order number, enter the number. Alternatively, if you want to find payments closed by a certain server, enter the server name in the Search box.
Chapter 5. Tax Summary
The Tax report gives you details on taxes paid. You can download this report as a CSV by clicking the CSV icon at the top of the report chart.
You can sort by:
|
Column
|
Description
|
|
Tax Name
|
The Tax name set up under the Admin area.
|
|
Bill Count
|
The number of bills that applied this tax.
|
|
Tax Amount
|
The amount of tax collected at the full amount.
|
|
Bill Count Reduced
|
The number of bills that were refunded. If a tax reduction is set for the tax (for example, a reduced amount of tax is charged if the bill is under $4), the number of bills that had a reduced tax applied.
|
|
Tax Amount Reduced
|
The amount of tax that was refunded on the refunded bill. This will be a negative number. If a tax reduction is set for the tax (for example, a reduced amount of tax is charged if the bill is under $4), the total of the reduced tax collected.
|
|
Tax Total
|
The total of all the tax collected (both the full and reduced amount).
|
Chapter 6. Gratuity Summary
The Gratuity Summary report give you information on total gratuities (autograts) collected for the specified time period.
This report only tracks gratuities if autograts are set to be treated differently from tips in TouchBistro (Admin | Admin Settings | Menu | Gratuity Settings). That is gratuities are set for Calculate Tax on Gratuity or Separate Gratuity from Tips.
The table gives you details about autograts collected. You can sort by:
|
Column
|
Description
|
|
Display Name
|
The name you set for the autograt.
|
|
Bill Count
|
The number of bills closed that generated an autograt.
|
|
Gratuity
|
The amount of the autograt collected.
|
Chapter 7.
See Also
Handling Auto Gratuities and Multiple Payments


 Email
Support
Email
Support Frequently
Asked Questions
Frequently
Asked Questions
