Setting Up and Using the Socket Mobile Barcode Scanner
Chapter 1. Before You Begin
The iPad camera and the barcode scanner read barcodes in slightly different ways. If you scanned in product barcodes with your iPad camera and are now using the Socket Mobile Barcode Scanner, you will need to re-input the UPC codes with the mobile scanner device. You will also not be able to read barcodes with the iPad camera after setting up your UPC codes via the mobile scanner device.
Chapter 2. Supported Models
TouchBistro supports the iOS-certified Socket 700 Series portable barcode scanners. Because the S700 and the S730 are not compatible with QR codes, we advise customers to buy the S740 model which is compatible with both barcode scanning and TouchBistro integrations using bar codes.
Chapter 3. Put Your Scanner in iOS Mode
Before you connect your iPad and scanner over Bluetooth, you need to first put your scanner into iOS mode. Your scanner’s Quickstart Guide has a special barcode that you need to scan before Bluetooth pairing. See your guide for a barcode that appears like this:
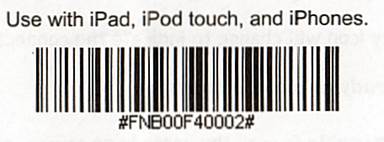
After scanning the barcode, the Socket scanner will make three varying beeps to indicate it is now in iOS mode.
If you ever need to restore your scanner to the factory defaults, look for a barcode in the Quickstart Guide that looks like this and scan it:

Your scanner will shut down after scanning this reset barcode. Power the scanner back on after scanning it.
Chapter 4. Pairing with your iPad
After setting your Socket scanner for iOS mode, you can now pair it with your iPad.
You can only pair the scanner with one iPad. If you have more than one iPad running TouchBistro, select the iPad you wish to use in conjunction with the Socket scanner.
To pair your devices:
1. Ensure the Socket scanner is still on.
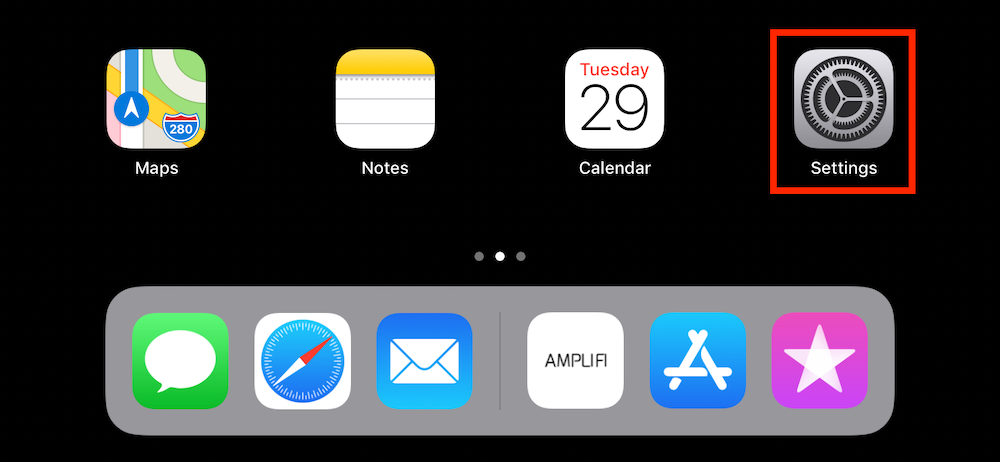
2. On your iPad, tap Settings.
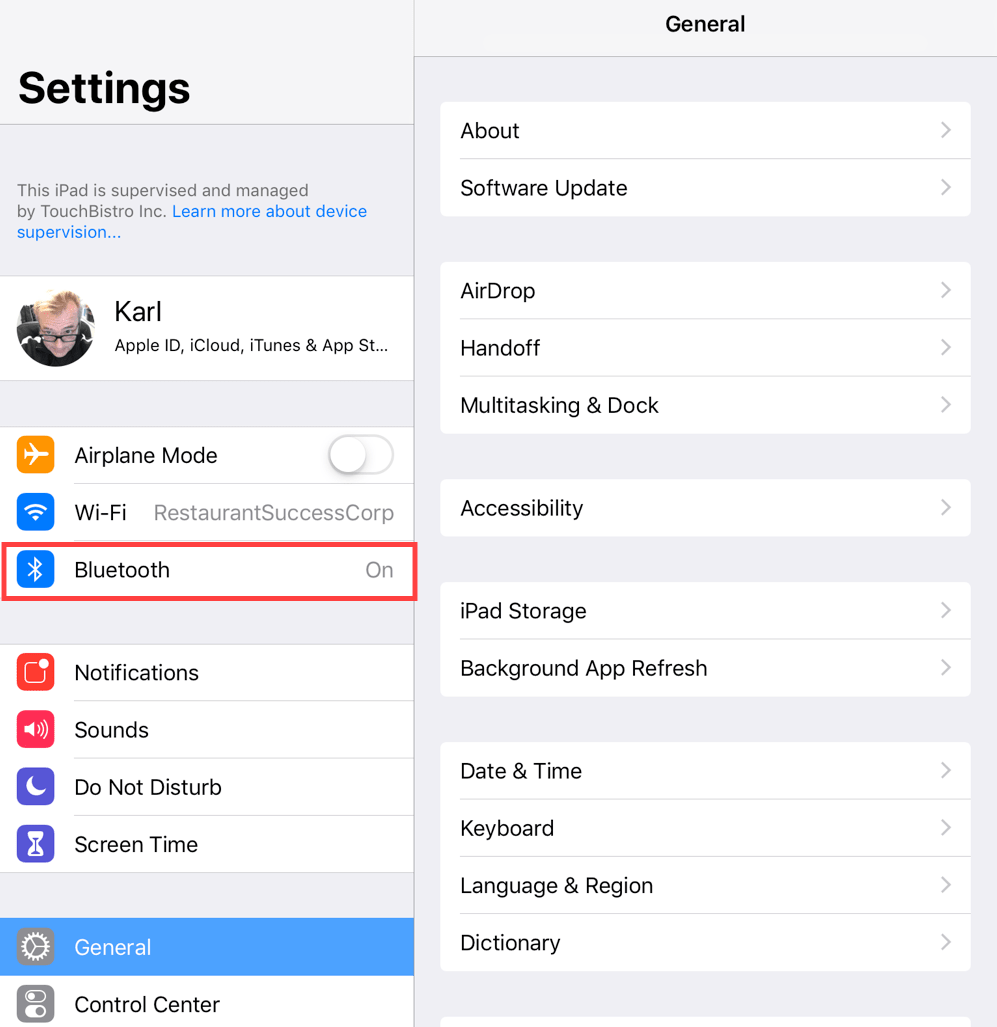
3. Tap Bluetooth.
4. Ensure Bluetooth is enabled.
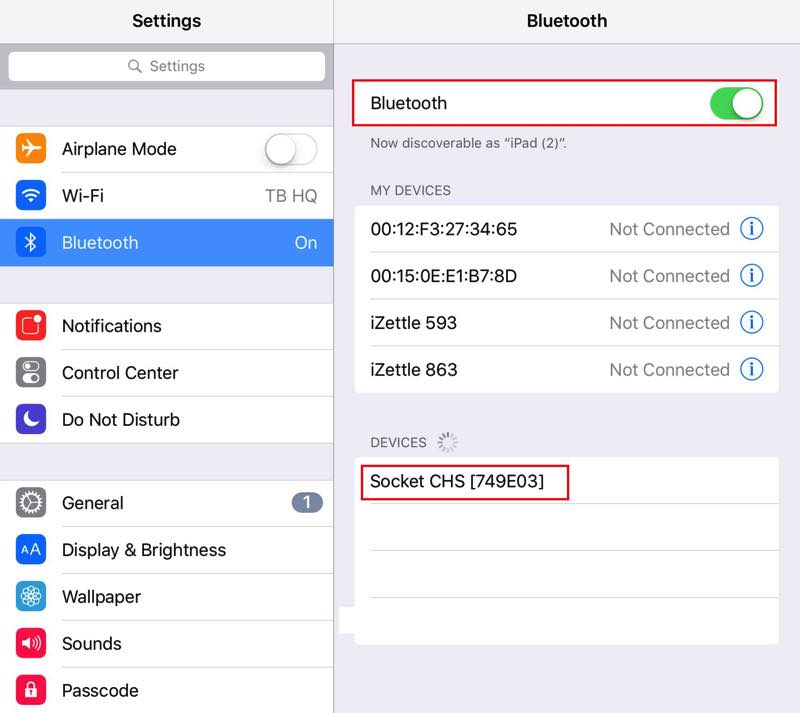
5. After a few seconds, your iPad should discover the Socket CHS device. If it does not discover it, disable Bluetooth. Power down the Socket scanner. Power on the Socket scanner and re-enable Bluetooth.
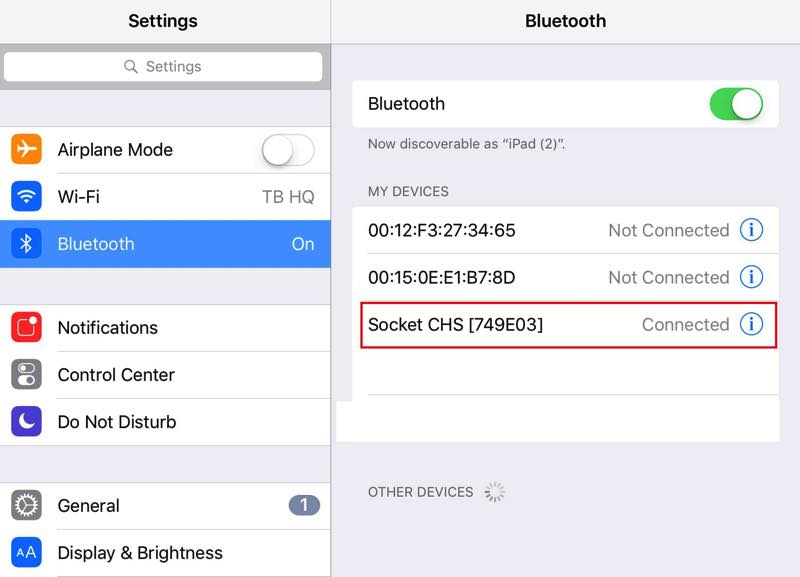
6. Tap the device and the iPad will pair with it.
7. If you ever need to unpair the device, tap the Information ![]() icon and tap Forget This Device.
icon and tap Forget This Device.
8. Launch TouchBistro.
Chapter 5. Entering Barcodes
You can now use the scanner to associate barcodes with menu items.
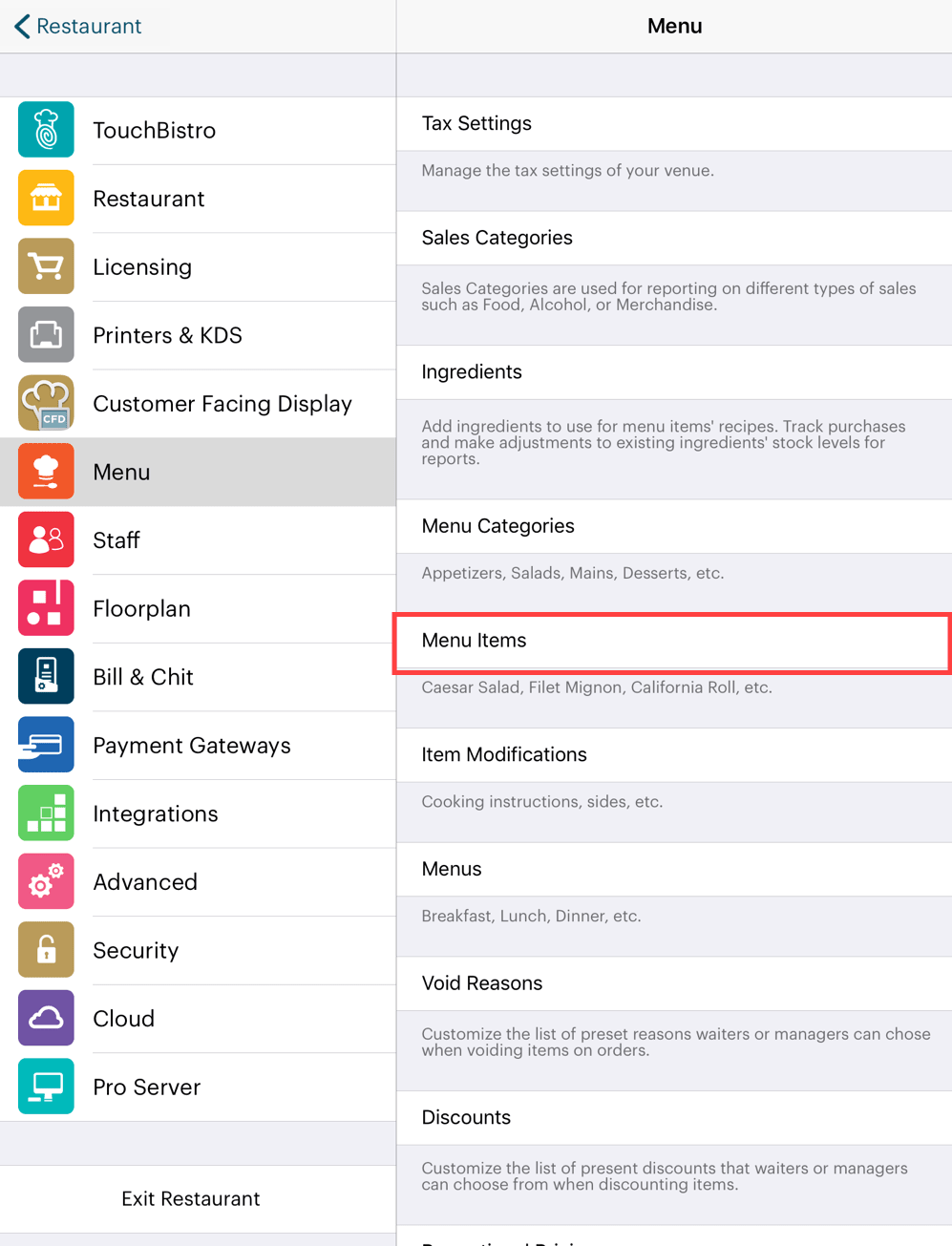
1. Access menu items you want to associate with barcodes by tapping Admin | Admin Settings | Menu | Menu Items.
2. Open a menu category and menu item.

3. If your scanner is properly paired, the Scan Barcode Code button will report a Bluetooth scanner is detected. You do not have to tap Scan Barcode Code.
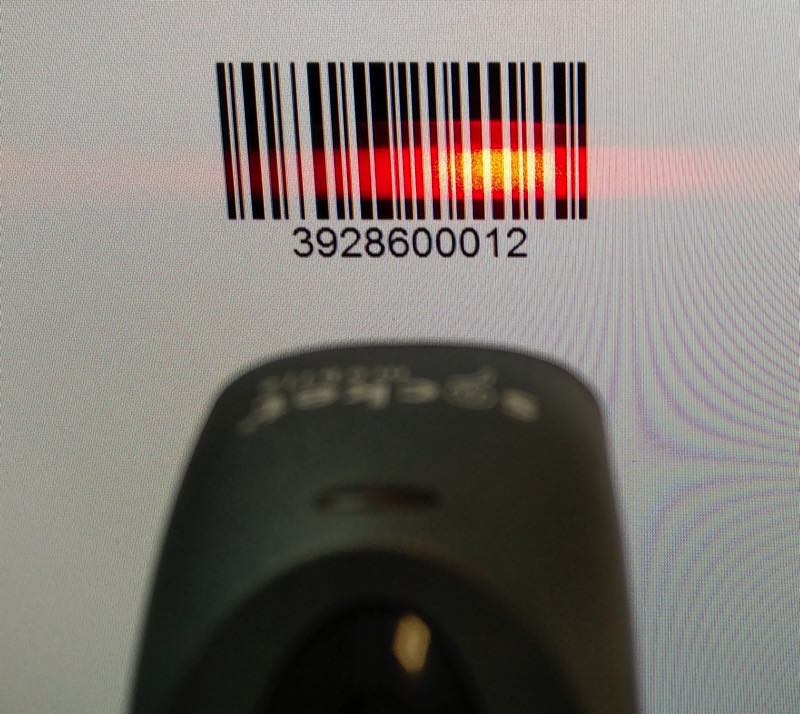
4. Point the scanner at a barcode and press the scanner’s trigger.
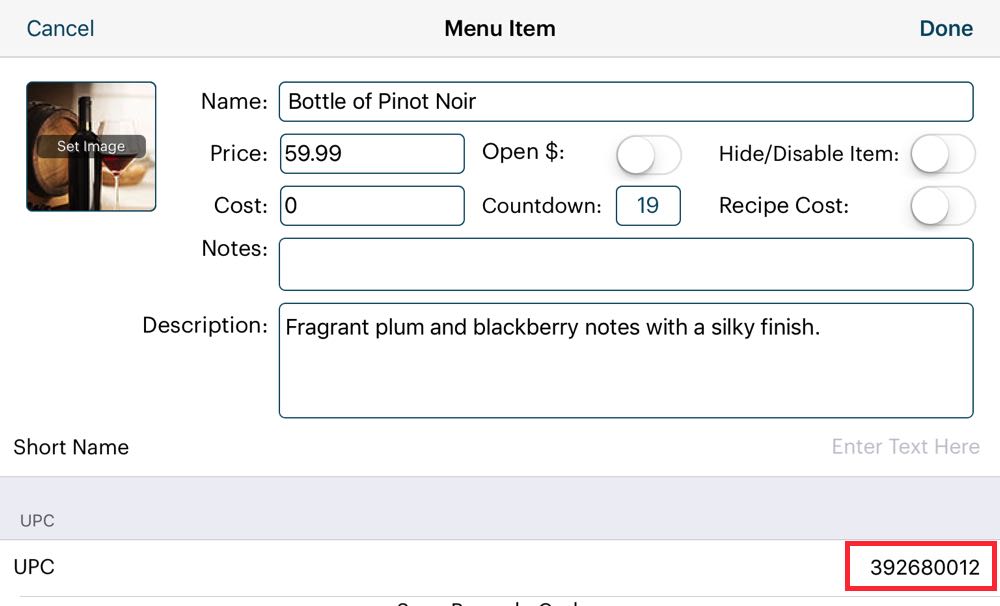
5. When recognized, TouchBistro reads the barcode’s UPC number and completes the UPC field in TouchBistro.
6. If you need to delete the barcode, simply tap on the UPC field and backspace over the UPC number to delete it. You can then rescan the item.
Chapter 6. Using Barcodes
Scanning barcodes with the mobile scanner can be done from the register, at a table, or in an order screen.

1. Point the scanner at the barcode and press the trigger.
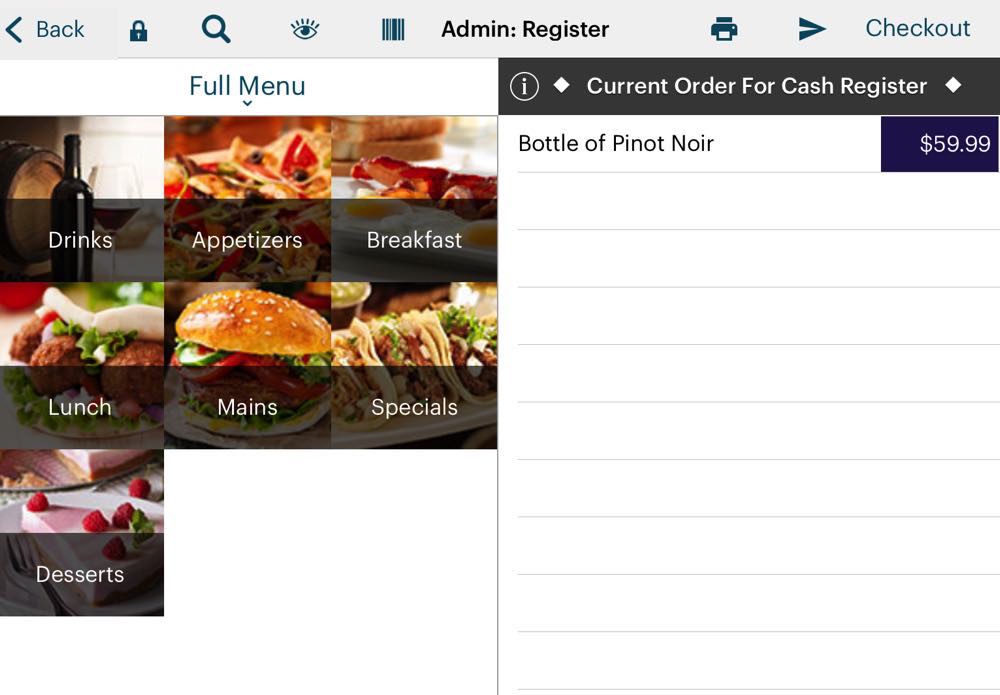
2. The menu item will automatically be entered into the order section.


 Email
Support
Email
Support Frequently
Asked Questions
Frequently
Asked Questions