Calculating Ontario Tax Reduction on Combo Meals
Table Of Contents
Section 2. Items that Qualify for Tax Reductions in Ontario
Section 3. Combo Meal Exception
Chapter 3. Setting Menu Categories
Chapter 4. Set Your Menu Items
Section 1. Items in Non Food Categories that Qualify for the Tax Reduction.
Chapter 6. Create Combo Modifier Groups
Section 1. Order Under with Food Items that Qualify for the Tax Reduction
Section 2. Order Under with Food Items that Does Not Qualify for the Tax Reduction
Section 3. Order Over with Food Items that Qualify for the Tax Reduction
Chapter 1. Introduction
This guide will show you how to set up taxes in TouchBistro for items that qualify for the tax reduction. As well this guide will show you how to set up a proper tax reduction for combo meals that have items, if purchased separately, would not qualify for the tax reduction but would qualify for the tax reduction if part of the combo meal.
Section 1. Disclaimer
None of this should be considered official tax advice. Please consult with your accountant, bookkeeper, or tax advisor for proper taxation.
Section 2. Items that Qualify for Tax Reductions in Ontario
In Ontario, restaurant meals (and other prepared foods) $4 and under have the PST portion (8%) of the HST removed. That is the 13% HST is reduced to 5%. Some items sold in a restaurant, however, do not necessarily qualify for the tax reduction. Carbonated beverages (soda) and snacks like potato chips do not qualify. These items must be charged the full 13%, even if the total bill for them comes to $4 or under.
So, a $1.99 order consisting of a single cheese burger would be charged 5%. A $1.99 order consisting of a fountain cup of cola for $1.99 would be charged the full 13% rate.
For purposes of this guide, we will call items that might qualify for the tax reduction Food items and items that do not qualify for the tax reduction Non Food items.
Section 3. Combo Meal Exception
Altough Non Food items sold separately would be charged the full 13% rate, the Ontario government makes an exception for some items if included as part of a combo meal. For example, your venue offers a slice of cheese pizza and a bottle of cola for $2. The $2 combo meal would qualify for the tax reduction and be charged the reduced 5% rate.
Chapter 2. Setting Up Taxes

1. Tap Admin | Admin Settings | Menu.
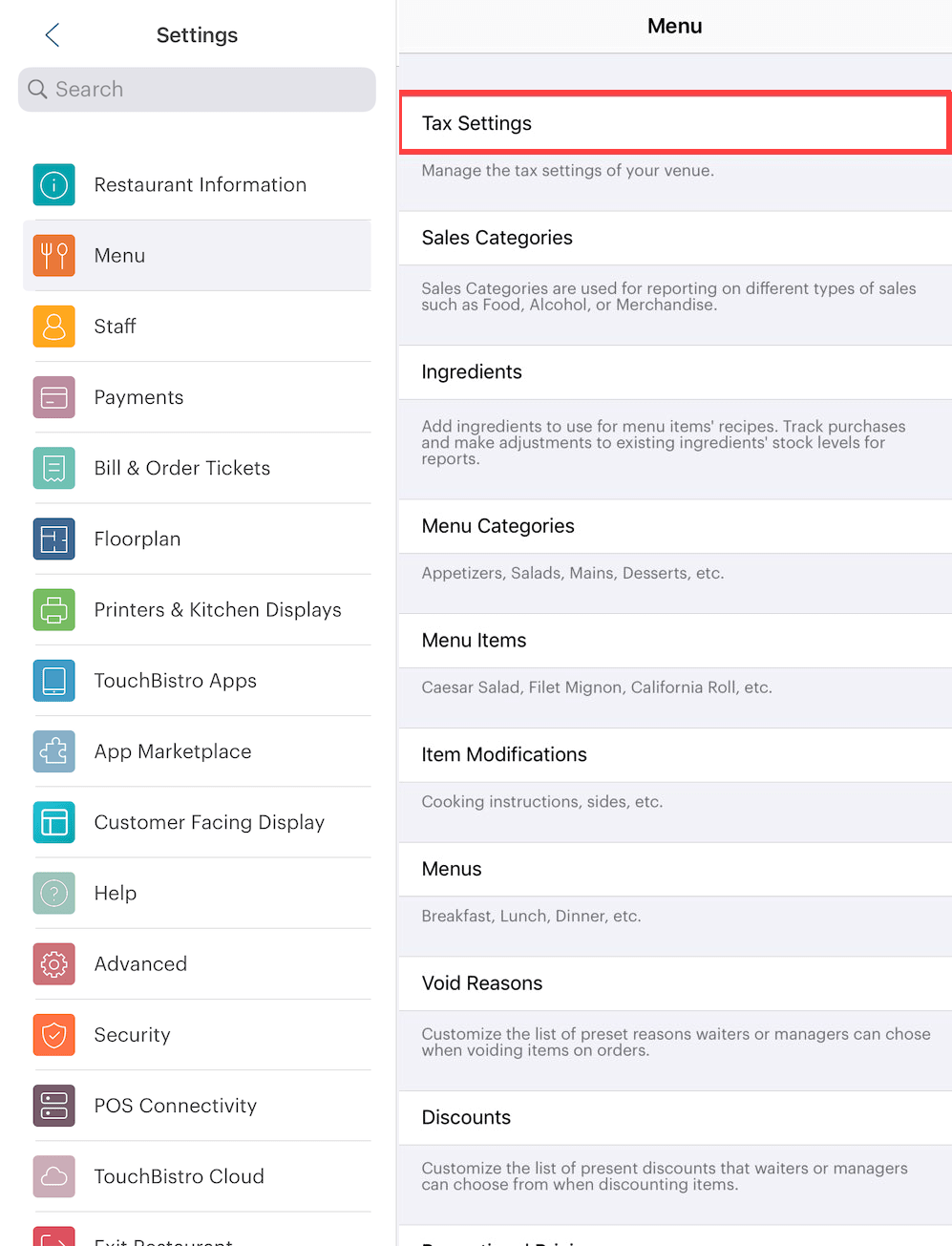
2. Tap Tax Settings.
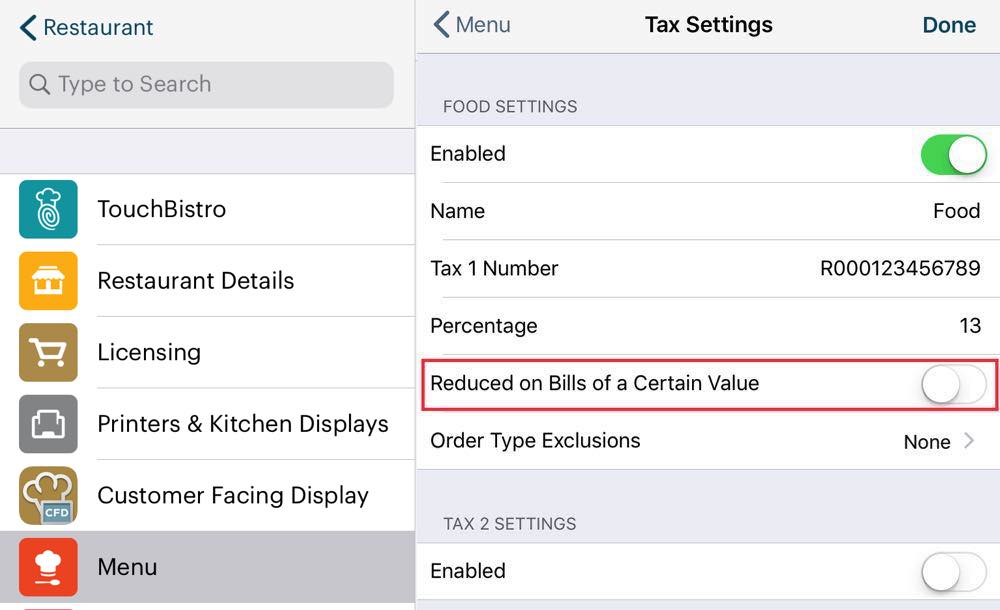
3. Rename Tax 1 to Food.
4. Enter your registered HST number in the Tax 1 Number field.
5. Set the Percentage to 13%.
6. Enable Reduced on Bills of a Certain Value
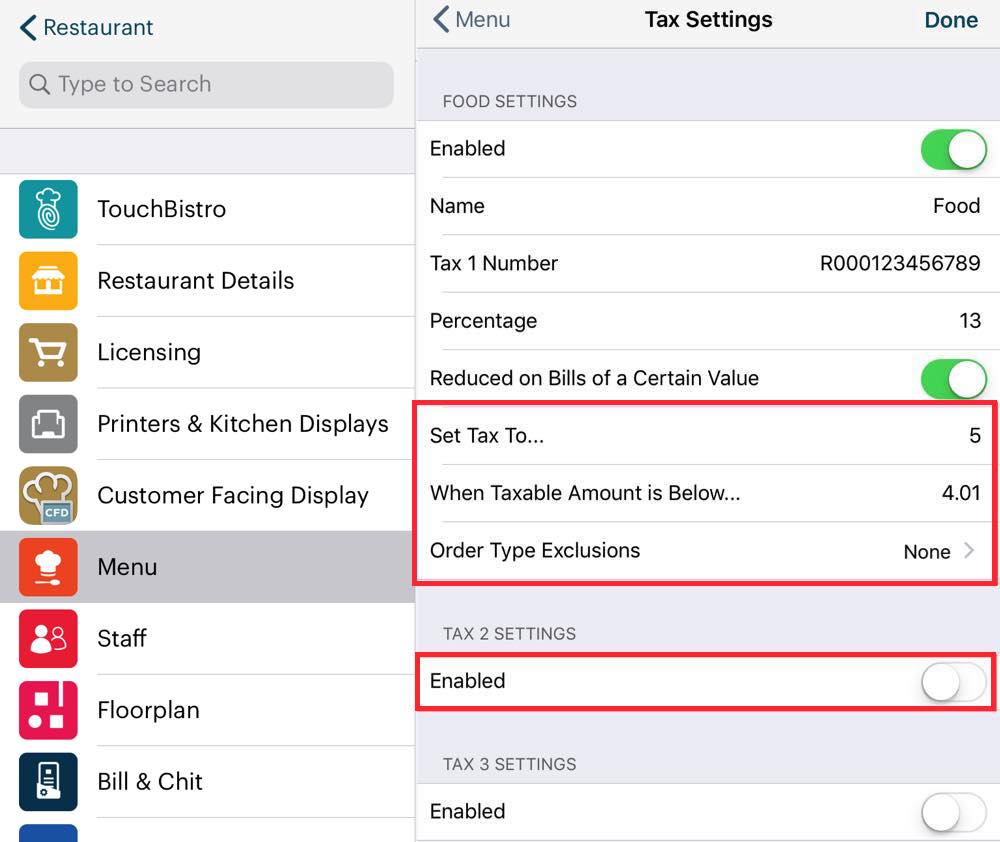
7. Set the Set Tax To field to 5%.
8. Set When Tax Amount is Below to $4.01 ($4 and under will qualify).
9. Enable Tax 2.

10. Rename Tax 2 to Non Food.
11. Enter your registered HST number in the Tax 2 Number field.
12. Set the Percentage to 13%.
13. Tap Done. (Ensure you tap Done and do not tap the < Menu option to back out.)
Chapter 3. Setting Menu Categories
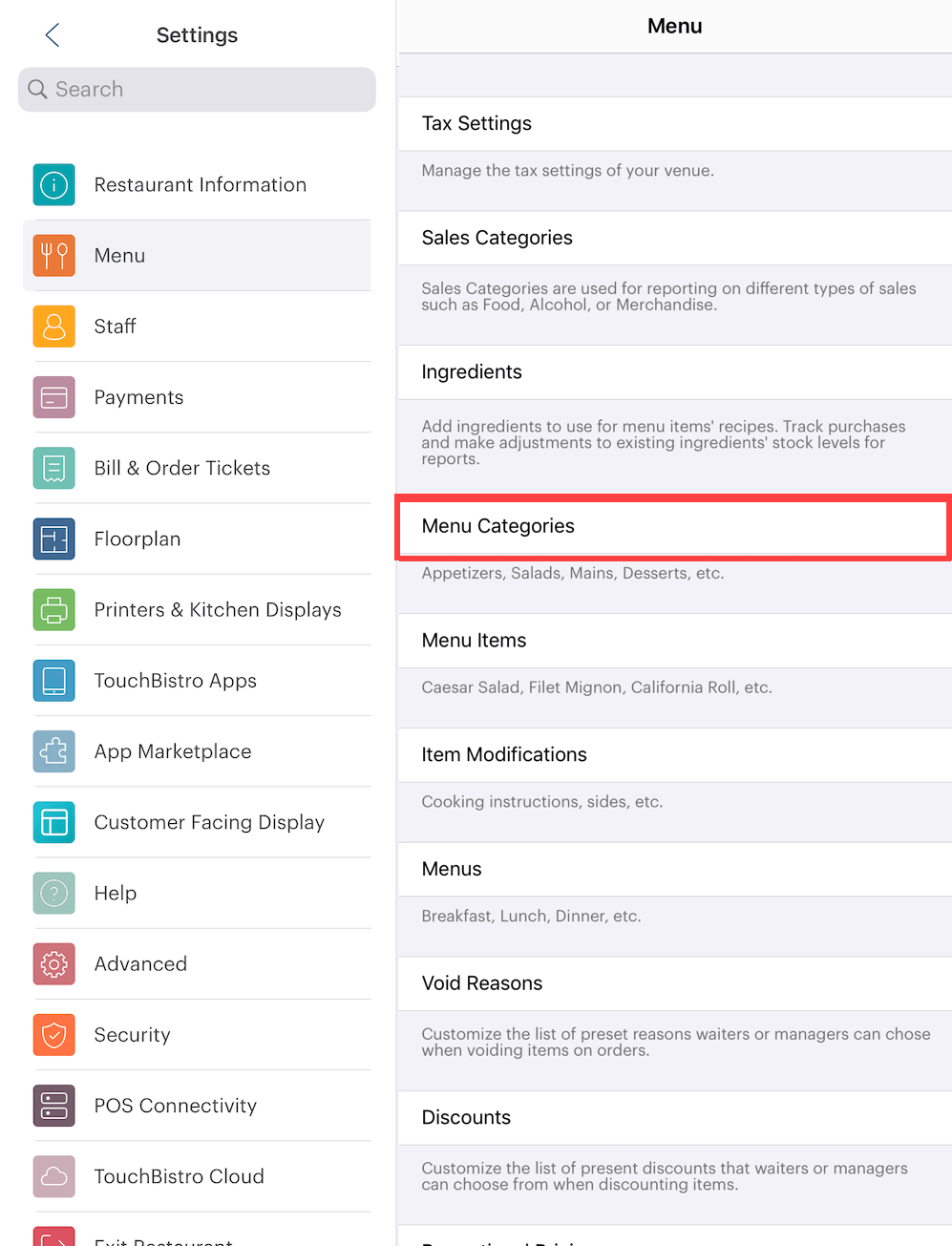
1. From the Menu screen, tap Menu Categories.
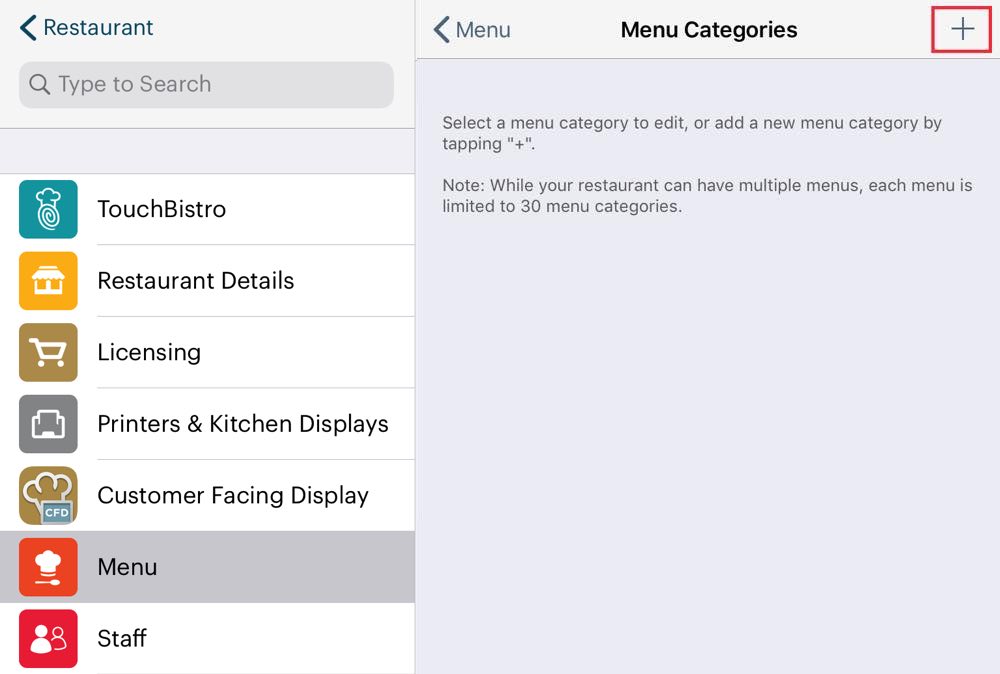
2. First add your categories that have or could have menu items that would qualify for the tax reduction. Examples might be Pizza, Sandwiches, Burgers, Sides, etc. Tap the Add + icon at the top right.
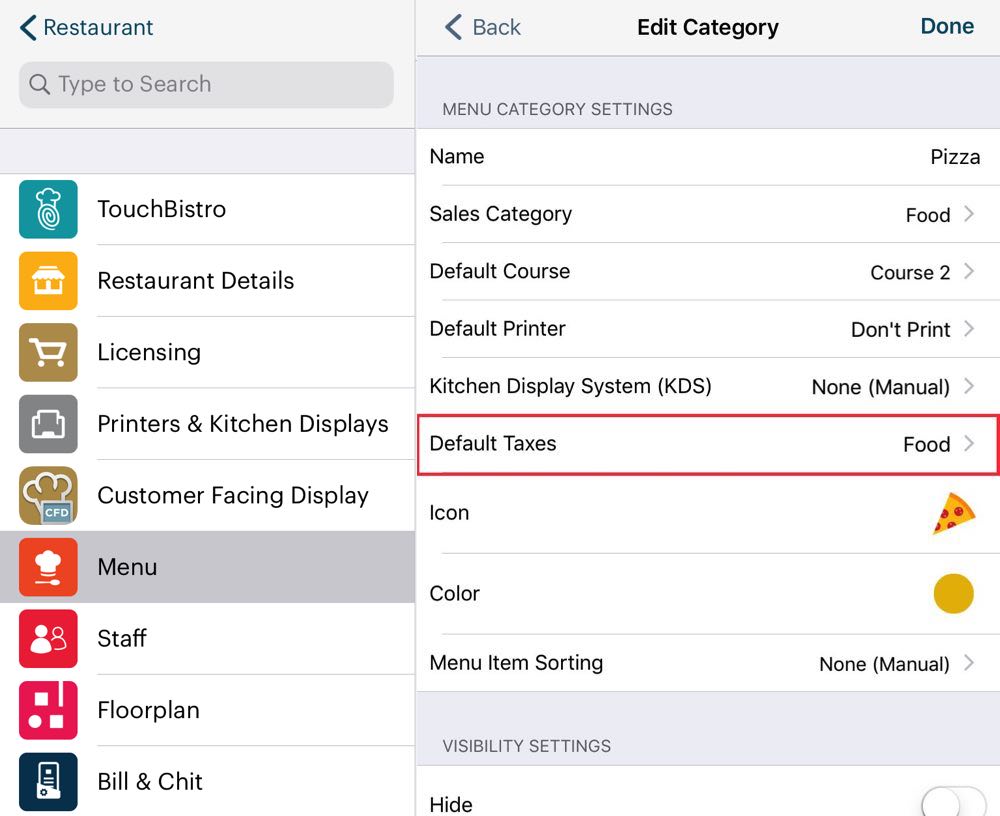
3. In this example we sell pizza slices. So we’re calling the Menu Category “Pizza”. As well we set Sales Category to Food, Default Course to Course 2 (or 1). Give the category an Icon and a Color.
4. Finally tap Default Taxes.
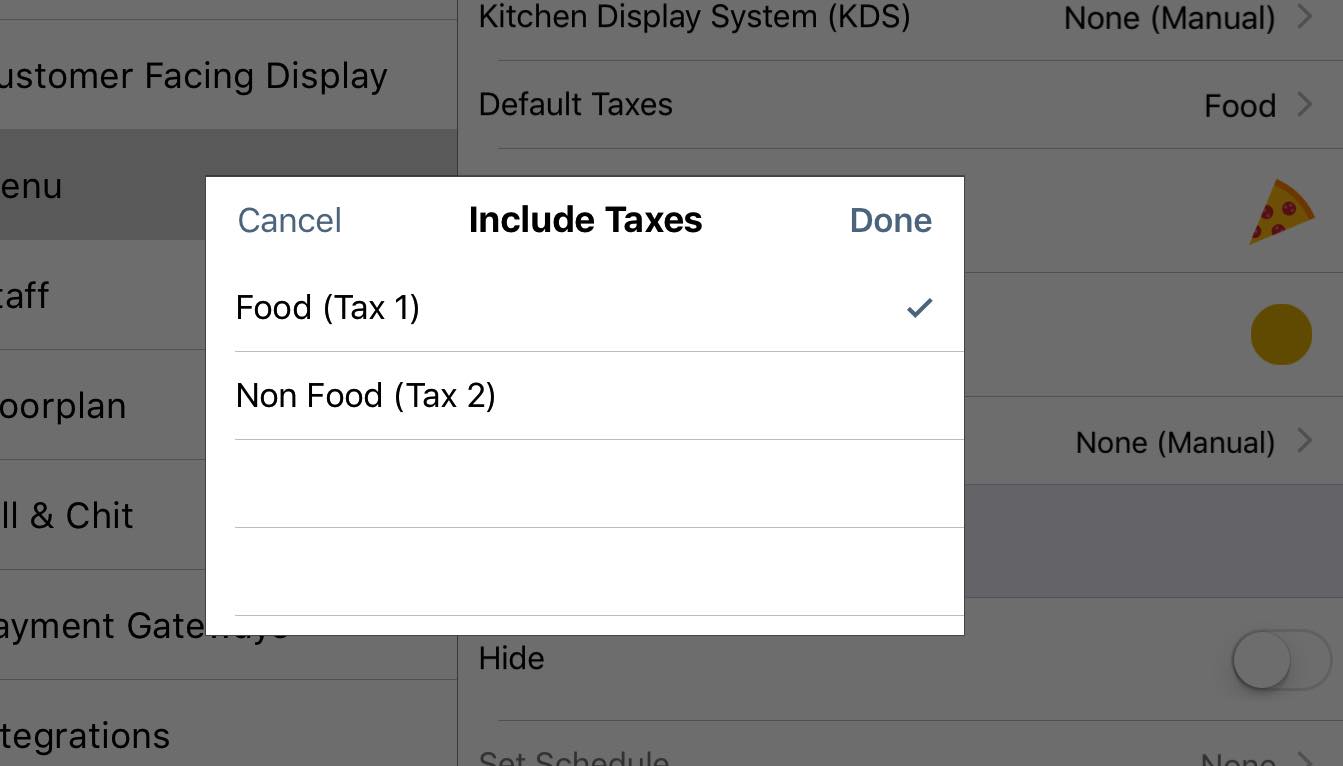
5. Ensure this category is set to the Food tax. Double check this category isn’t also set to Non Food.
6. Tap Done.
7. Tap Done to save this Menu Category.
8. Repeat these steps for all other categories except for categories with items that would not qualify for a tax reduction.
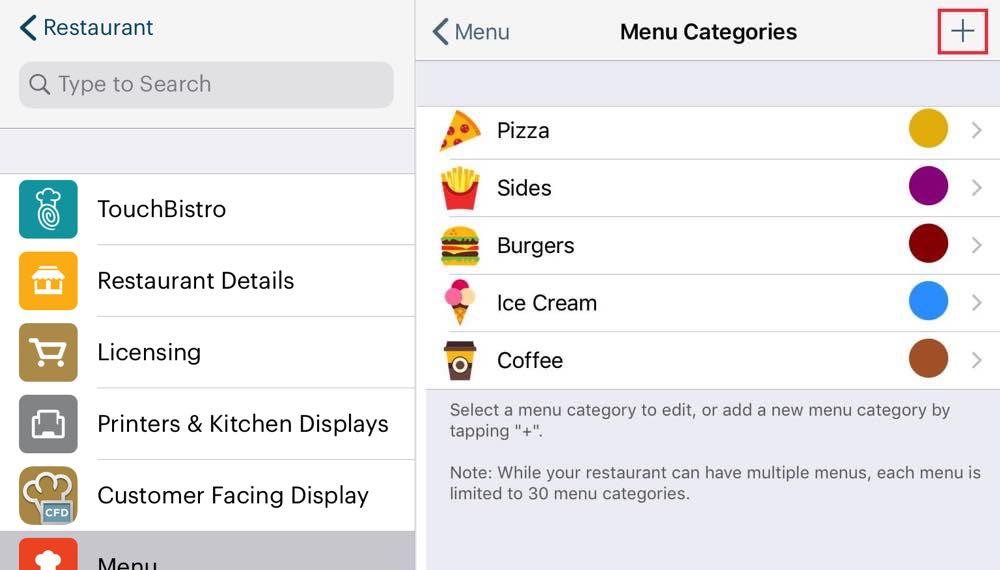
9. Tap Add + icon at the top right and add Menu Categories with menu items that would never qualify for a tax reduction (soda, beer, merchandise like t-shirts, etc.).
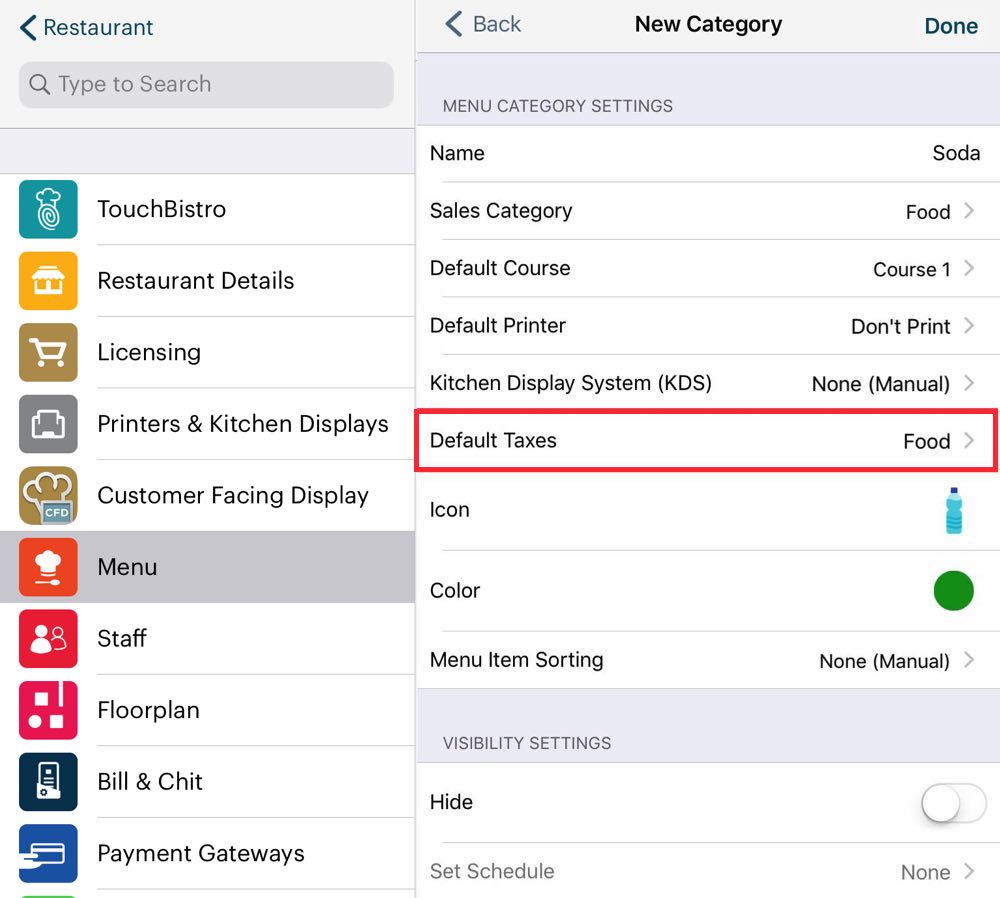
10. In this example, we’re creating a Menu Category called Soda. Set Sales Category to Food, Default Course to Drinks (or 1). Give the category an Icon and a Color.
11. Finally tap Default Taxes.
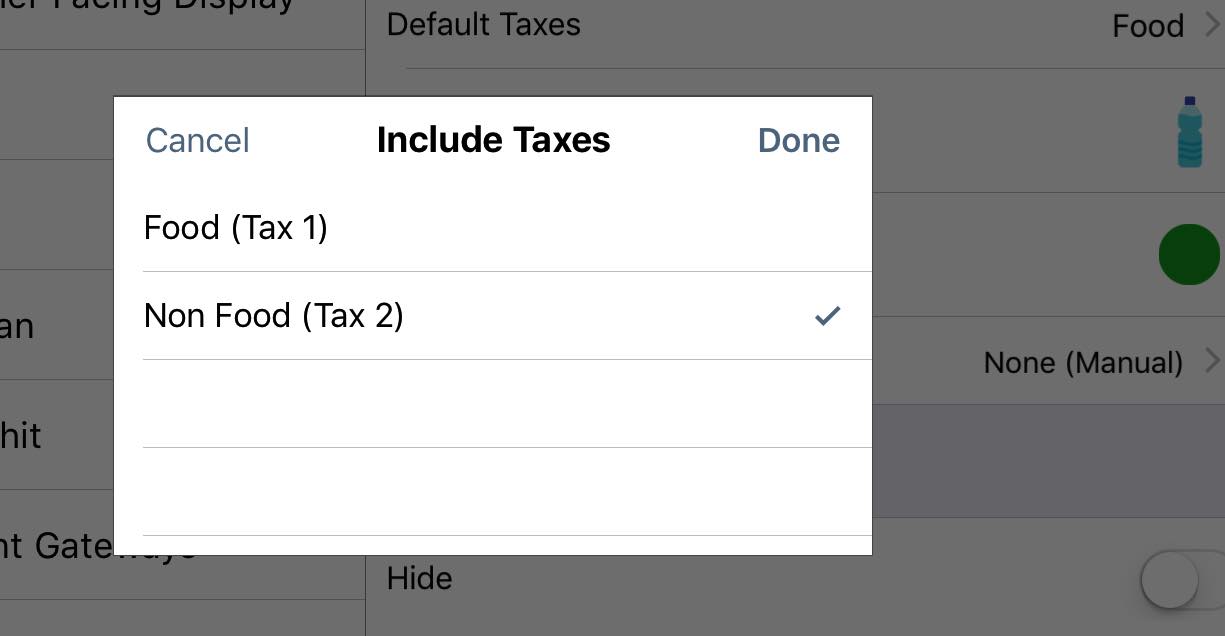
12. Tap Food to remove the Checkmark ![]() . This will remove this tax and then tap Non Food to set it as the tax to charge for menu items under this category.
. This will remove this tax and then tap Non Food to set it as the tax to charge for menu items under this category.
13. Tap Done.
14. Tap Done to save this Menu Category.
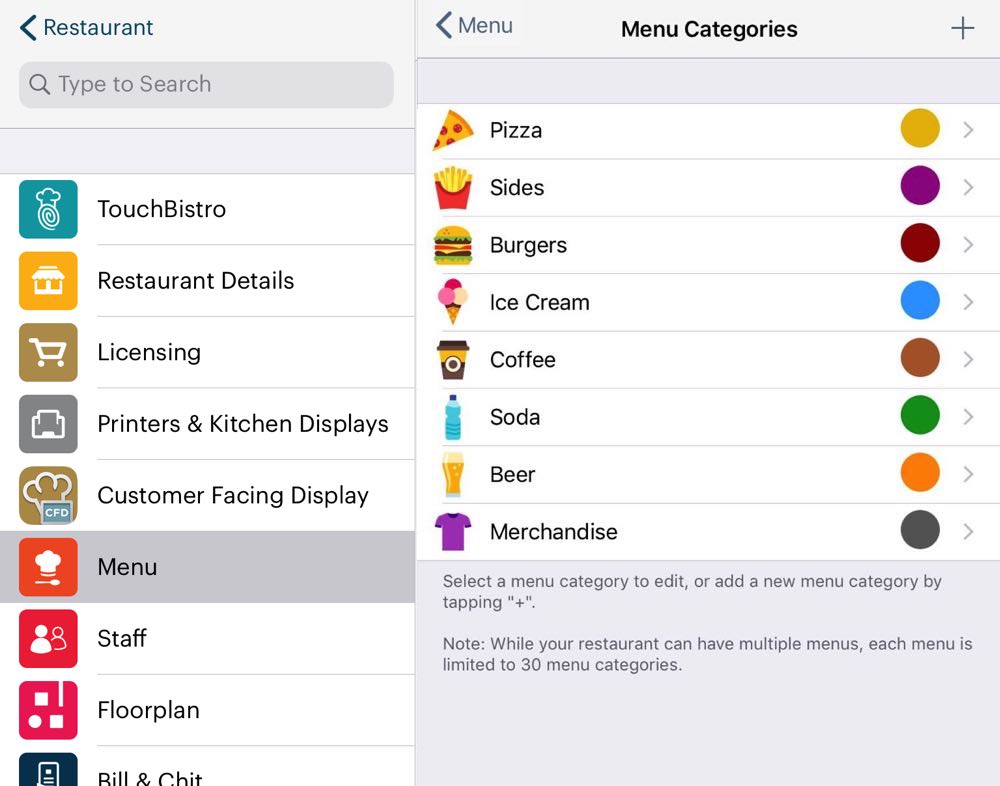
15. Repeat these steps for all categories with items that would not qualify for a tax reduction.
16. We’re going to create one more menu category. This one is for our combos. So tap the Add + icon at the top right.

17. Complete the category details. Call this Menu Category “Combos”, for example
18. Set the Combos category to Food tax only.
19. Tap Done to save this Menu Category.
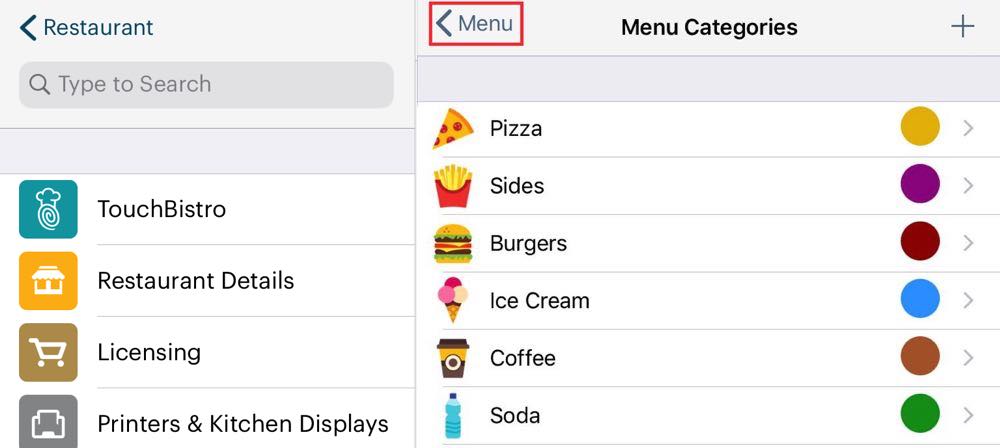
20. Tap < Menu to return to the Menu screen.
Note: If you’ve already set up categories and menu items and you change an existing category’s tax setting, the associated menu items will NOT inherit the new tax setting. You must manually change the tax setting of each menu item.
Chapter 4. Set Your Menu Items
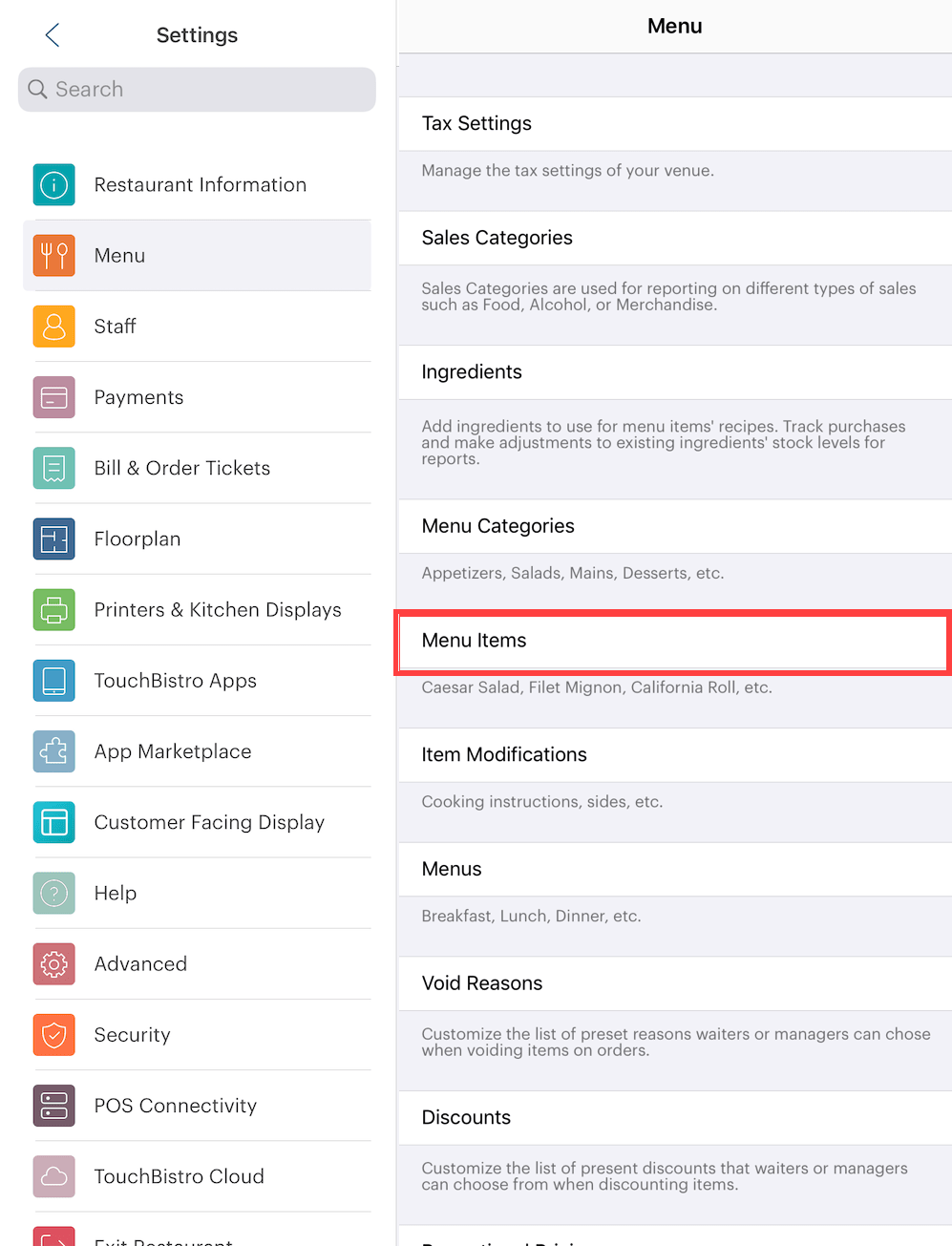
1. After returning to the Menu screen, tap Menu Items.
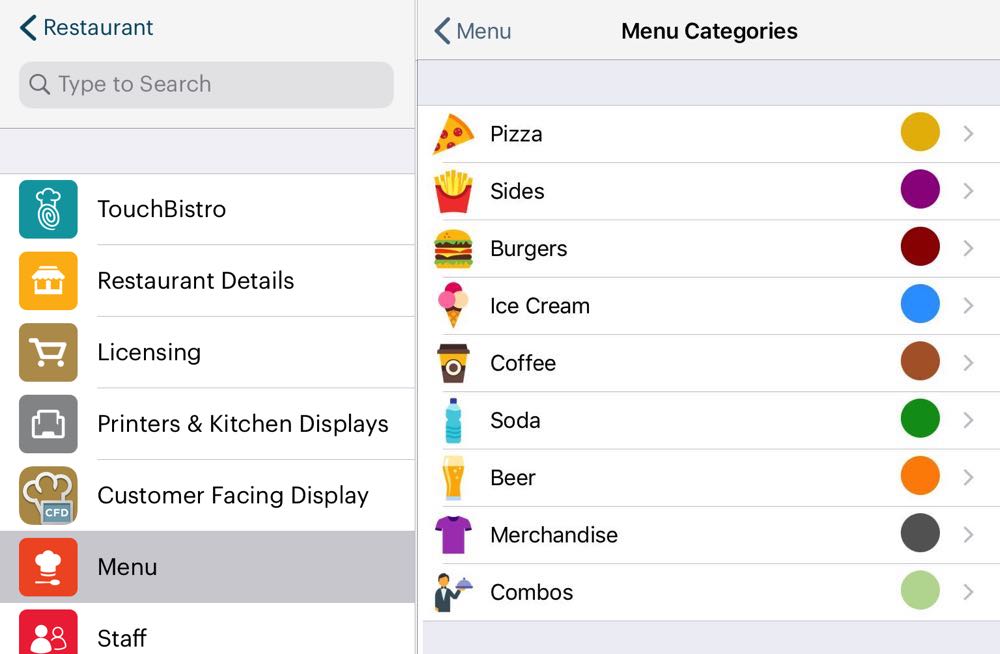
2. Complete your menu item creation as normal. Tap a Menu Category and add menu items.
3. Your menu items will pick up the proper tax setting based on your Menu Category setting.
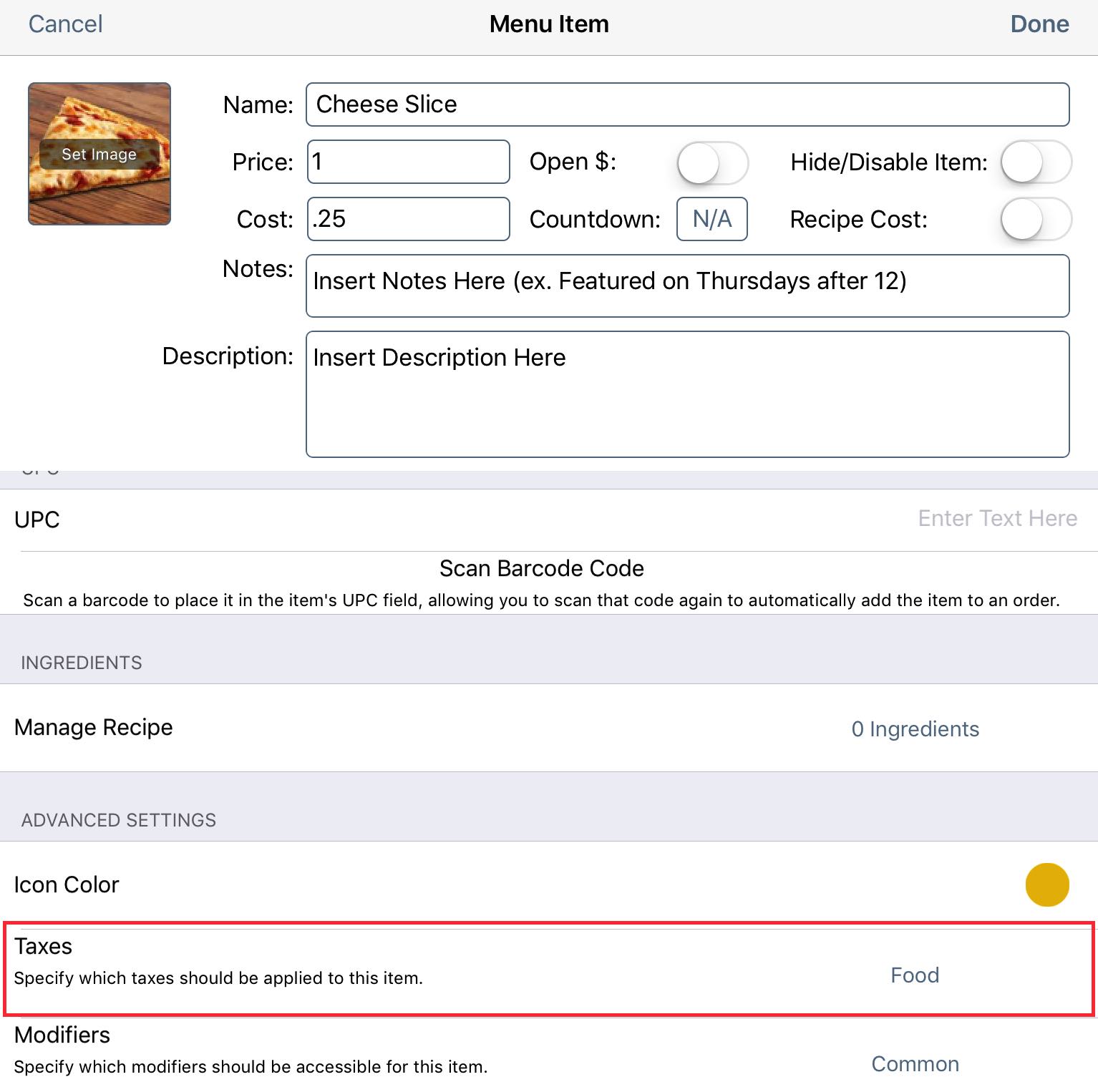
4. For example, your Cheese Pizza Slice is in the Pizza menu category. That menu category was set for Food tax. Hence, Cheese Pizza Slice properly inherits the tax.
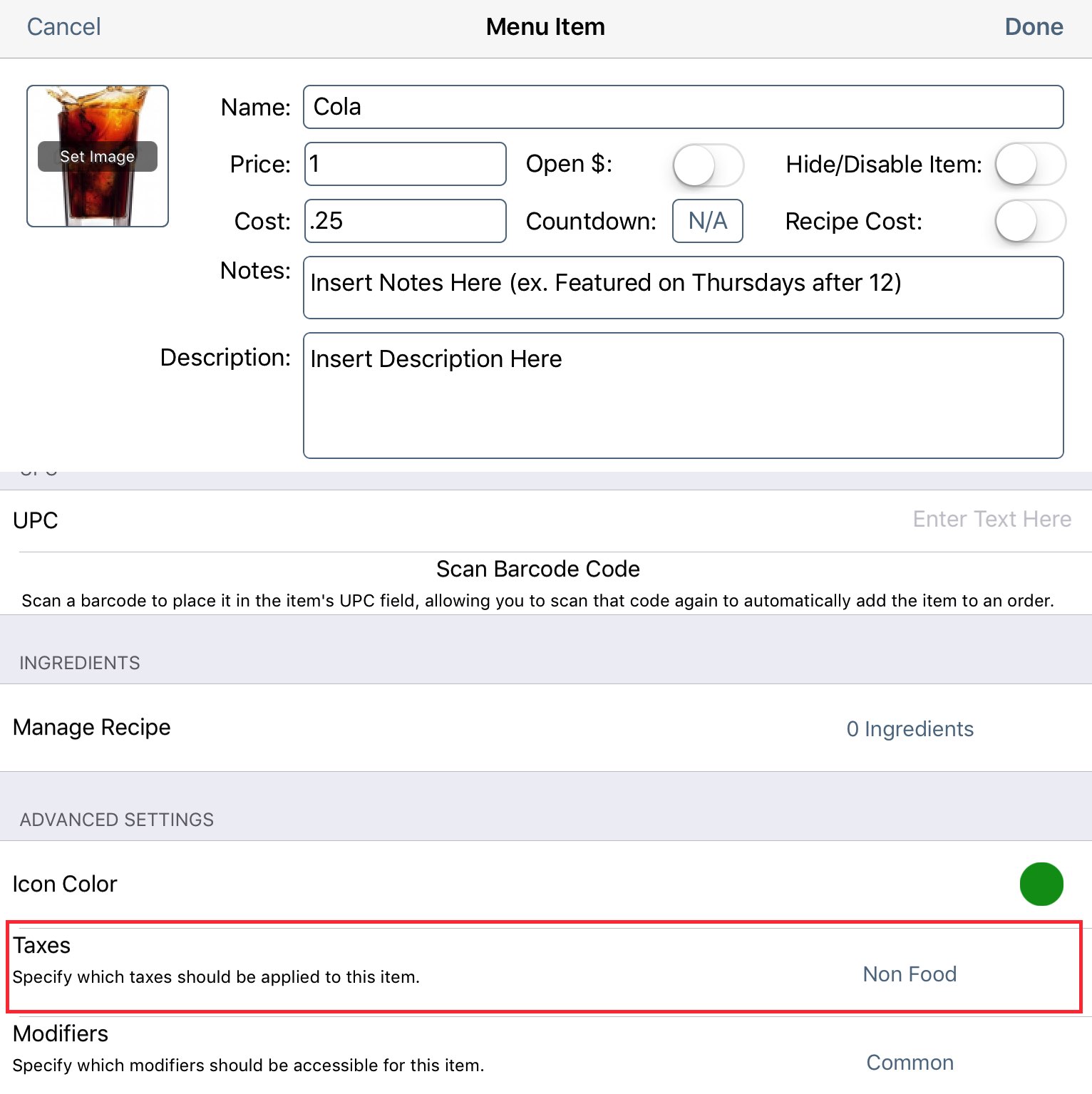
5. Menu items you created under Menu Categories set for Non Food Tax will, as well, inherit the proper tax setting. For example, your Cola menu item inherits the Non Food tax setting.
Section 1. Items in Non Food Categories that Qualify for the Tax Reduction.
There may be items in a Menu Category that’s set for Non Food tax that actually qualify for the tax reduction (and vis versa). For example, carbonated drinks do not qualify but milk, chocolate milk, and juice with a limited amount of added sugar would qualify for the tax reduction.
You can put these items under, say, a Soda or Soft Drinks menu category set for Non Food tax and then individually set the qualifying items as Food Tax. To do this:
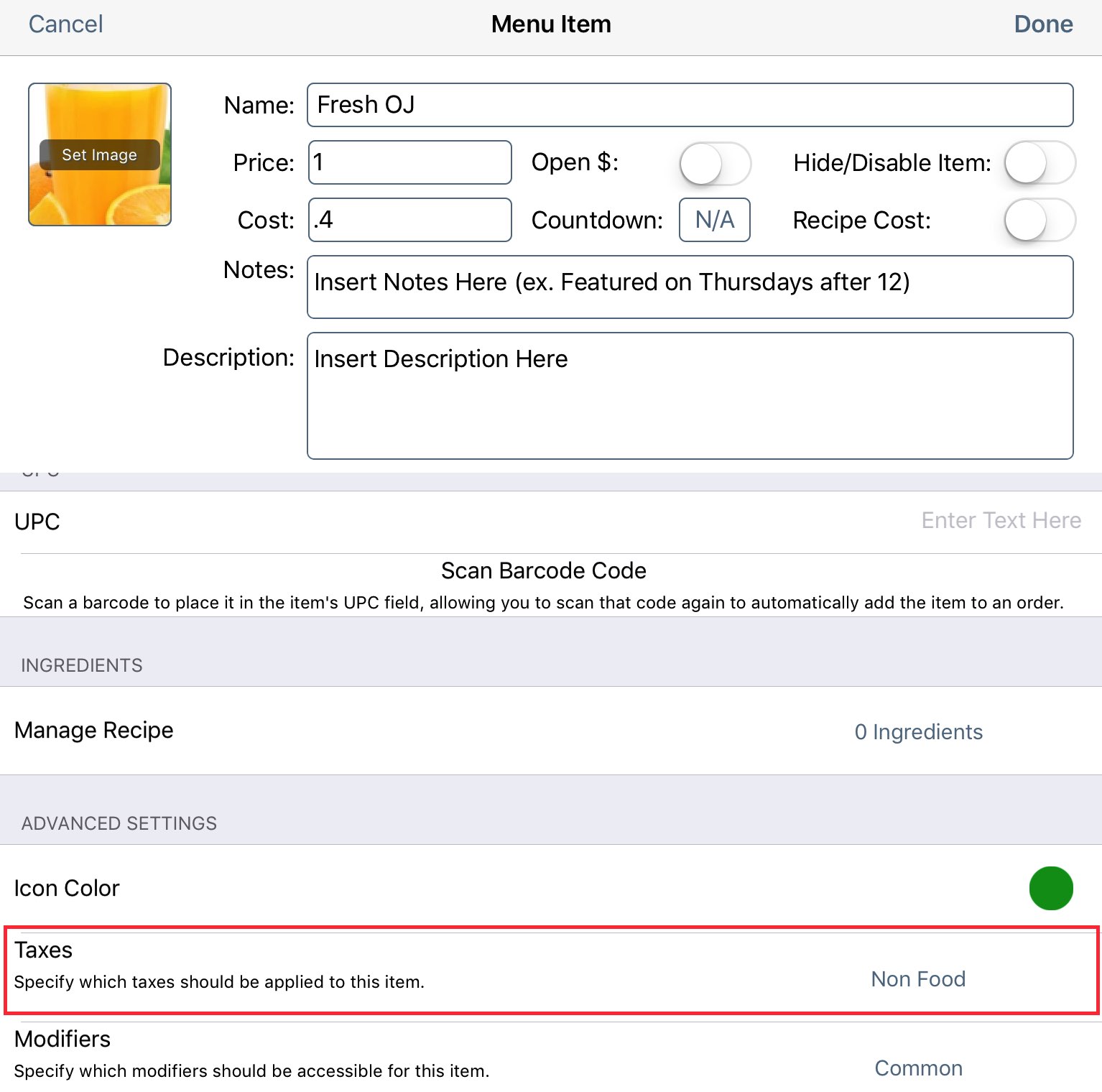
1. Open each exception in a category. For example, open Fresh OJ.
2. Tap Taxes.
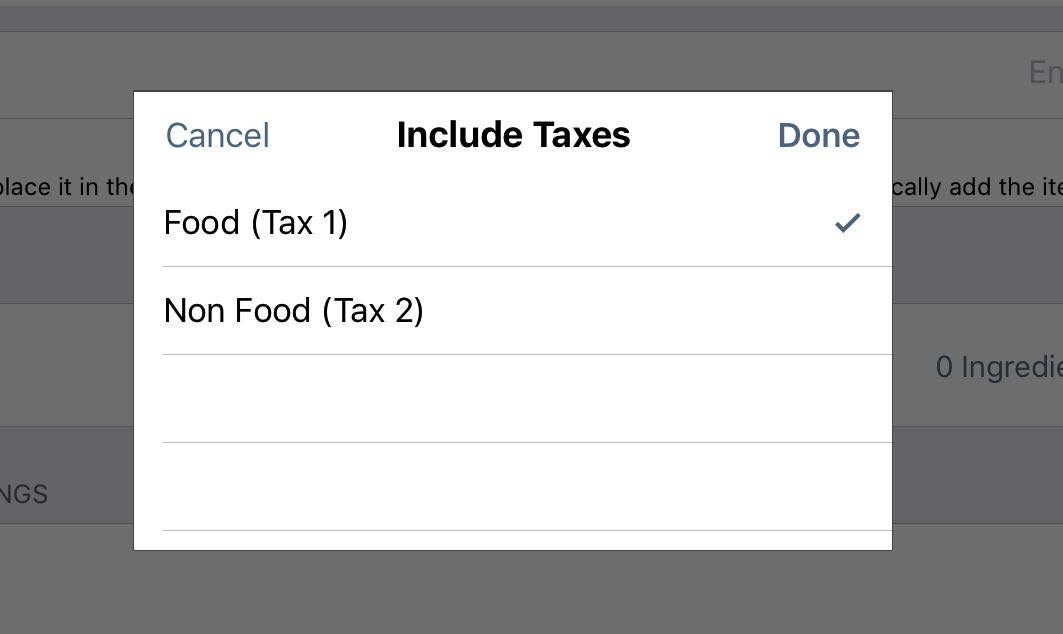
3. Disable Non Food tax and tap Food tax. Tap Done.
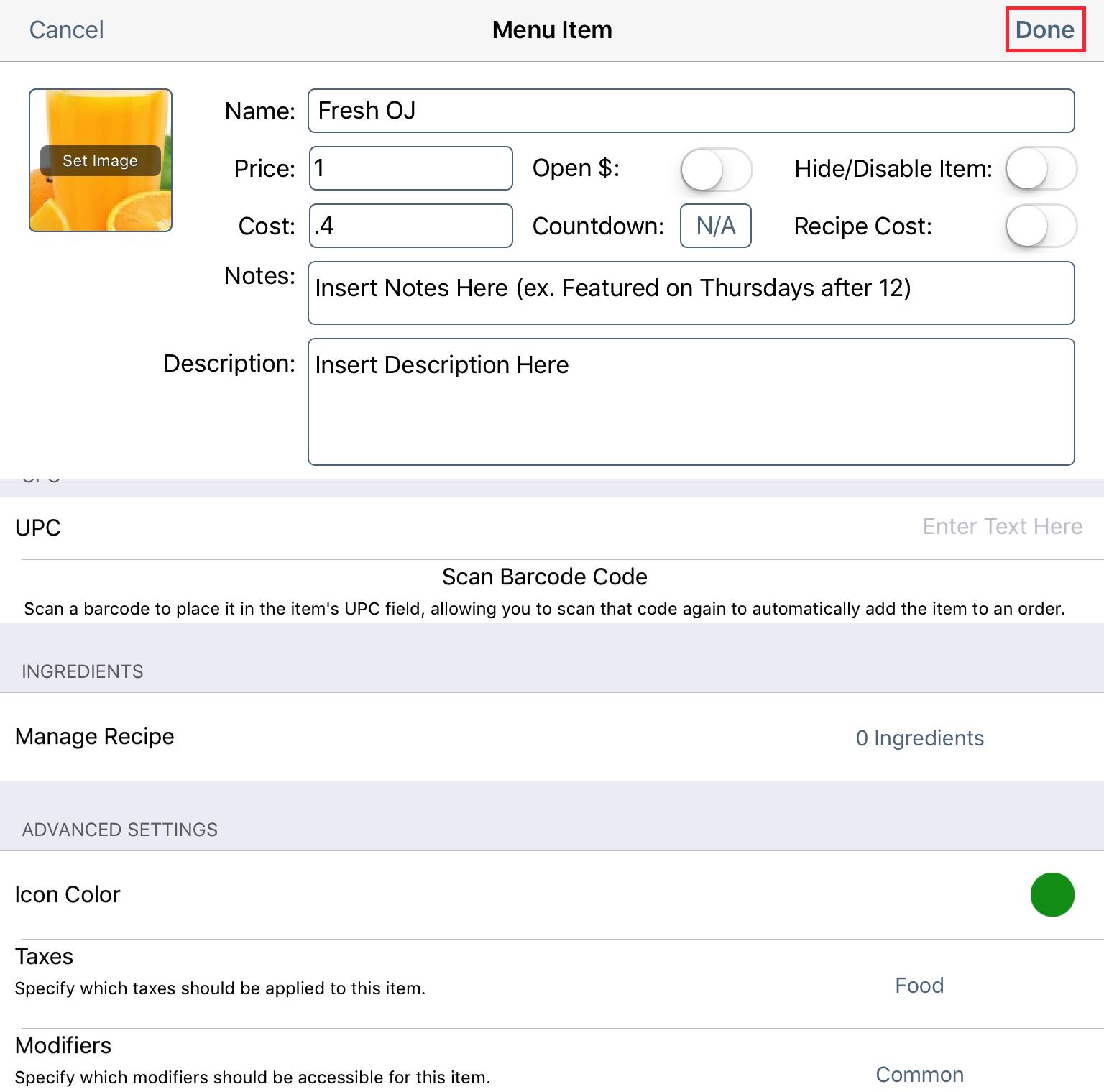
4. Tap Done to save your changes.
Chapter 5. Create Combos
Finally, we need to create and price our combo meal offerings.
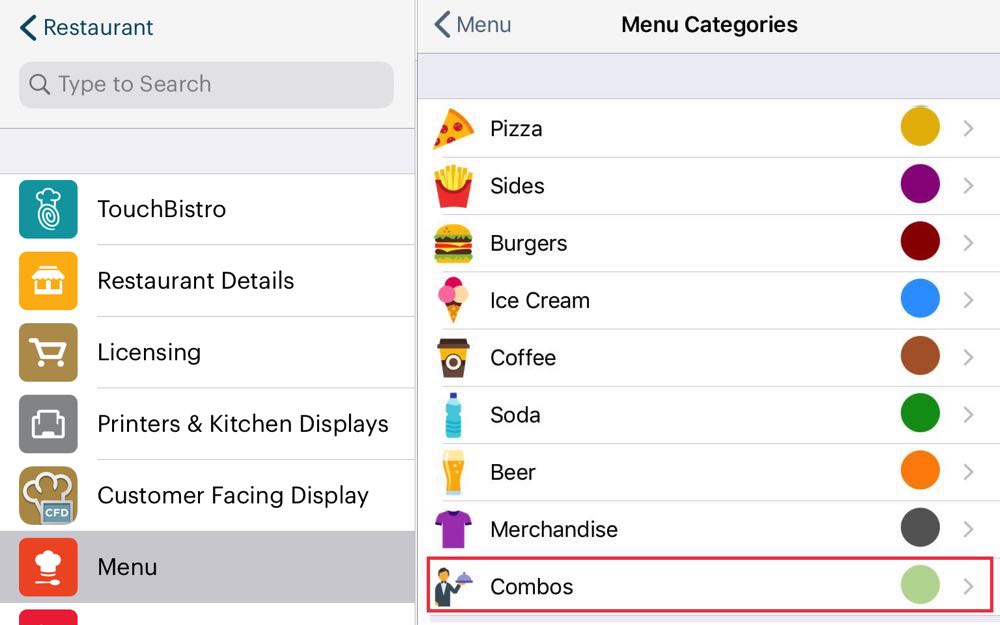
1. Open the Combos menu category.
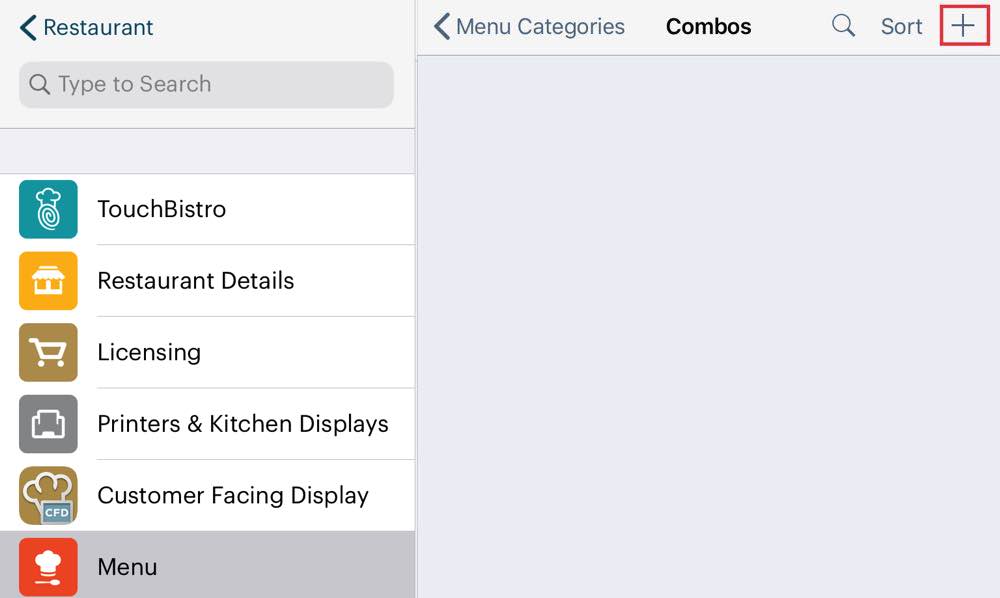
2. Tap the Add + icon at the top right to add your first combo.
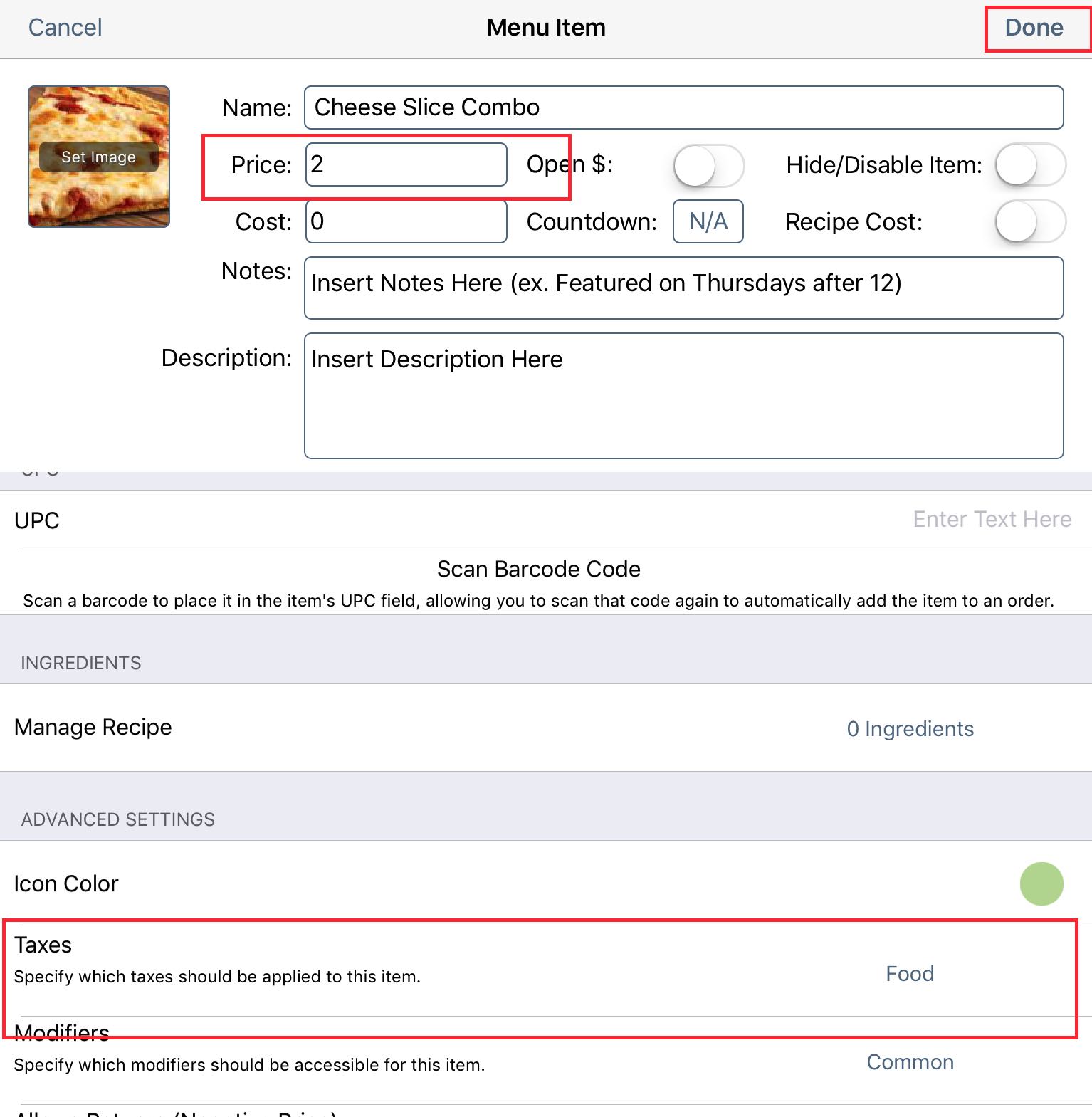
3. Give your combo a name like Cheese Slice Combo. For Price, put the FULL end price of the combo with all additions (for example slice and soda). So if a cheese slice and a soda is $2 as a combo, enter $2.
4. Double check you set the tax properly and then tap Done to save this combo.
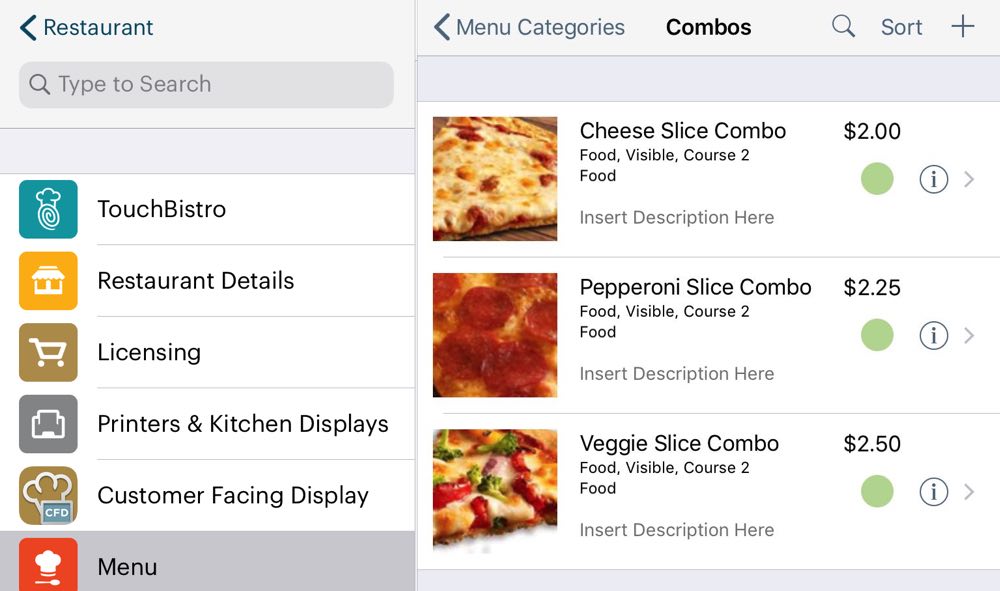
5. Complete any additional combos.
Chapter 6. Create Combo Modifier Groups
After creating our Menu Categories, our Menu Items, and our Combos, we’ll create a forced modifier group that adds the combo adds ons. For example, our slice combos will prompt for which soda they wish to have with the combo.
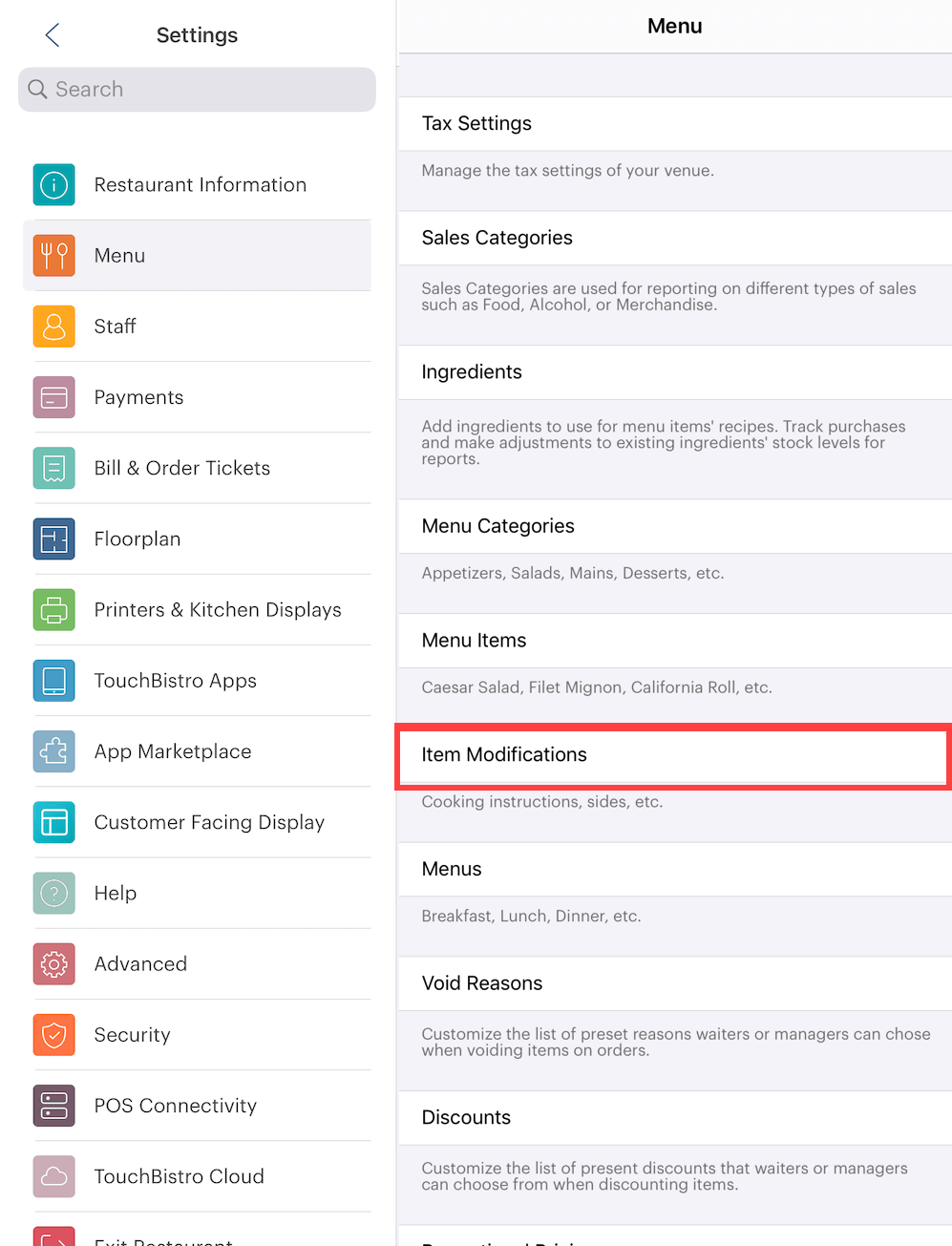
1. From the Menu screen, tap Item Modifications.
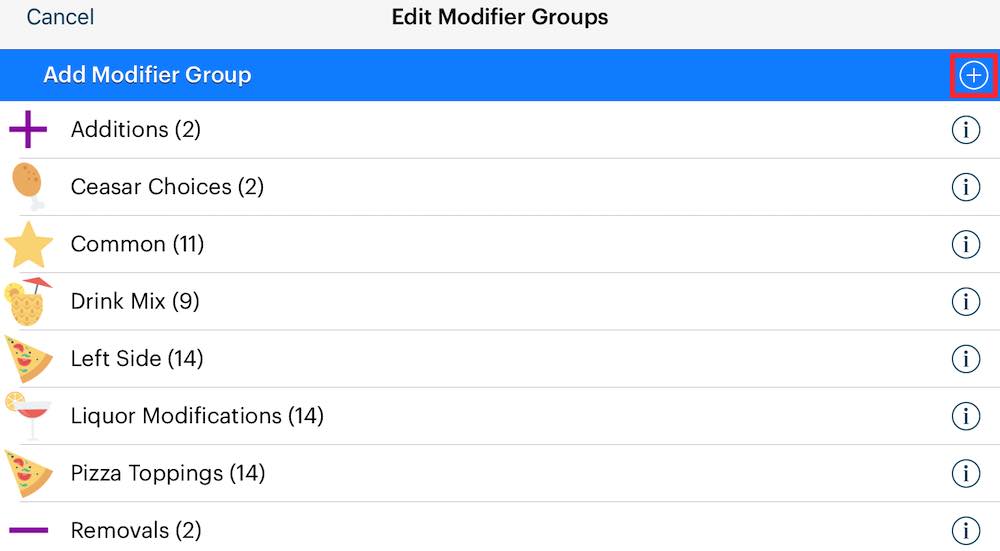
2. Tap the Add ![]() †icon at the top right.
†icon at the top right.
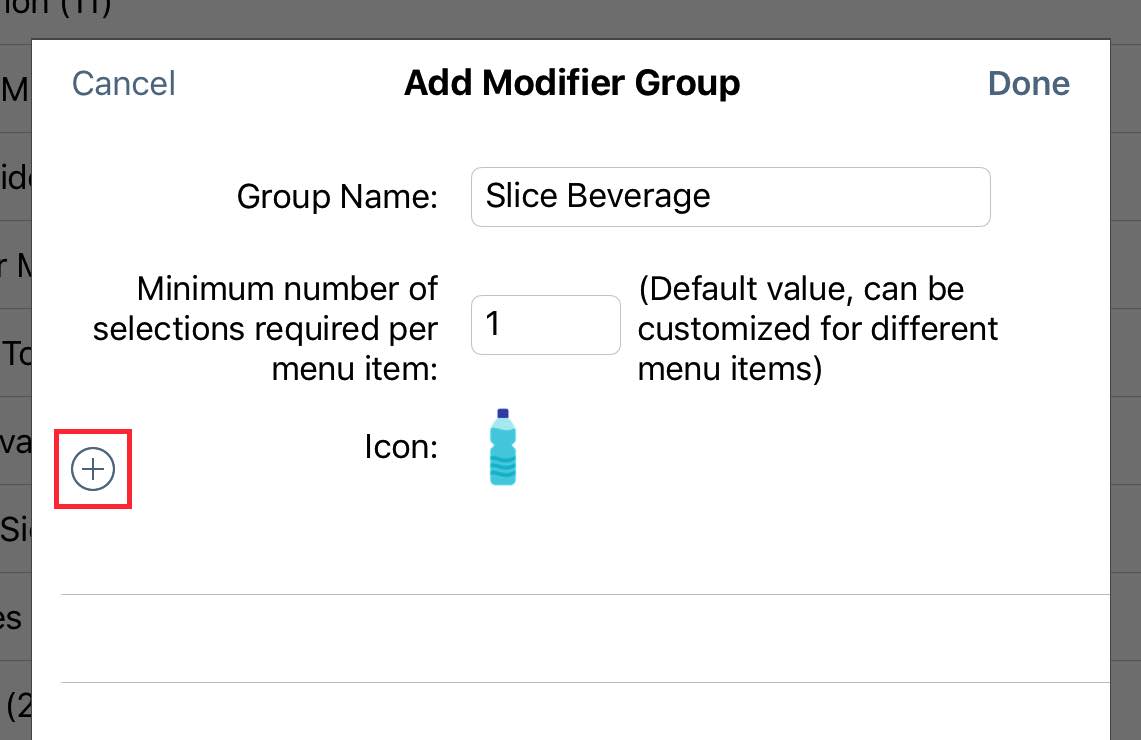
3. Give your Modifier Group a name like Slice Beverage.
4. In the Minimum number of selections field enter 1.
5. Tap Icon to select an icon.
6. Tap the Add ![]() †icon.
†icon.

7. Tap Add Menu Item.
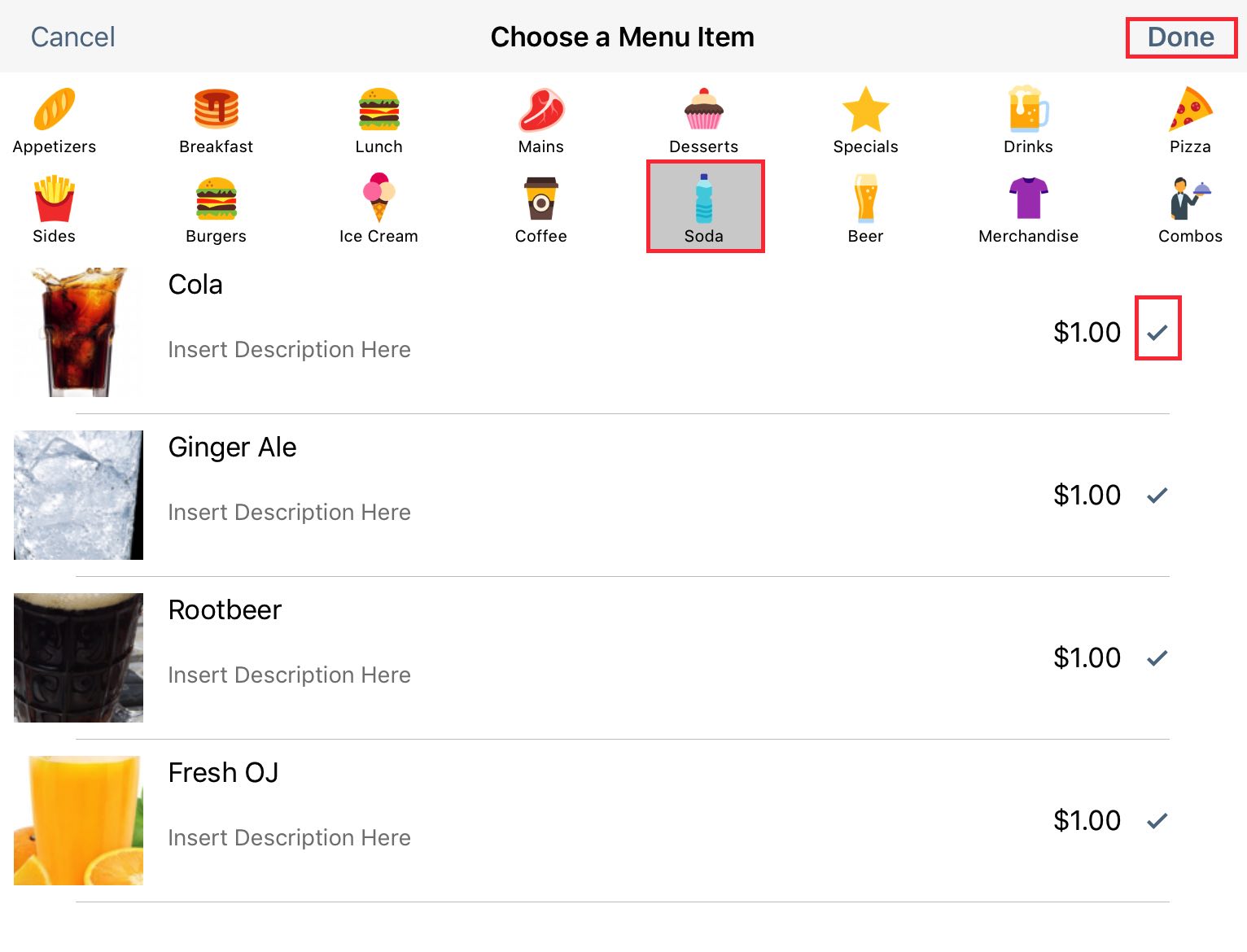
8. Tap the Soda (or Soft Drink) category across the top and then tap all the drinks you want as options for your combos. Finally tap Done.
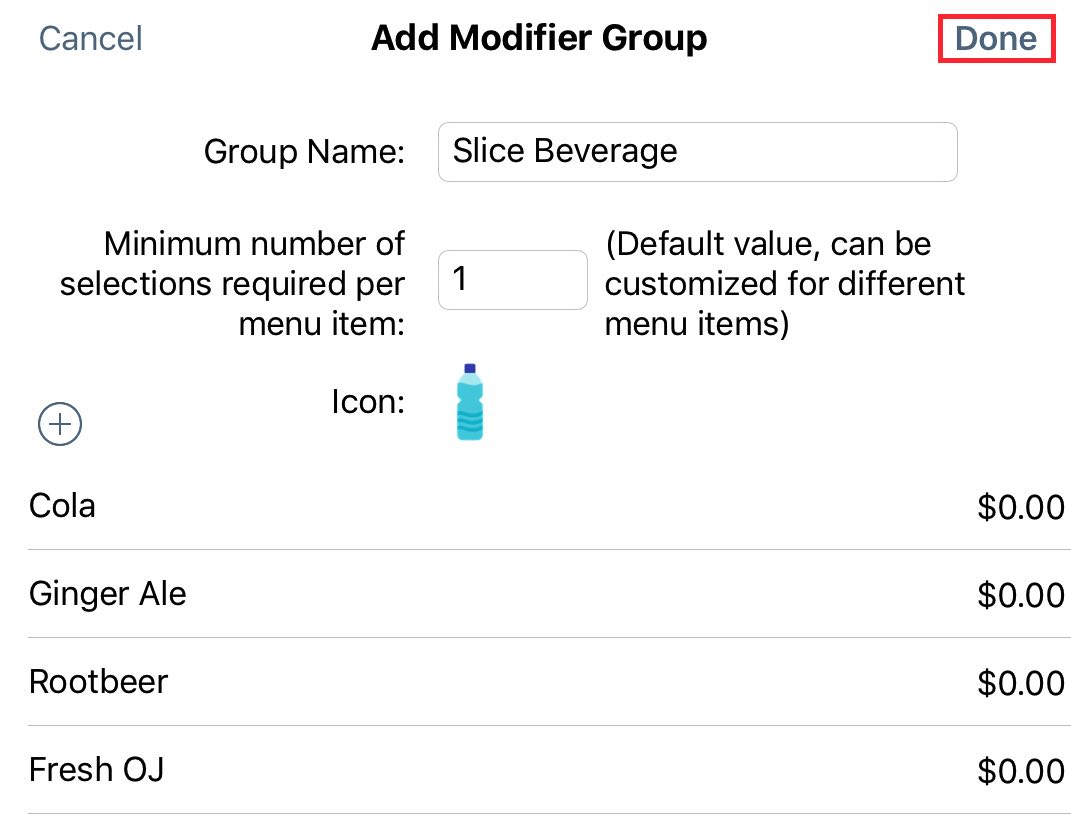
9. Do not give any of your items an upcharge. Remember, the combo Menu Item has the final price already built into it. Tap Done.
Note: Wine, spirits, beer, malt liquor, or other alcoholic beverages can never qualify for the tax reduction, even if added as part of a combo.

10. Tap the Information ![]() †icon associated with your Slice Beverage modifier group.
†icon associated with your Slice Beverage modifier group.
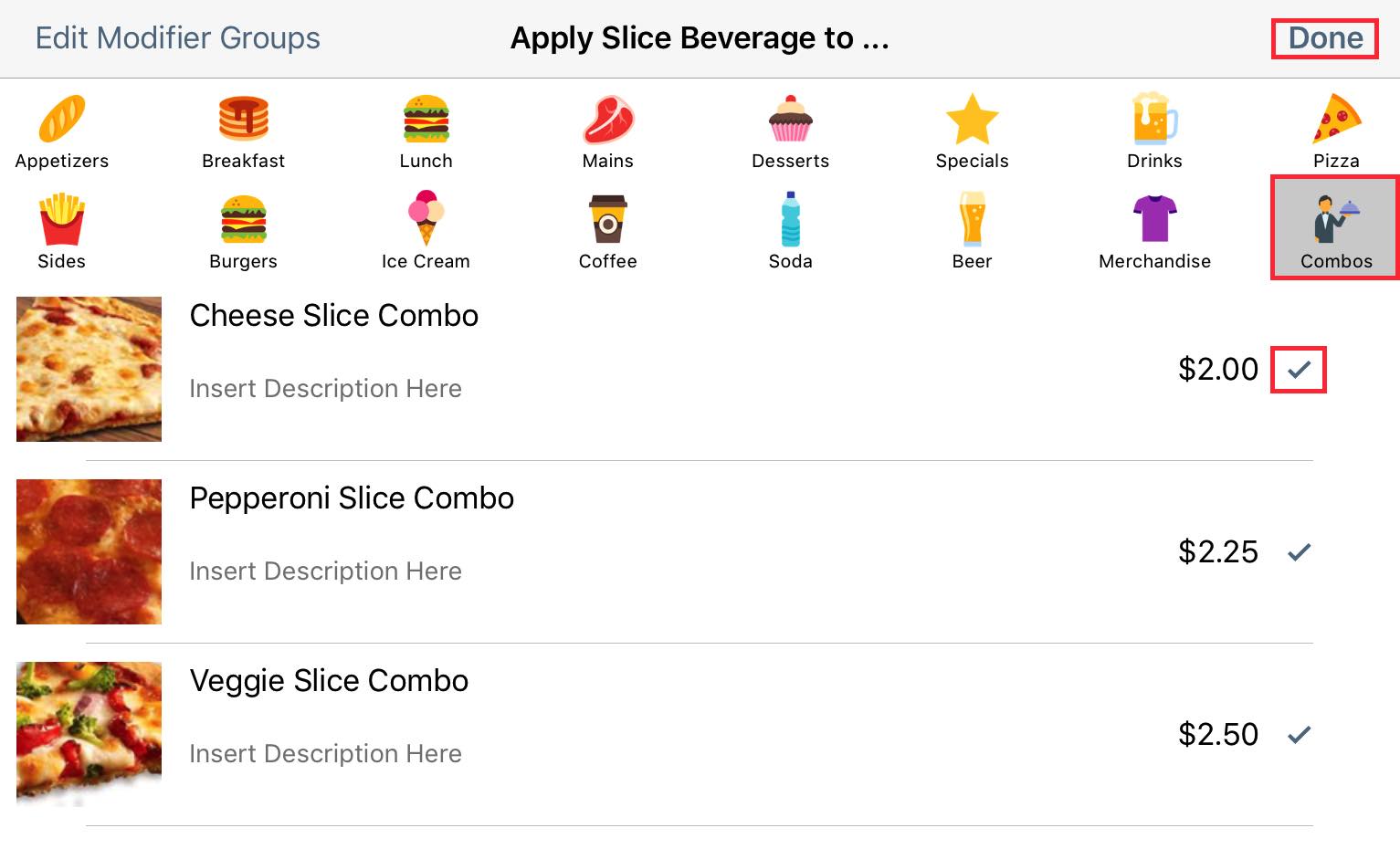
11. Tap the Combos category across the top and then tap all the combos you want this Slice Drink modifier to be available for. Finally tap Done.
12. Complete the rest of your TouchBistro menu as per the Admin guide (for example, add your Menu Categories to Menus).
Chapter 7. Examples
Section 1. Order Under $4 with Food Items that Qualify for the Tax Reduction
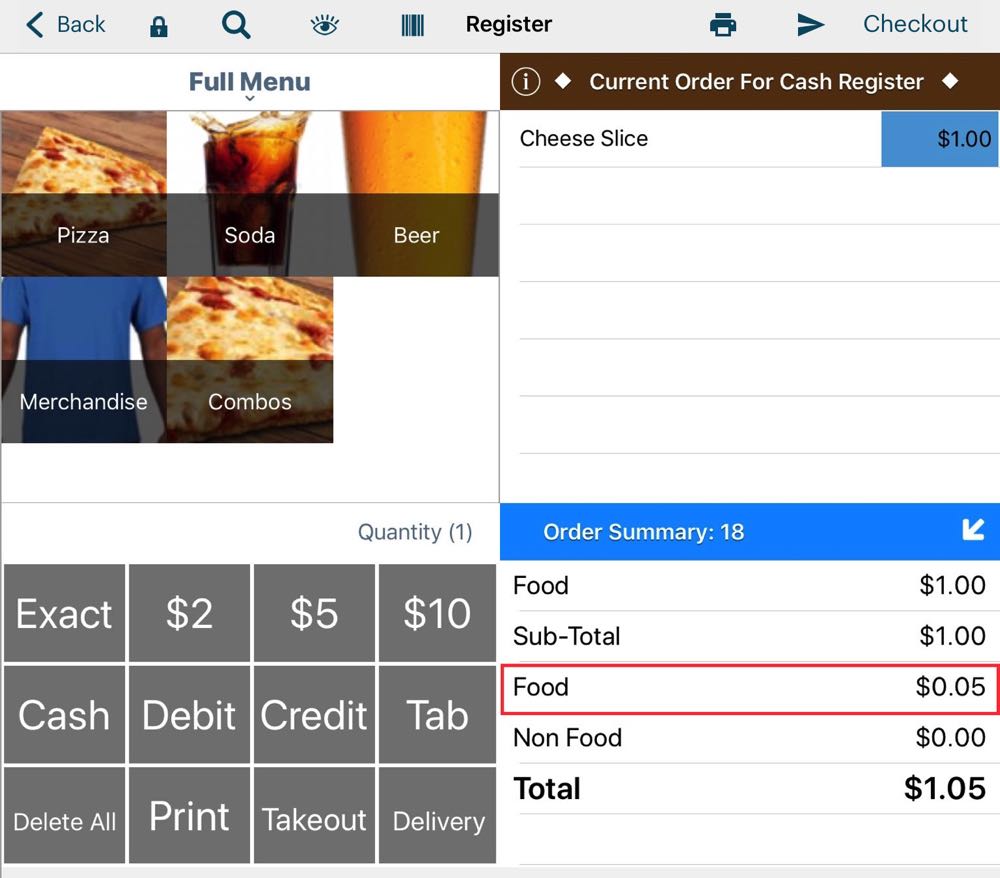
In this example, we can see we’ve added a single slice. The bill is well under the $4.00 limit. The $1 bill has the tax reduction applied to it. The customer pays 5% tax on the $1 bill, which comes to $0.05.
Section 2. Order Under $4 with Food Items that Does Not Qualify for the Tax Reduction
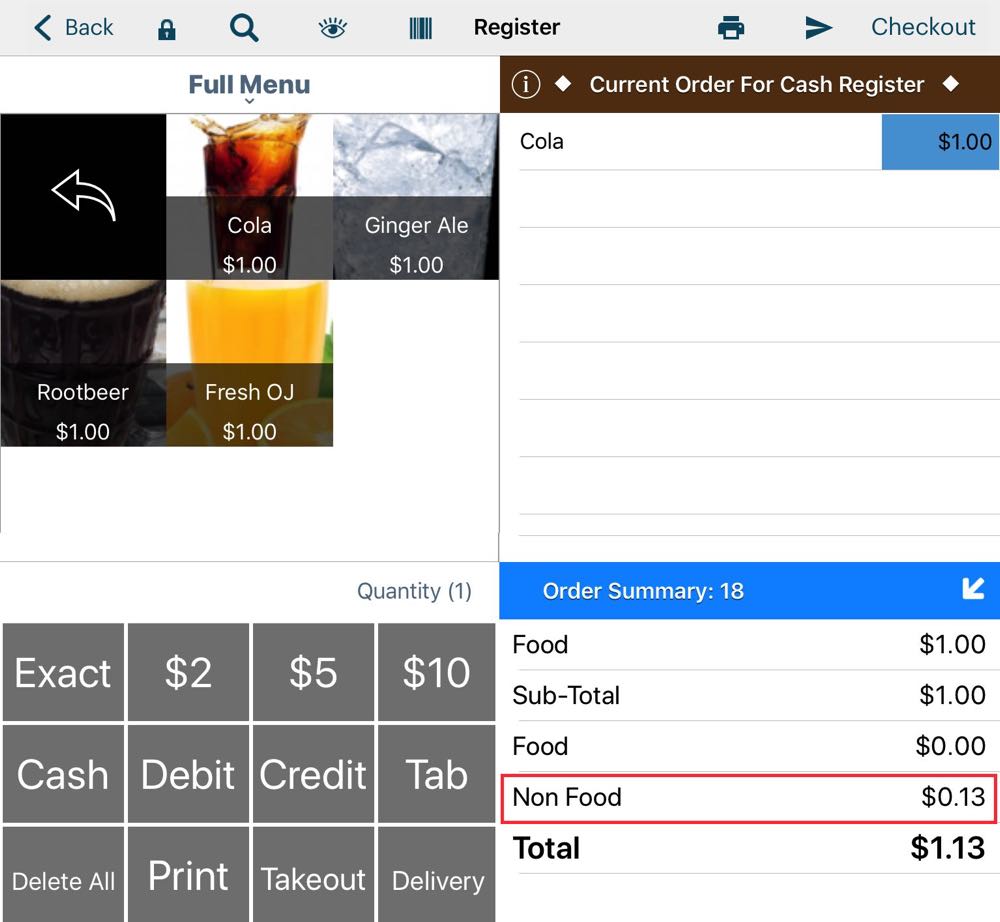
In this example, we can see we’ve added a cola. The bill is well under the $4.00 limit however this item does not qualify for the tax reduction. The customer pays 13% tax on the $1 bill, which comes to $0.13.
Section 3. Order Over $4 with Food Items that Qualify for the Tax Reduction
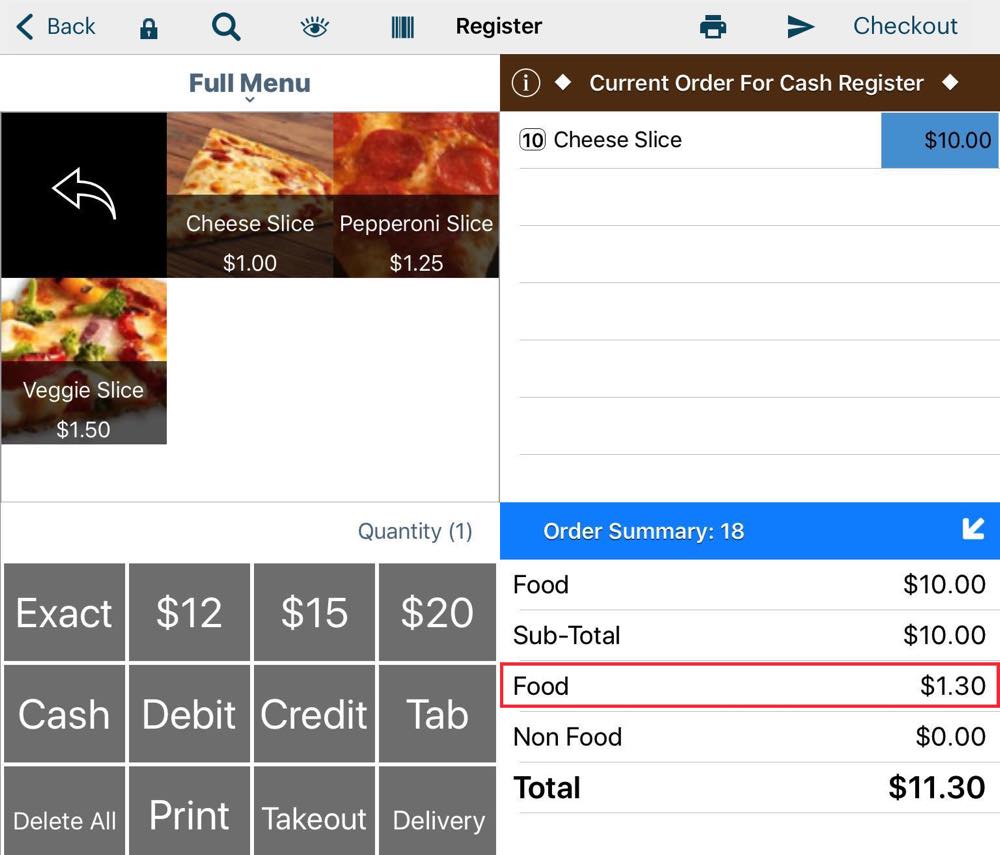
In this example, the customer has purchased 10 slices. The bill is $10. Because the bill exceeds the $4 limit, there is no tax reduction and the customer pays 13% tax on the $10 bill, which comes to $1.30.
Section 4. Order with Qualified and Non Qualified Items
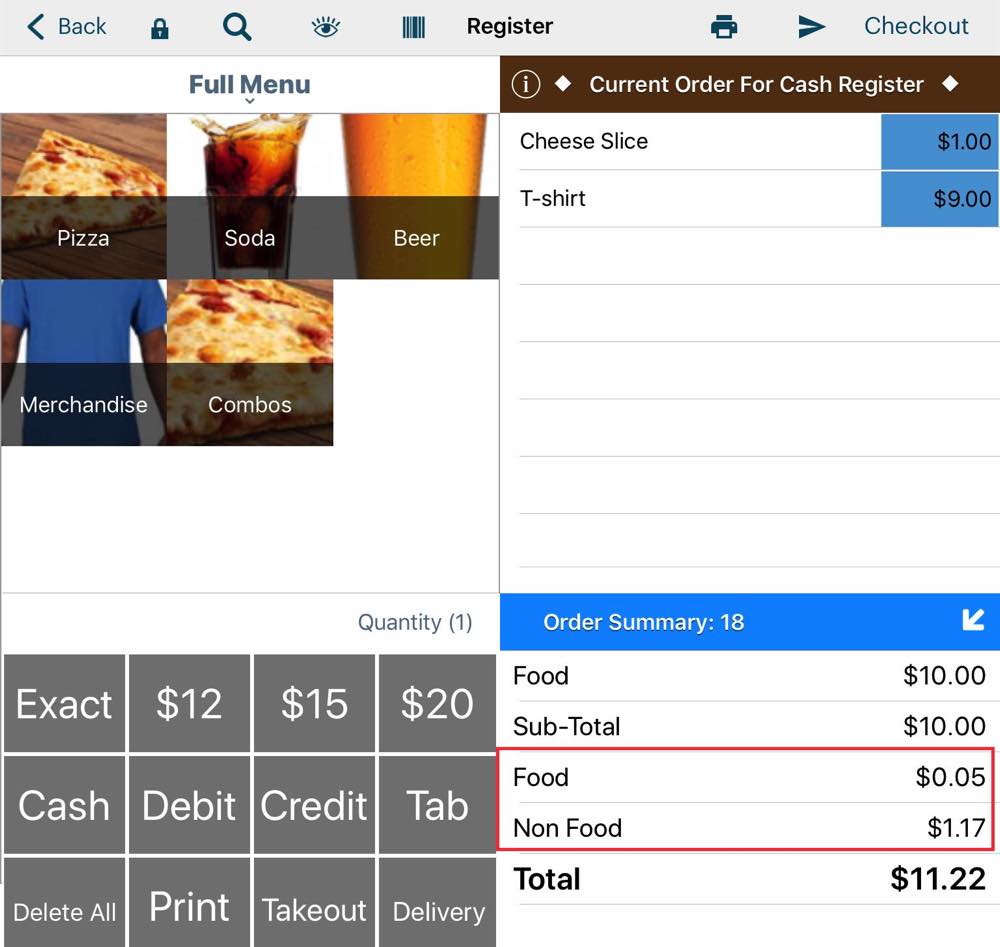
In this example the customer purchases a slice of pizza and a t-shirt. The bill is $10. However, the total of items that qualify for the tax reduction do not exceed $4. So the customer pays the reduced tax of 5% on the cheese slice but the full 13% tax on the t-shirt.
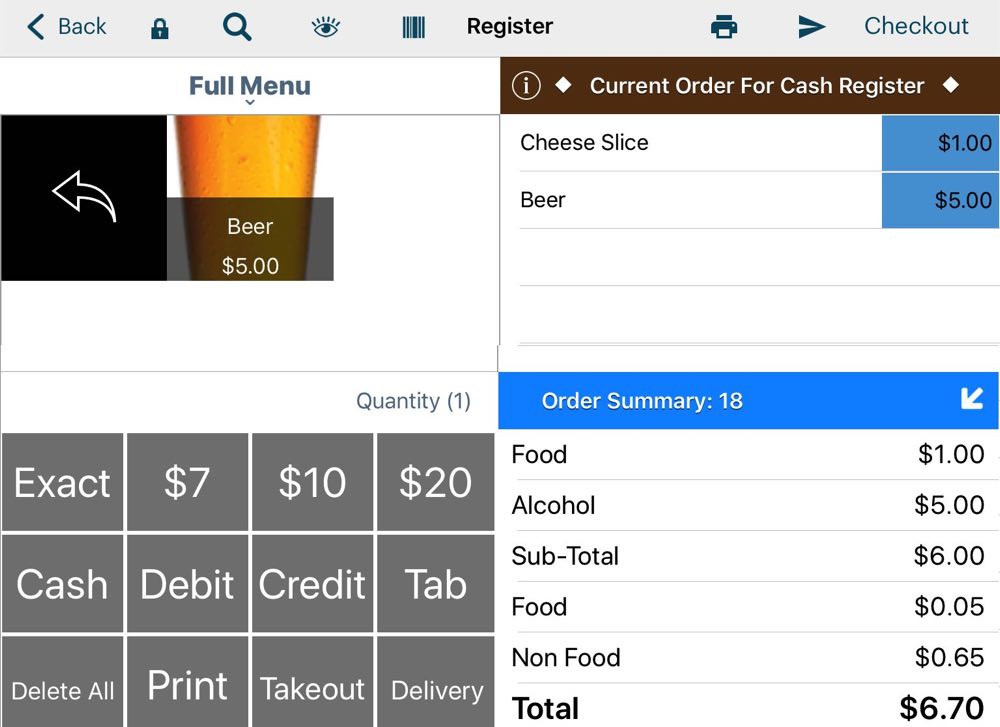
The same would hold true if the non-qualifying item was consumable alongside the prepared food item. As noted above, alcohol (like wine, beer, or a spirit) cannot be part of a combo and count as a qualified . The customer pays the 5% reduced tax on the cheese pizza slice but the beer is charged at the 13% rate. The addition of the $5 non-qualifying beer, which put this bill at $6, does not count against the $4 limit for qualified “food” items.
Section 5. Qualified Combo
The example below will illustrate why we create combo menu items.
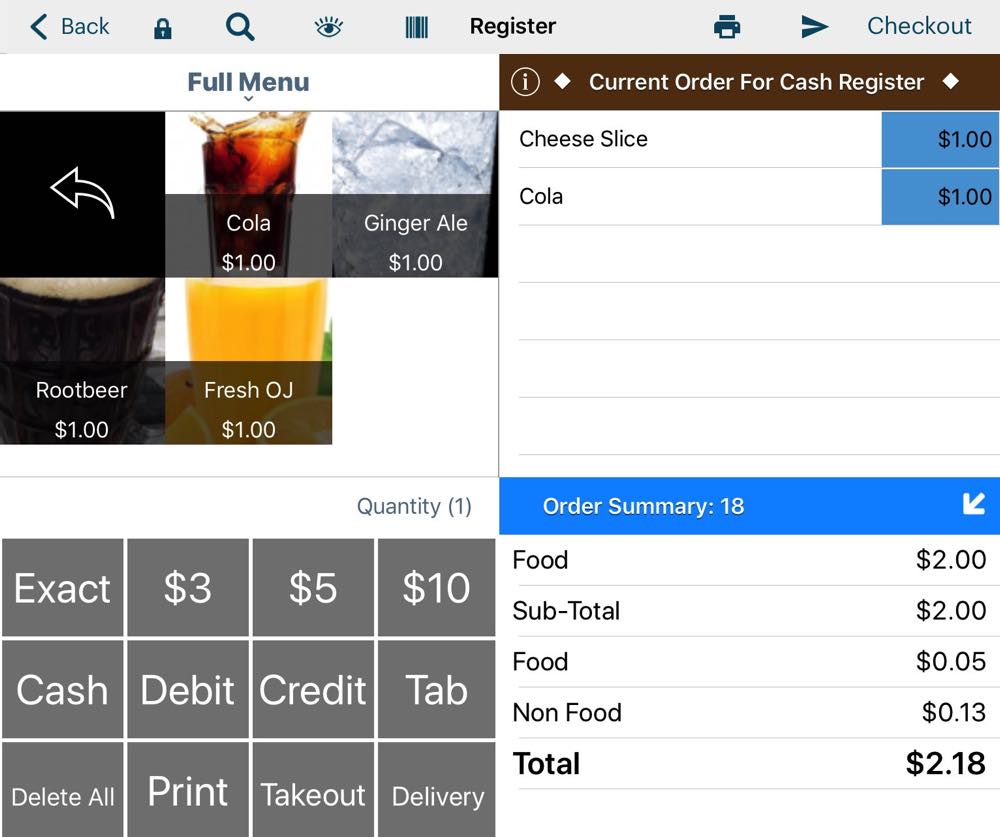
If a customer orders a slice (which qualifies for the tax reduction) and a soda (which does not) as separate menu items, TouchBistro will, like the t-shirt example above, charge the full 13% tax on the cola.
To ensure TouchBistro properly applies the tax reduction for a combo that :
1. Select the Combo menu category.
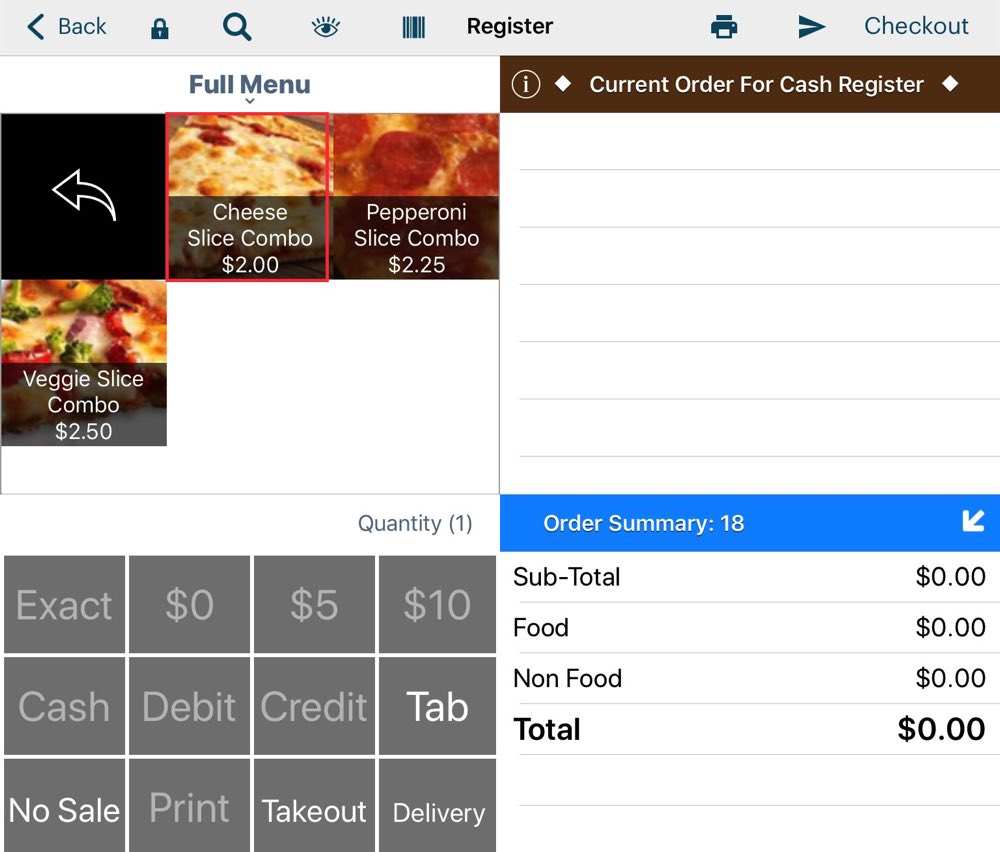
2. Select the Cheese Slice Combo.
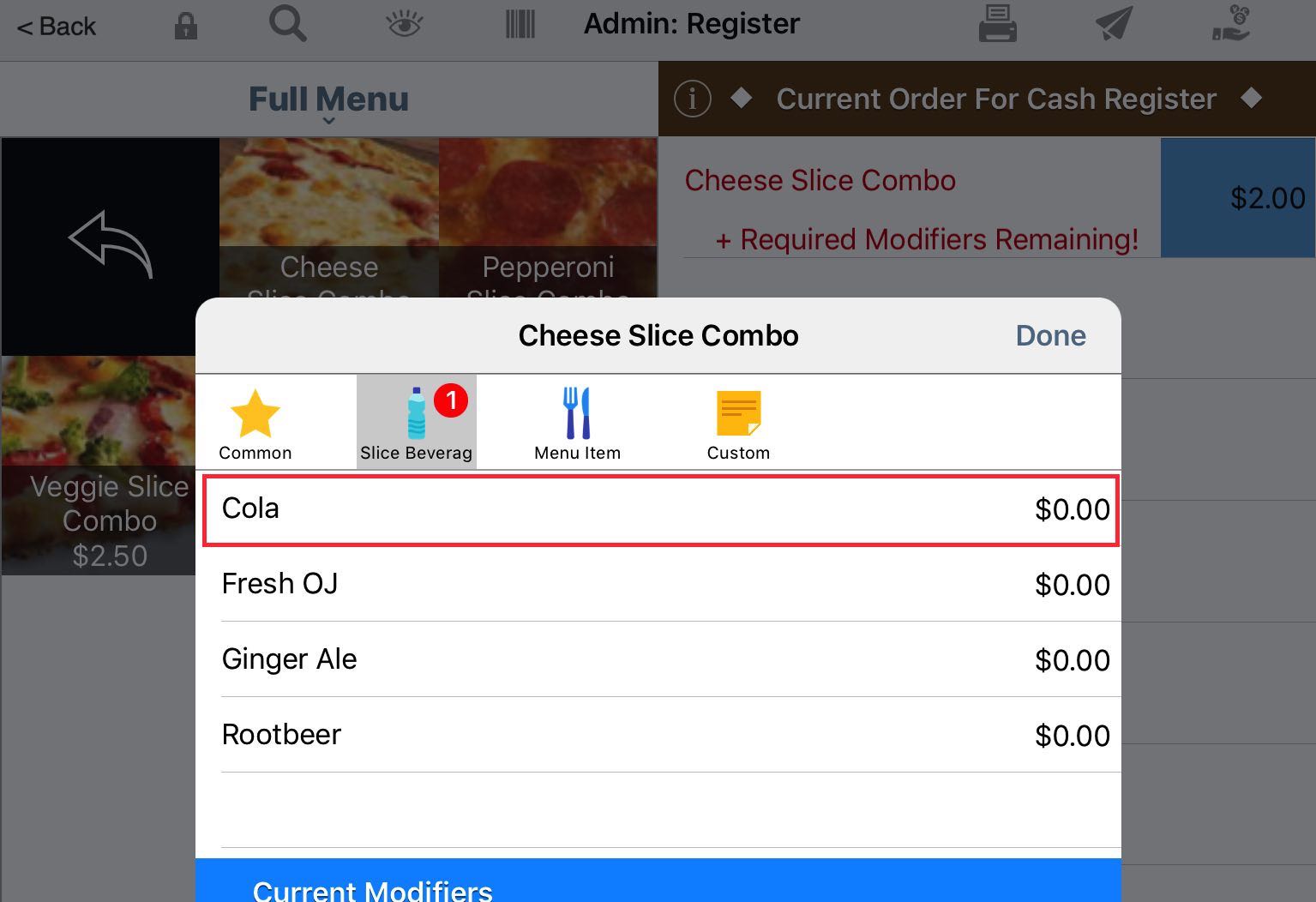
3. This invokes the Slice Beverage forced modifier. So, select, say, Cola.
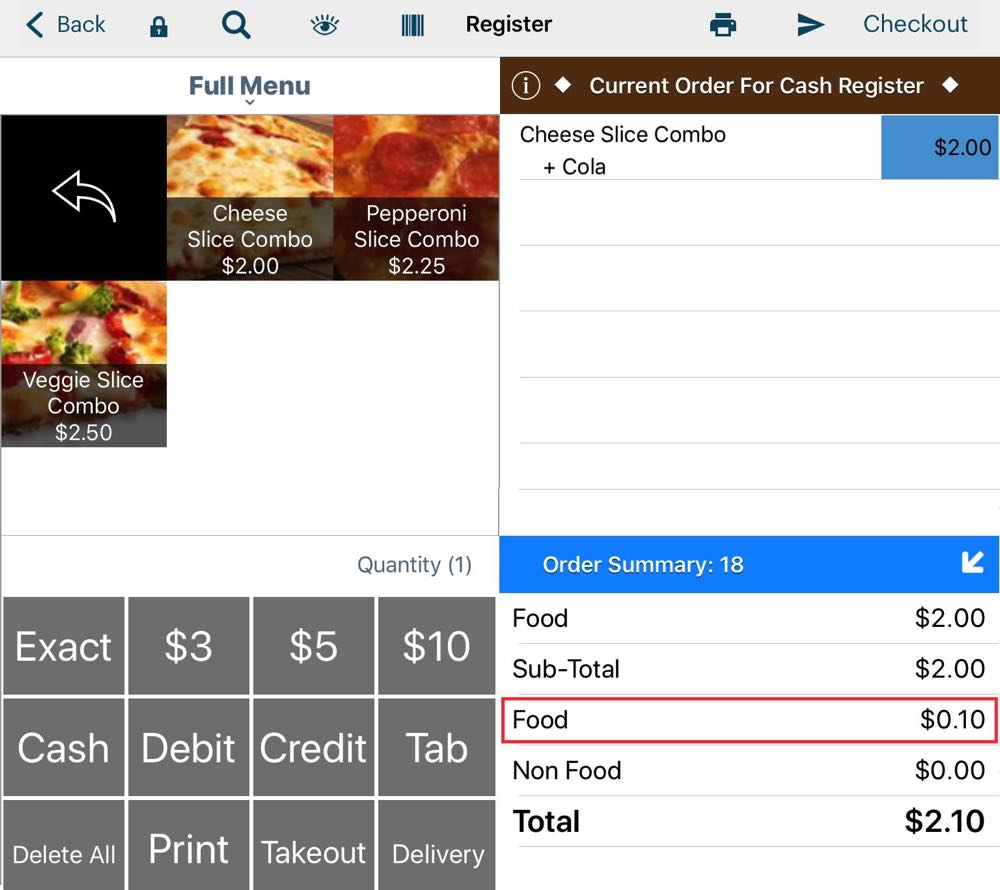
4. We can see TouchBistro properly charges the reduced tax of 5% to the combo ($0.10 instead of $0.26 at the non-reduced tax rate).


 Email
Support
Email
Support Frequently
Asked Questions
Frequently
Asked Questions