Changing a Modifier’s Force Setting to Non Forced After It has been Associated with Menu Items
Chapter 1. Introduction
Sometimes you may create a forced modifier and associate it with various menu items. Later you decide it should not be a required or “forced” modifier. If you later change it to being an optional modifier, TouchBistro will not change the menu item’s forced modifier status. In other words, even though you’ve now made it an optional modifier, when you add items to the order screen, TouchBistro still automatically pop up the Modifications dialog box.
Section 1. Example Steps
This document will walk you through how to reset your modifier associations to get menu items to no longer automaticaly invoke the modifier.
1. Before you begin make sure none of the menu items with the modifier association are on open order screens. Close those tables or orders before making changes to the modifiers.
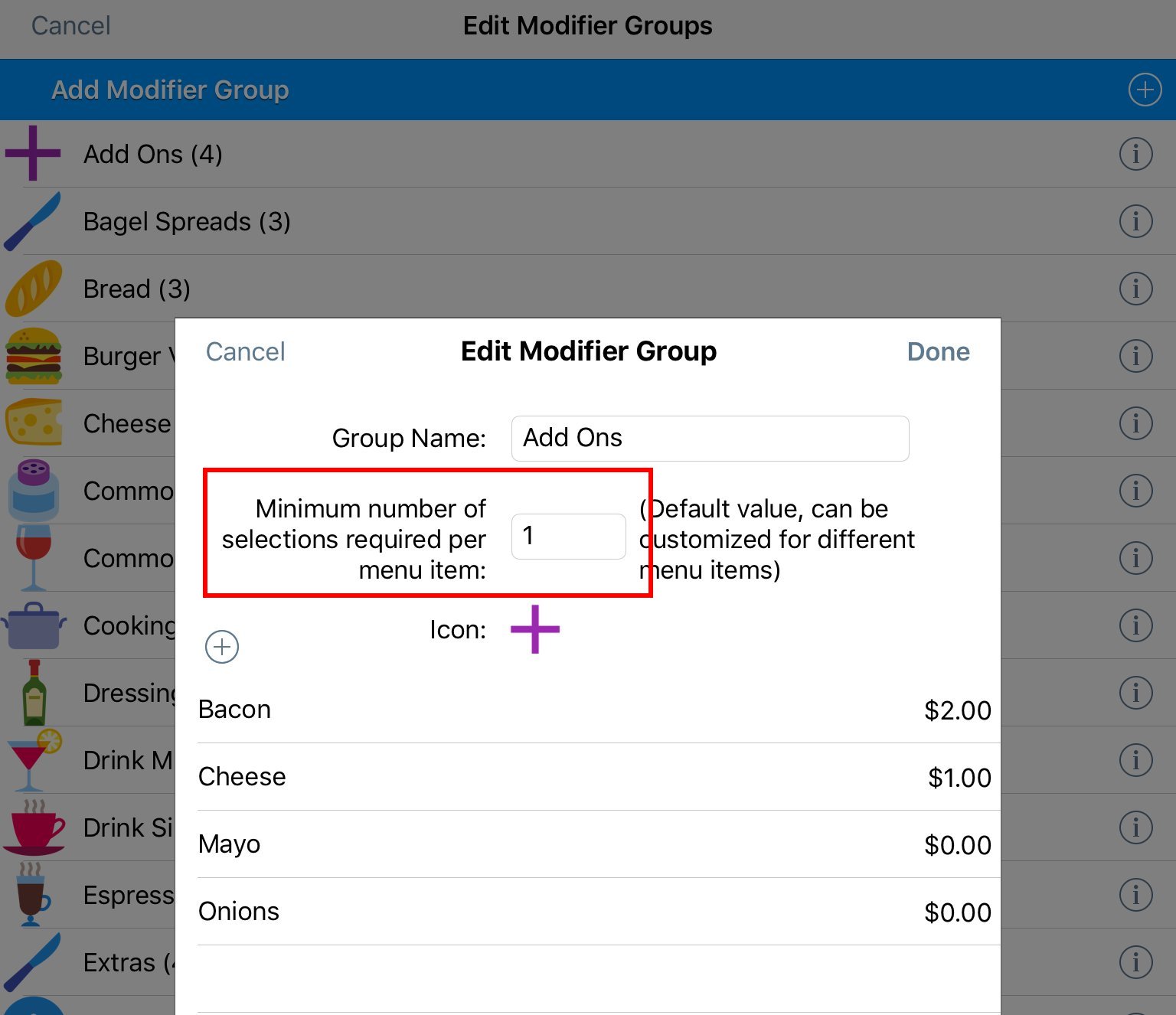
2. Let’s say you created a modifier called Add Ons. Initially, it was set as a forced mod (1 was entered into the Minimum number field) but you decided later it should be optional.
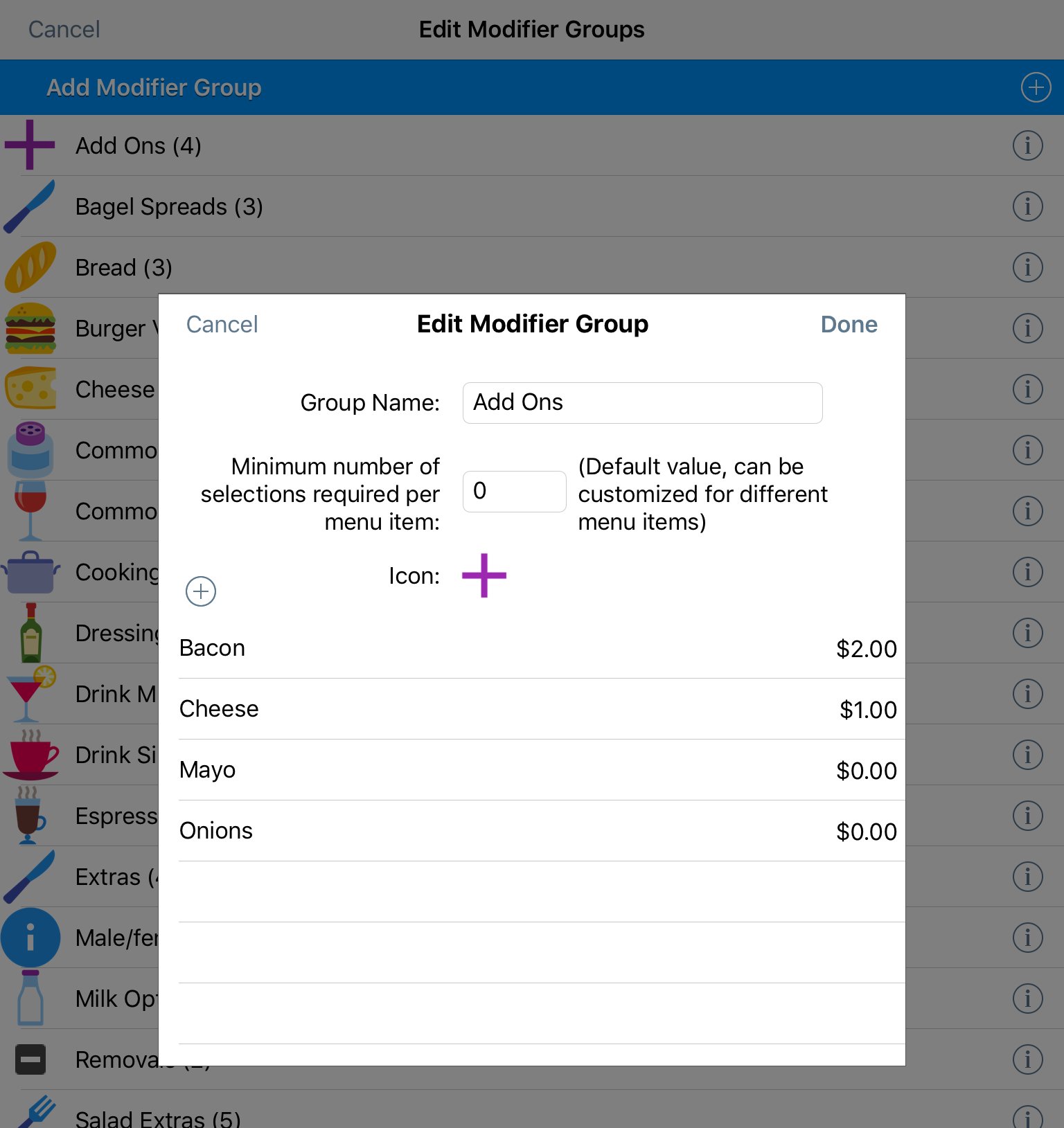
3. If you change Minimum number of selections required per menu item from 1 to 0, TouchBistro will not yet apply the new forced setting.
4. Tap Done.
5. Tap the Information ![]() icon associated with the modifier group.
icon associated with the modifier group.
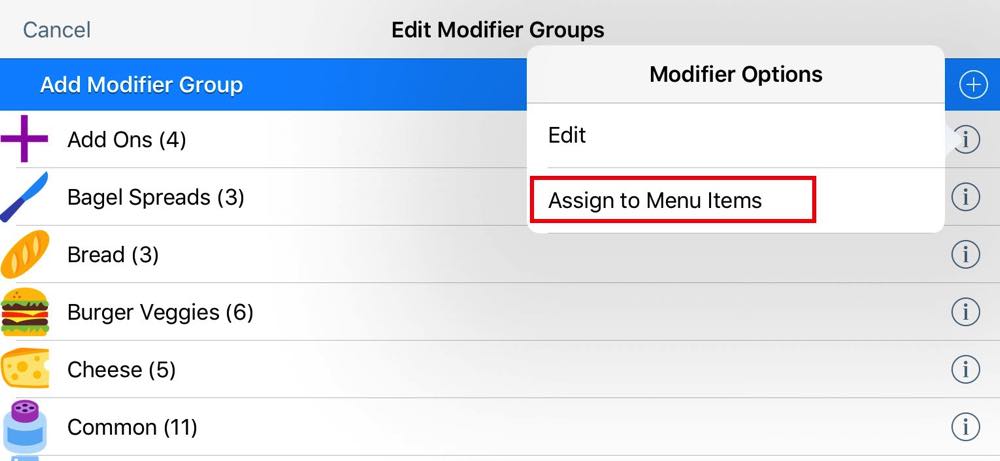
6. Tap Assign to Menu Items.
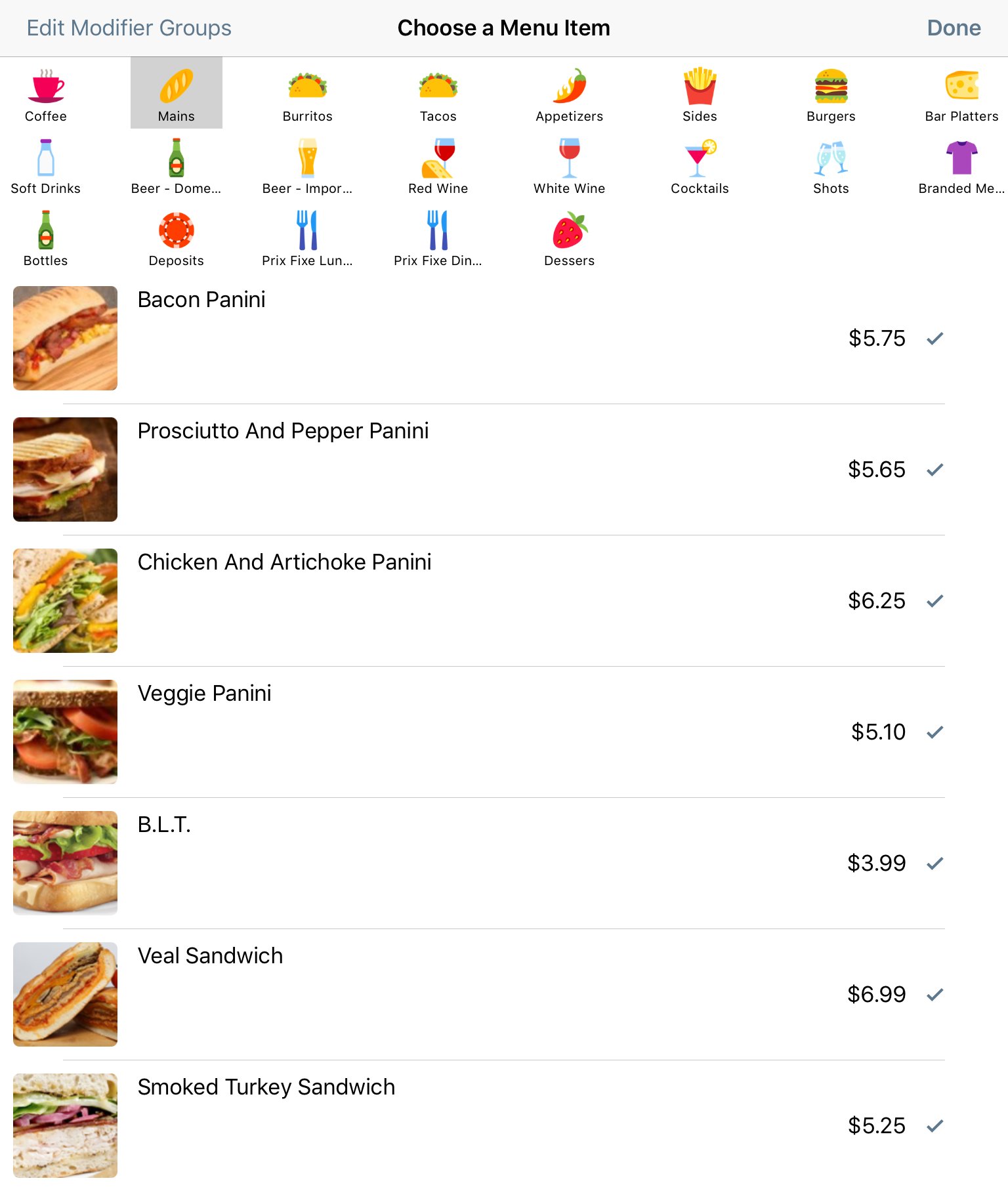
7. Find the menu items this modifier was assigned to under the category tabs.

8. Tap each item to remove the ![]() checkmarks.
checkmarks.
9. Tap Done.
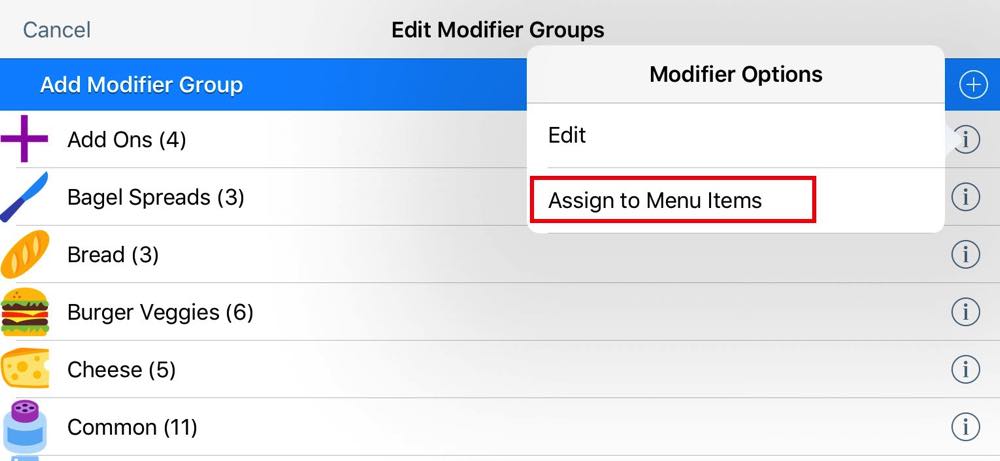
10. Tap the Information ![]() icon associated with the modifier group.
icon associated with the modifier group.

11. Again find the menu items you want to associate with the modifier group.
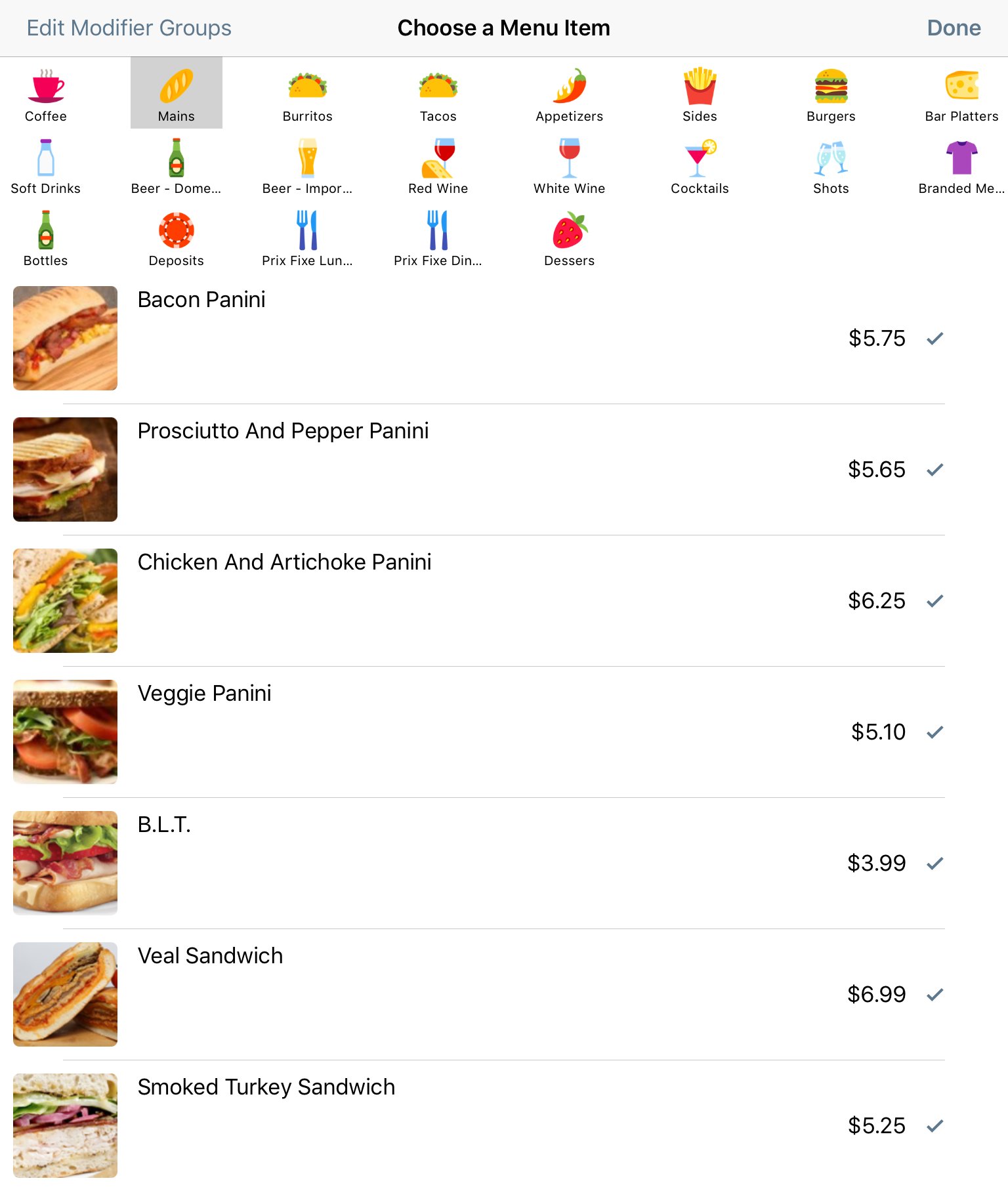
12. Tap each item to add the ![]() checkmarks.
checkmarks.
13. Tap Done.
Your modifier group will now remove the “force” when the item is added to the order screen.


 Email
Support
Email
Support Frequently
Asked Questions
Frequently
Asked Questions