Cloud Report Settings and Help
Table Of Contents
Chapter 1. Settings
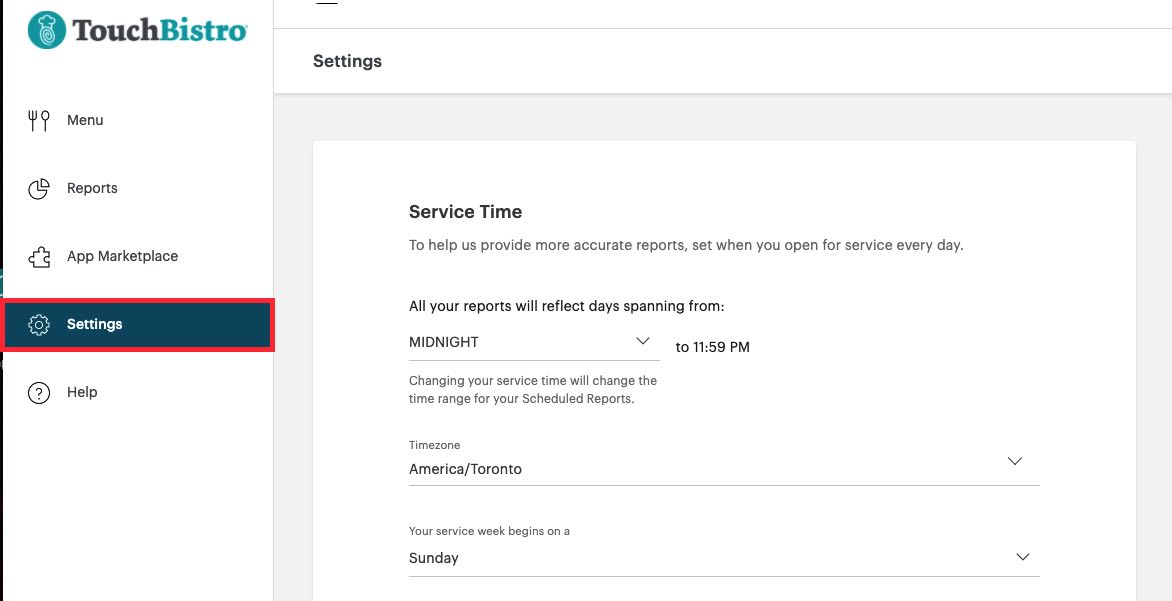
To access Setting options click Settings in the lefthand navigation pane.
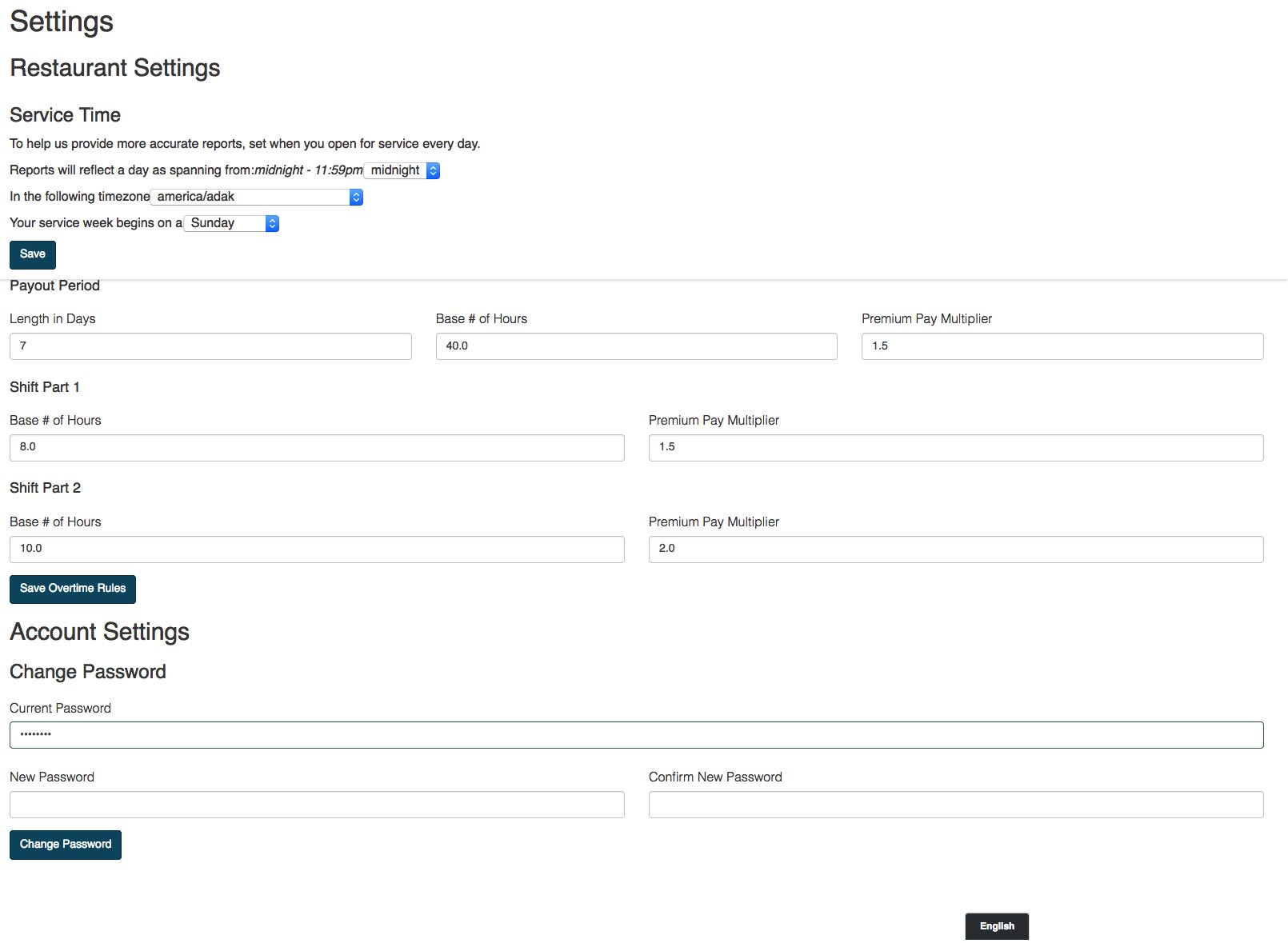
Settings lets you configure how the reporting site displays time. As well, you can change your password on this screen.
Section 1. Service Time
By default TouchBistro Cloud Reporting accounts for your day from Midnight (12 PM) to 11:59:59 PM. If your business day closes before Midnight (for example, 7 AM to 11 PM), leave Service Time set to Midnight. However, if your business day extends across two days because you’re open after midnight (for example 11 AM to 2 AM), and you would like sales accrued after Midnight to be count as part of the start time day, set Service Time to your actual start of business day time.
Section 2. Overtime Rules
If your jurisdiction (for example, your state) requires overtime rates if an employee works over a set amount of hours in a given pay period (for example, over 40 hours in a 7 day period), you can set up rules for calculating overtime pay for the Overtime – Summary and the Overtime Details report.
When your rule or rules are set up, click Save Overtime Rules.
0.1. Weekly Overtime
If your jurisdiction simply requires overtime for any hours worked in pay period over a given amount (for example over 40 hours during a 7 day pay period), enter the base hours in the first Base # of hours field. Enter the overtime multiplier in the first Premium Rate of Pay Multiplier field.
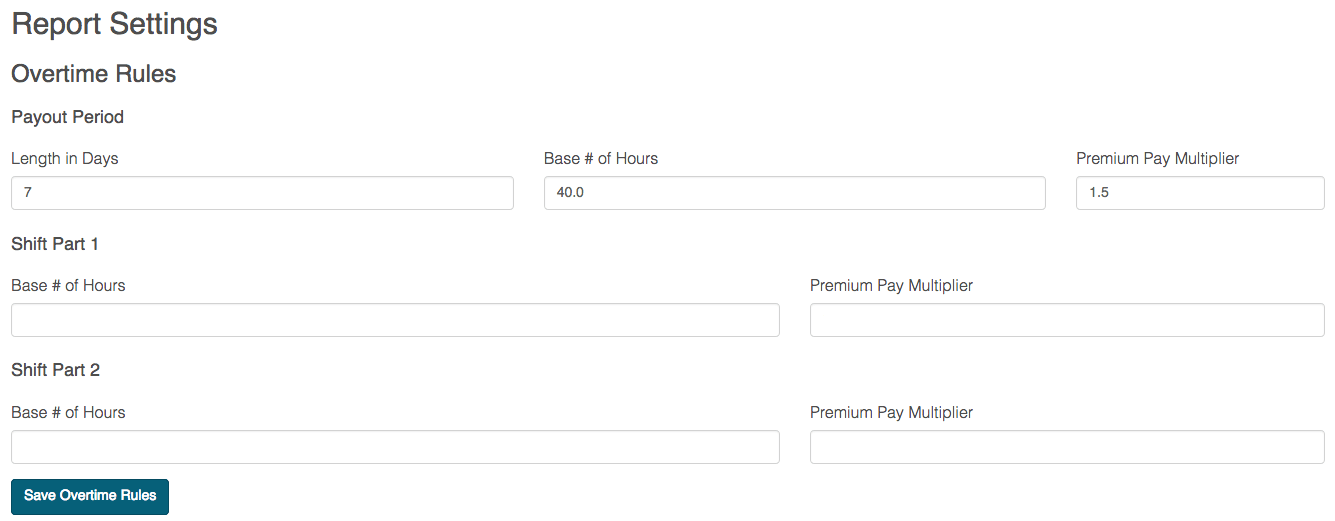
In the above example, your jurisdiction requires any hour worked over 40 hours for the week be calculated at time and a half. So if an employee worked 42 hours in the week and earns $10 an hour, the cloud would calculate labor for the first 40 hours worked at $10 an hour. The remaining 2 hours would have the multiplier applied and 2 hours would be calculated at the rate of $15 an hour.
0.2. Daily Overtime
In addition to an overtime rate for hours that exceed a weekly base, some jurisdictions require an overtime rate if a single shift exceeds a prescribed number of hours (for example, an 8 hour shift). To set up a daily overtime rule, use the Shift Part 1 fields.
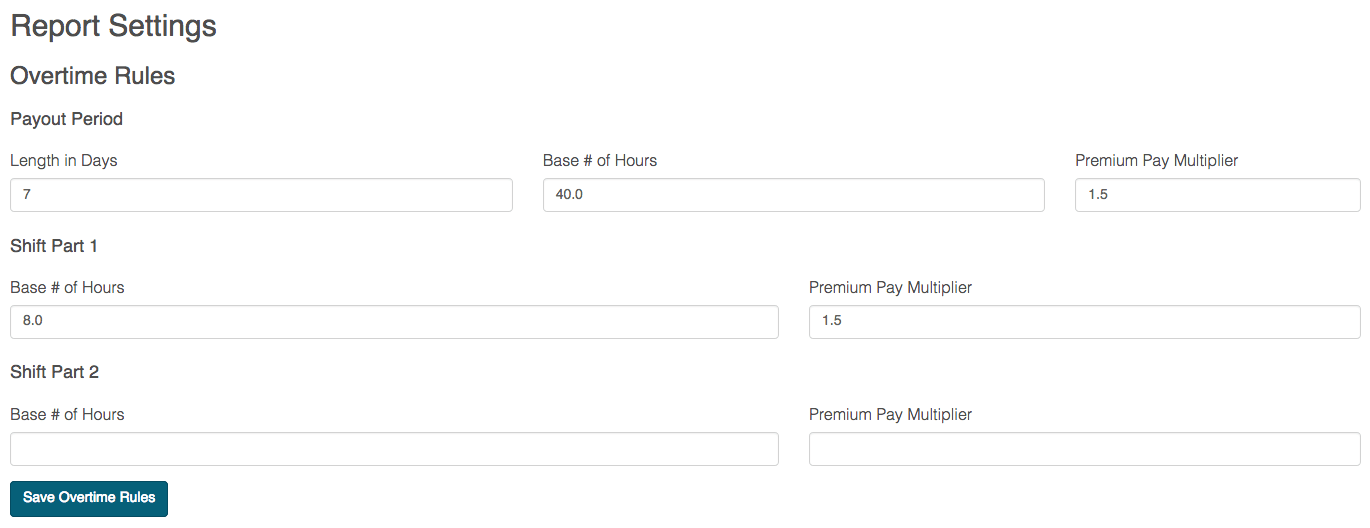
For example, an employee may have worked 38 hours in a week, falling under the weekly base, but 1 shift was 10 hours in length. Since one shift exceeded the shift base by 2 hours, the jurisdiction requires those 2 hours to be paid at a time-and-a-half rate. The pictured example sets both a weekly base (40 hour week) and premium (time and a half) plus a daily base (8 hours maximum) and a premium for any hours worked above the daily base (time and a half).
0.3. Doubletime
Some jurisdictions require an extra premium rate (“doubletime”) if hours worked during a single shift exceed a secondary maximum. You can use the Shift Part 2 fields to set up a doubletime rate.
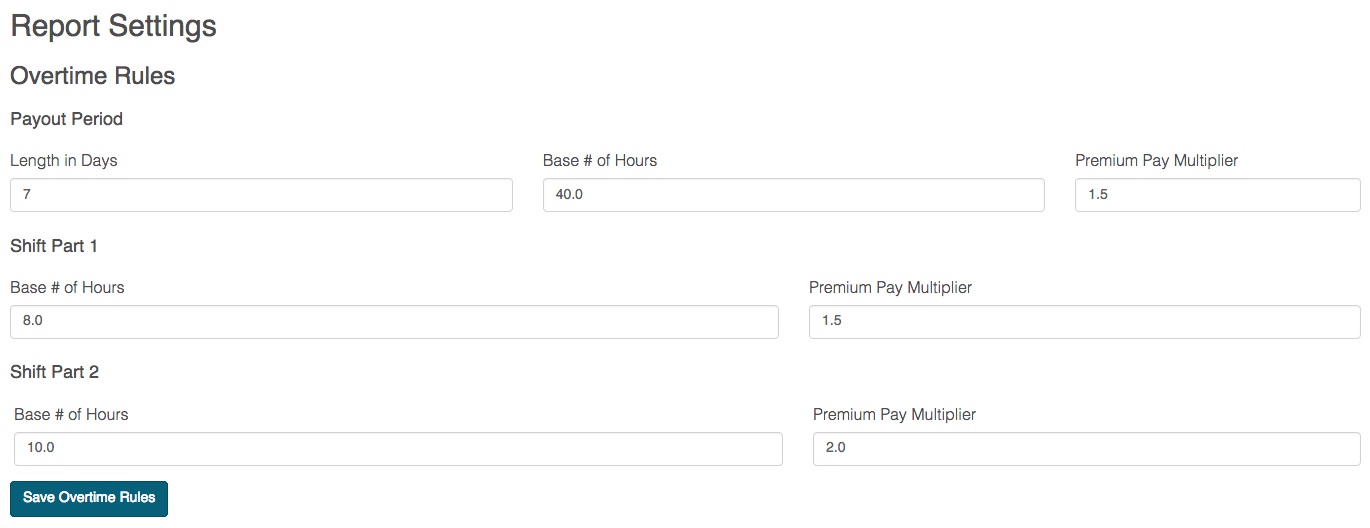
The image above illustrations this. If an employee works over 8 hours in a single shift, additional hours are calculated at time and a half. However, any hours that exceed 12 hours in a single shift are calculated at double time.
Note: Shifts are defined in TouchBistro as the period between a single clock-in and single clock-out. If a staff member clocks in twice during a work day, TouchBistro will not aggregate the hours. Hence, Shift Part 1 and Shift Part 2 overtime rules may not trigger. For example, your Shift 1 rule is set to pay overtime for any hours worked over 8 hours in a shift. An employee clocks in and clocks out after five hours of work and then clocks in and clocks out in the same day for another 5 hours of work. Since no shift exceeds the 8 hour maximum, the Shift Part 1 rule will not be triggered.
0.4. Spread of Hours
If your jurisdiction has a “spread of hours” rule, you can enter the amount the staff member must be paid if the start and end of their workday exceeds 10 hours. For example, an employee has to open at 7 in the morning, work the morning shift for three hours, and then return at 8 pm and work for three hours to close at 11 pm. Although the employee has only worked 6 hours in total, their entire workday starts at 7 am and ends 16 hours later at 11 pm. This exceeds the 10-hour “spread” and the employee will qualify for an hour of pay at the entered rate.
Chapter 2. Help

To access Help options click Help in the lefthand navigation pane.
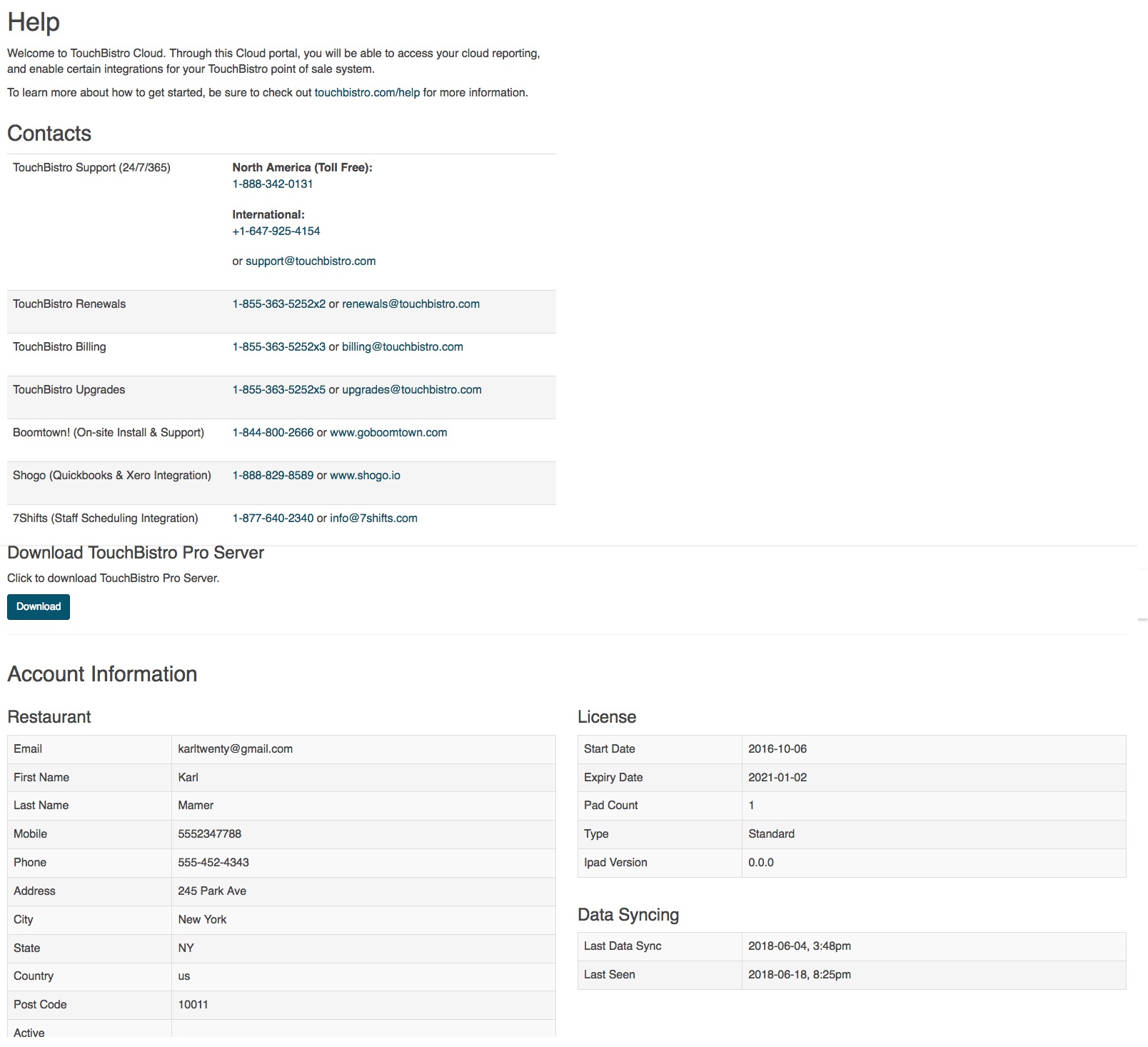
The Help page provides phone numbers and email addresses for TouchBistro support and integration partner support.
Section 1. Downloading Pro Server
If you need to download the TouchBistro Pro Server app for multi iPad use, click Download TouchBistro Pro Server to begin the download.
Section 2. Account Information
The bottom portion of the screen displays some basic account information. Support may ask you to supply some of this information.


 Email
Support
Email
Support Frequently
Asked Questions
Frequently
Asked Questions
