Creating Modifier Groups using RMM
After adding your menu items, you can now create ways to modify them, that is give customers options, additions, and cooking options. For example, if you had a Steak menu item, you might want to add a modifier that lets a server ask about cooking temperature (rare, medium, well done). If you are selling coffees, you might to create a Milk modifier that lets servers ask the customer what kind of milk to use when the customer orders a specialty coffee like a Latte or Cappuccino (2%, Soy, Almond, Whole).
To add a Modifier Group:
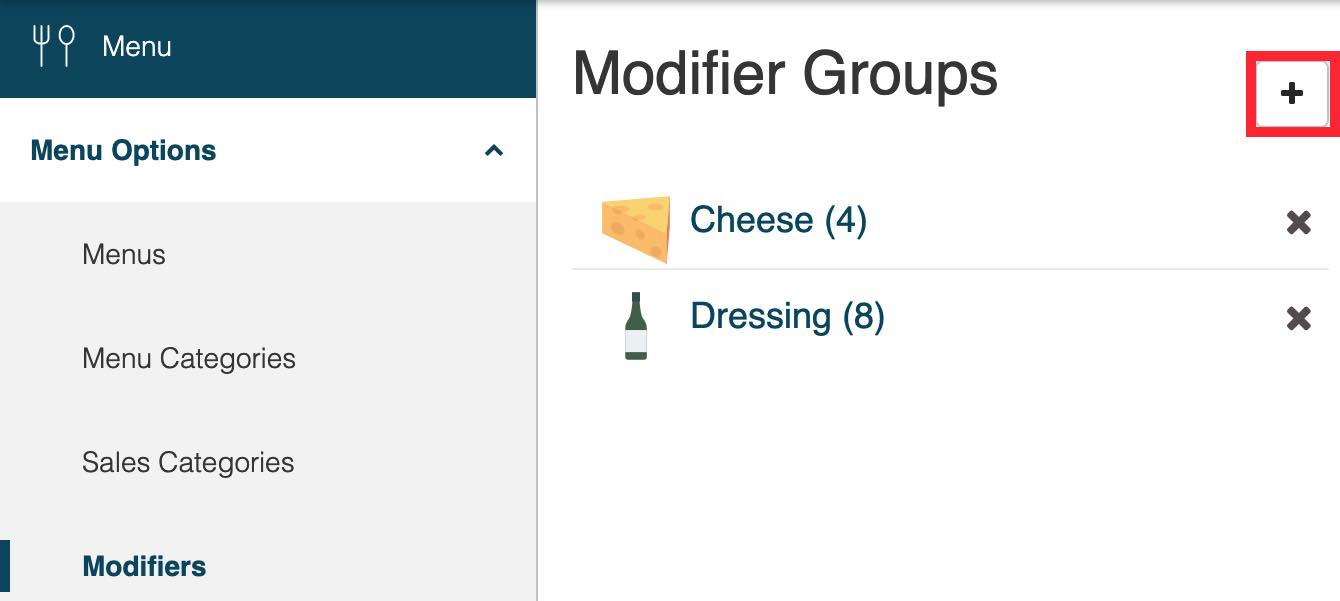
1. Click Modifiers and click the Add + icon.

2. Give you Modifier Group a name like “Milk”.
3. If you wish to make this modifier mandatory, enter a 1 in the Default Forced Modifier Count field.
4. Click the Icon drop-down list to select an icon to represent this Modifier Group.

5. Click in the Selected Menu Items field and select the menu items you wish to make this modifier available to. You can search in this field for specific menu items. For example, if you’re looking for latte, start typing “lat..”. Remote Menu Management will display the matched items.
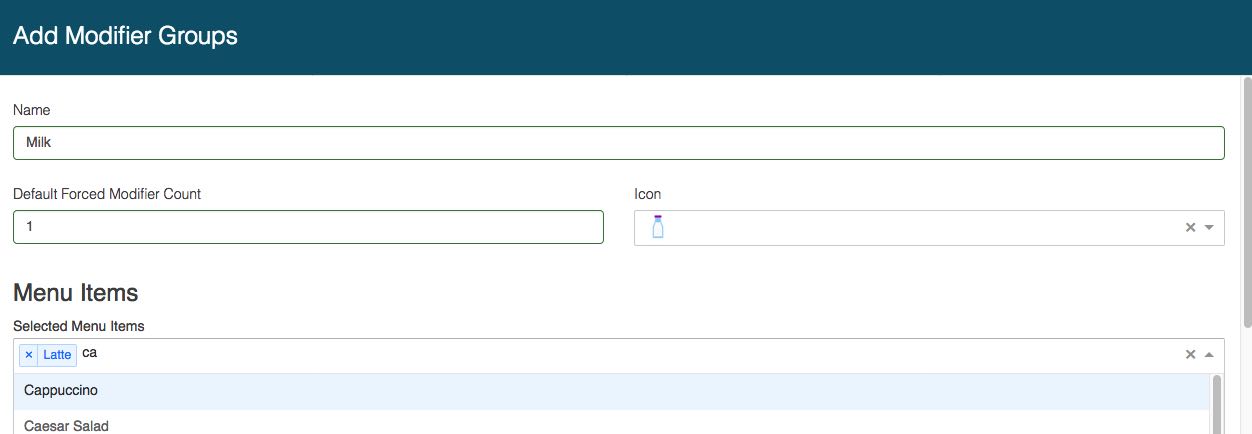
6. Select it and repeat for all other items you wish to associate this modifier group with.
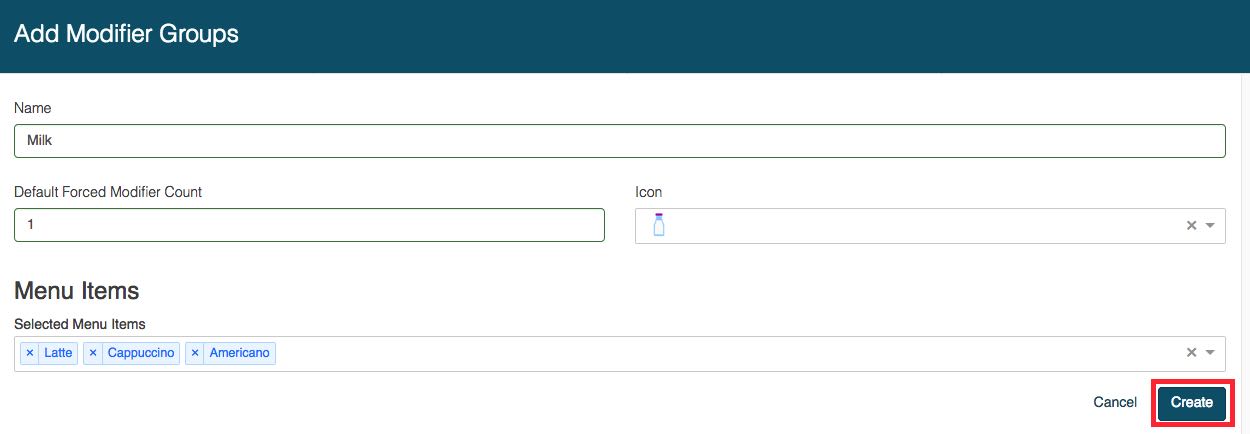
7. Click Create.
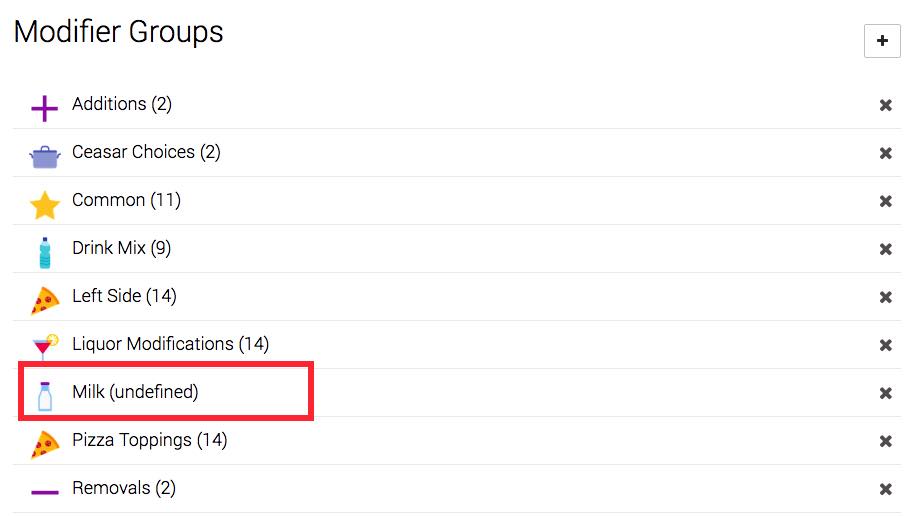
8. After creating the Modifier Group you can add the actual options that will pop up for the server. Locate the modifier group in the list and click on it.
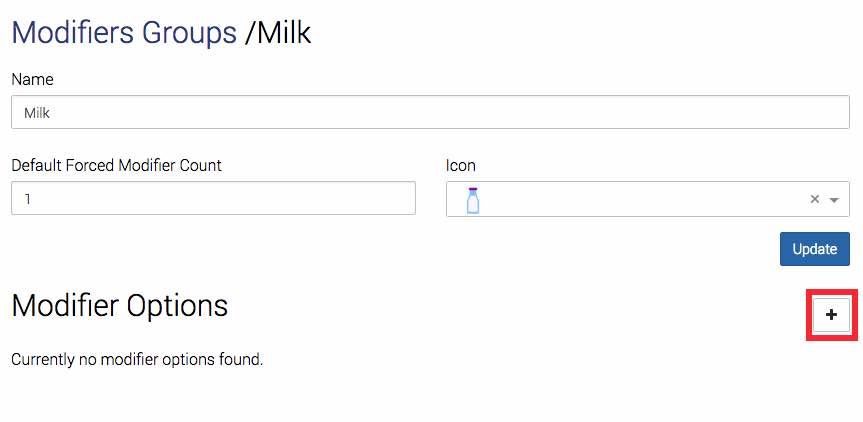
9. Click the Add + icon.

10. You can create two kinds of modifiers: Text Item modifiers and Menu Item modifiers.
11. Text Item modifiers are best thought of as cooking or preparation instructions (cooking temperature, dressing on the side, eggs sunny side up). You can also use them for simple, minor additions that you may not necessarily be concerned about in terms of food costing or inventory. For example, things like butter, mayo, or jam.
12. Menu Item modifiers are a way to offer your other menu items as options. For example, if you’re creating a combo meal, you might select various menu items from a Sides menu category as modifier options. You should use Menu Item modifiers when you want the modifier to factor into food costing and inventory.

13. In this example, we’ll add milk options for specialty coffees. We’ll use Text Item modifiers. Our first option will be almond milk. In the Price field we can associate an upcharge. For example, a latte made from 2% is no extra cost but a latte made with almond milk comes with a 50 cent upcharge.
14. Click Create to add this item.

15. Use the Add + icon to add additional items.
See Next Step
See Previous Step


 Email
Support
Email
Support Frequently
Asked Questions
Frequently
Asked Questions
