Customizable Elements of the Guest Check
Chapter 1. Introduction
The Guest Check is a mixture of fixed text and customizable text. If you change languages on the iPad (English or Spanish), the fixed text will reflect your iPad’s language choice. Customizable text will not automatically switch over.
Section 1. Terminology
Fixed: Text that is generated by TouchBistro. You cannot change or customize this text. Fixed text will, however, customize to your iPad’s display language.
Customizable: This information flows from a field you’ve previously set up in TouchBistro. You can it in the appropriate area of TouchBistro. The guide below will help you determine where in TouchBistro this text flows in from and where you can customize it.
Chapter 2. Customizable Text
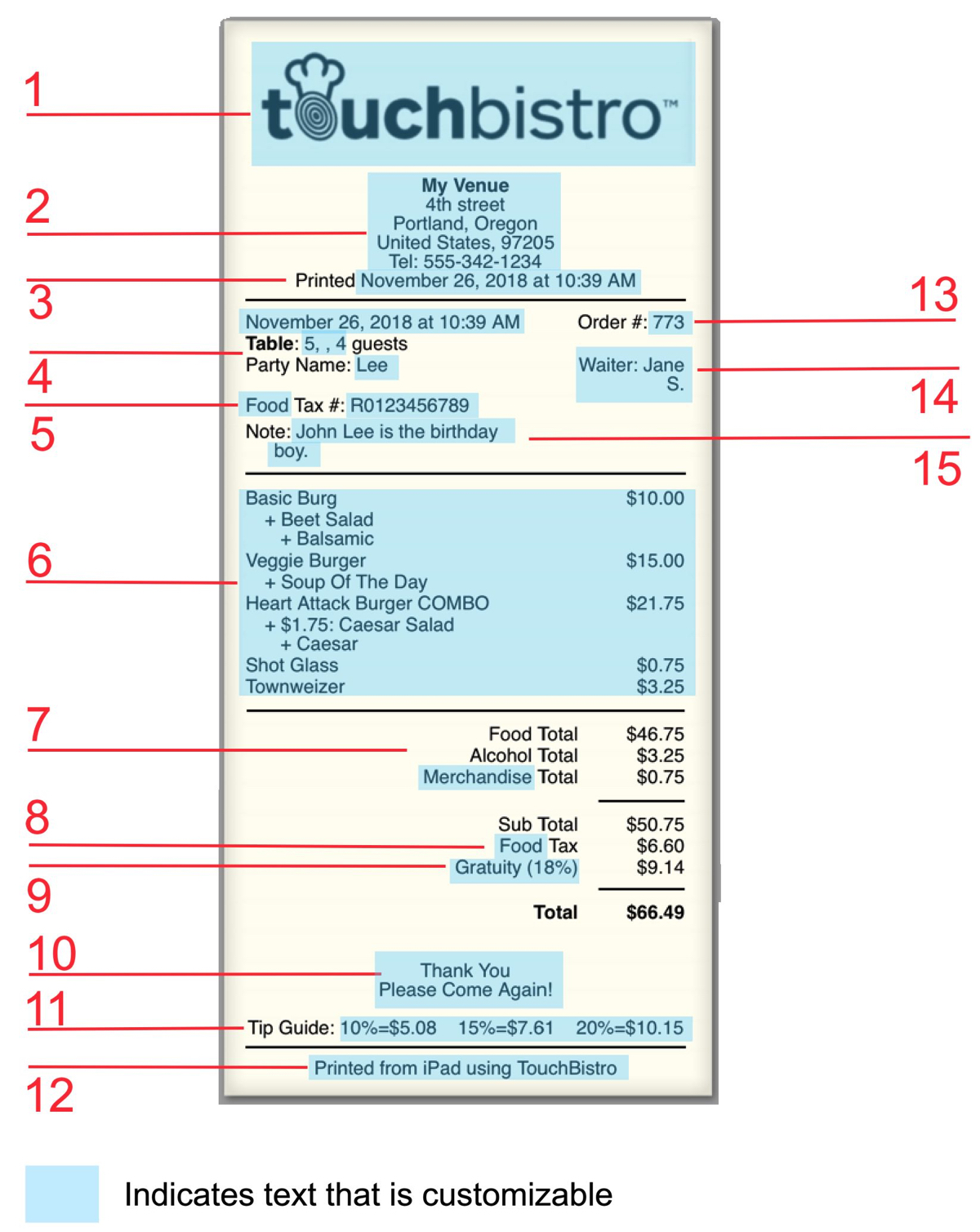
1 – Your venue’s logo can be displayed on the guest check. This is set under Admin | Admin Settings | Bill & Chits.
2 – The name of your venue, address, phone number, and any required business/license number are set under Admin | Admin Settings | Restaurant.
3 – Dates and times are based on your iPad’s region and language settings.
4– “Table, “guests”, and “Party Name” are fixed. However, the table number/name is set under Admin | Admin Settings | Floorplan. As well, the name and size of the actual party is entered by the server when he/she opens a table.
5 – Tax number and the name of the tax number are set under Admin | Admin Settings | Menu | Tax Settings. You can turn on/off the display of tax numbers on the guest check under Admin | Admin Settings | Bill & Chits.
6 – Menu names, modifiers, discount names, and promotion names are all configurable by the venue under Admin | Admin Settings | Menu. Currency symbol and currency format are based on your iPad’s regional settings. You can control whether or not you want zero priced items, zero priced modifiers, and menu items reduced to $0 by a discount/promotion to appear on the guest check under Admin | Admin Settings | Bill & Chits.
7 – The guest check breaks out sales based on Sales Categories. The the “Total” term is fixed. The Food and Alcohol sales category terms are fixed. Custom sales category name are not fixed.
8 – The term “tax” is fixed. The name of the tax (or taxes) can be set under Admin | Admin Settings | Menu | Tax Settings.
9 – If an automatic gratuity is applied, the term for the autograt can be set under Admin | Admin Settings | Menu | Gratuity Settings.
10 – The thank you message can be customized in its entirety under Admin | Admin Settings | Bill & Chits.
11 – The tip guide percentages can be customized under Admin | Admin Settings | Bill & Chits. However the term “Tip Guide” is fixed.
12 – The “Printed from iPad using TouchBistro” message at the bottom of the guest check can be disabled under Admin | Admin Settings | Bill & Chits.
13 – The term “Order #” is fixed. You can specify what order number you want TouchBistro to start at under Admin | Admin Settings | Bill & Chits. If you want the Order number to automatically reset to 1 after a certain number of orders, you can set the bound under Admin | Admin Settings | Advanced | Order Number.
14 – The name of the server and the server’s title (“waiter”) are both customizable. These are based on the server who clocked in and started the order. TouchBistro uses the Staff Type name for the server title. This can be set under Admin | Admin Settings | Staff | Staff Type. The server name is set by the server’s Display Name. This is under Admin | Admin Settings | Staff | Staff.
15 – “Note:” is fixed. However, you can add customizable notes at checkout time. “Printed” is fixed by the system.


 Email
Support
Email
Support Frequently
Asked Questions
Frequently
Asked Questions