Handling an Occupation Tax
Table Of Contents
Chapter 1. Introduction
Some jurisdictions levy something called an “occupation tax”. This tax is added to the bill’s subtotal, before state and county taxes are applied. Occupation taxes are usually levied for the privilege of operating a business in a certain area (in a new stadium, in an airport, or in a city trying to raises funds for a capital works project).
For example, you are required to charge a 2.5% occupation tax on food and alcohol. The occupation tax is added to the subtotal and then you apply your State and County tax to the subtotal with the occupation tax added.
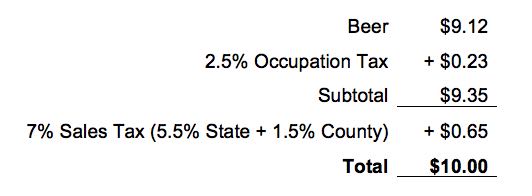
This guide will show you how to set this tax up in TouchBistro.
Note: Before you begin, consult with your tax accountant as to how to best implement an occupation tax. These instructions may not be applicable for your jurisdiction.
Chapter 2. Setting Your Taxes

1. Tap Admin | Admin Settings | Menu.
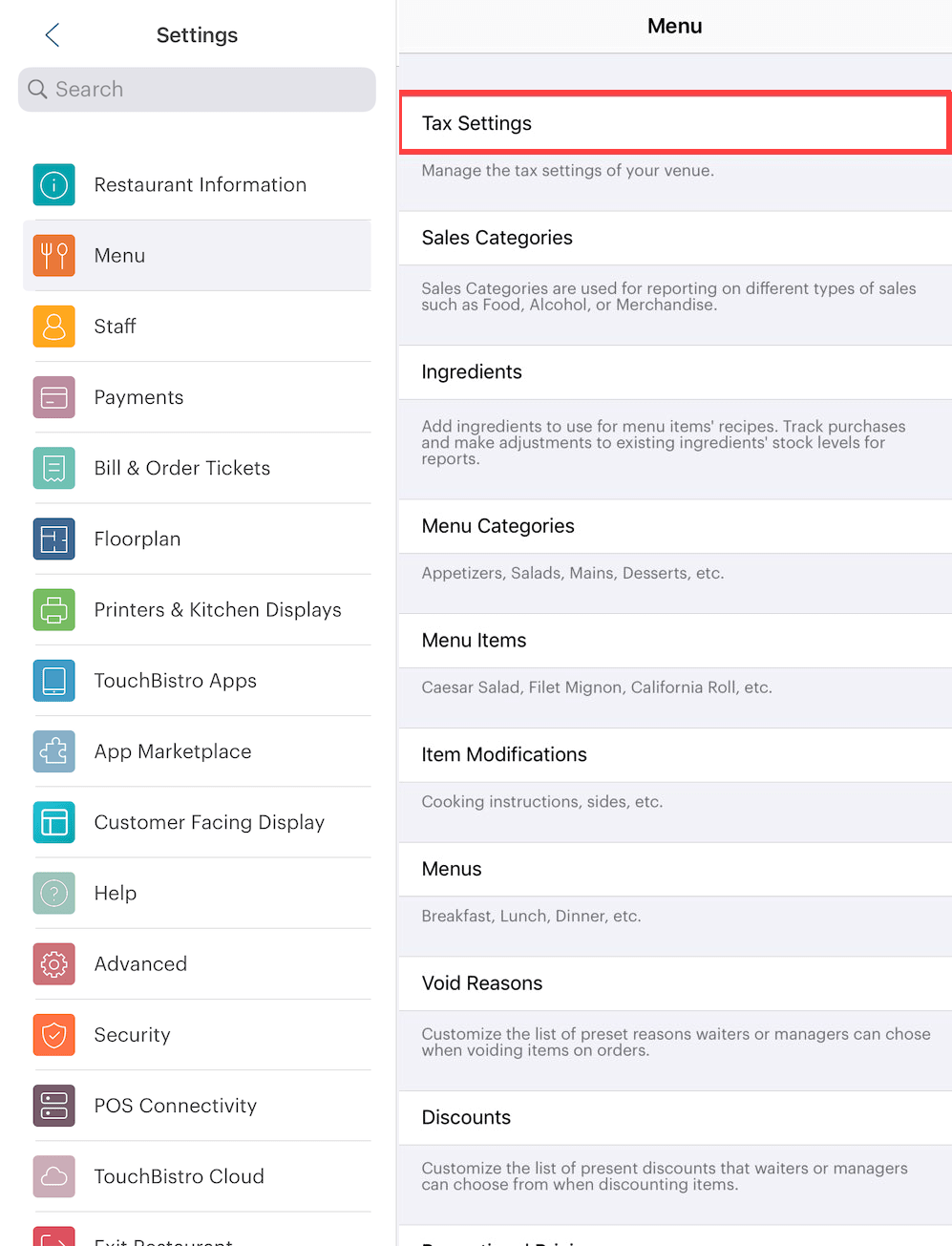
2. Tap Tax Settings.
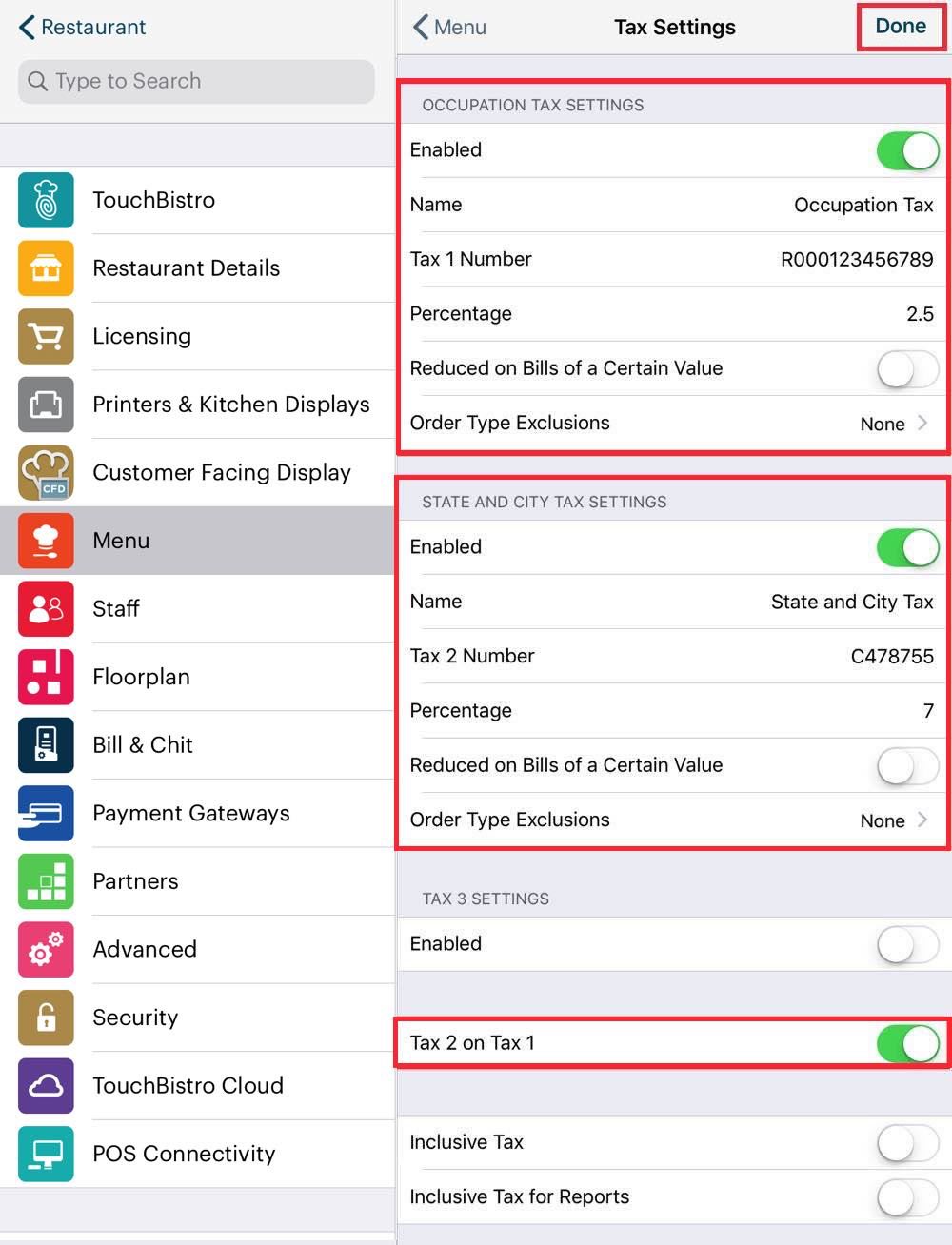
3. Enable Tax 1 and Tax 2.
4. For Tax 1 name it “Occupation Tax” or whatever the name your jurisdiction gave to this tax. Enter the occupation tax’s percentage (for example 2.5). If you’re required to display a tax number, enter the tax number.
5. For Tax 2 name it “State Tax” or “State and City Tax” if you also have to collect a city or county tax. In the Percentage field add the total of those taxes. Do not break. your city or country tax out into the Tax 3 field. For example, our state has a 5.5% sales tax plus a 1.5% sales tax levied by the city we’re in. Hence the total tax is 7%.
6. Now enable Tax 2 on Tax 1. This will have the effect of applying the state/city tax to the sales total which includes the occupation tax.
7. Tap Done. Do not tap < Menu to exit. You must tap Done.
Chapter 3. Example
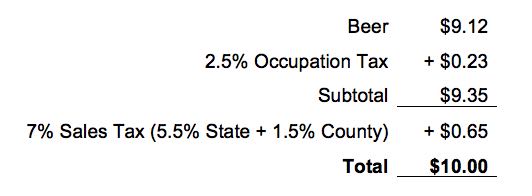
In this example, we’ll walk through the beer purchase example pictured in the Introduction section.
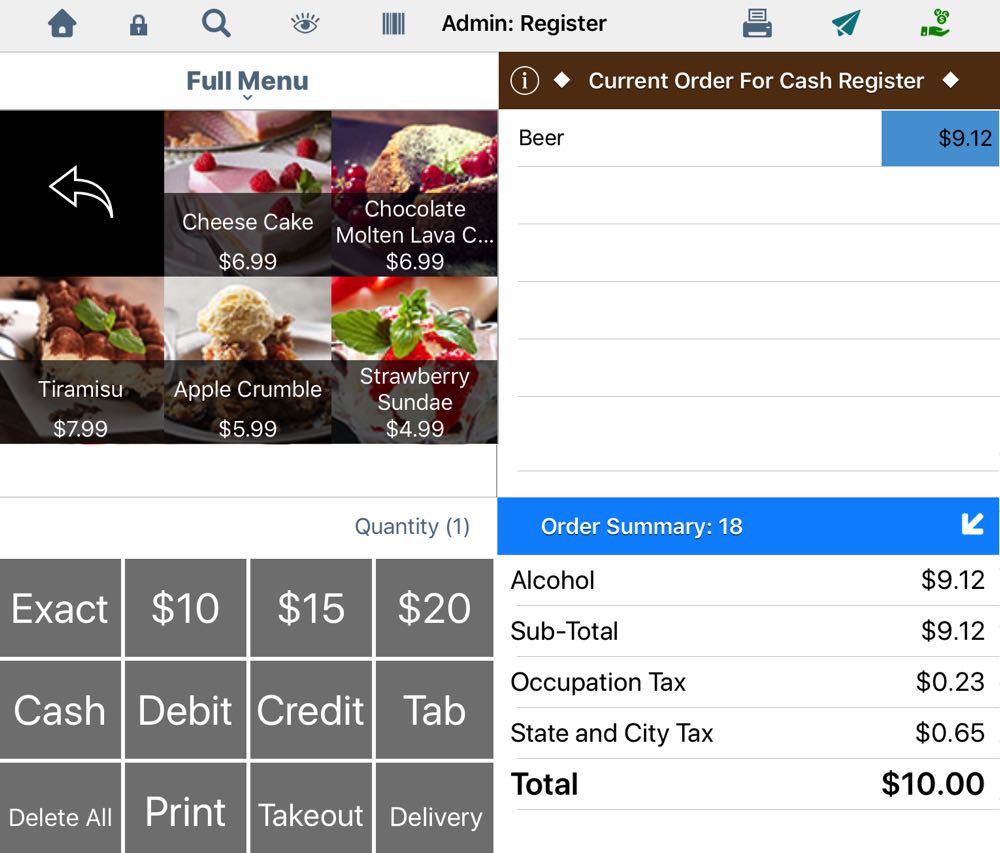
1. We add our beer with a pre-tax price of $9.12.
2. We can see TouchBistro properly calculates the 2.5% Occupation Tax ($0.23) on the beer.
3. Because we enabled Tax 2 on Tax 1, TouchBistro will charge the State and City Tax of 7% on the beer with the Occupation Tax built into the price ($9.35). This gives us a total State and City Tax payable of $0.65 ($9.35 x 7%).
4. TouchBistro, per the example, properly calculates the final bill to be $10.

5. The image above shows how it will break down on the guest check.
Chapter 4. Alternatives
The above example assumes you want to itemize the occupation tax on your guest check. Some jurisdictions allow you to build the tax into the posted price. If you wish to do that, you would need to open each menu item in TouchBistro and manually increase the prices of each menu item by the occupation tax’s rate. The price increase would not be broken out on any report. You or your accountant would have to manually calculate the amount of occupation tax you need to remit based on your sales totals.


 Email
Support
Email
Support Frequently
Asked Questions
Frequently
Asked Questions