Modifications
Table Of Contents
Chapter 2. Handling a Mandatory Modification
Chapter 3. Optional Modifications
Chapter 1. Introduction
A modification is an instruction to the chef how to prepare the menu item in a modified fashion. For example “hold the mayo” is a customary modification. Some modifications can be optional. Some menu items might have mandatory modifications. For example, when a patron orders a steak, you will want to know if they take it rare, medium, well done.
Chapter 2. Handling a Mandatory Modification
It is possible TouchBistro has been set up with one or more pre-programmed modifications to pop-up automatically when a menu item is added to a seat order.
When you try to add an item to an order with a mandatory modifier, TouchBistro will immediately pop up the Modification dialog box.
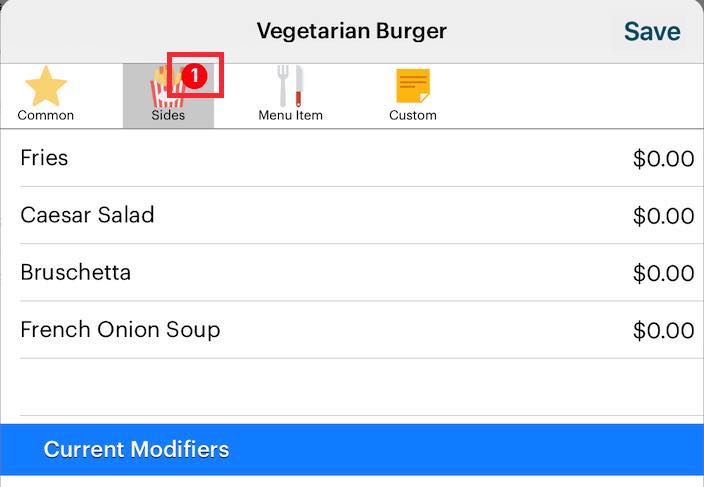
The mandatory Modifier category is identified by a number, which indicates the minimum number of modifiers you have to select from that category. For example, 1 indicates you must select one modifier. A 2 would indicate you must select a minimum of two. Tap on one of the mandatory modifier options (for example Fries) and tap Save.
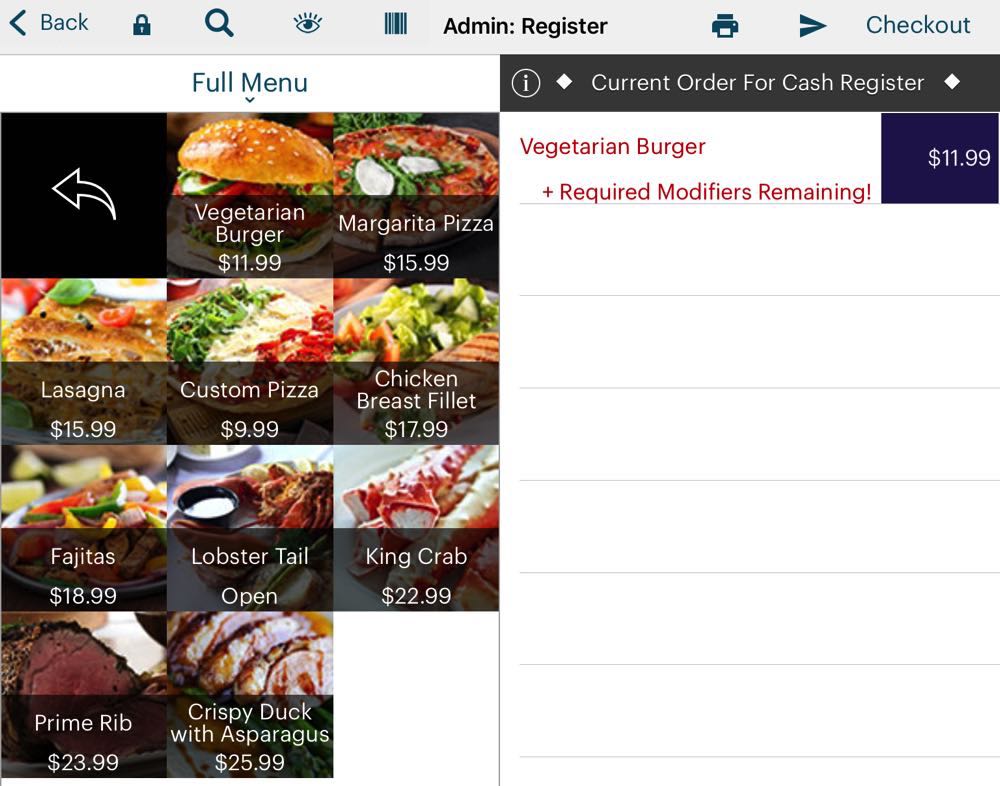
If you exit and do not add all the required mandatory modifiers, TouchBistro will flag the menu item in red and indicate you are required to select a modifier.

Tap on the item and add the mandatory modifier(s).
Note: Depending on how your venue owner set up TouchBistro, you may not be able to send your order to the kitchen unless all mandatory modifiers have been selected.
Chapter 3. Optional Modifications
Some menu items have optional modifications available. There will be no automatic pop-up to inform you of optional modifications.

1. Tap the menu item and tap Modifiers to see available optional modifications.
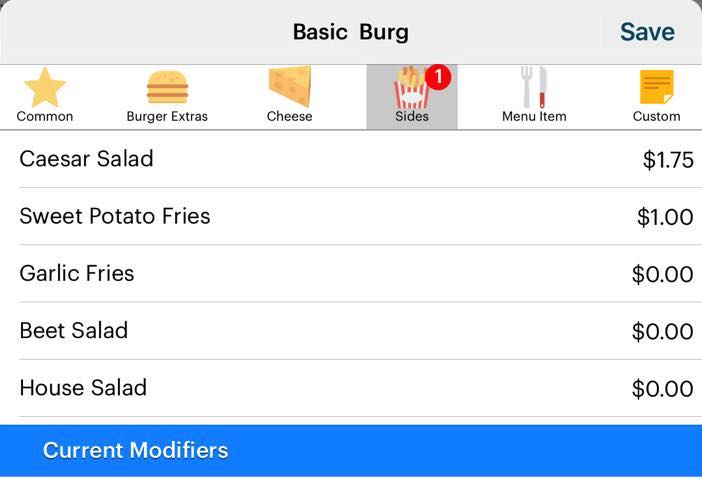
2. Some modifiers may have upcharges associated with them. For example, the lasagna dish might come with ground beef by default but chicken, turkey, and veal are options.
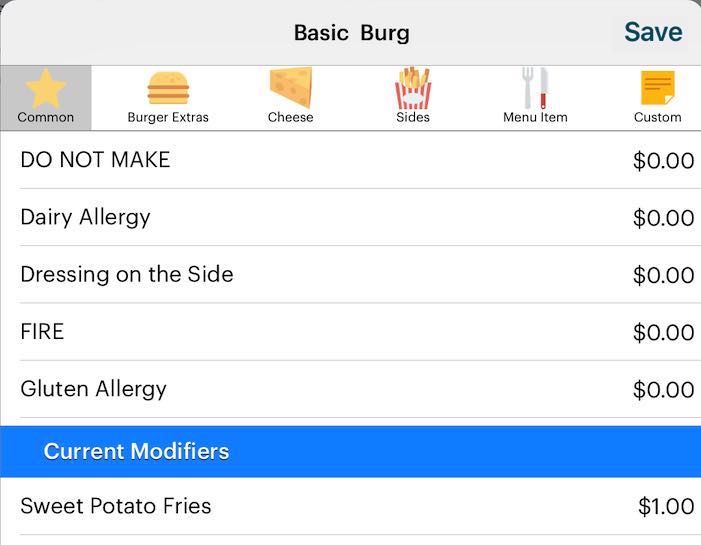
3. Tap the desired modifications. It will be moved to the Current Modifiers section.
4. Tap Save when you’ve added all the desired modifiers.
Section 1. Menu Item Modification
Any menu item can be used as a modifier.
1. Tap the Menu Item icon on the Modifiers screen.

2. You will see a list of menu items you can use as modifiers. You can use the search field to help you more quickly locate a particular menu item or scroll up or down to locate the menu item.
3. For example, the person wants a nachos appetizer menu item as a side instead of the fries or salad option.
4. Once selected, you can tap the Information ![]() icon associated with the modifier to give it an upcharge.
icon associated with the modifier to give it an upcharge.
Note: If you do not see an Information ![]() icon, your Admin has disabled staff editing of pre-configured modifiers.
icon, your Admin has disabled staff editing of pre-configured modifiers.

5. For example, the app ordered on its own is $13.99 but when ordered as a side is a $3 upcharge.
6. Tap Save.
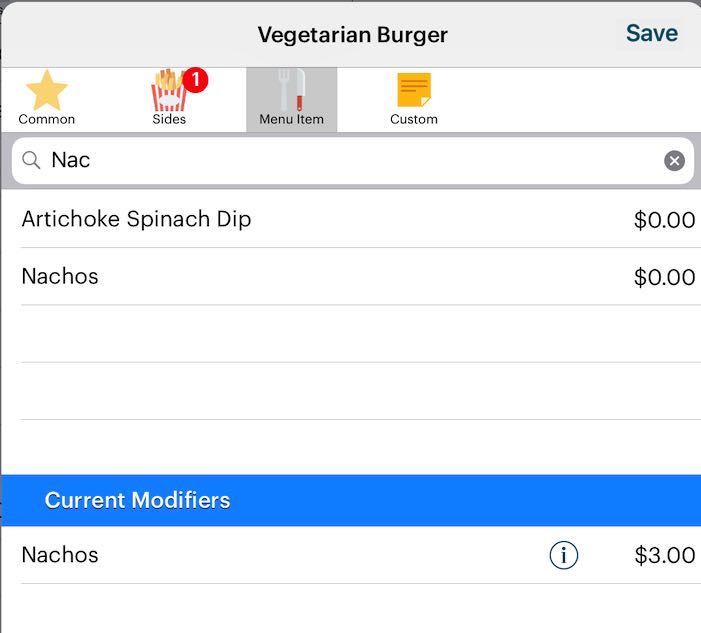
7. Tap Save again.
Chapter 4. Custom Modifier
A final type of modifier is the ability to add custom modifiers.
1. Tap Custom.
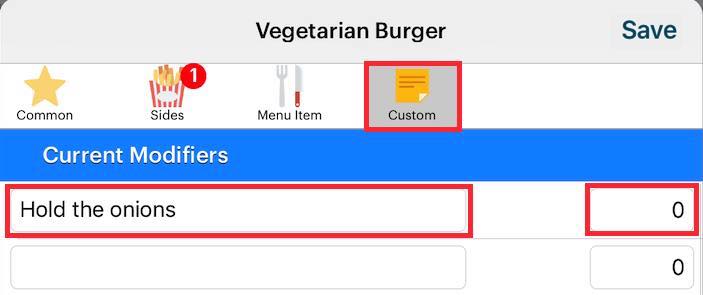
2. In a blank field add the modifier. For example, “Hold the onions”.
3. If there’s an upcharge, enter it in the associated dollar value field.
4. Tap Save.


 Email
Support
Email
Support Frequently
Asked Questions
Frequently
Asked Questions
