Doing a Cash or Non-Integrated Credit Card Refund
Table Of Contents
Chapter 1. Who is this Guide for?
Chapter 2. Refunding a Bill before You Close Your Day
Section 1. Performing a Partial Refund
Section 2. Refund Process is Interrupted
Chapter 3. Performing a Refund for a Bill from a Previous Day
Chapter 1. Who is this Guide for?
If you use a non-integrated payment system, this guide will walk you through how to ensure TouchBistro logs a refund/return and balances out your sales numbers. If you use an integrated credit card system, you will find instructions for doing returns in the guide for the appropriate payment processor.
Chapter 2. Refunding a Bill before You Close Your Day

1. From your floor plan, tap Orders.

2. Tap the bill you wish to refund and tap the More button. Tap Refund Sale.
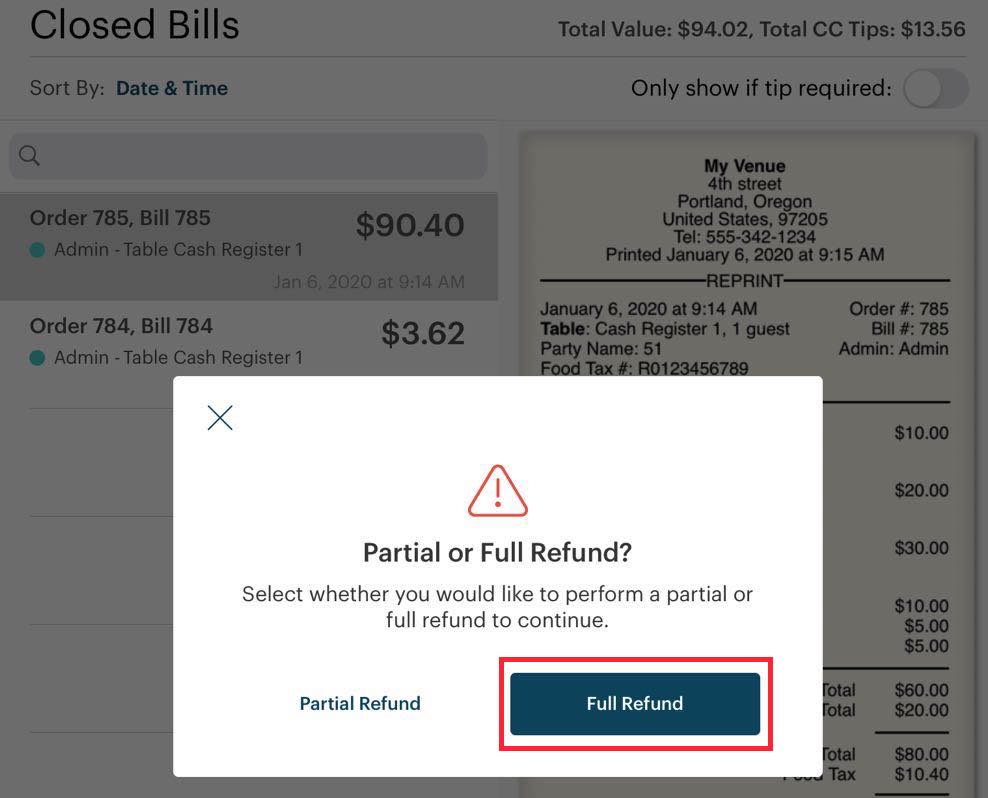
3. Tap Full Refund. (If you only want to refund a portion of the bill see the partial refund section below.)
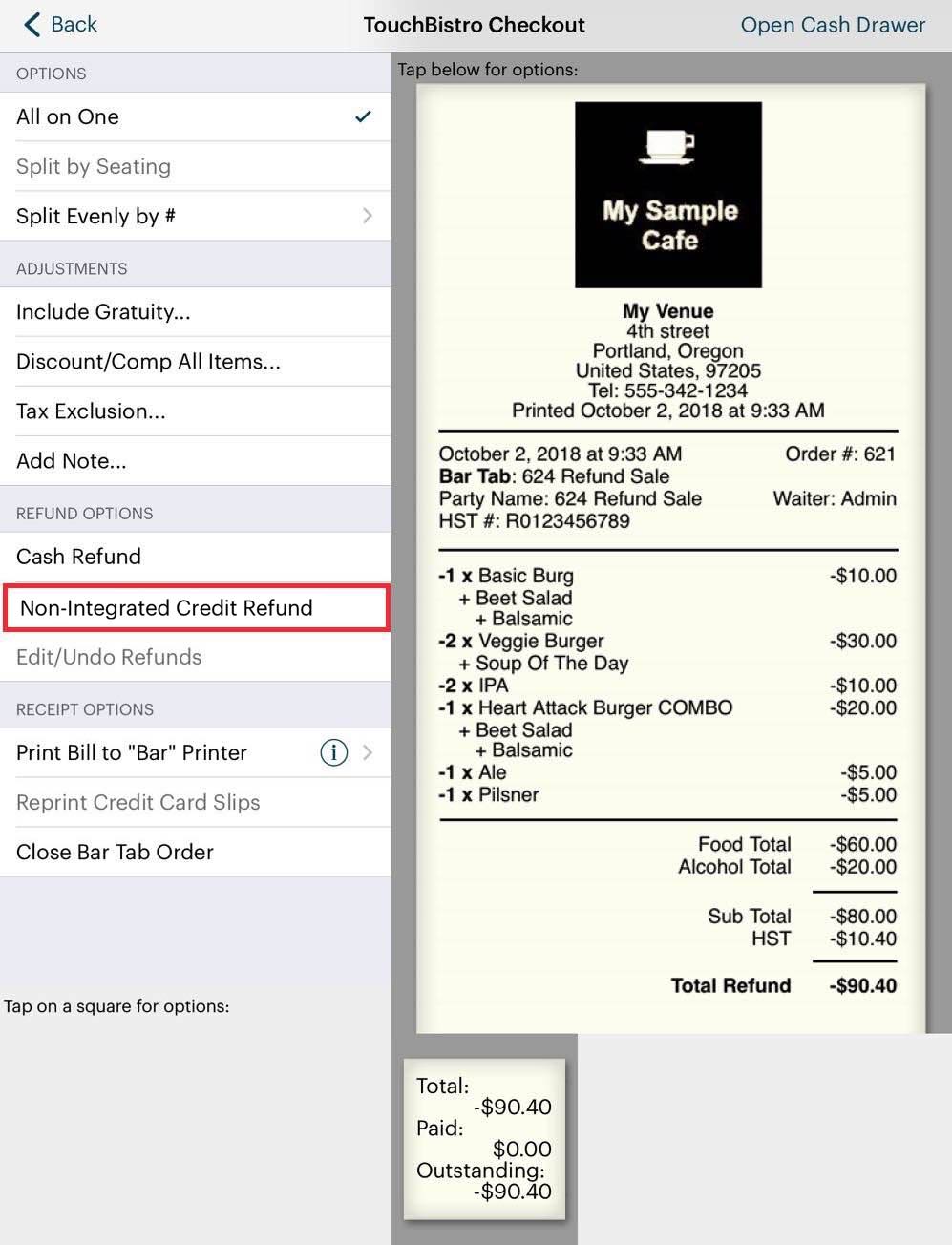
4. Tap the Non Integrated Refund option.
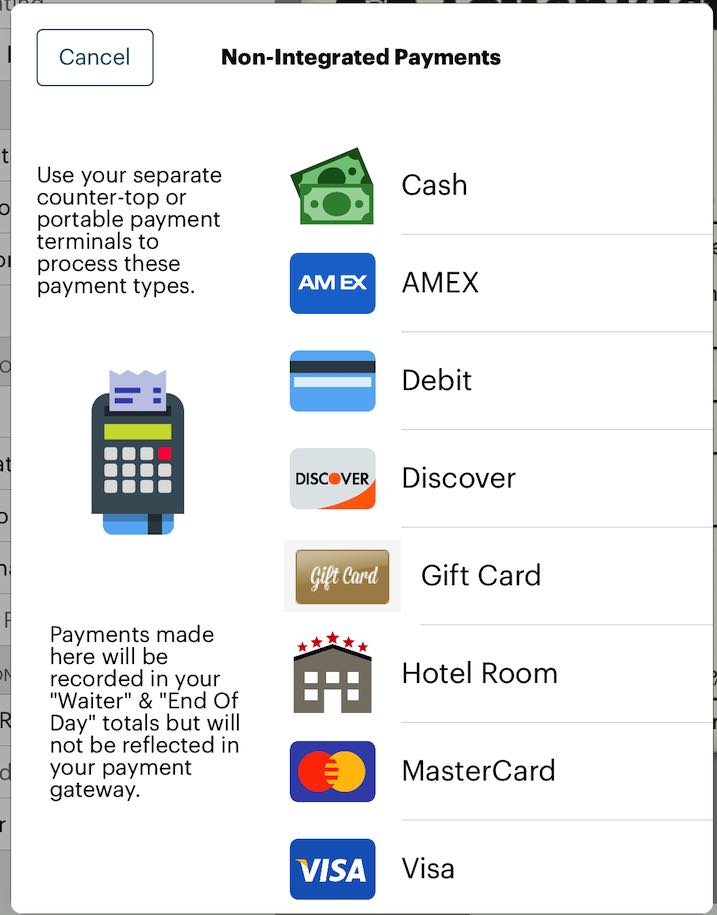
5. Select the payment type you’re refunding (Cash, Visa, Debit, etc).

6. Tap Full Refund.
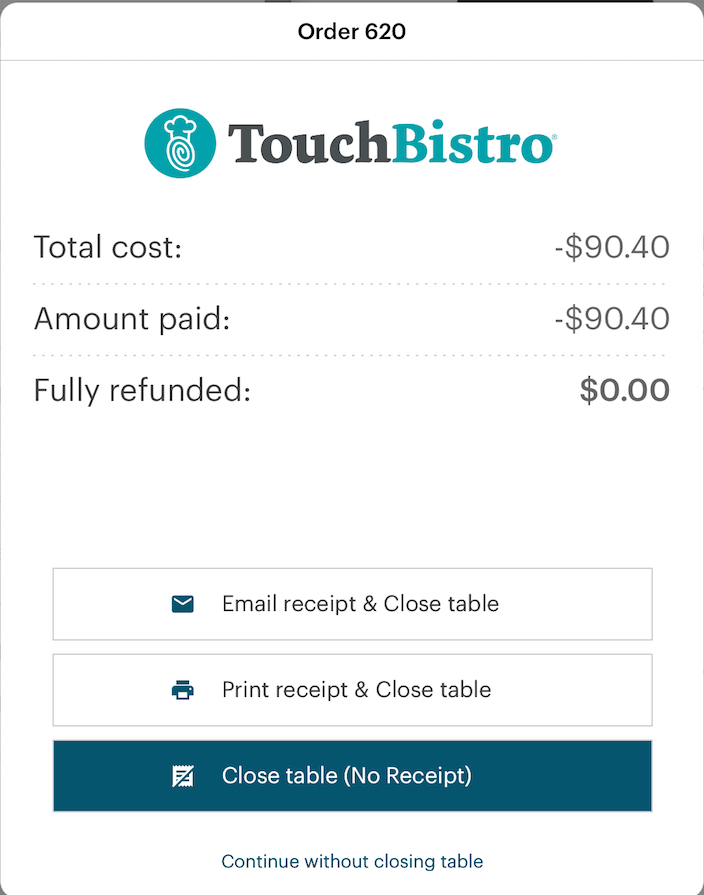
7. Close the sales refund invoice.
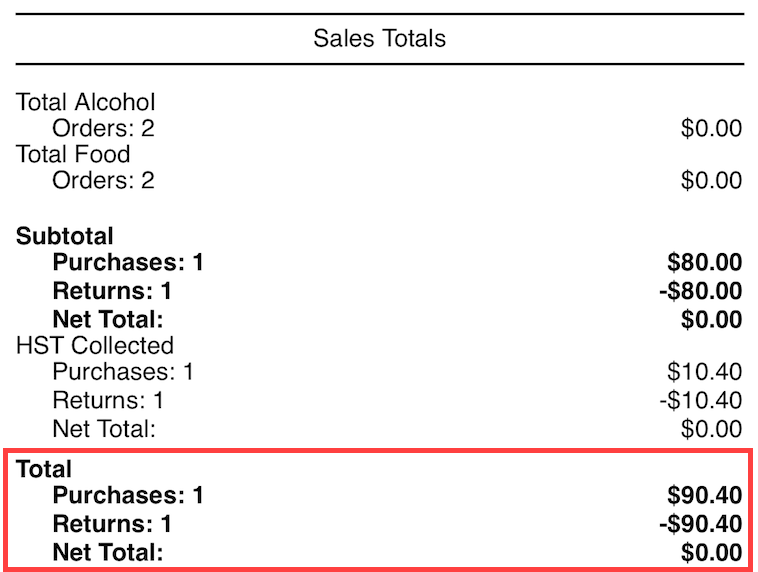
8. Your end of day will properly reflect the original bill and the matching refund. In the example pictured above, we’ll assume we had one order for the day and we also refunded it. We can see the order is matched with an equal but negative refund. It nets out to $0 sales for the day.
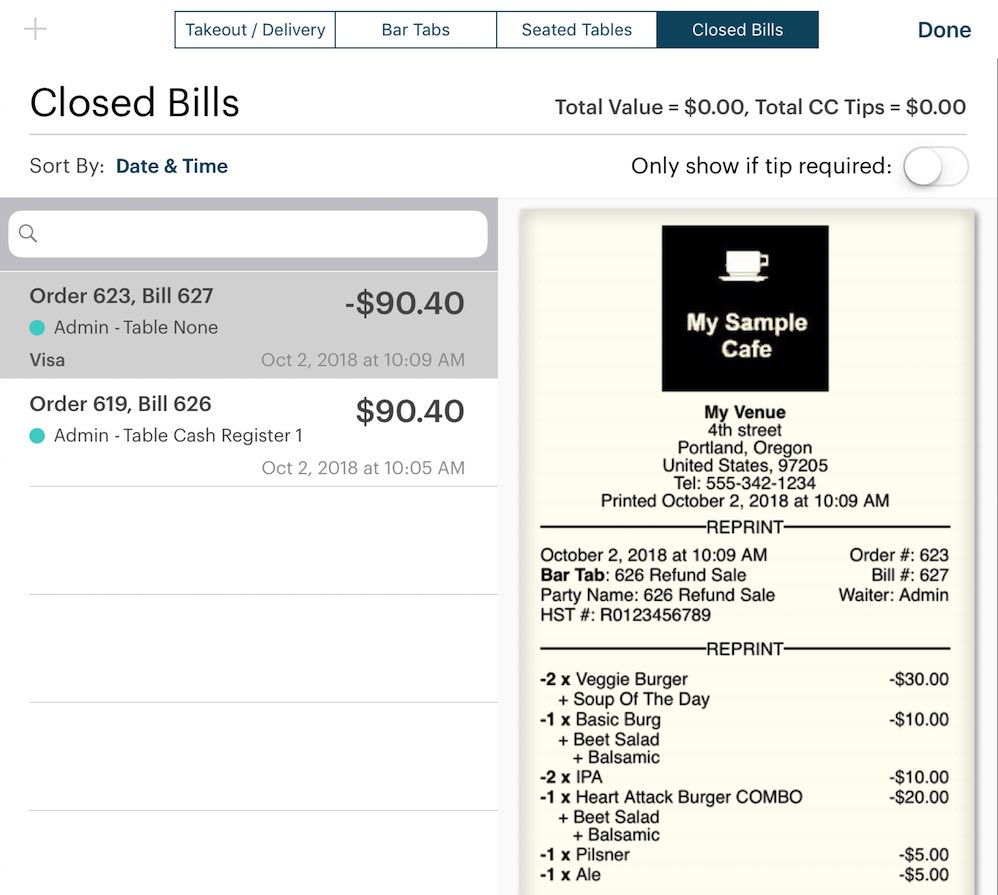
9. You are returned to the Closed Bills tab. We can now see our original bill we refunded via Square and the matching refund invoice that will balance out the refunded bill for sale reporting purposes.
Section 1. Performing a Partial Refund
These steps assuming you’re refunding a bill for the current day. If the bill that needs to be refunded is from a previous day, find the bill via Bill / Guest Check History.

1. From your floor plan, tap Orders.

2. Tap the bill you wish to refund and tap the More button. Tap Refund Sale.
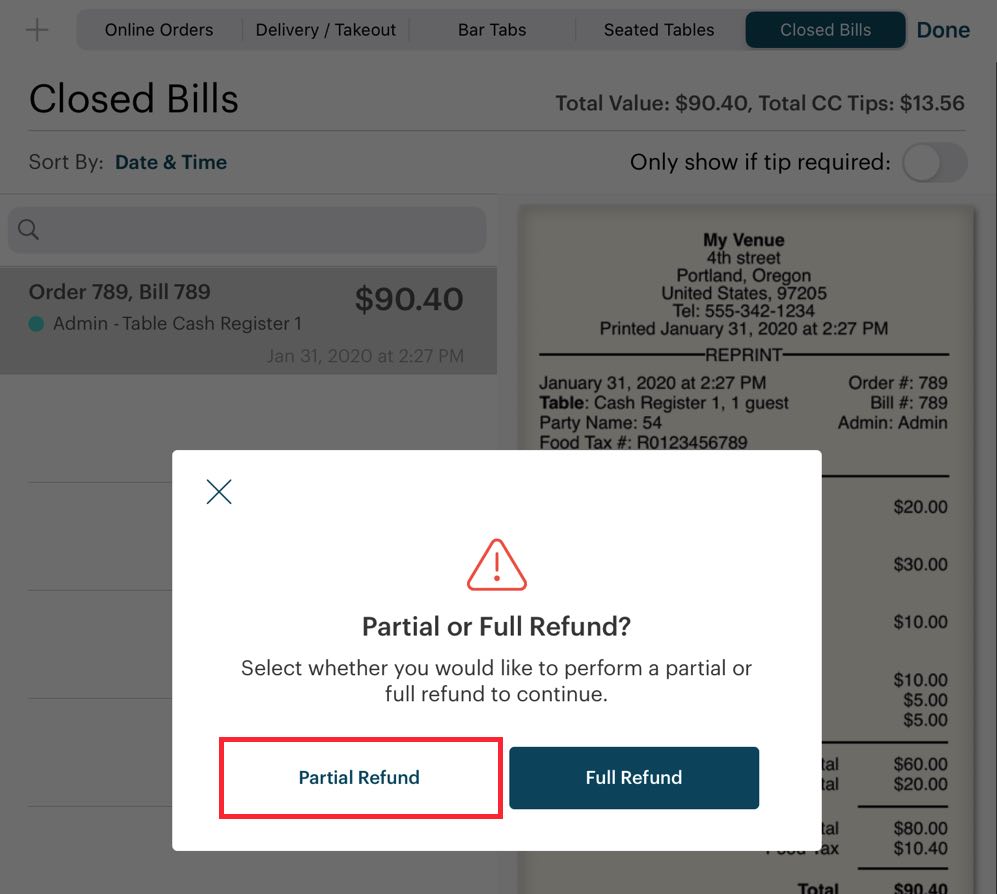
3. Tap Partial Refund.
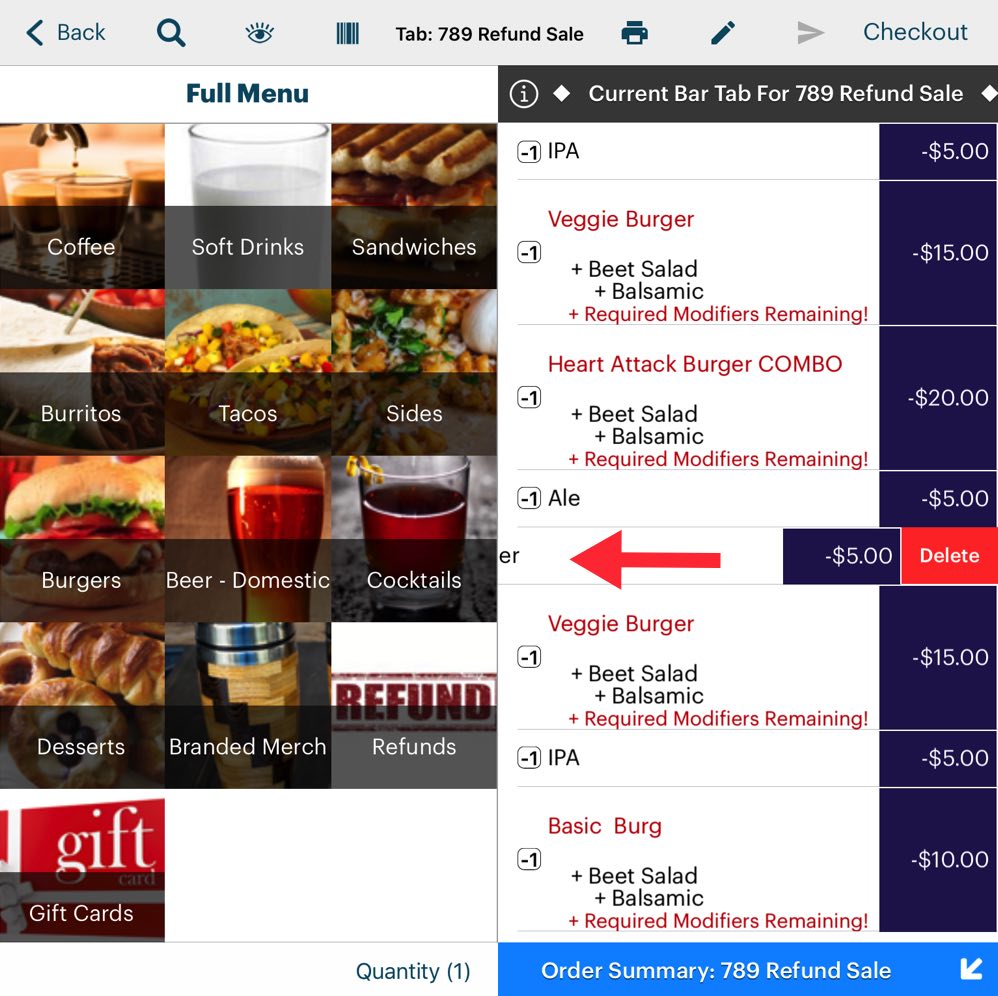
4. Swipe left on the items you don’t want to refund and tap Delete.
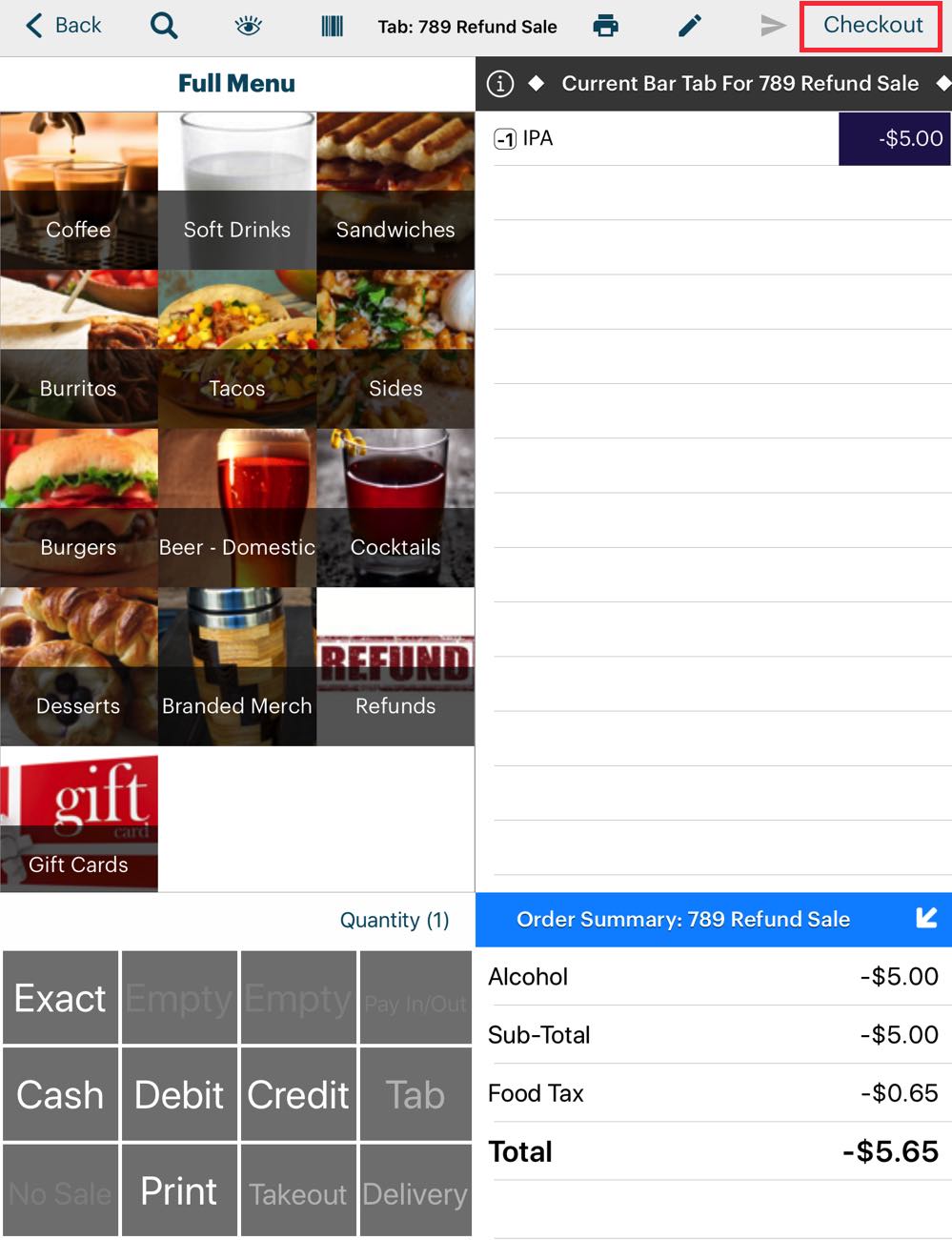
5. Tap Checkout. Ignore any warnings about unsent items.
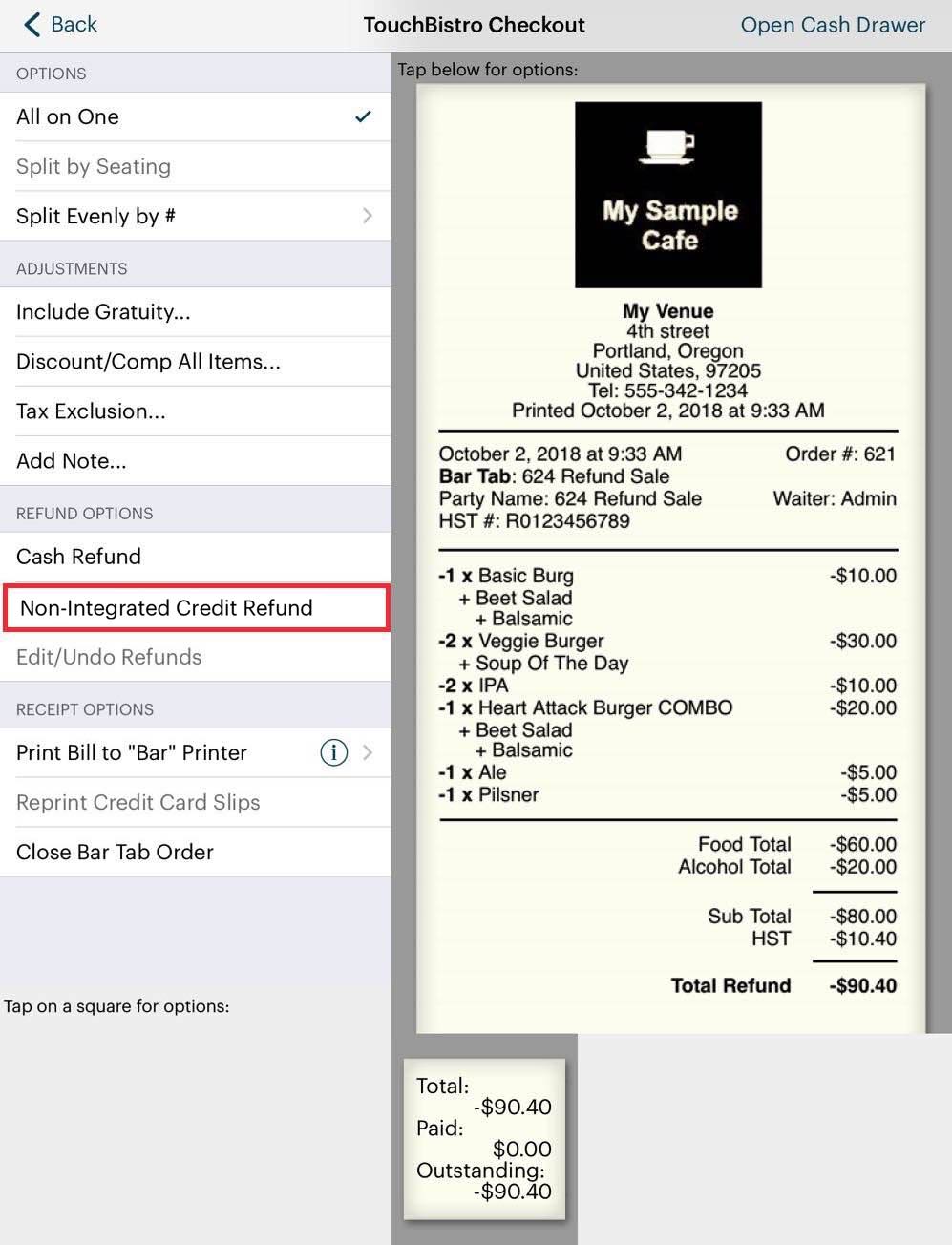
6. Tap the Non Integrated Refund option.
7. Follow the normal steps for performing a full refund.
Section 2. Refund Process is Interrupted
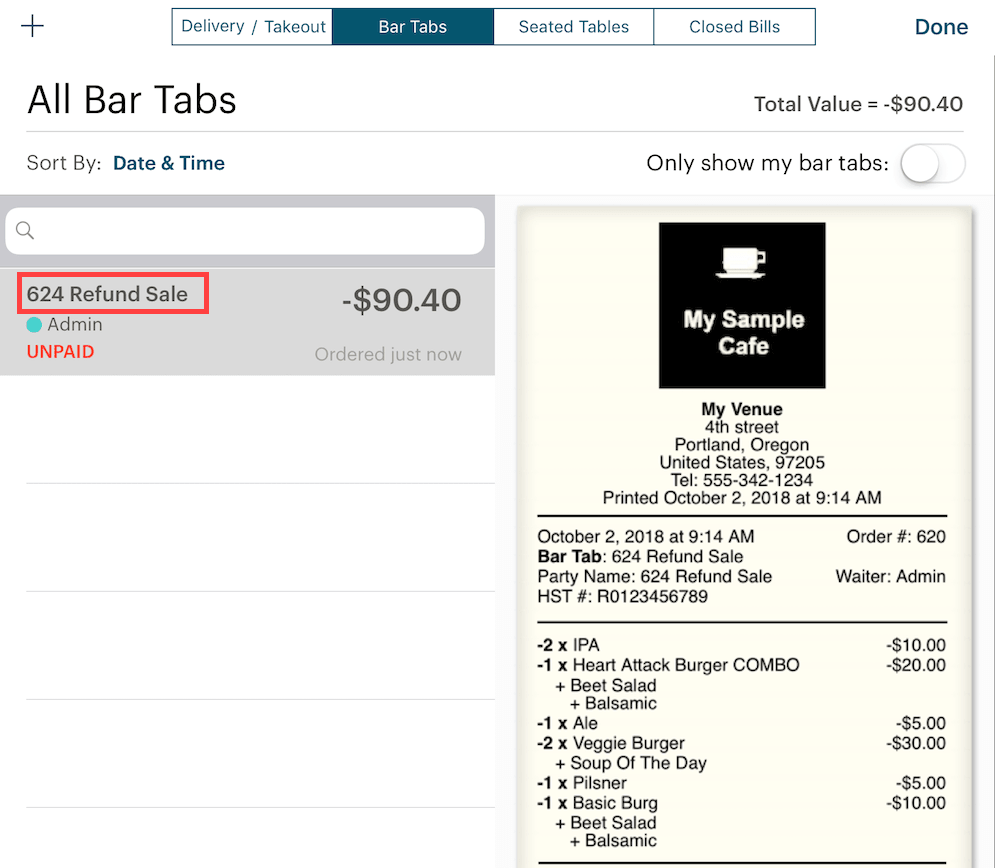
If for some reason you are interrupted and you did not complete the refund process, you can access Bar Tabs and find your negative refund invoice under bar tabs. The refund sale invoice is automatically named after the bill number of the refunded bill. Tap it and tap Edit Order to open it (or right swipe on the order).
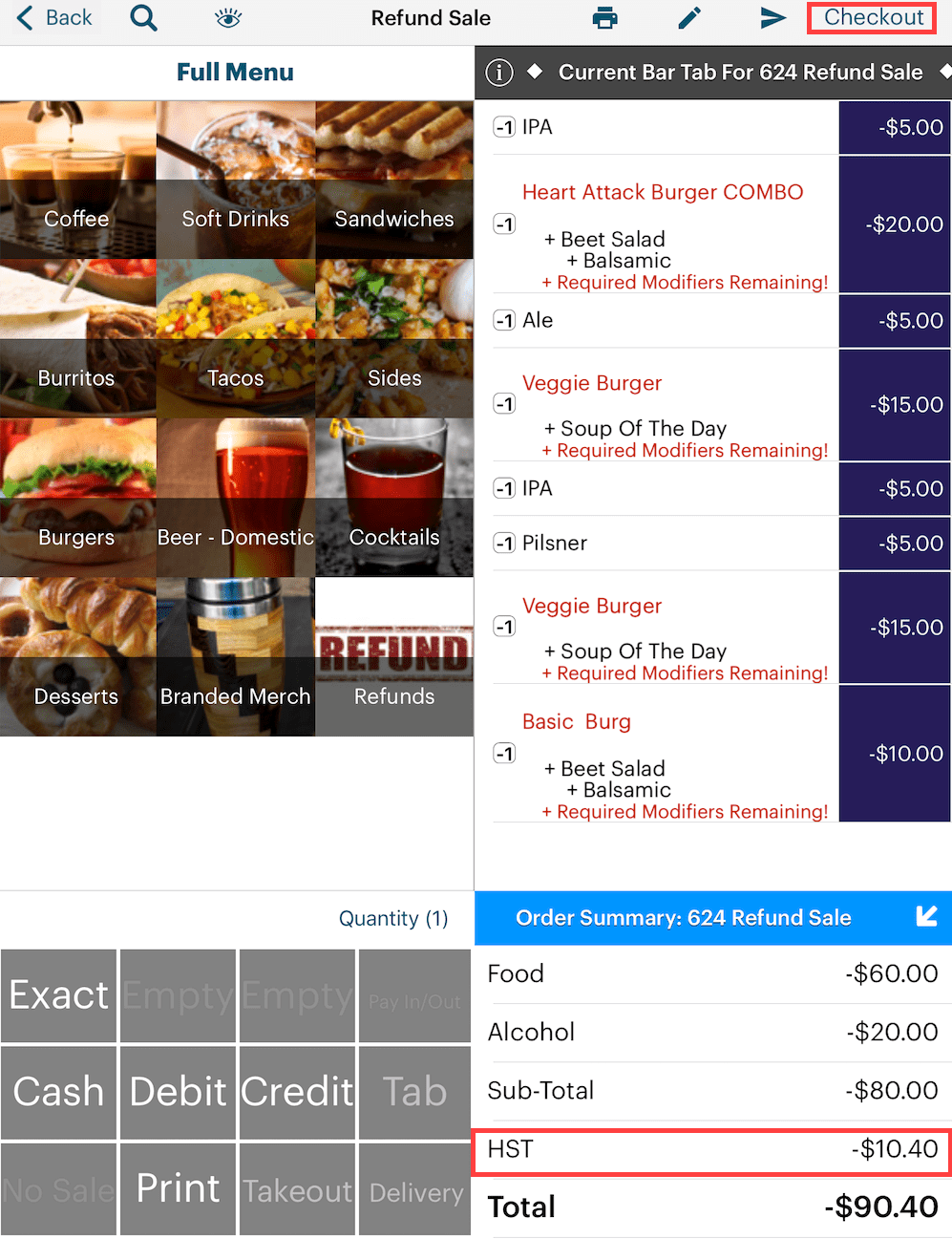
When you open the refund sale invoice, you will notice all items in the refunded bill are negative quantities. If the items have programmed mandatory modifiers, ignore the warning. If the refunded items are inventoried, TouchBistro returns the inventory count. As well TouchBistro correctly calculates the refunded tax. Tap Checkout to close out this refund invoice.
Chapter 3. Performing a Refund for a Bill from a Previous Day
If you need to refund a bill from a previous day, it will no longer be found under the Closed Bills tab. Use the Bill / Guest Check History option.
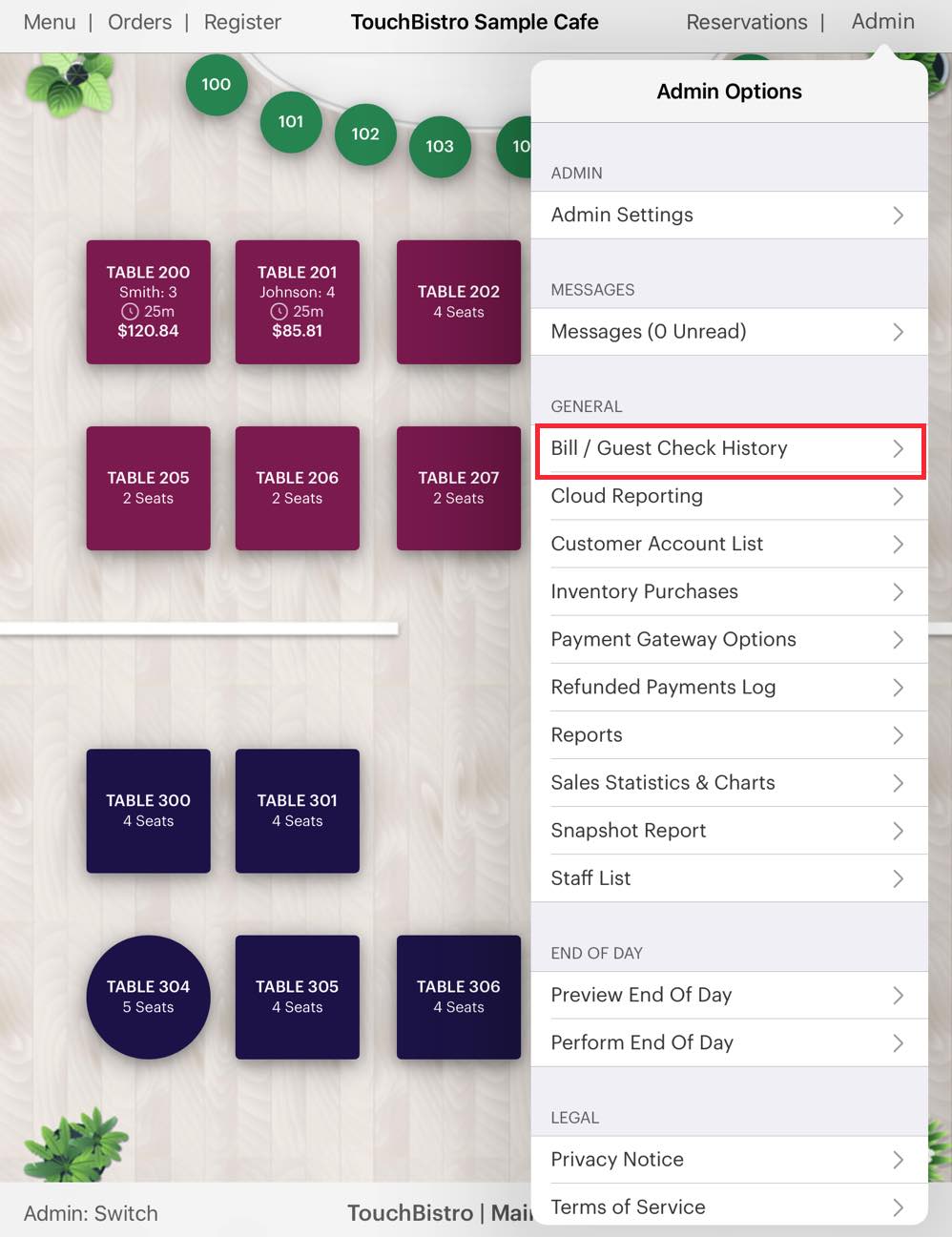
1. Tap Admin | Bill / Guest Check History.
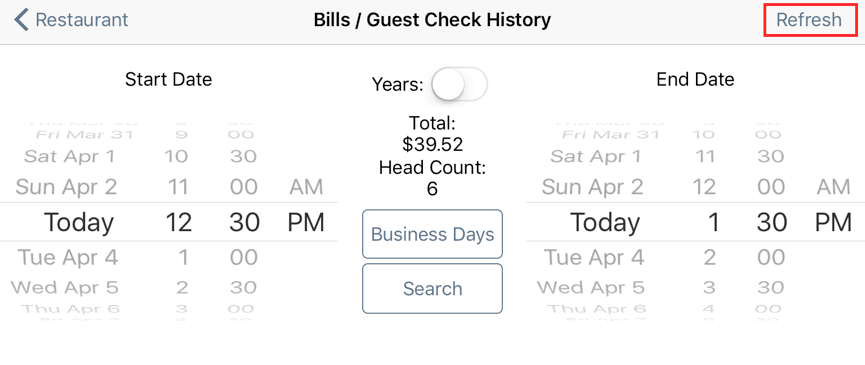
2. Use the date/time wheels to set a search range based on the date/time the bill was paid. Tap Refresh.
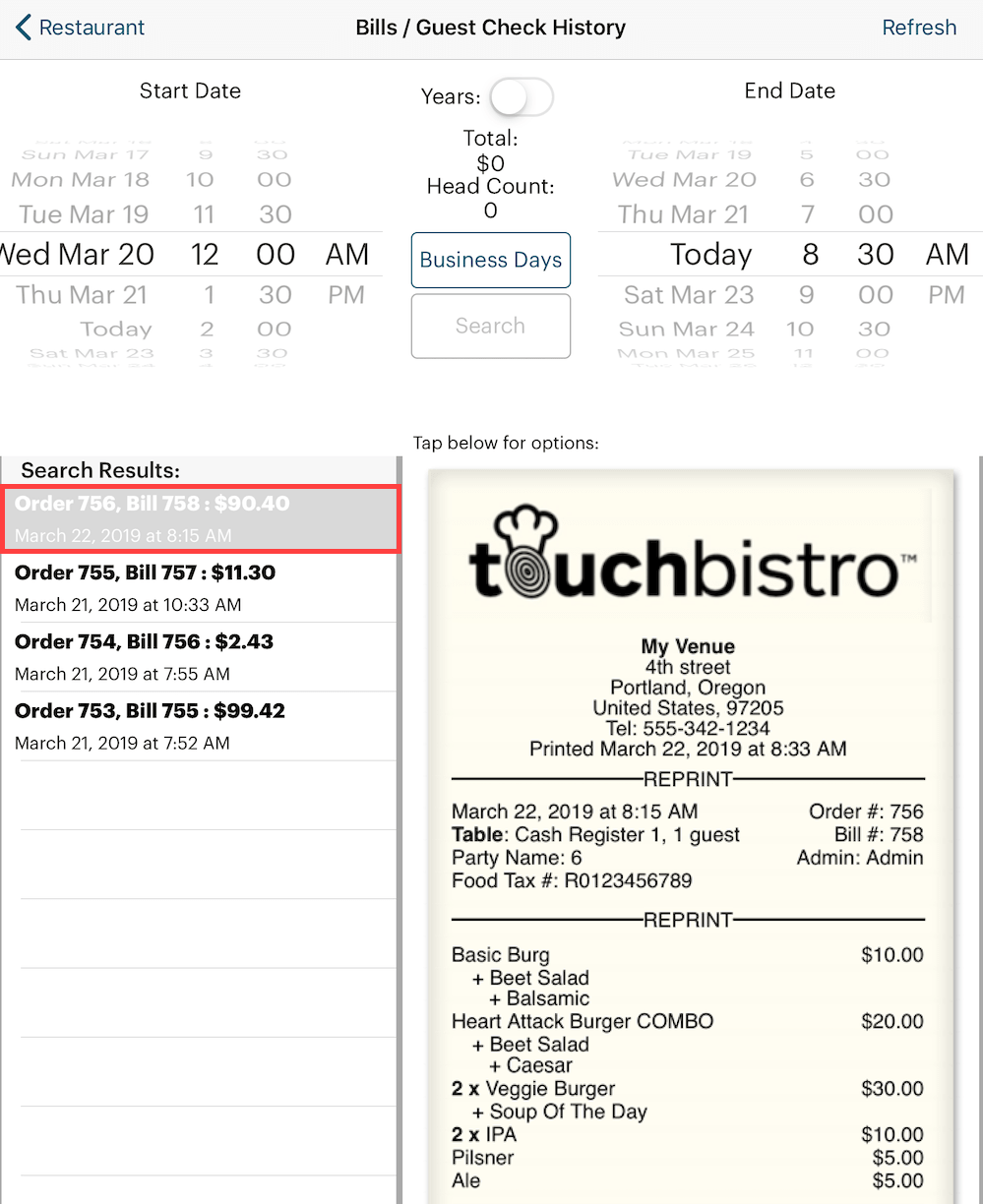
3. Locate the bill in the search results and tap it.
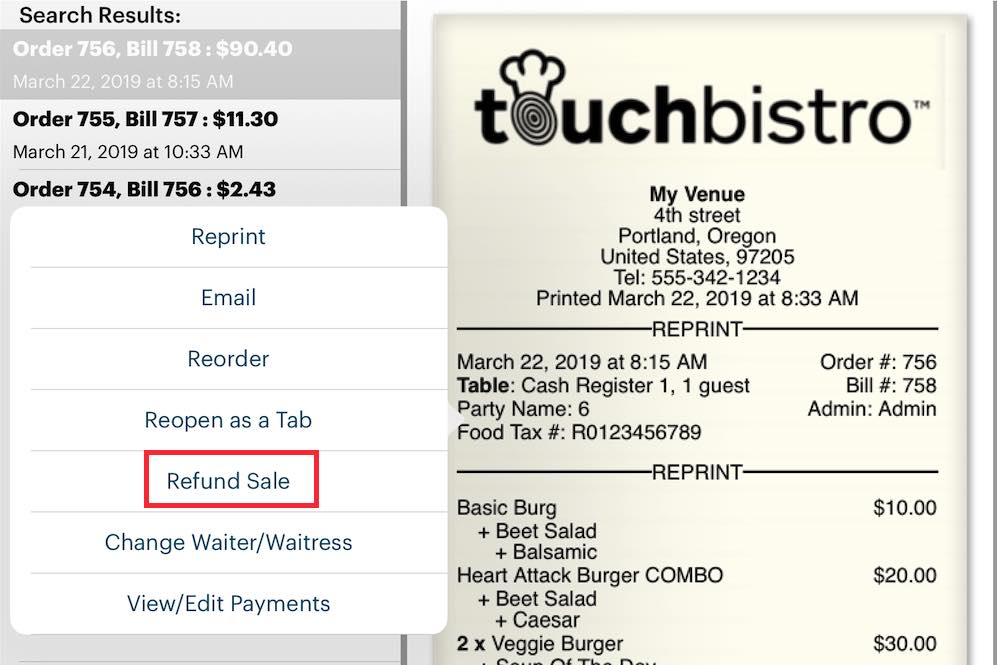
4. Tap Refund Sale.
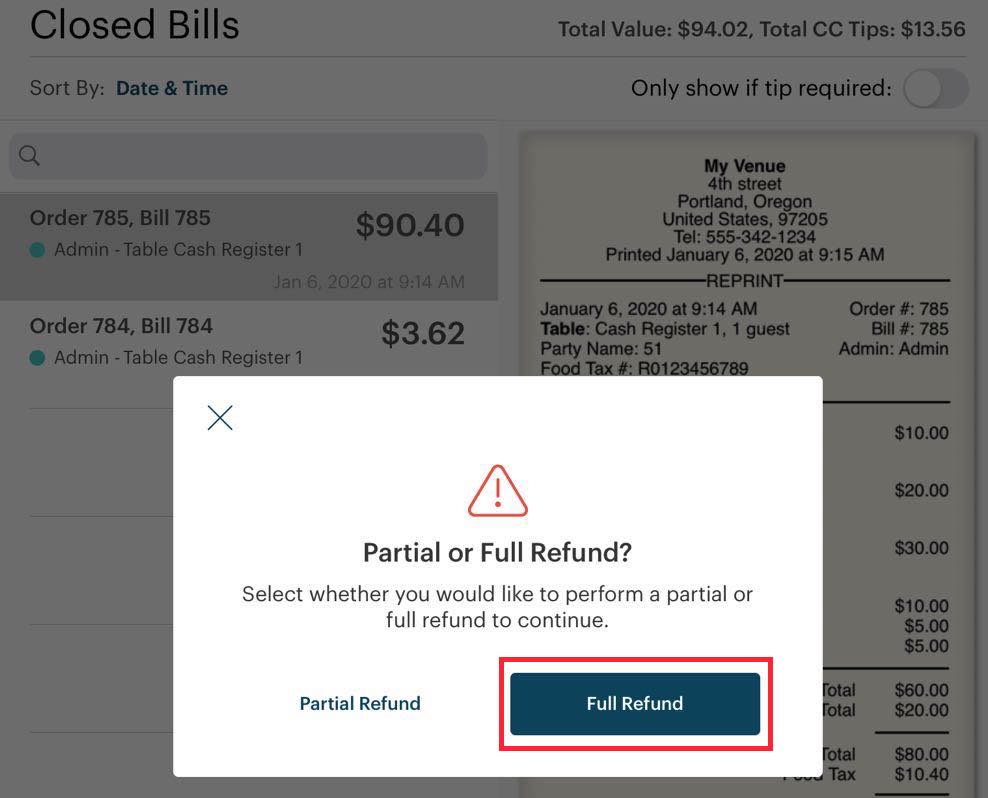
5. Tap Full Refund.
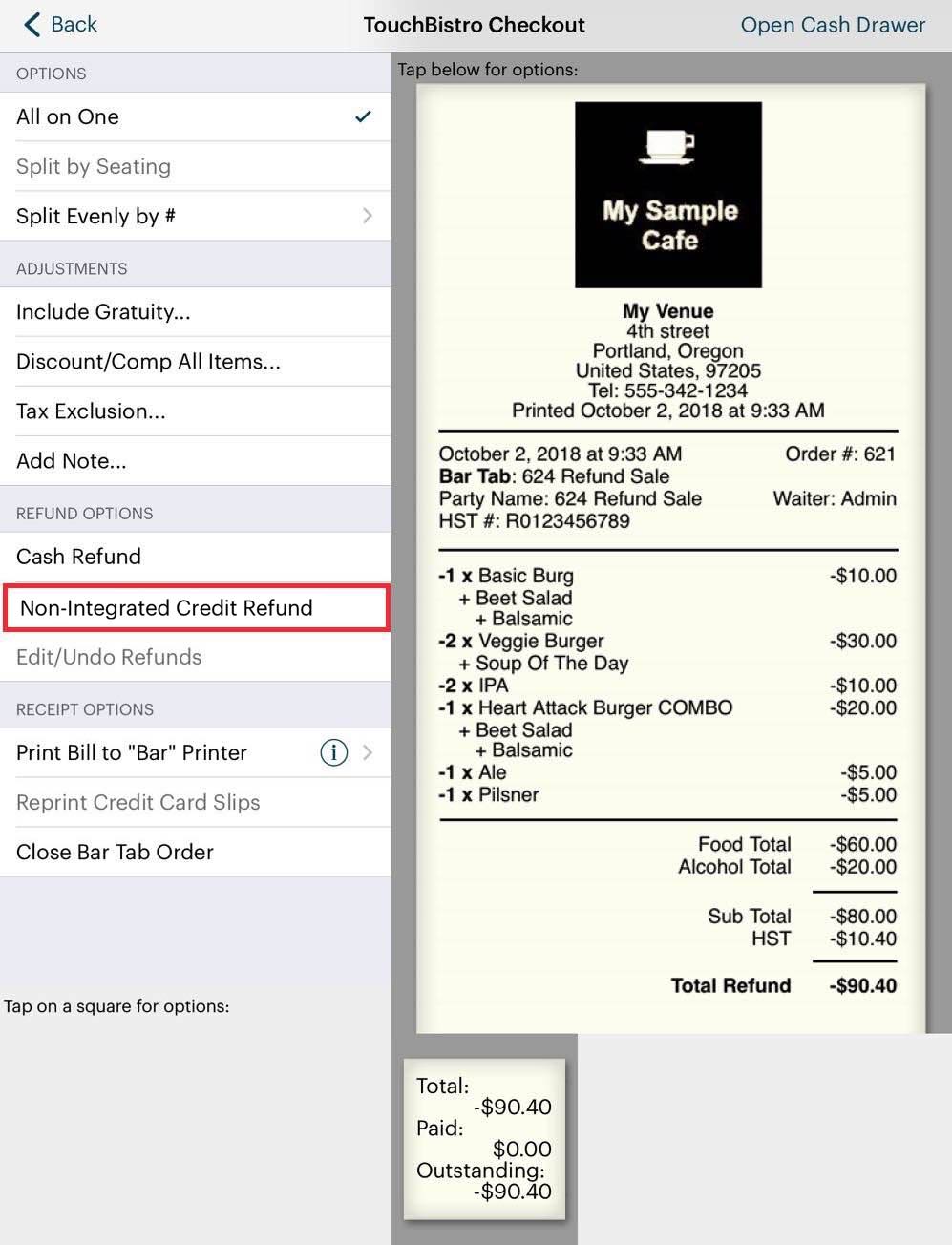
6. Tap the Non Integrated Refund option.
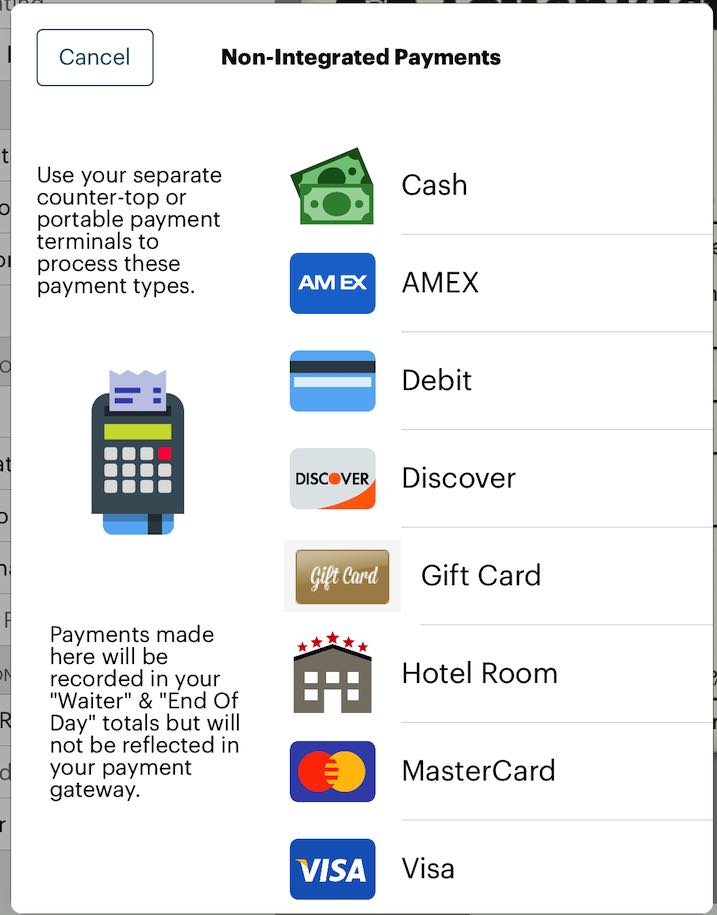
7. Select the payment type you’re refunding (Cash, Visa, Debit, etc).

8. Tap Full Refund.
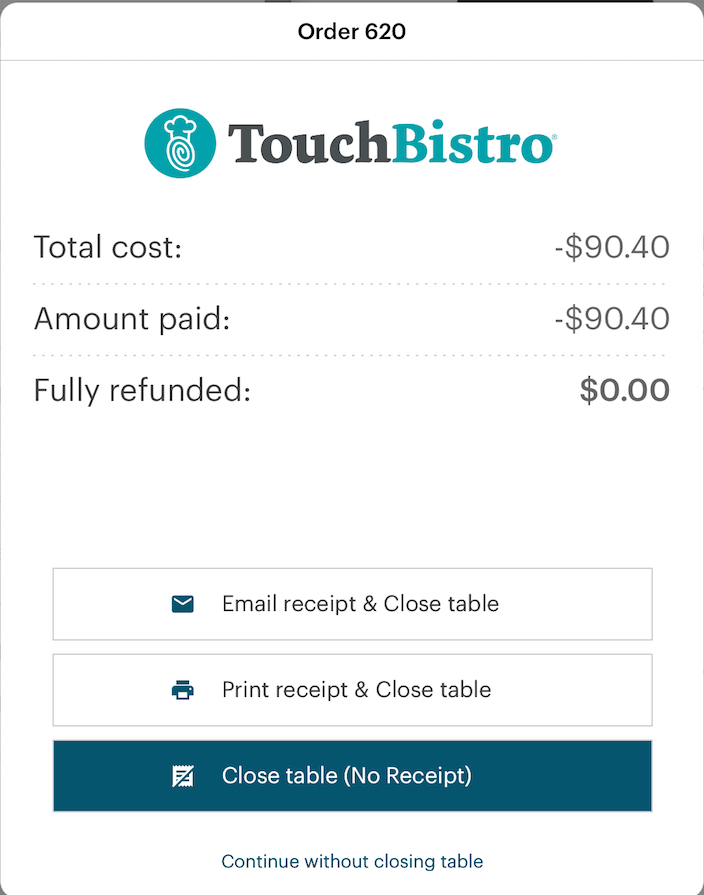
9. Close the sales refund invoice.


 Email
Support
Email
Support Frequently
Asked Questions
Frequently
Asked Questions