Pre Auth Override
Chapter 1. Introduction

TouchBistro will not let you close your day unless you’ve closed all your pre-auths, that is integrated payments that still require tip entry. There may be some cases where a pre-auth payment taken in TouchBistro needs to be completed and closed via the integration’s portal site and the batch submitted via the portal.
If you have to use your integration’s portal to close the payment and submit the batch, TouchBistro has no way of knowing you’ve already reconciled the tip and submitted the payment via these means outside of TouchBistro. TouchBistro will still think the payment requires both pre-auth reconciliation and batch submission. One should not try to delete the invoice as your sales won’t reflect the closed bill or the payment.
To ensure your sales reflect the closed bill and TouchBistro no longer expects a pre-auth to be completed (which will allow you to close your day), TouchBistro provides an Overide Pre Auth option. This guide will walk you through how to use this option.
It is very important to understand using the Overide Pre Auth option will remove the payment details from the batch. The payment will not be submitted with your batch. TouchBistro assumes when you update the pre-auth via your payment system’s portal, the payment is also submitted via the portal. If you use this option without submitting the payment via the portal, you will not get the payment in your merchant account.
Chapter 2. Overriding the Pre Auth

1. Tap Orders.
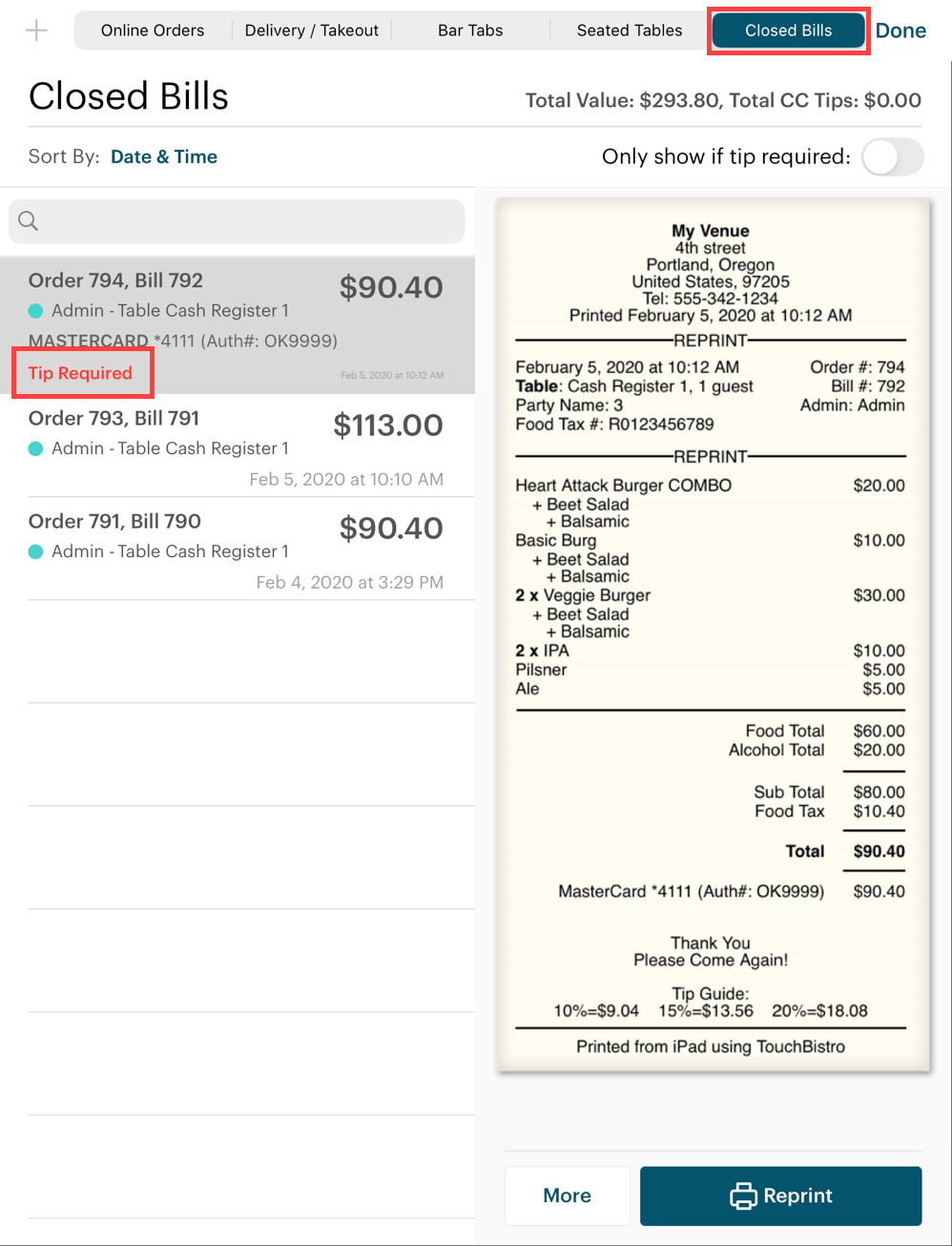
2. Tap the Closed Bills tab and tap the bill that was closed via the portal.

3. Tap the Information ![]() icon and then tap Overide Pre Auth.
icon and then tap Overide Pre Auth.
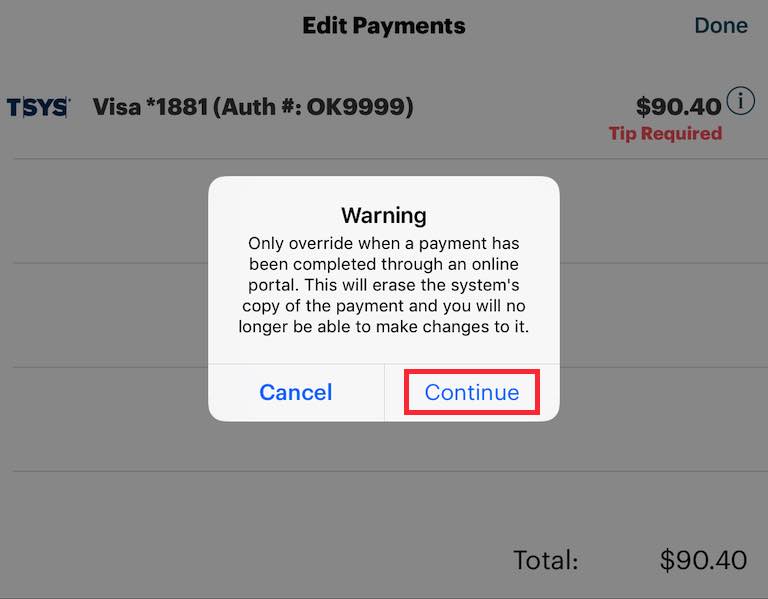
4. Note the warning. Again, understand when you override the pre auth, TouchBistro assumes you’ve used the integration’s portal to reconcile the tip and submit the payment. Tapping Overide Pre Auth will remove the payment from the TouchBistro batch. Tap Continue.

5. Enter the tip amount that was written on the credit card slip and entered into the integration’s portal.
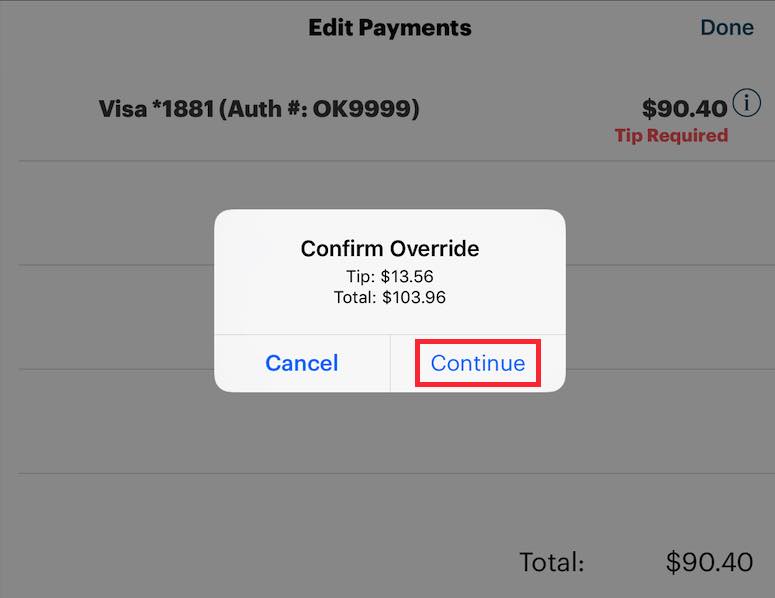
6. Tap Continue or tap Cancel if you entered the wrong tip amount.
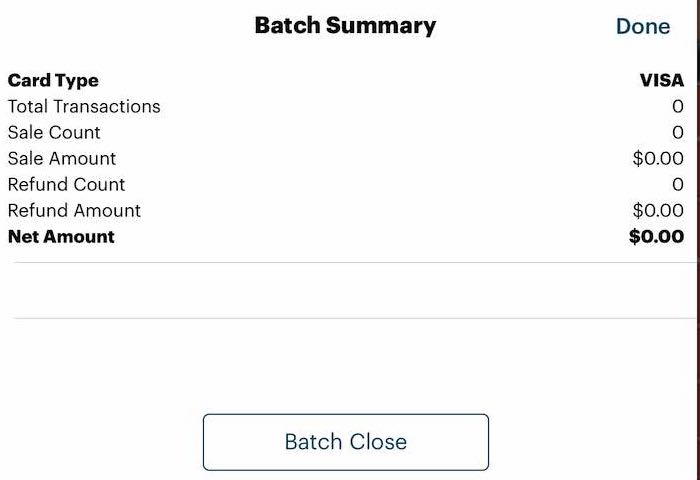
If this was the only credit card transaction of the day and we examined the batch immediately after overriding the pre auth, we would see the actual payment has been removed from the batch.
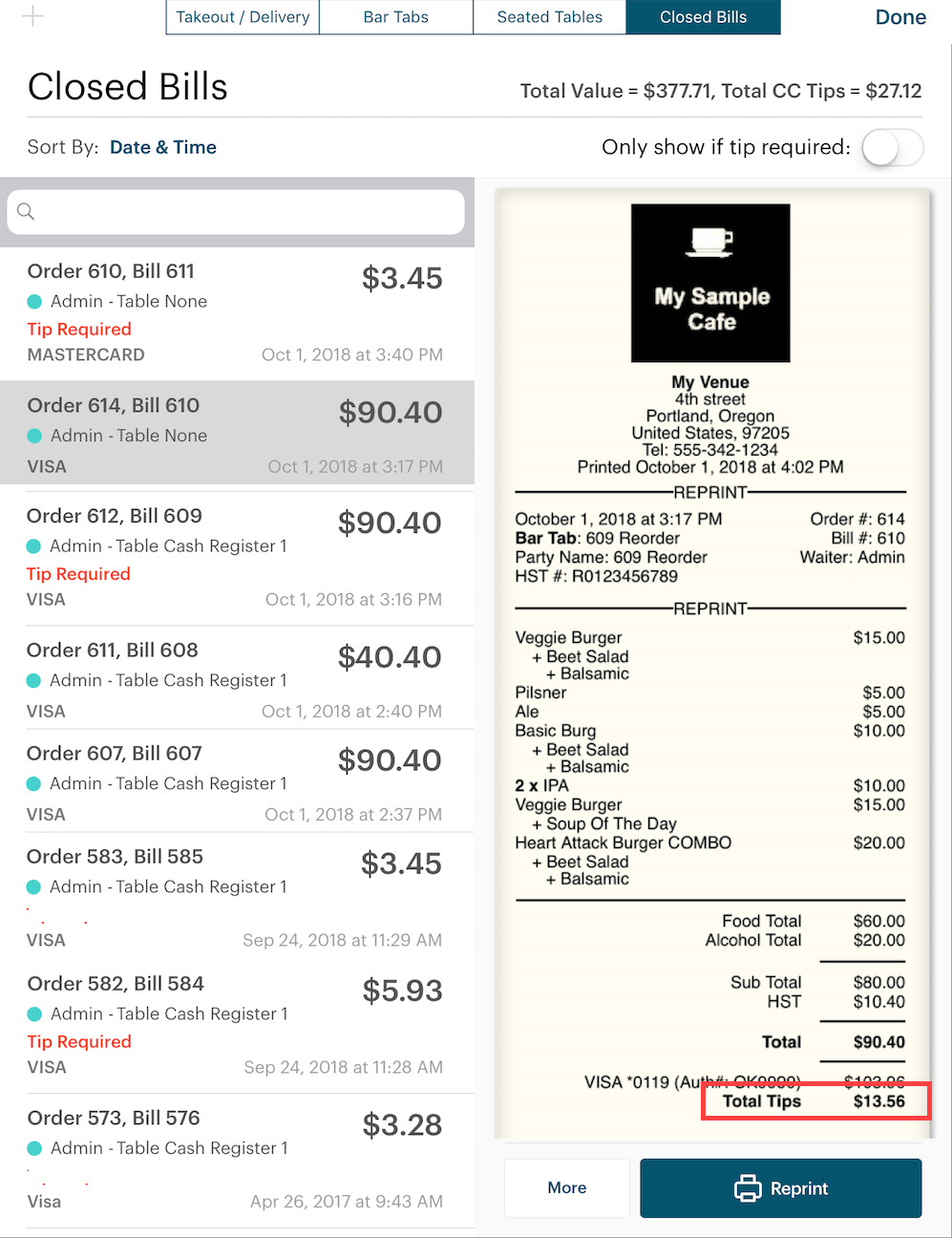
However, the bill will remain on your Closed Bills tab, along with the original approval code and the tip you entered when doing the pre auth override.


 Email
Support
Email
Support Frequently
Asked Questions
Frequently
Asked Questions