Prevent users from exiting TouchBistro or TouchBistro CFD
You might want to lock your iPad into a TouchBistro-only mode so staff members (or customers) cannot exit TouchBistro and launch other apps or make changes to the iPad. If you are using the TouchBistro Customer Facing Display (CFD), you may also want to prevent customers from exiting the CFD.
You can do this using the iPad’s Guided Access setting. Follow the steps below to setup guided access:
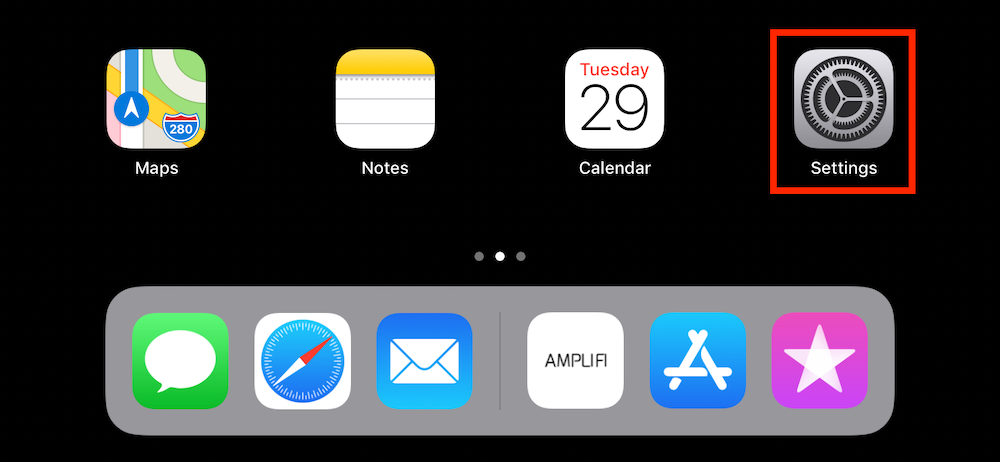
1. Tap your iPad’s Settings.
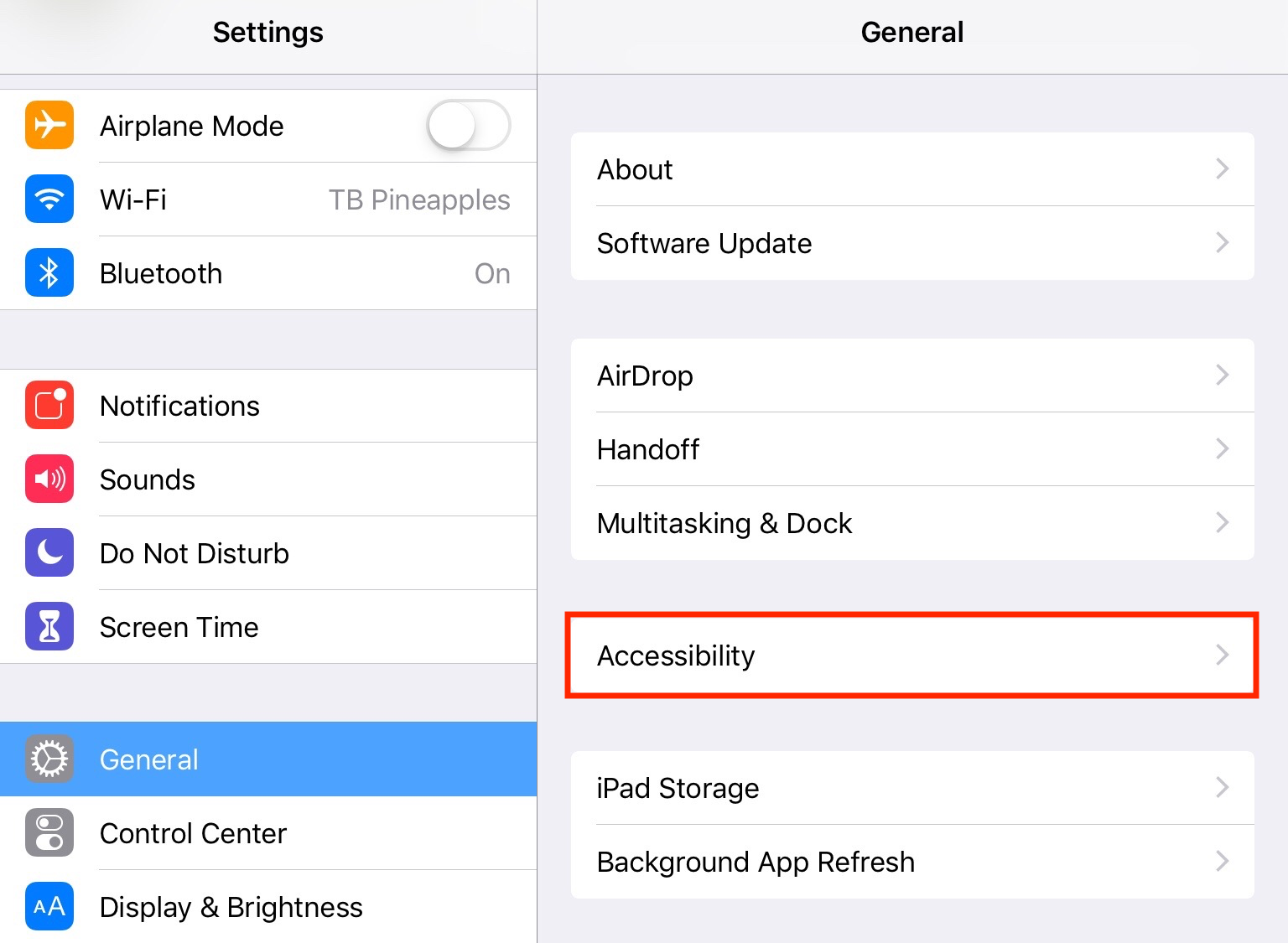
2. Tap General.
3. Tap Accessibility.
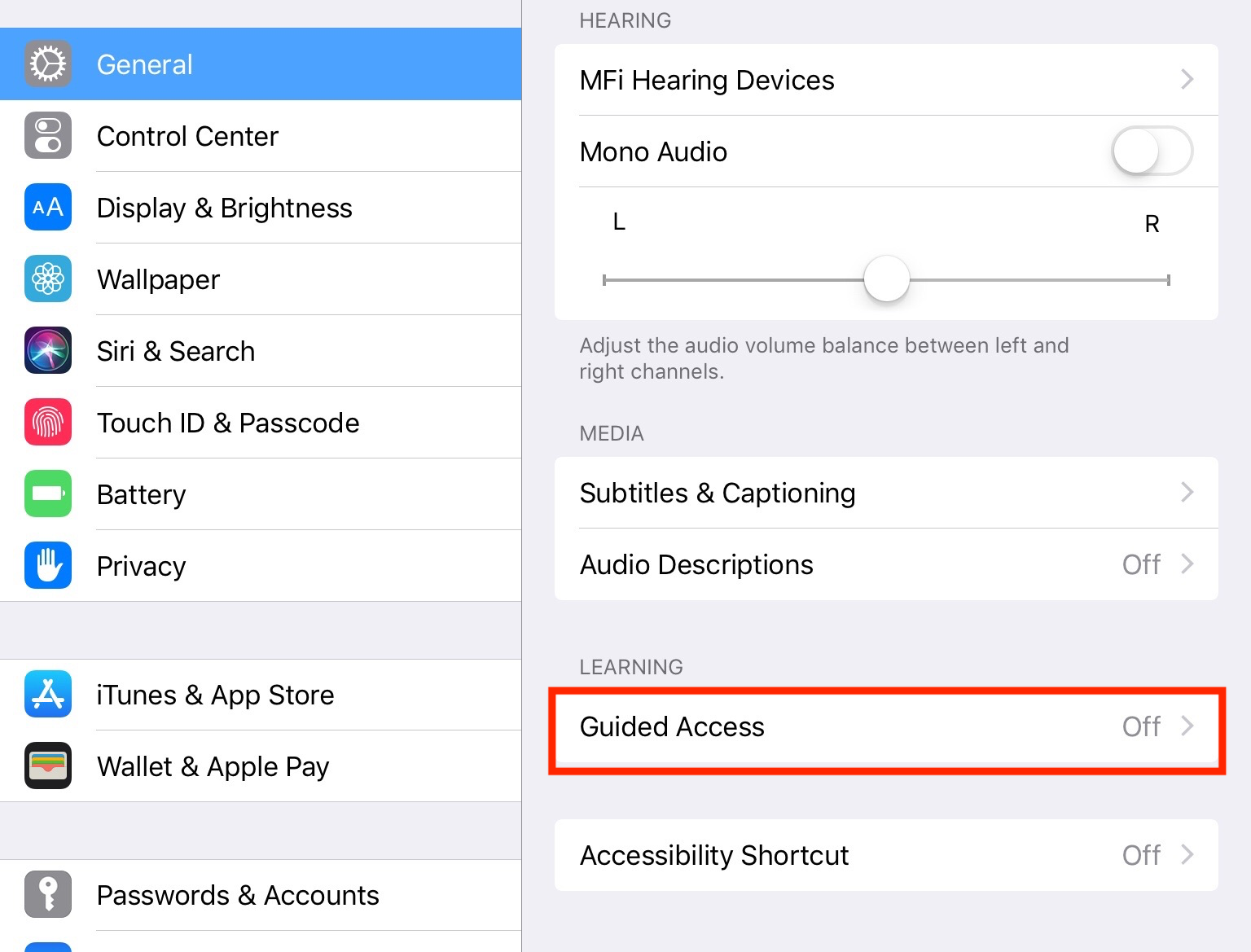
4. Tap Guided Access.
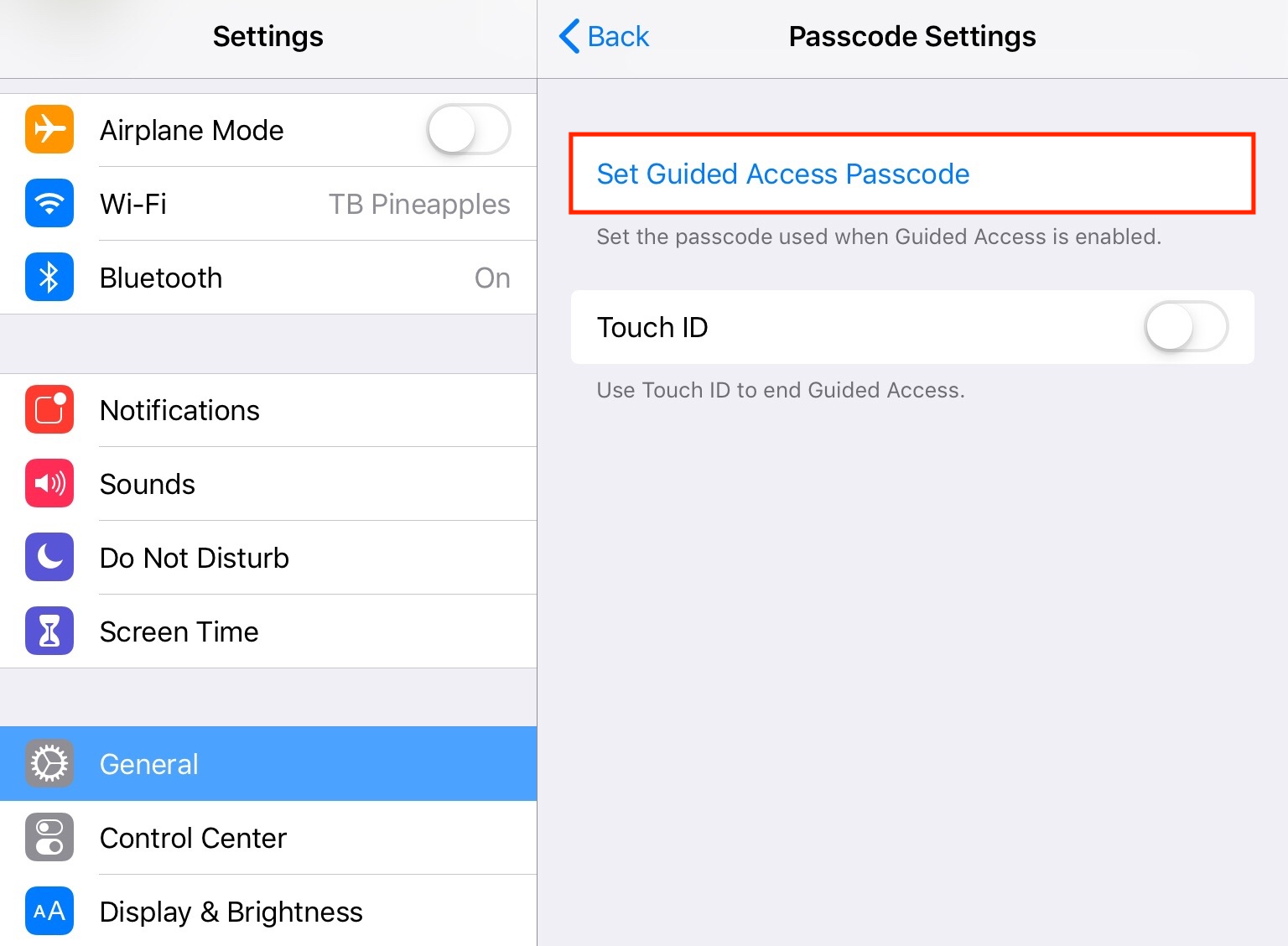
5. Slide Guided Access to the green position.
6. Tap Passcode Settings.
7. Tap Set Guided Access Passcode and enter a 4-digit passcode that will be needed to exit out of the locked app mode. Make sure you write down the passcode. TouchBistro cannot recover it for you.
8. Swipe up from the bottom of the screen, or tap the Home ![]() button.
button.
9. Tap TouchBistro or TouchBistro CFD and open it.
10. Tap the Home ![]() button THREE times, or triple-click the side button if your iPad doesn’t have a Home button.
button THREE times, or triple-click the side button if your iPad doesn’t have a Home button.

11. A Guided Access setup will frame the TouchBistro app. Tap Start in the upper right.
12. TouchBistro or the CFD is now in locked mode. To exit, tap the Home ![]() button THREE times, or triple-click the side button if your iPad doesn’t have a Home button.
button THREE times, or triple-click the side button if your iPad doesn’t have a Home button.
13. Enter the passcode.
14. Tap the Home ![]() button again, or triple-click the side button if your iPad doesn’t have a Home button, and your iPad will indicate guided access is ended.
button again, or triple-click the side button if your iPad doesn’t have a Home button, and your iPad will indicate guided access is ended.
15. The next time you launch TouchBistro or the CFD, tap the Home ![]() button THREE times, or triple-click the side button if your iPad doesn’t have a Home button, to re-enter the locked mode. Your iPad will silently enter TouchBistro or the CFD into locked mode (it won’t present you with the original setup frame you saw in step 10).
button THREE times, or triple-click the side button if your iPad doesn’t have a Home button, to re-enter the locked mode. Your iPad will silently enter TouchBistro or the CFD into locked mode (it won’t present you with the original setup frame you saw in step 10).
Note: You should not enable Guided Access if you’re using the Square integration, or the TSYS Genius Mini payment device.


 Email
Support
Email
Support Frequently
Asked Questions
Frequently
Asked Questions