Printing Chinese or other Non English Characters on your Kitchen Tickets
Table Of Contents
Chapter 1. Using Thermal Printers
Chapter 2. Inputting Your Chinese or Non English Characters
Chapter 3. If You Prefer English Only on your Menu
Chapter 4. Using the Star Kitchen Buzzer
Chapter 1. Using Thermal Printers
Kitchen impact printers do not support Chinese characters or the character sets of other languages beyond the Latin character set. However, if you need Chinese or any non-English/Latin character set for your kitchen tickets/chits, you can use one of the thermal printers TouchBistro supports.
Section 1. Limitations
We do not generally advise using thermal printers for kitchens as the impact printers are built to “take the heat”. The heat may cause the thermal paper to curl or darken. As well, grease and food matter in the air may build up on the printer’s print head and roller parts and cause a breakdown. So please use a thermal printer in your kitchen at your own risk.
The other limitation of thermal printers is they operate silently and do not provide an audible cue to kitchen staff that a new ticket has come through. See the section below on the Star Kitchen Buzzer for a solution.
Chapter 2. Inputting Your Chinese or Non English Characters

1. A non-English keyboard can be set up by accessing your iPad’s Settings.
2. Tap General | Keyboards | Keyboards.

3. Select and set up your desired keyboard.
4. In TouchBistro, create a new menu item.
5. In the key details area, tap in the Name field.
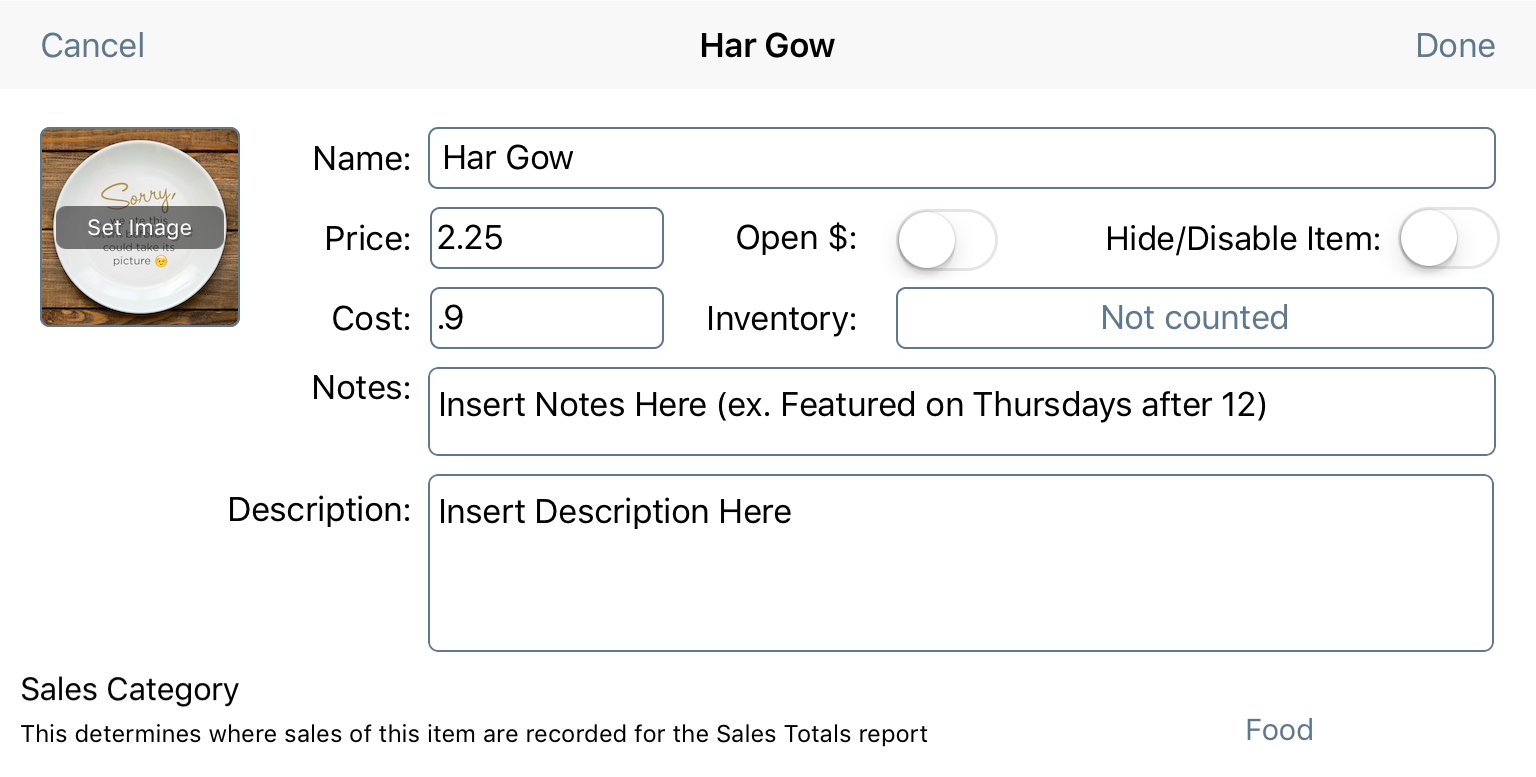
6. You can enter the English menu name and then name of the item in the alternative language.
7. On the keyboard, tap the Languages ![]() icon.
icon.
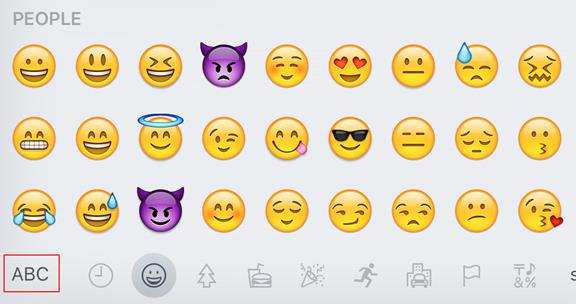
8. If the emoji screen pops up, tap the ABC icon.
9. Your keyboard should now be in your alternative language.
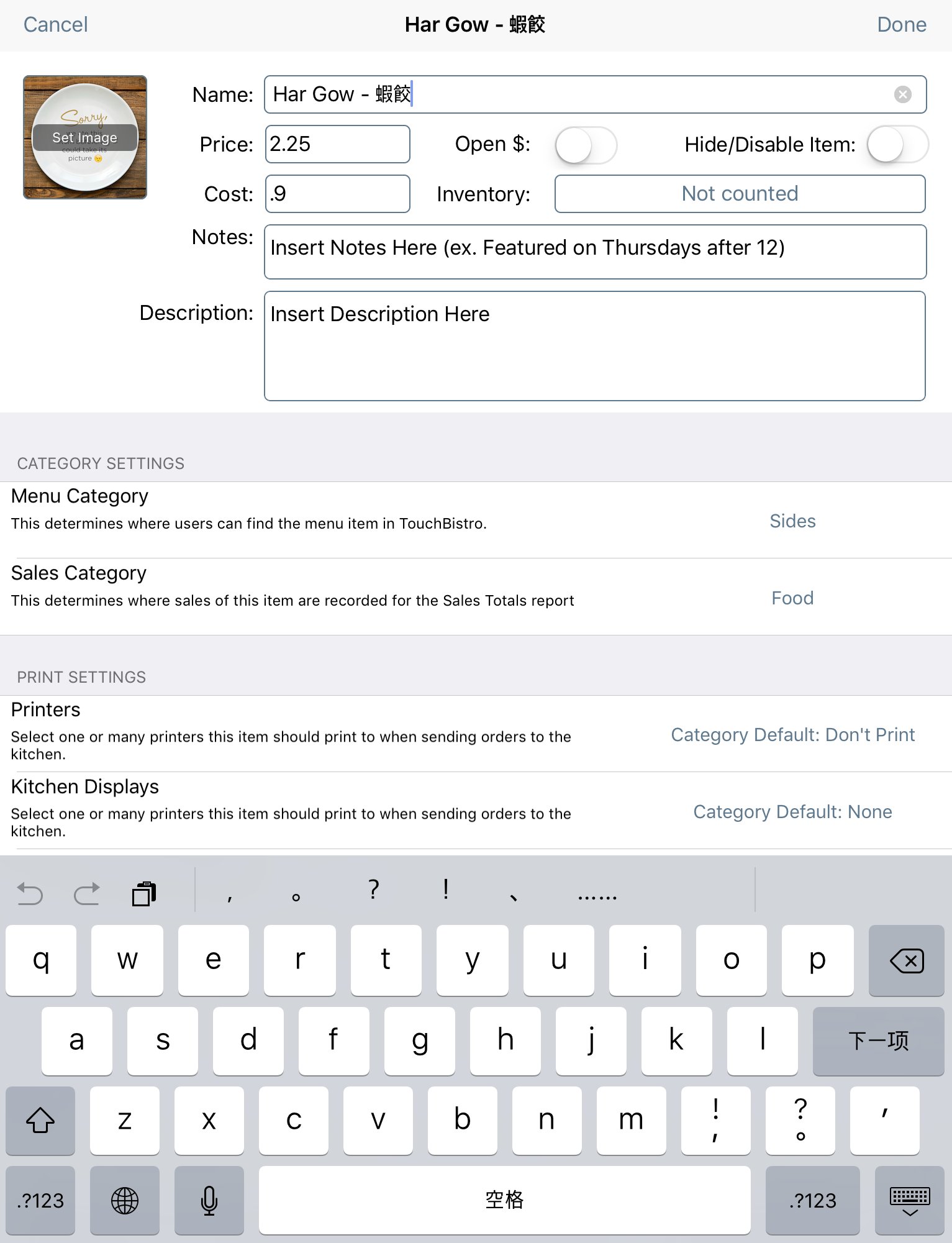
10. Enter the alternative language name. Tap the Languages ![]() icon to return to English.
icon to return to English.
11. Tap Done to save your changes.
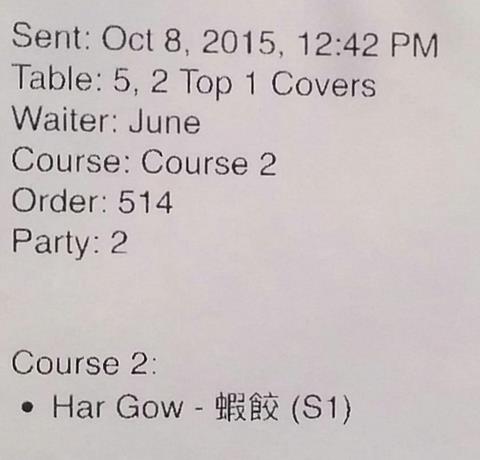
When you send your kitchen ticket, you will see the proper menu name rendered via the thermal printer.
Chapter 3. If You Prefer English Only on your Menu
If the alternative language names of the dishes are for kitchen staff only and you prefer to only have one name for your dishes on the menu and guest checks, you can use the short names feature when creating your menu item.
1. Scroll down to the Additional Details area of the Menu Item details screen.
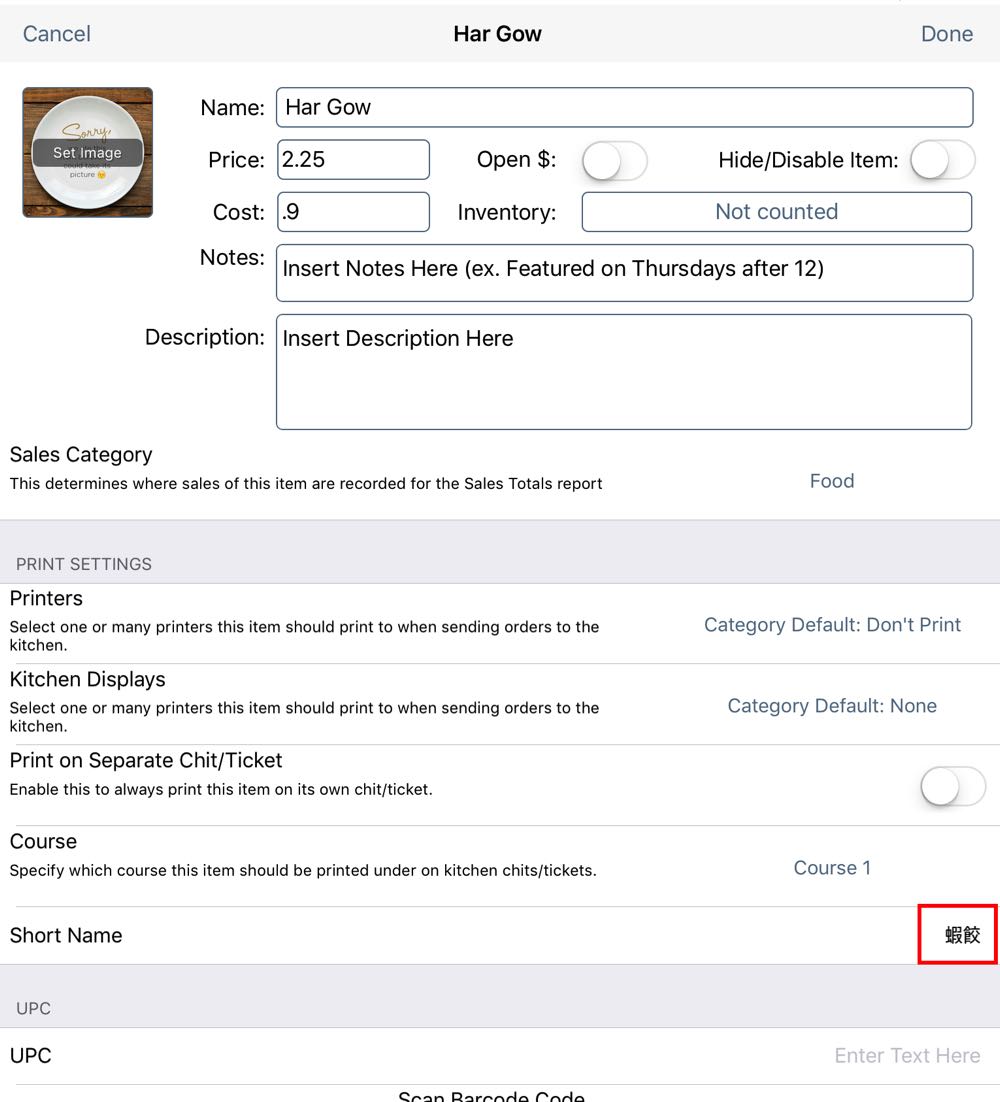
2. Enter the alternative language name for the dish in the Short Name field. If your staff is of mixed languages you could enter both the English and alternative language name. In the above example we’re only adding the Chinese name.
3. Tap Done to save your changes.
4. Access the Advanced screen (Admin | Admin Settings | Advanced).
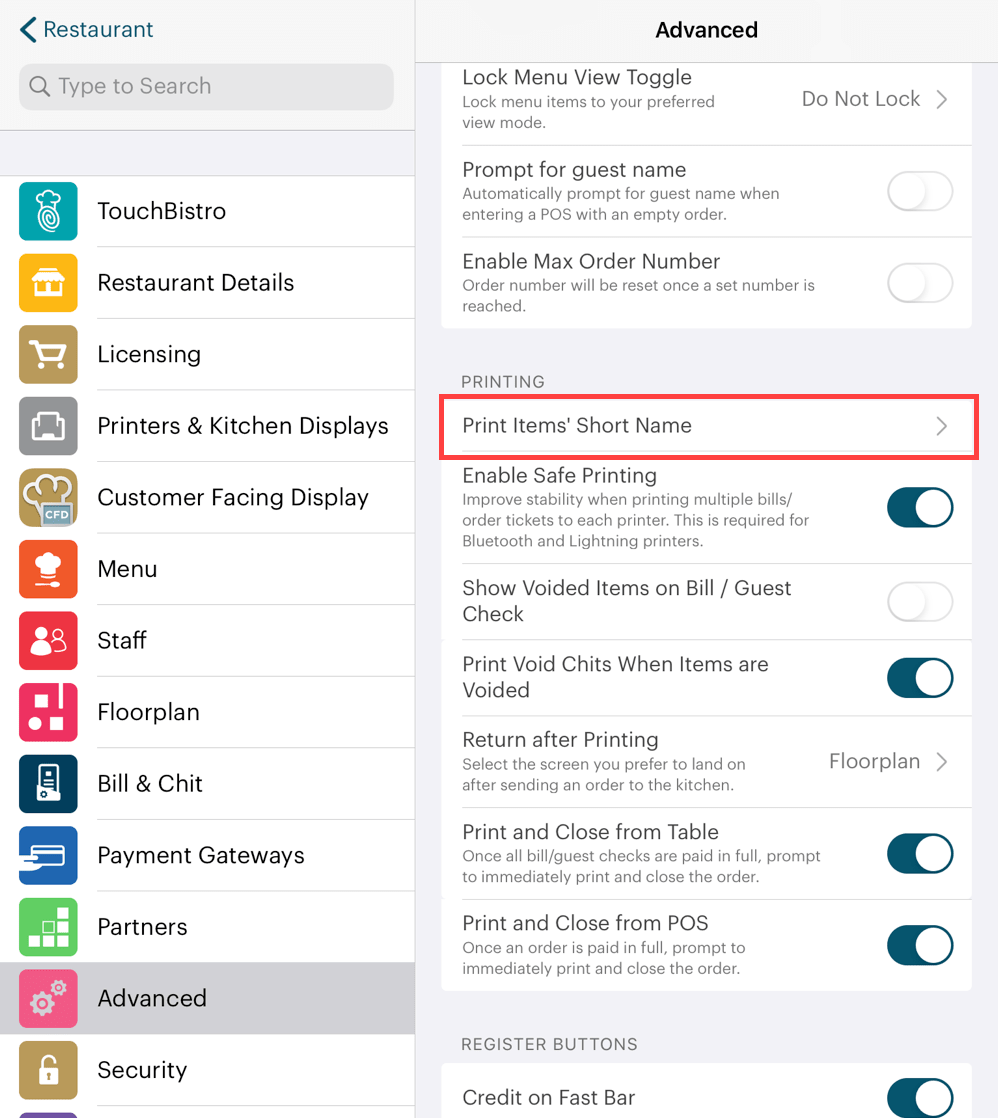
5. Scroll down to Printing.
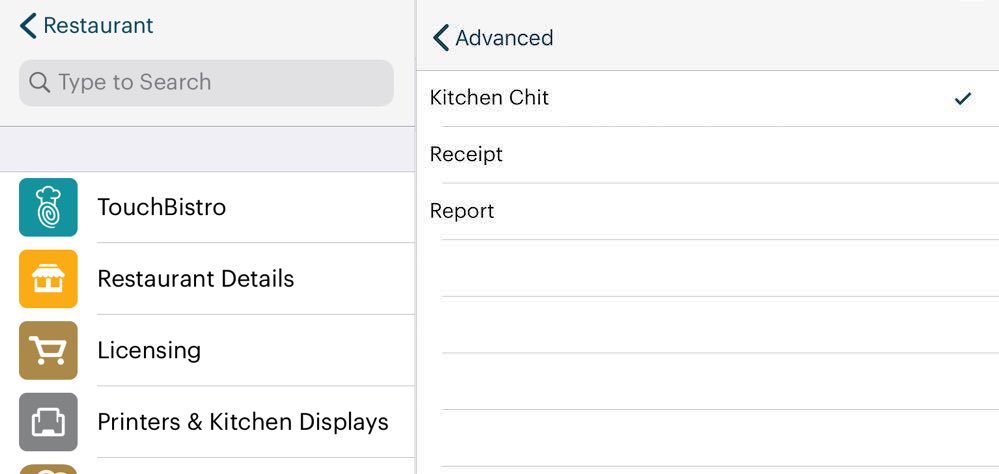
6. Tap Printer Items’ Short Name. Tap Kitchen Chit.
7. Tap < Advanced to exit and save your setting.

When you send your kitchen ticket, you will see the short name rendered via the thermal printer.
Chapter 4. Using the Star Kitchen Buzzer

If you use Star thermal printers, Star offers the Star Kitchen Buzzer, which TouchBistro supports in version 6.1 and later. TouchBistro does not currently sell the Star Kitchen Buzzer. However, you may purchase the item from sites like Amazon.com. Because thermal printers are silent, the kitchen buzzer can be attached to provide an auditory cue to kitchen staff when a new ticket has arrived.
Section 1. Installing the Kitchen Buzzer
These steps assume you’ve already configured your thermal printer for use. If not, see the Setup Your Printers guide.
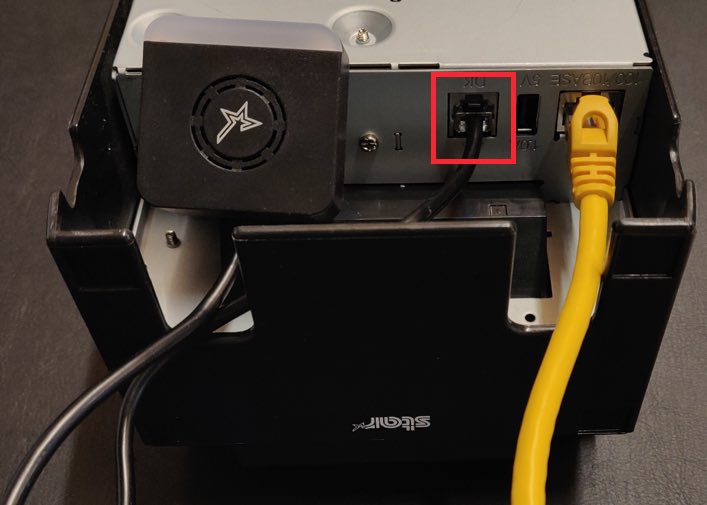
1. If you have a Star mC-Sound Kitchen Buzzer or an older Star Kitchen Buzzer, simply plug it into the cash drawer port on the back of your Star thermal printer. The image above shows the newer mC-Sound Kitchen Buzzer installed. Click here to see an image of the older Star Kitchen Buzzer installed. If you are using the mC-Print3, the back of the printer has a small bay in which you can snap in the mC-Sound Kitchen Buzzer. See this image for installation.
Note: There is no “pass-through” connection, however. That is to say, you cannot plug a cash drawer into the Star Kitchen buzzer. Your thermal printer must either be dedicated to printing kitchen tickets or kicking open your cash drawer.
See this guide for information on how to set the mC-Sound Kitchen Buzzer volume and custom chime sounds.
2. Open TouchBistro and access the Printers & KDS screen (Admin | Admin Settings | Printers & KDS).
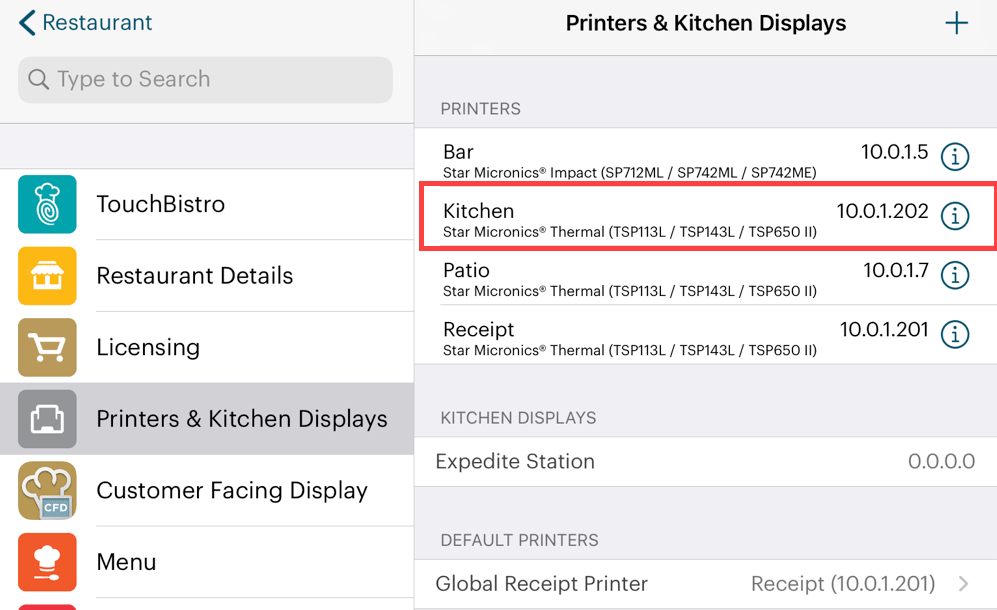
3. Tap on the Kitchen printer.
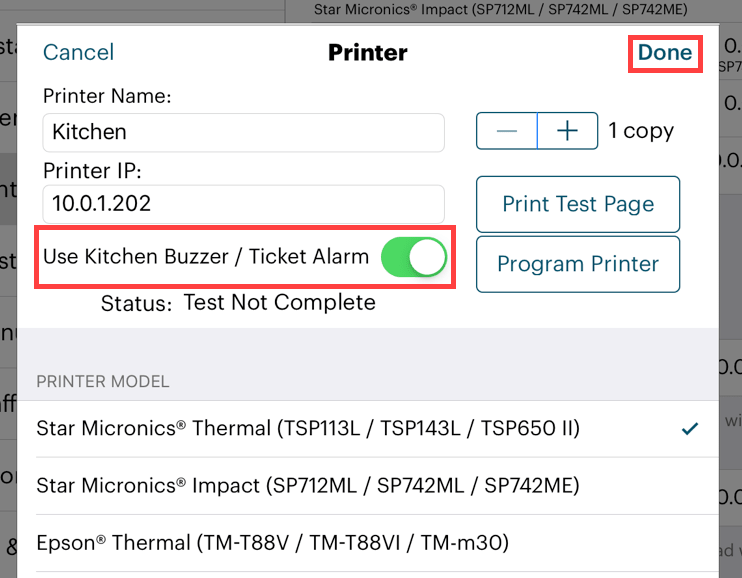
4. Enable Use Kitchen Buzzer / Ticket Alarm.
5. Tap Done.
6. If you are a Pro user (multi-iPad), repeat this for all iPads you have.
Chapter 5. Using the KDS
You can also use the TouchBistro Kitchen Display System (KDS) which also supports Chinese characters and other non-English character sets. See this guide on how to set up the KDS.
Chapter 6. Related Articles
Bill & Chit
Customizing Printers for Bartenders
Printer Samples


 Email
Support
Email
Support Frequently
Asked Questions
Frequently
Asked Questions