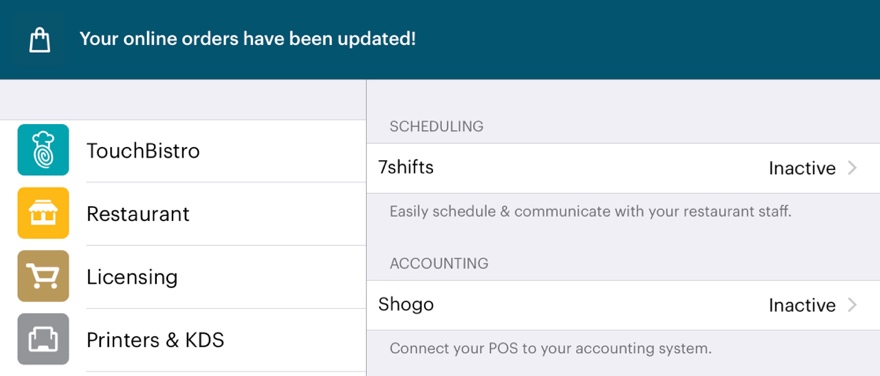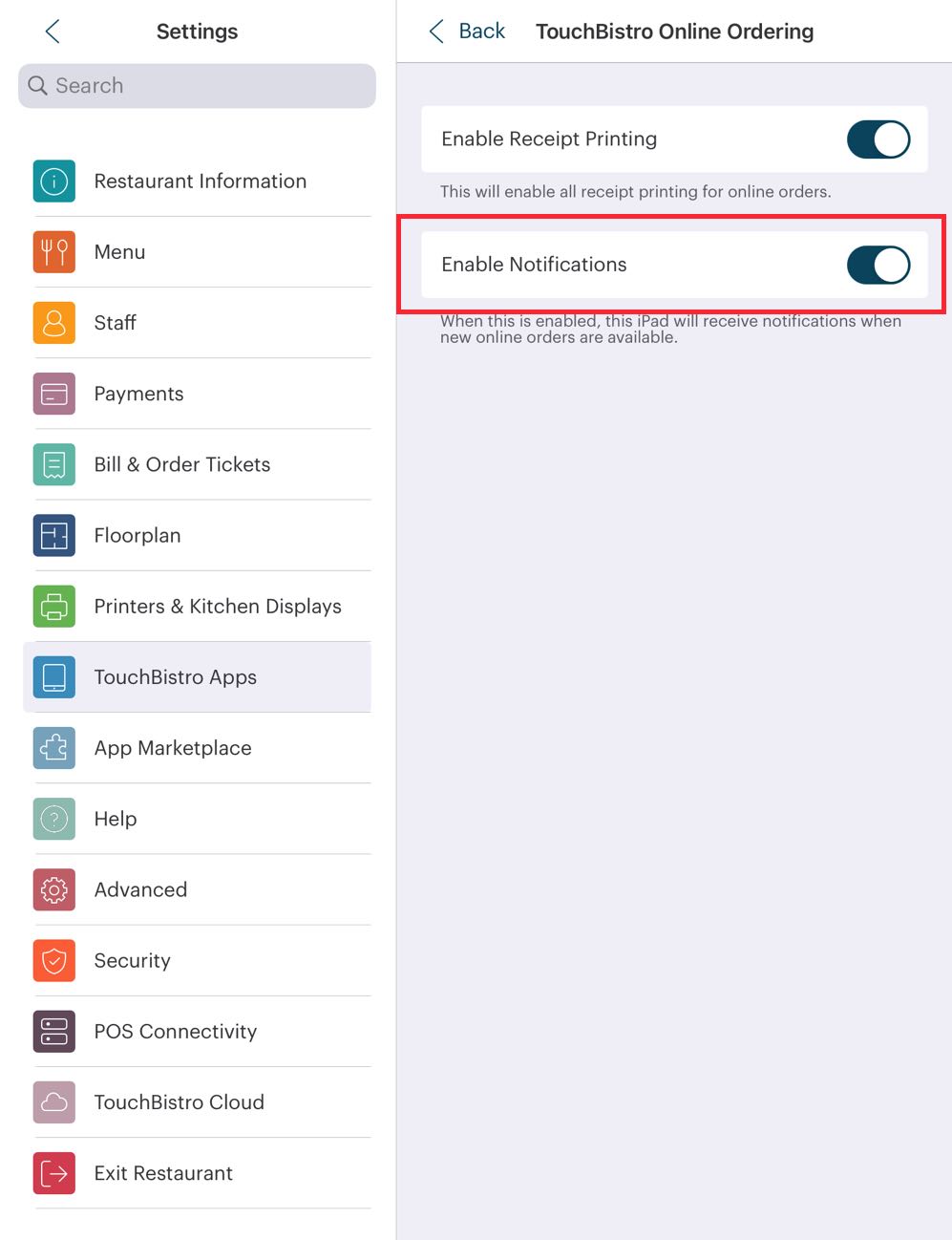Processing Orders
Table Of Contents
Section 1. Customer Cancels, Cancel Arrives Before Order Acknowledgment
Section 2. Customer Cancels, Cancel Arrives After Order Acknowledgment
Chapter 1. Managing Orders

1. Tap Orders.
2. Tap the Online Orders tab.
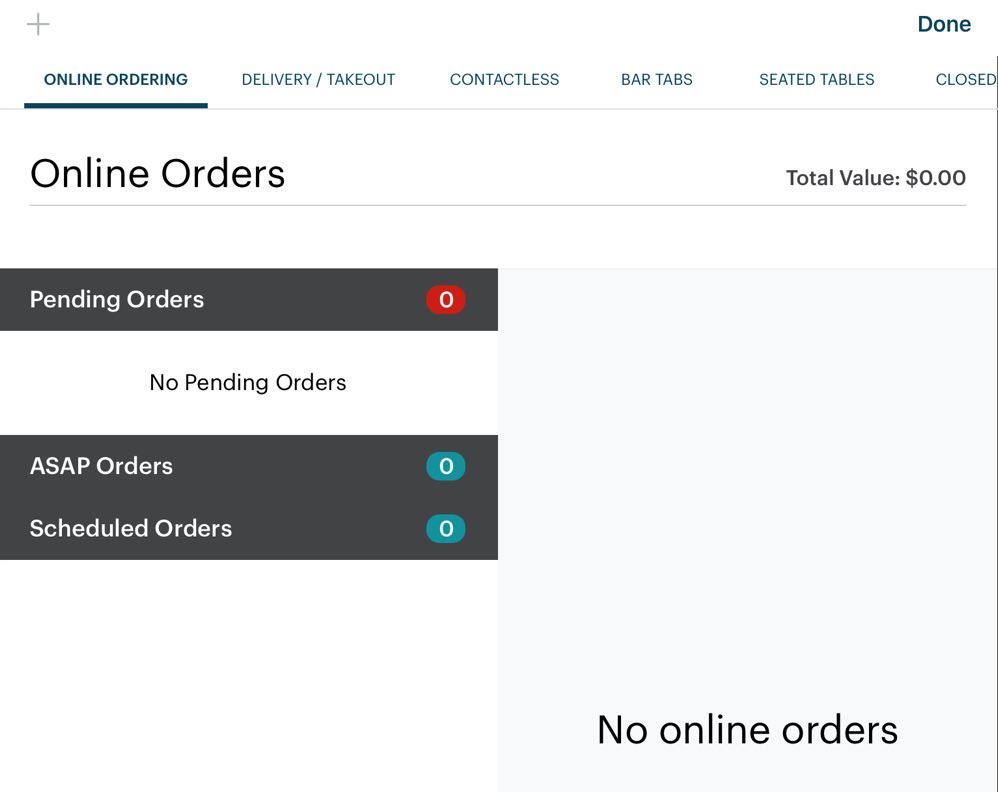
3. If you are on the Online Orders tab, TouchBistro will ping your Online Ordering Aggregator every few seconds.
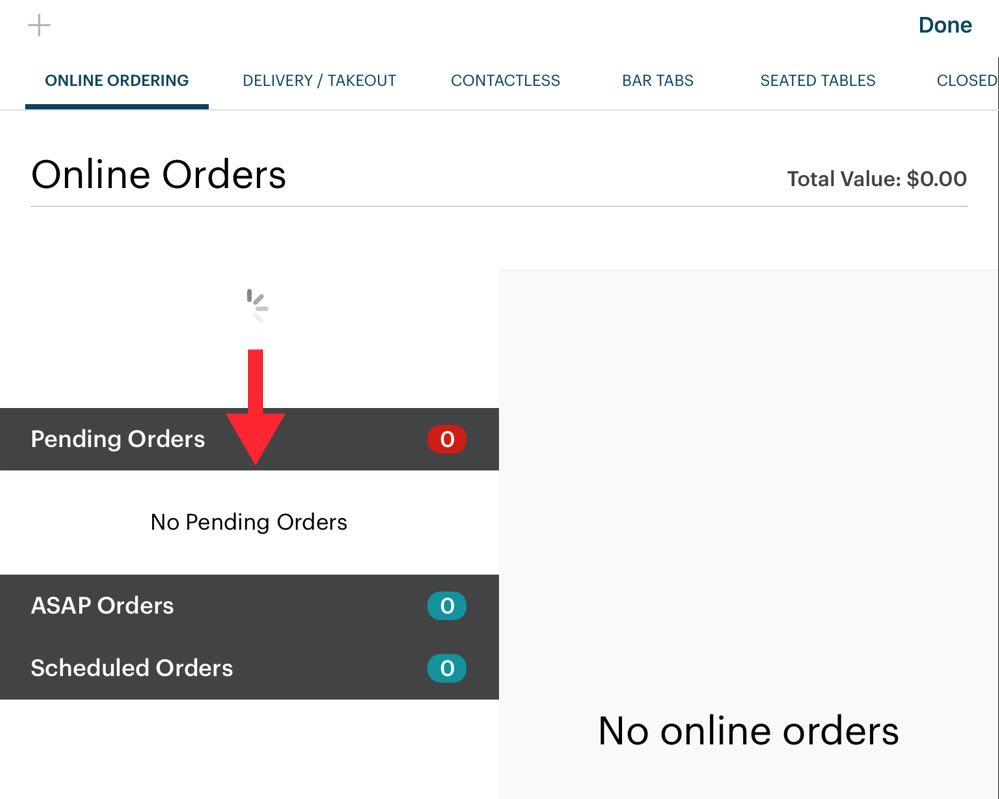
4. You can immediately ping the online ordering server by pulling down on the left pane and releasing it.
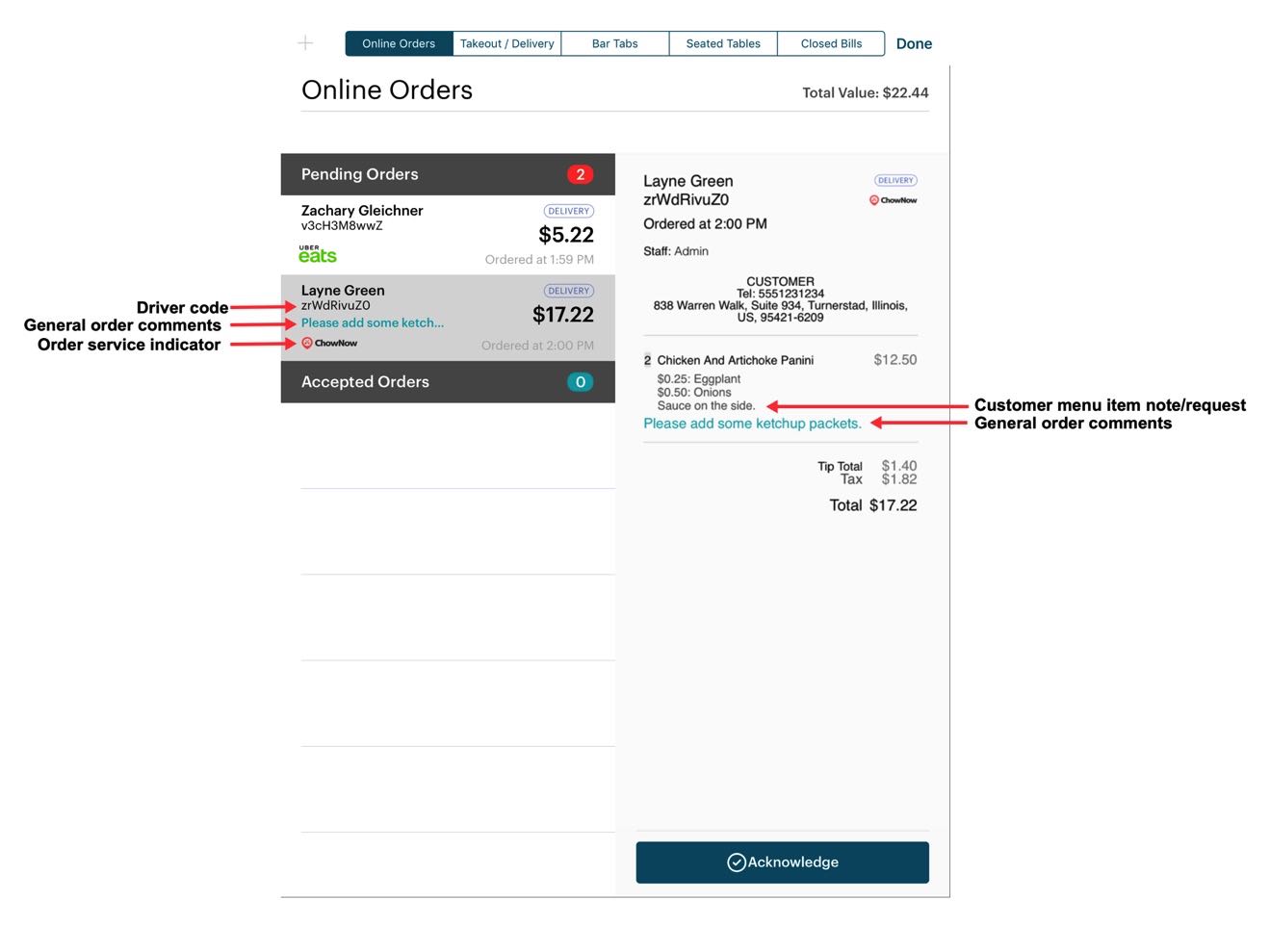
5. When orders come in, they will initially go to the Pending Orders section, tap the order and select Acknowledge. You must Acknowledge an order within 10 minutes or it will time out and be canceled. If canceled, TouchBistro does not communicate the cancel with the third-party order platform (for example, Foodora). You will need to cancel the order via the third-party order platform’s tablet.
6. Orders will be identified by the person who placed the order. Each order will come with a code that lets you verify the person picking up the food is authorized. If the customer inputted some general order notes/comments, they will appear in the order header on the left as well as highlighted in red in the preview. If a customer included a comment for a specific menu item, it will appear on the preview as a modifier.
Chapter 2. Completing Orders
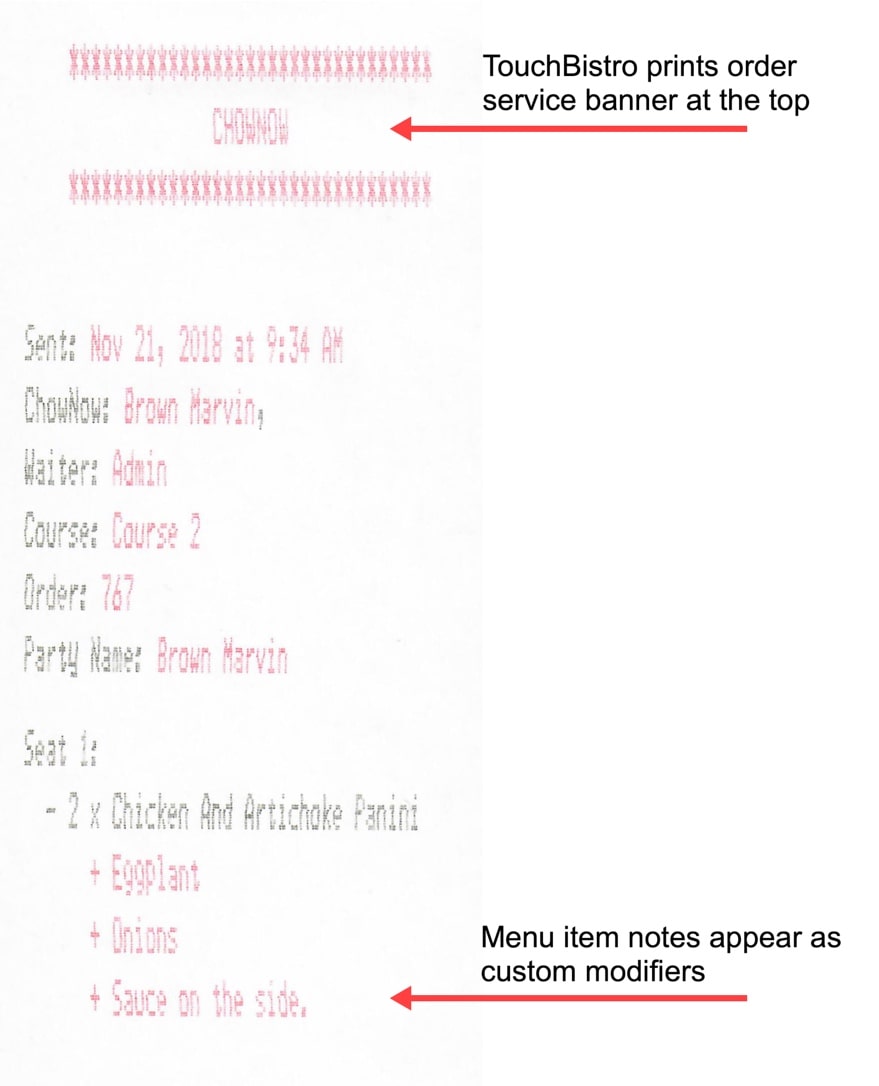
1. After acknowledging the order, if your menu item is configured to print to a kitchen printer, TouchBistro will automatically send a kitchen ticket to the configured printer or KDS.

2. If you send your tickets to the KDS, the KDS displays the third party ordering service as part of the header. In the scroller window at the bottom, it displays the third party ordering service in the preview ticket header.

If you want to organize your tickets by third party online ordering services (for example, group UberEATS orders together), tap and hold on the appropriate preview ticket and then drag it to the desired position in the scroller window.
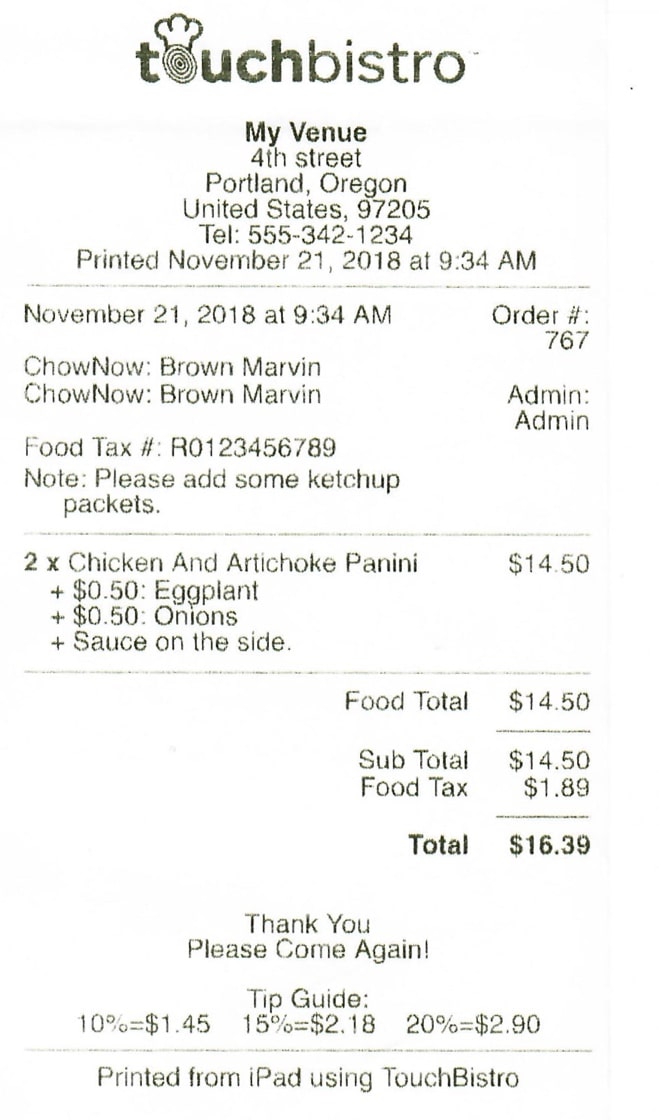
3. As well, TouchBistro will automatically print the receipt. Order notes left by the customer appear in the Note area.
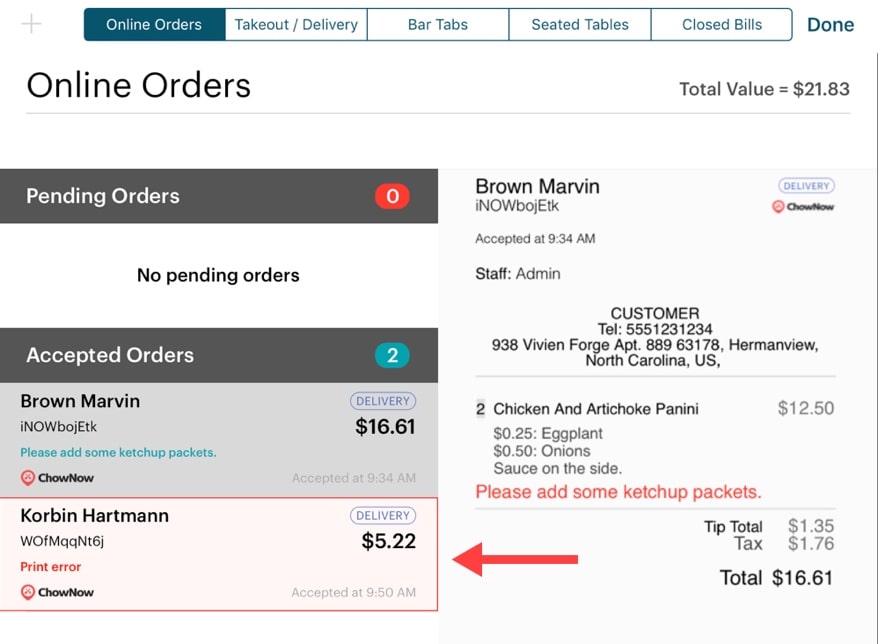
4. If either of your printers (kitchen or receipt) fails, the order will be accepted but highlighted with a red box indicating a print error. Check to see your printers are powered on and loaded with paper. As well, check your impact printer has a properly installed printer ribbon.
Note: If for some reason you force quit TouchBistro and restart, any order with a print error will disappear from. Your Accepted Orders section. You will have to send the order completion notification via your third-party online ordering platform’s tablet.
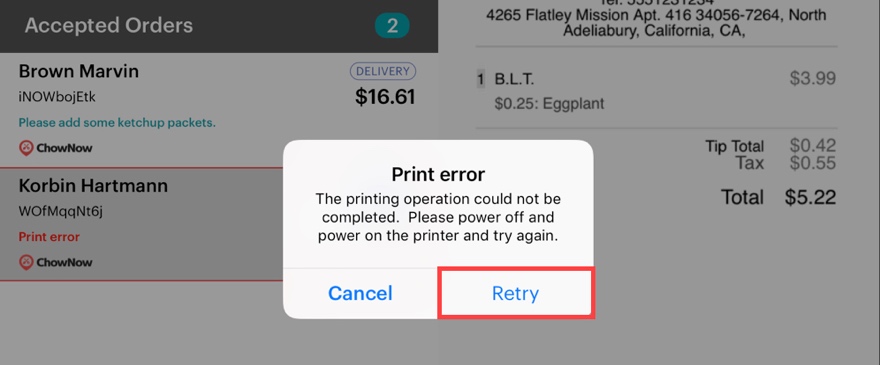
5. You can tap the order and try to re-print the ticket and receipt.
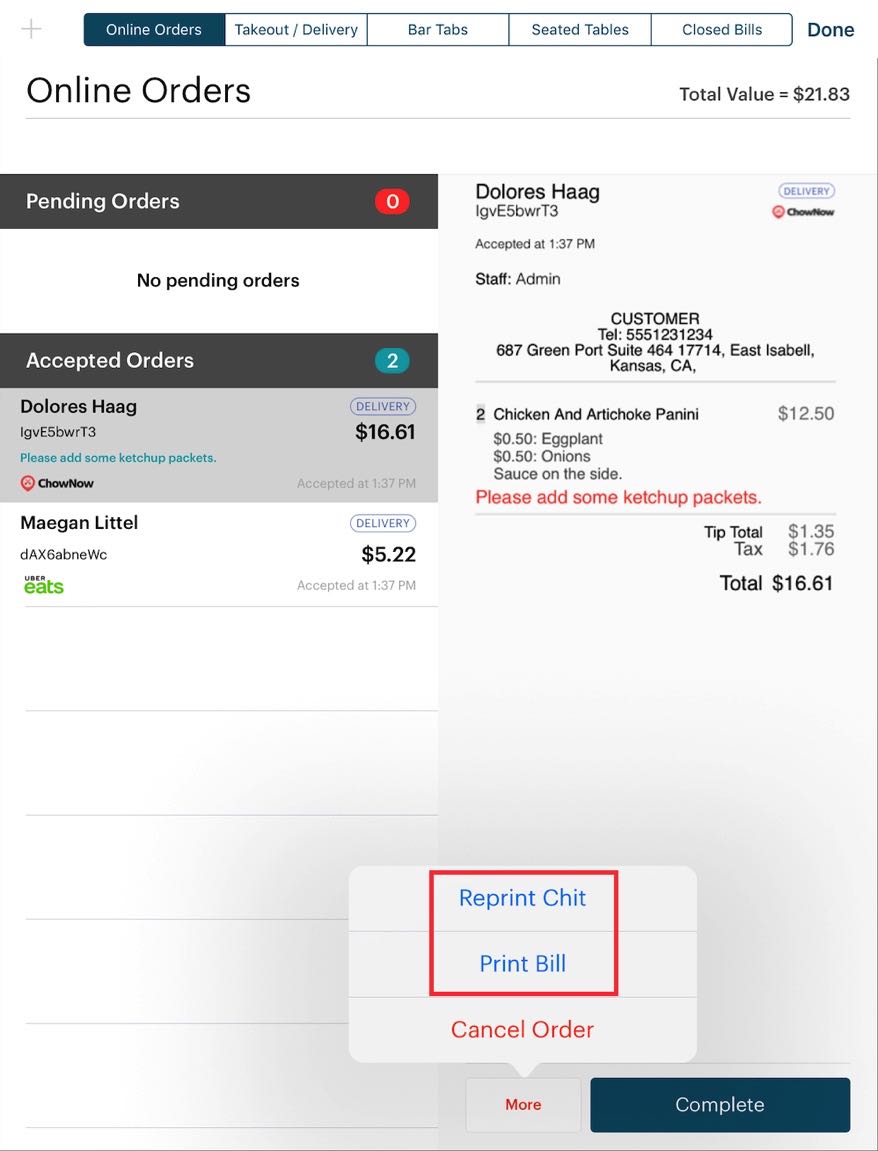
6. Retry will reprint both the ticket and receipt. You can also tap the More button and select to reprint either the ticket or receipt.
Note: You cannot cancel an order through TouchBistro using the Checkmate integration.
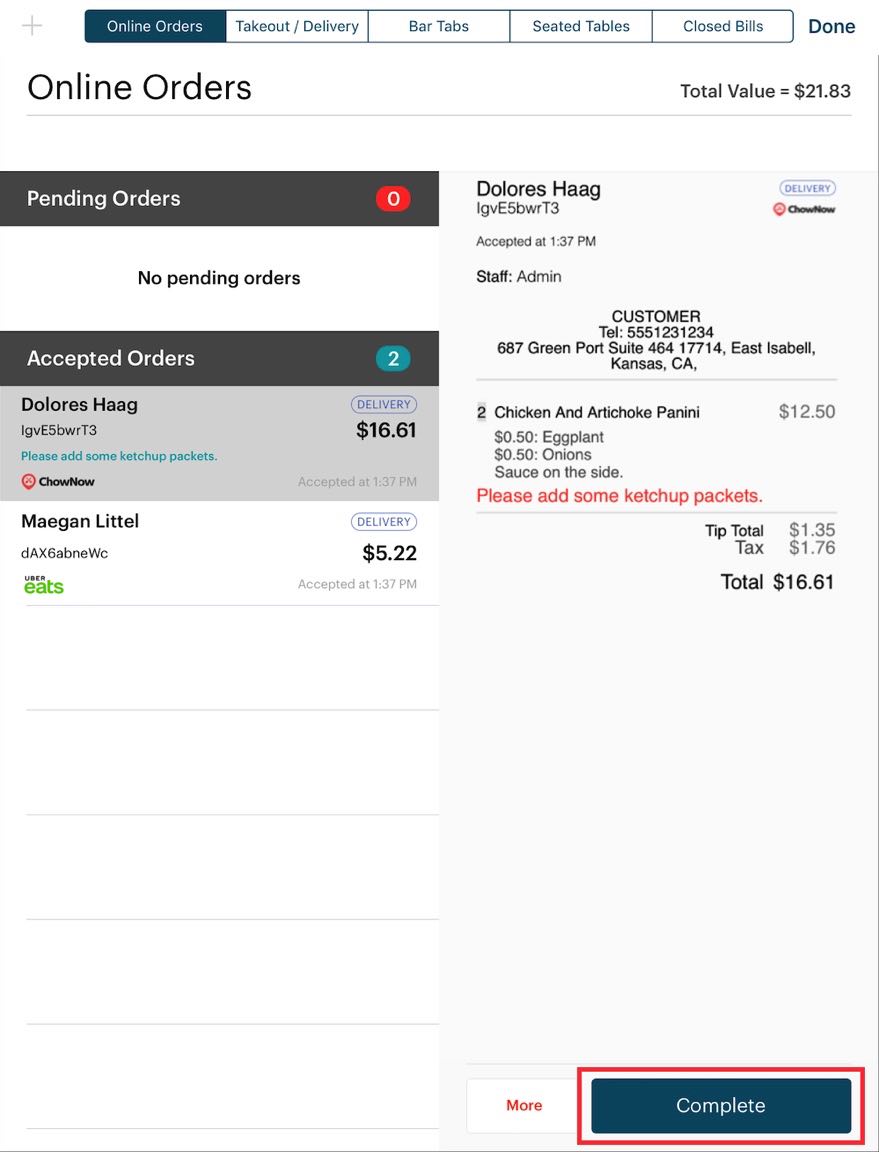
7. When the order has been picked up, you can mark it complete. Tap the order and tap the Complete button.
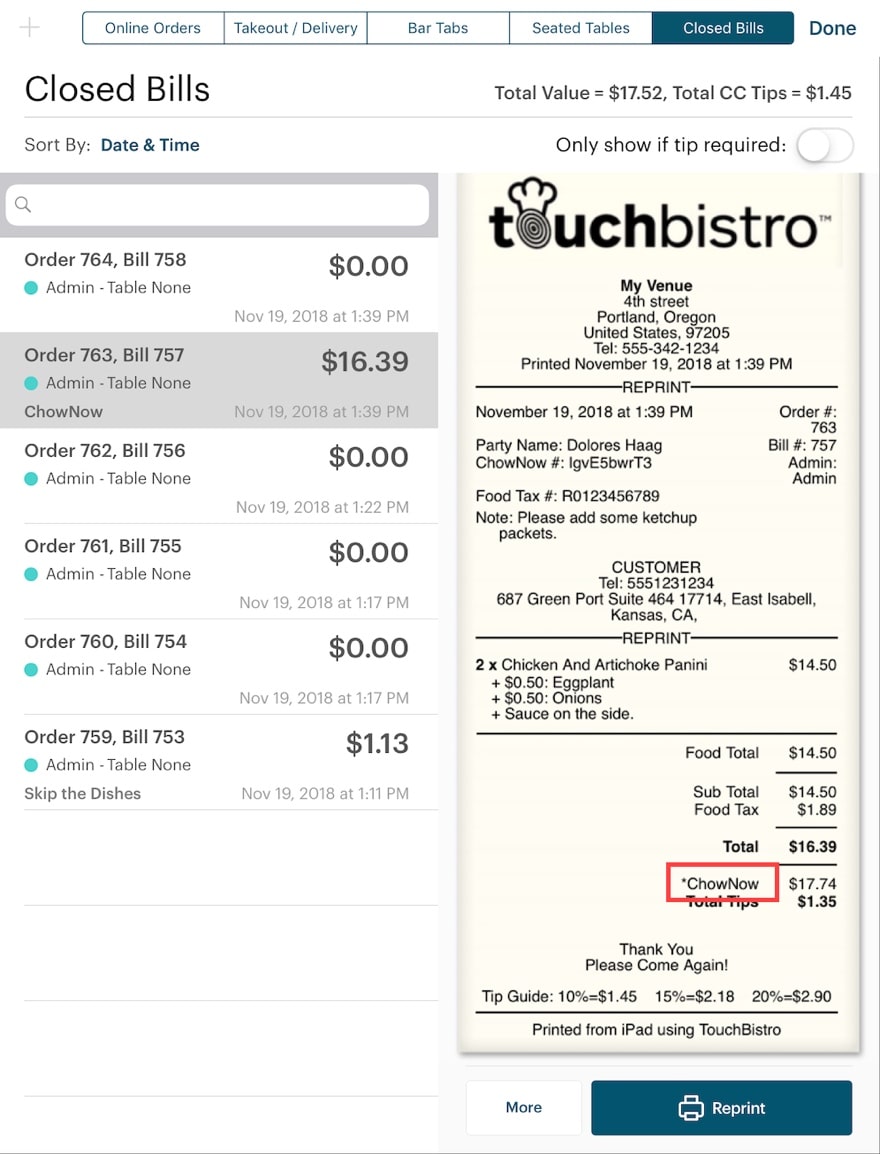
8. TouchBistro will move the order to the Closed Bills tab. TouchBistro will also generate a receipt indicating the order has been paid, indicating the order system as the payment type.
Chapter 3. Canceled Order
Although you can’t cancel or decline a customer order in TouchBistro, there are ways an order cancel can result.
1. The customer may have the ability to issue a cancel via his/her ordering platform. A customer may cancel before order acknowledgment or after order acknowledgment. If you’ve already completed the order, the customer will not be able to issue a cancel command.
2. You do not acknowledge the order within sixty minutes.
3. The customer has ordered an item that no longer exists in your TouchBistro menu.
Section 1. Customer Cancels, Cancel Arrives Before Order Acknowledgment
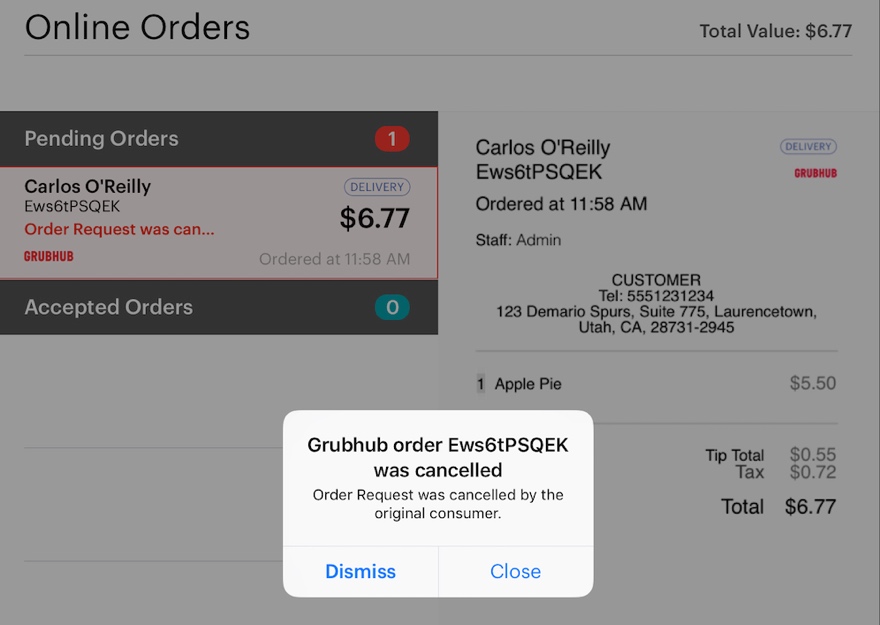
1. In the above example, the customer has canceled the order before you tapped Acknowledge. You are given two options: Dismiss or Close.
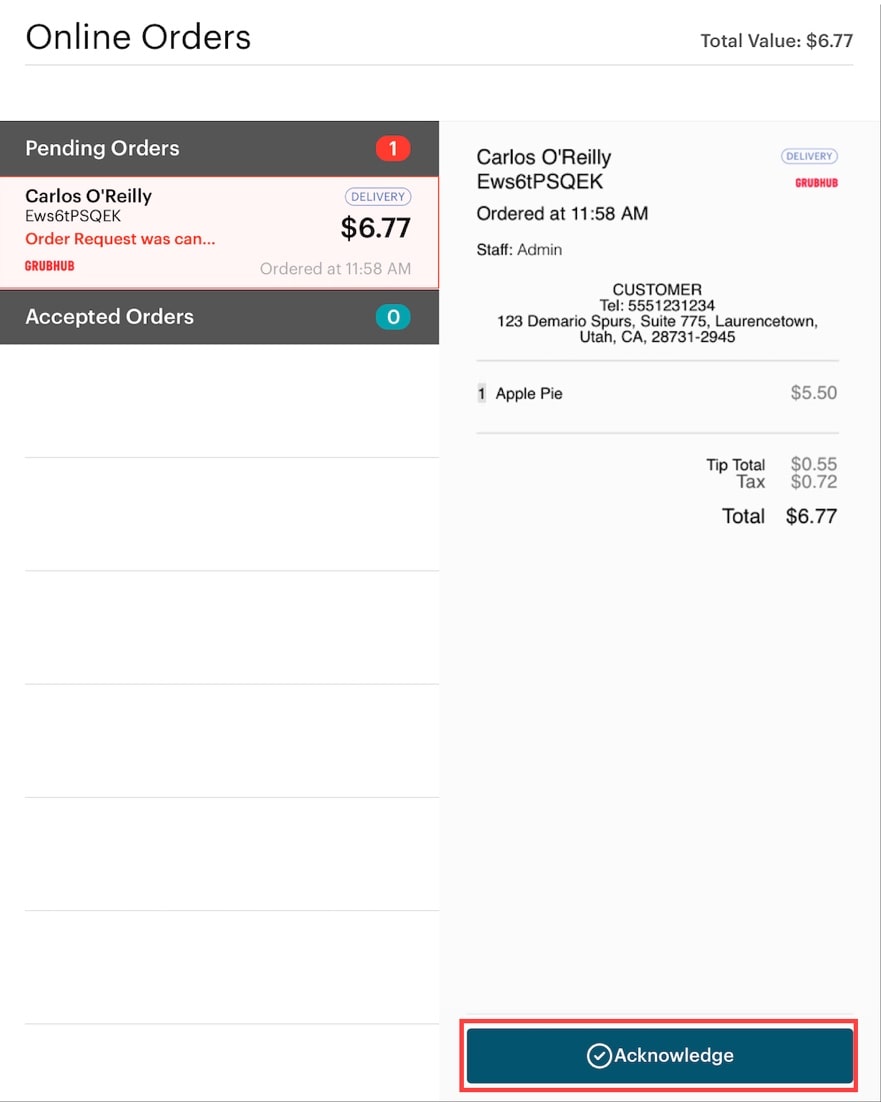
2. If you tap Dismiss, the order will remain under Pending Orders but flagged as canceled. Dismiss allows you to review the order before removing it from the Online Orders screen. Reviewing the order or the address may give you an indication of why the order was canceled. For example, you’re getting a lot of cancels for a particular item or a large number of cancels are coming from a particular postal/zip code indicating maybe the area has a power failure or inclement weather.
3. Upon reviewing the order tap Acknowledge to remove it from the Online Orders screen.
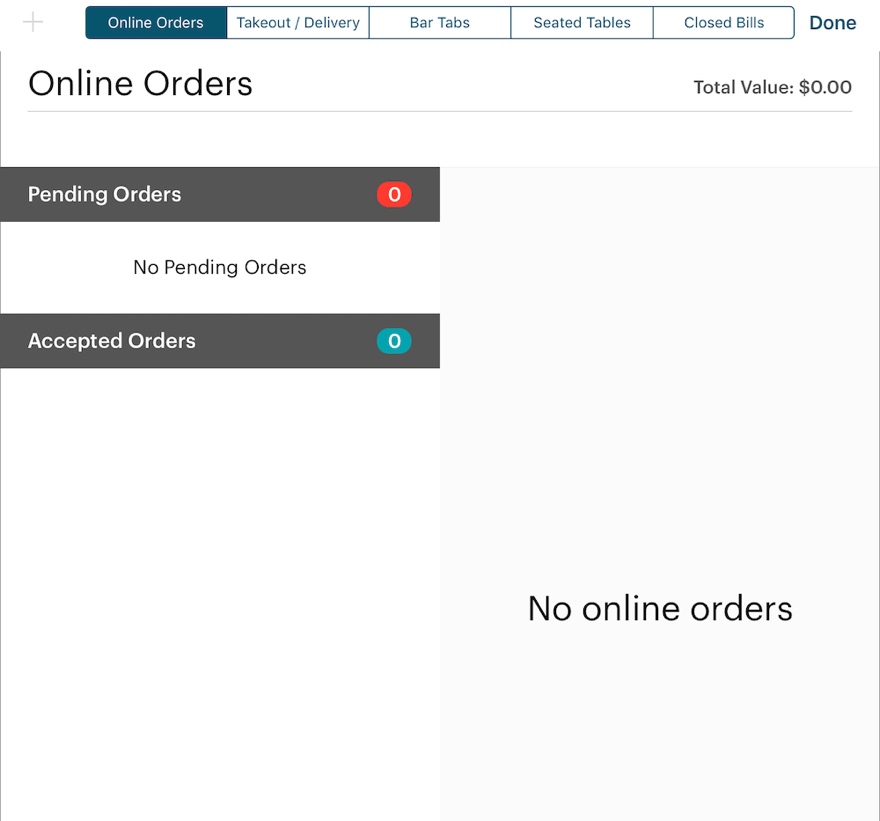
4. If you tapped Cancel instead, the order is removed from the Online Orders screen without giving you a chance to review it.
Section 2. Customer Cancels, Cancel Arrives After Order Acknowledgment
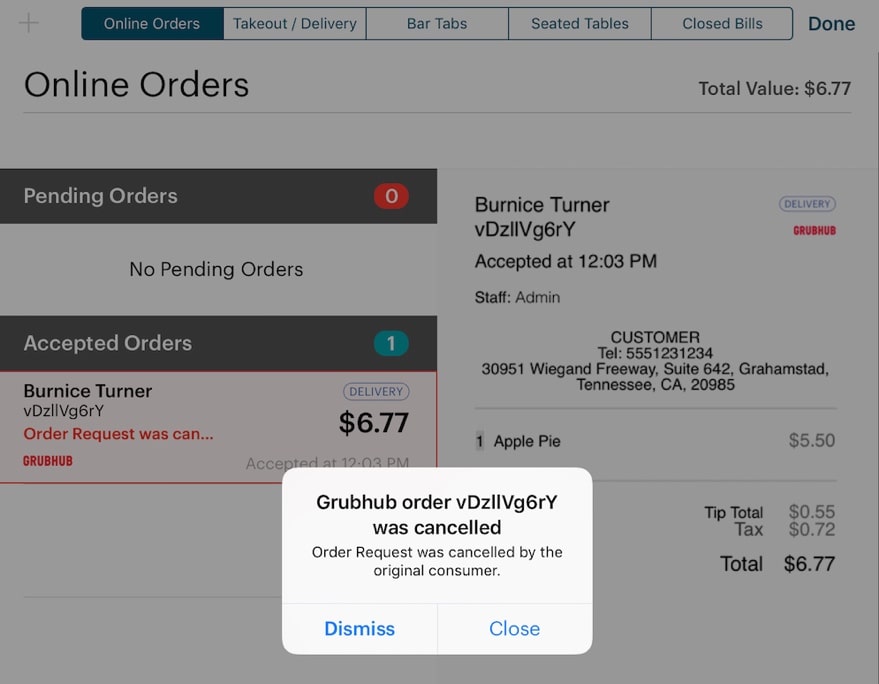
1. If the order is canceled by the customer after acknowledgment, you are given two options: Dismiss or Close.
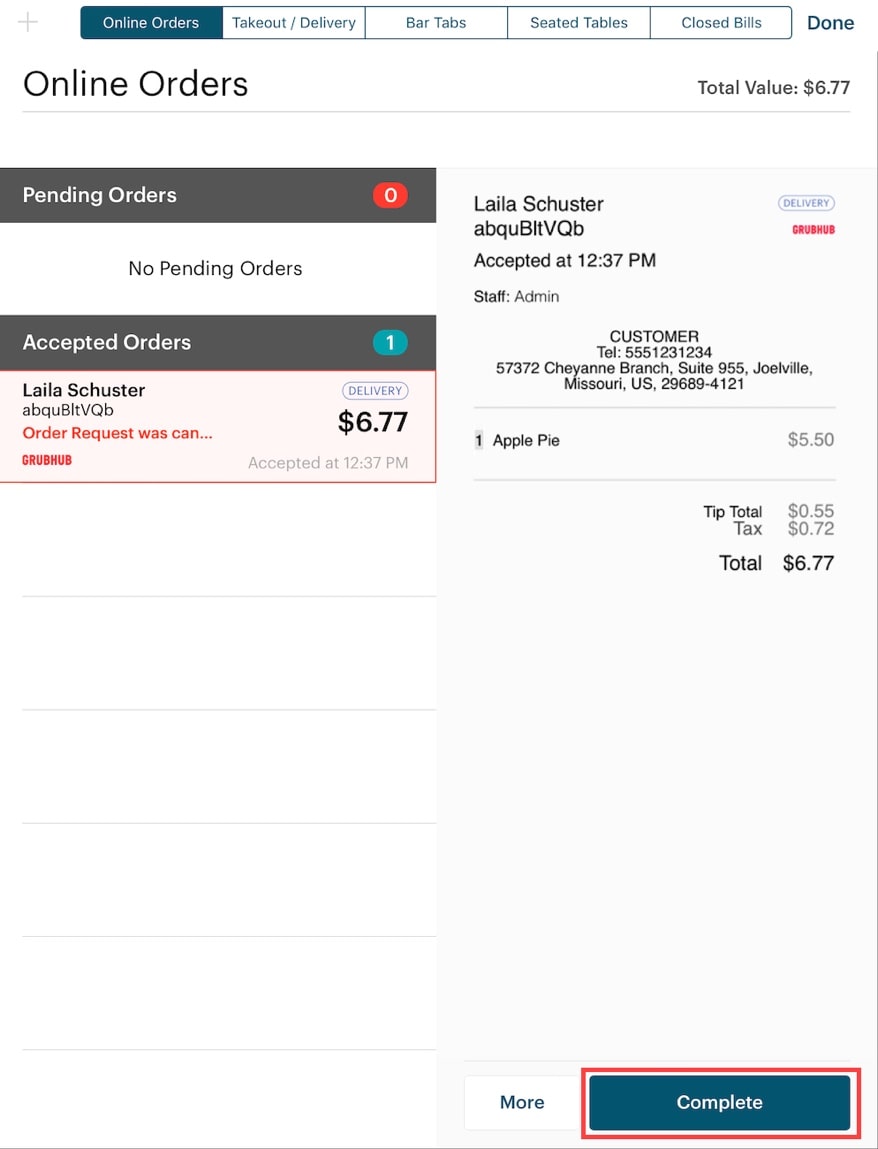
2. If you tap Dismiss, the order will remain under Accepted Orders but flagged as cancelled. Dismiss allows you to review the order before removing it from the Online Orders screen. Reviewing the order or the address may give you an indication of why the order was cancelled. For example, you’re getting a lot of cancels for a particular item or a large number of cancels are coming from a particular postal/zip code indicating maybe the area has a power failure or inclement weather.
3. To remove the order, tap Complete.
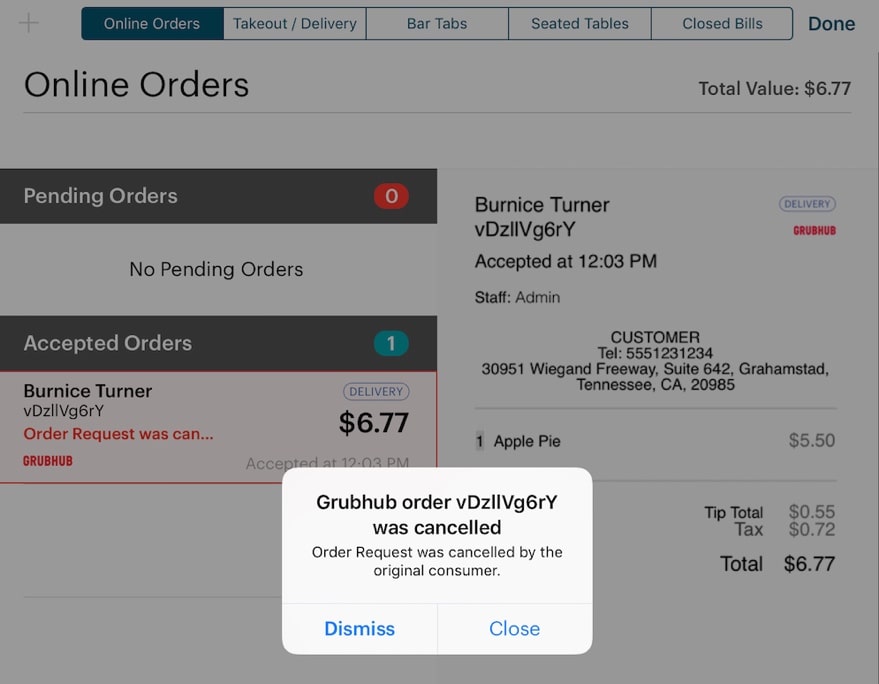
4. You will be given the Dismiss/Close options again. Tap Close this time.
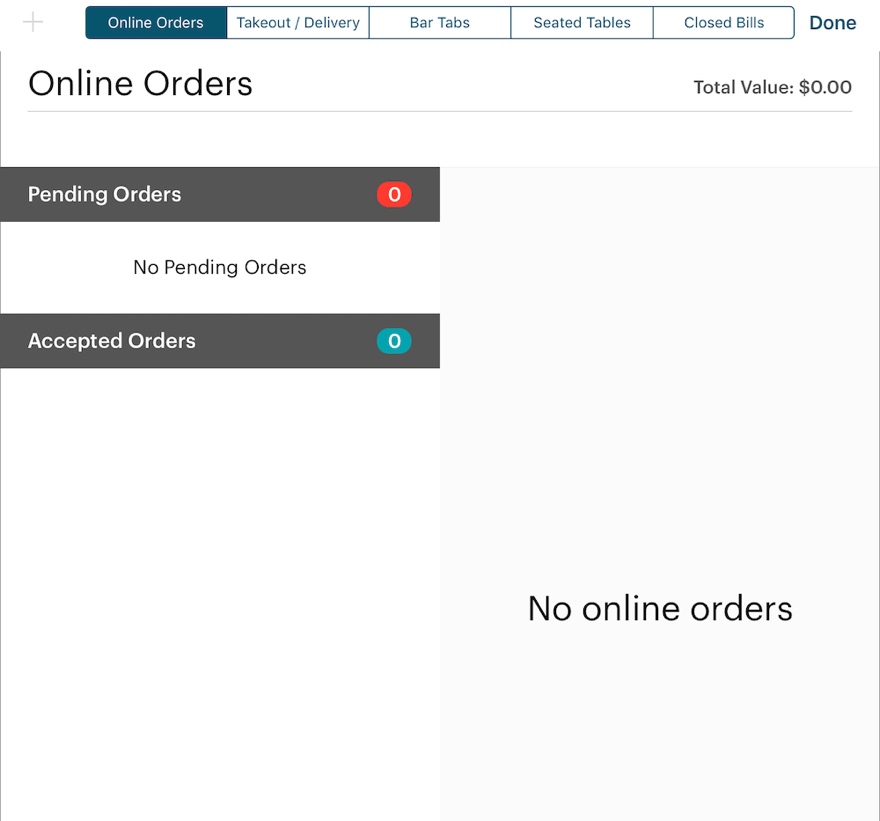
5. When tap Close, TouchBistro will remove the canceled order from the Online Orders screen.
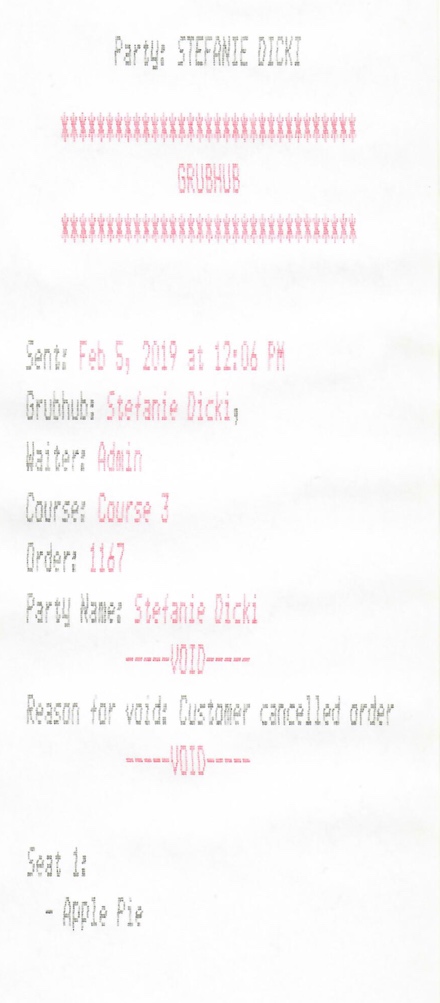
6. If the item(s) went to a ticket printer, TouchBistro will print a void ticket to the appropriate printer(s).
Section 3. Time Out
If an order is not acknowledged within sixty minutes, the system will automatically cancel the order. However, TouchBistro does not communicate the cancel with the third-party order platform (for example, UberEATS). You will need to cancel the order via the third-party order platform’s tablet or contact the third-party order platform and cancel the order. You may optionally still acknowledge and complete the order via the third-party order platform’s tablet. However, you will need to then manually enter the order into TouchBistro as a take out/delivery order.
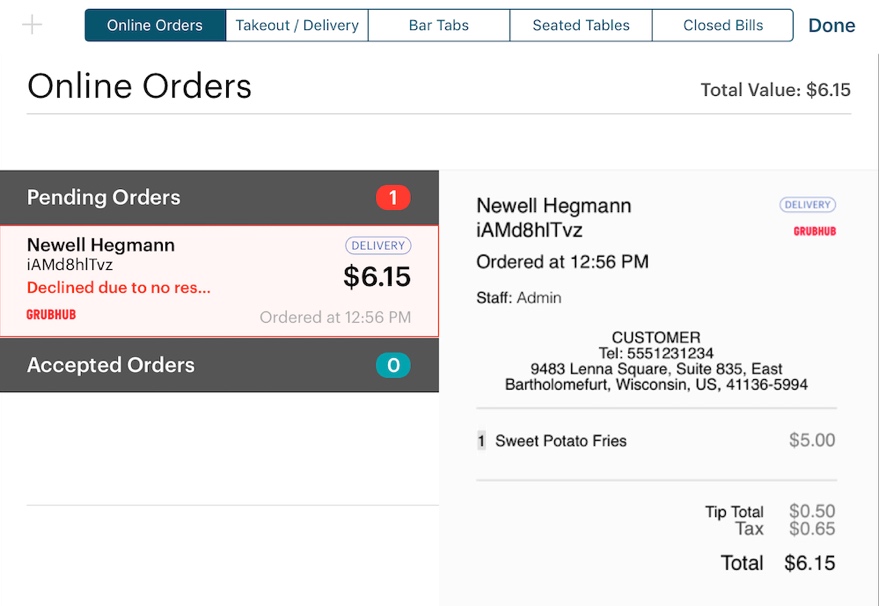
1. If you do not tap the Acknowledge button within 10 minutes of receiving the online order, the system will auto decline the order and flag the ordering under Pending Orders as Declined due to no response. See the note above for handling such cancelations.
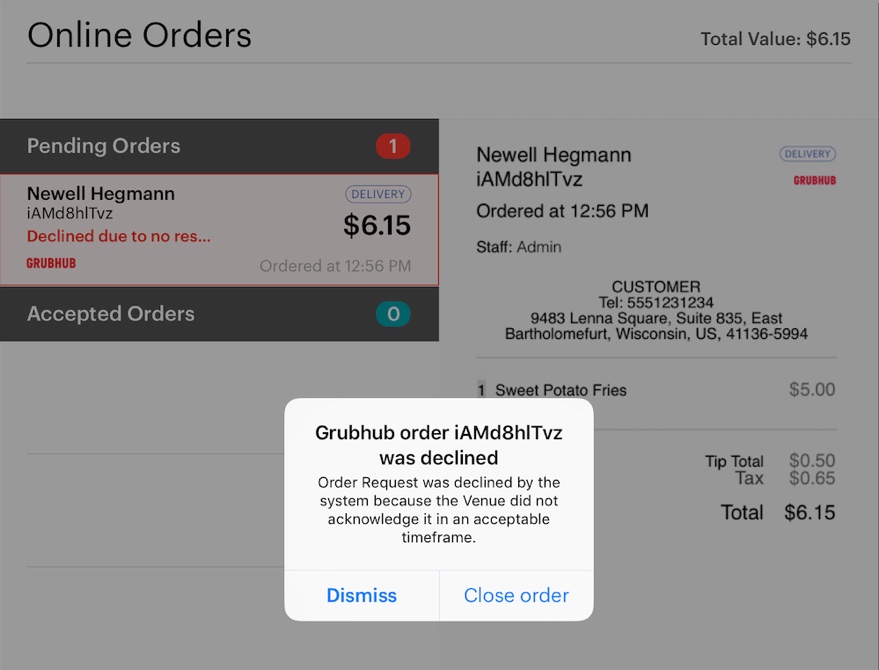
2. Tap the declined order. Select either Dismiss to review the declined order or Close order to remove it.
Section 4. Menu Item Deleted in TouchBistro
If you deleted an item in TouchBistro but you have not removed the item from your third-party online ordering platform, TouchBistro will decline the order.
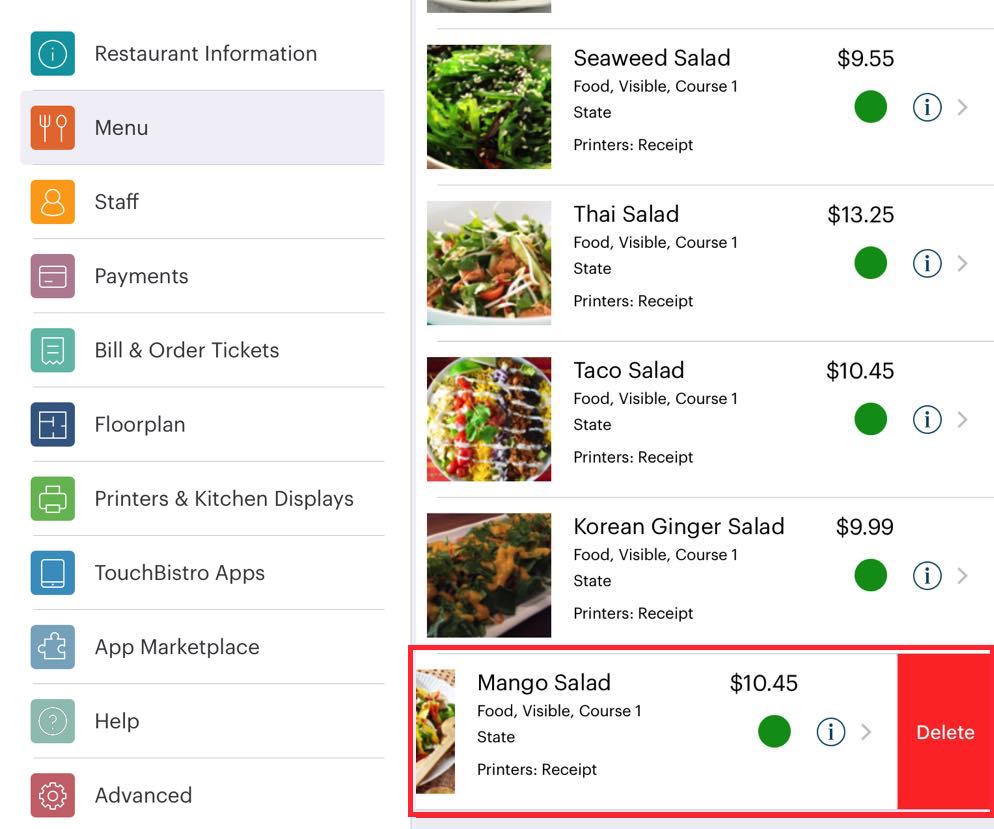
For example, we delete our Mango Salad.
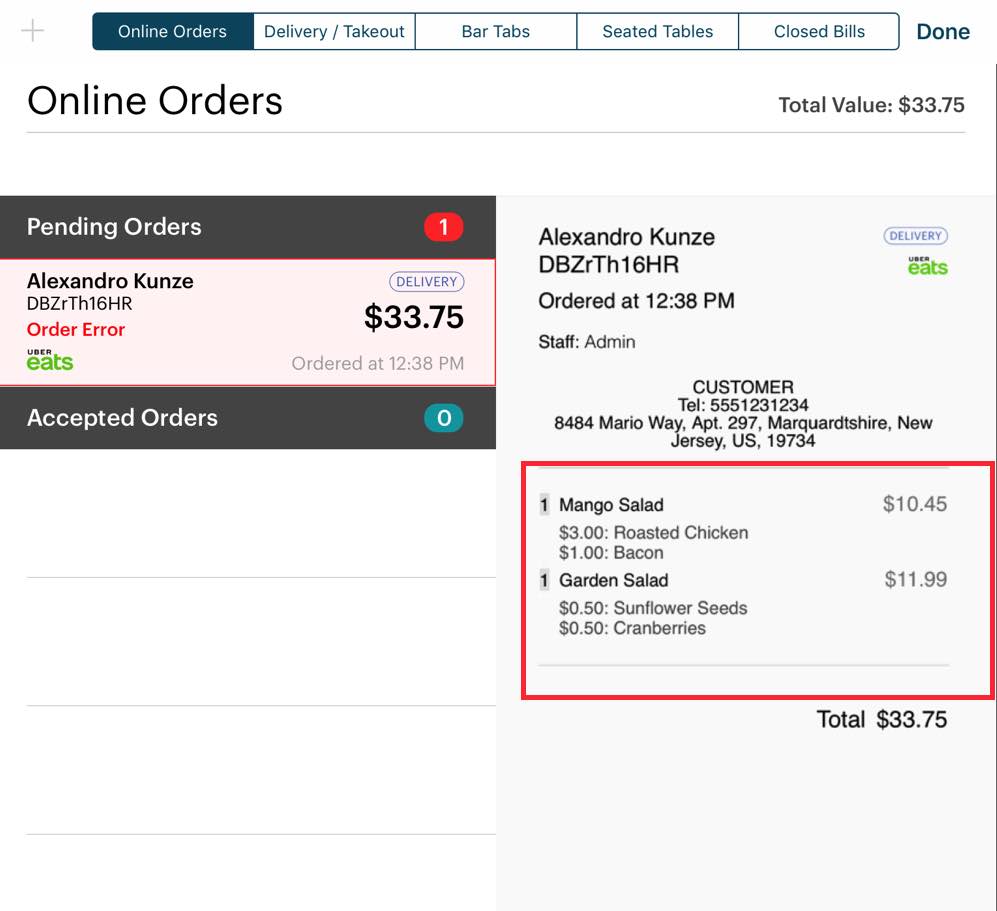
However, a customer orders the Mango Salad before we can remove it from the online ordering service. As well, the customer has also ordered an item that still exists on our menu (Garden Salad). Even though some of the items on the order are still available in TouchBistro, TouchBistro flags the entire order as an error.
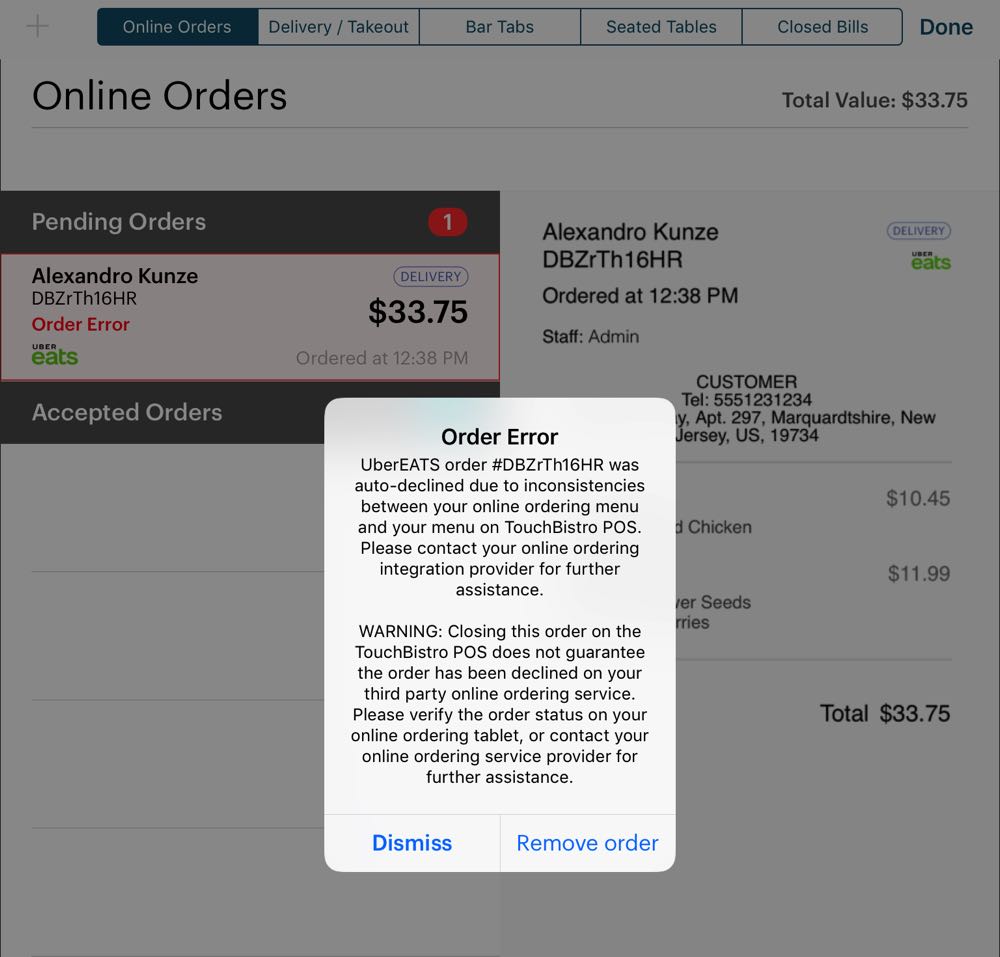
Tapping on the order, TouchBistro suggests corrective steps. You should locate the order in your online ordering service’s tablet and decline the order.
Section 5. Out of Stock Items

If an order reduces an inventoried item to 0 or to its low stock level, TouchBistro will warn you upon order acknowledgment which item(s) is out of stock or running now. However, it will not remove the item’s availability from Checkmate. You will need to access the online ordering platforms you subscribe to (usually by the tablet provided by the online ordering platform) and mark the item out of stock.
Chapter 4. Notifications
TouchBistro will alert you to incoming online orders in several ways.
|
Option
|
Description
|
|
Alert Sound
|
No matter where you are in TouchBistro, TouchBistro will alert you to incoming orders with a loud alert ping. Ensure your iPad’s volume is turned up. Note: If you have an audio jack swiper installed, you will not get the audio notification.
|
|
iPad Message
|
If you are not on the Online Orders tab, TouchBistro will drop down a banner alert if new orders come in. On a Pro system setup, TouchBistro will alert all iPads to incoming orders.
Pro setups have an Enable Notification option under TouchBistro Apps | Online Ordering that lets you control new order alerts/messaging (turn it on or off). This is a local setting for each iPad. You should disable online order messaging on all iPads except the iPad you’re using to manage online orders.
|


 Email
Support
Email
Support Frequently
Asked Questions
Frequently
Asked Questions