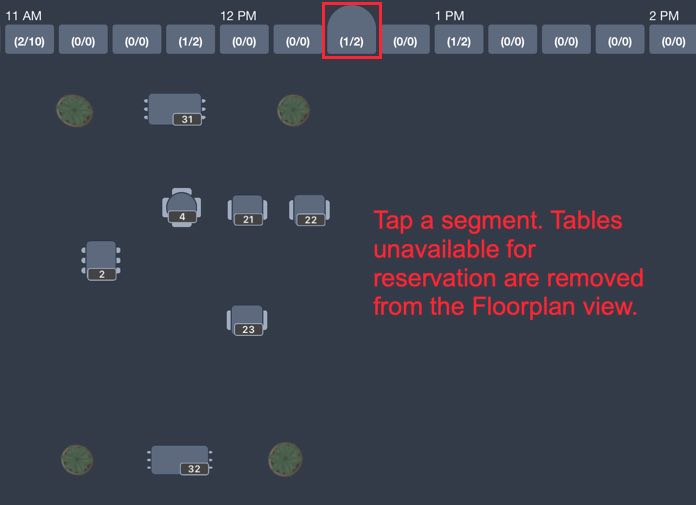Reservations iPad App – Logging In and Screen Layout
Chapter 1. Logging In
After launching the app, you will be prompted to log in. You can either log in as your admin account or as a staff member who has been provided a password.
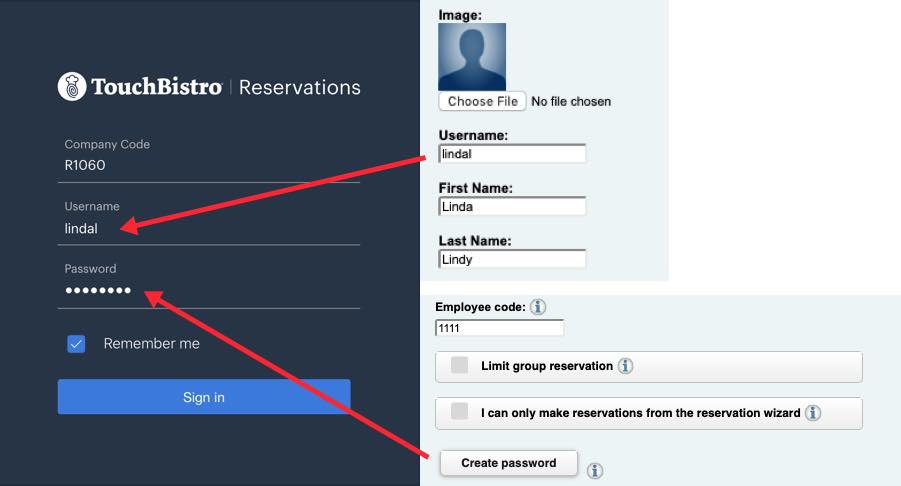
1. In the Company Code field, enter the company code you were given when you first signed up for TouchBistro Reservations. This should only need to be entered once.
2. Username is either admin or the username you created for the employee profile.
3. Password is the password you created for the employee profile. If there was no password associated with the username, the employee cannot use his/her username to open the TouchBistro Reservations app.
Chapter 2. Screen Layout
After you log in, you will see your main screen.
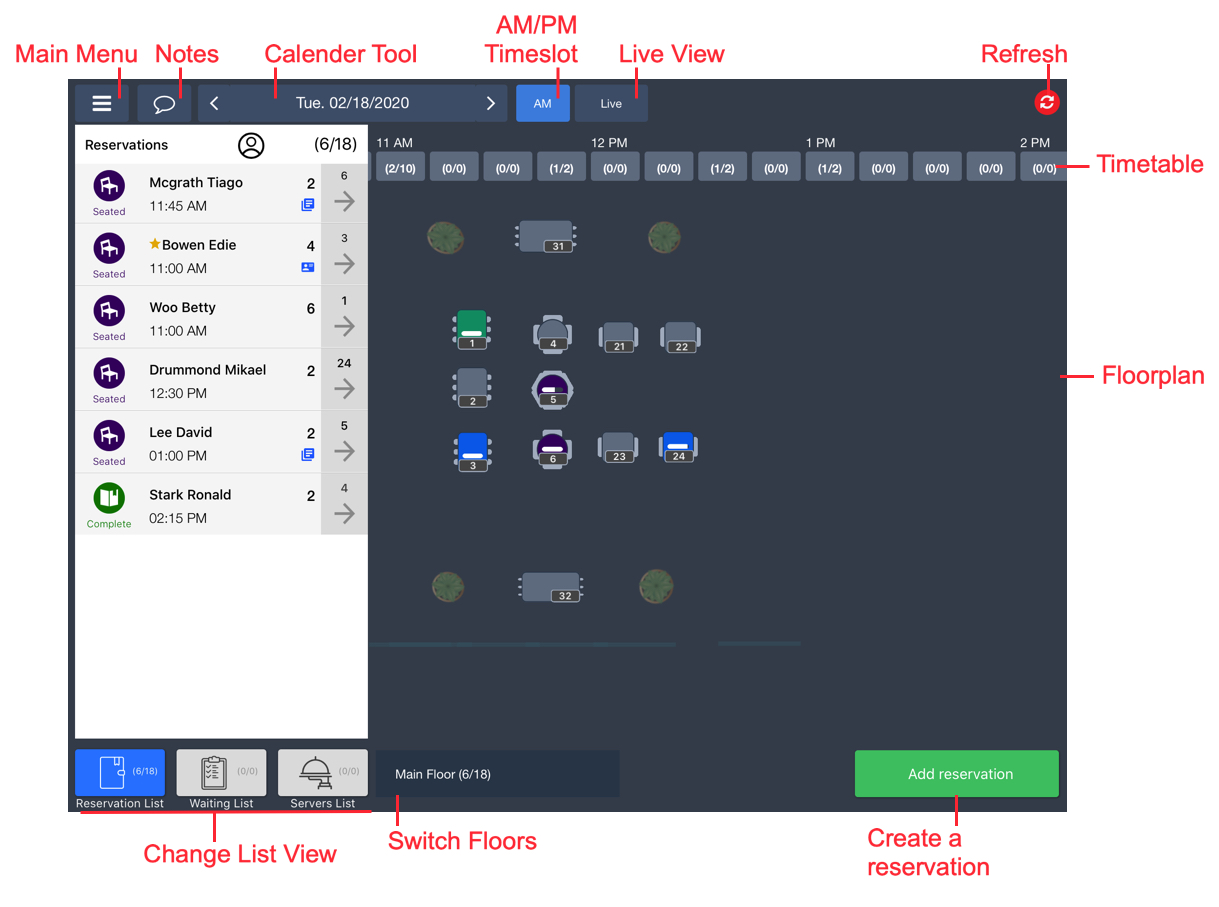
|
Option
|
Description
|
|
Main Menu
|
Tap the Main Menu button to access additional options.
|
|
Notes
|
Tap the Notes button to access notes that have been left.
|
|
Calendar Tool
|
Tap to view reservations for different day.
|
|
AM/PM Timeslot
|
Tap to view Rreservations for either the AM or PM timeslot.
|
|
Live View
|
Tap Live to view the floorplan in live mode.
|
|
Refresh
|
Tap Refresh to retrieve new reservations or other changes.
|
|
Timetable
|
The Timetable shows tables/seat reserved for each time segment.
Tap a time segment to show which tables are still available for reservation for that time segment.
|
|
Floorplan
|
The floorplan shows tables available for reservation, tables reserved, and the status of occupied tables.
|
|
Create a reservation
|
Tap Add reservation to quickly start a new reservation.
|
|
Switch Floors
|
If you have multiple floorplans, tap the floors button to select a new floor. The floor button also shows the number of tables and seats reserved for that floor.
|
|
Change List view
|
You can change the left panel’s view to either the Reservation List, the Waiting List, or the Server List.
|


 Email
Support
Email
Support Frequently
Asked Questions
Frequently
Asked Questions