Reservations iPad App – Notes
Table Of Contents
Chapter 1. Introduction
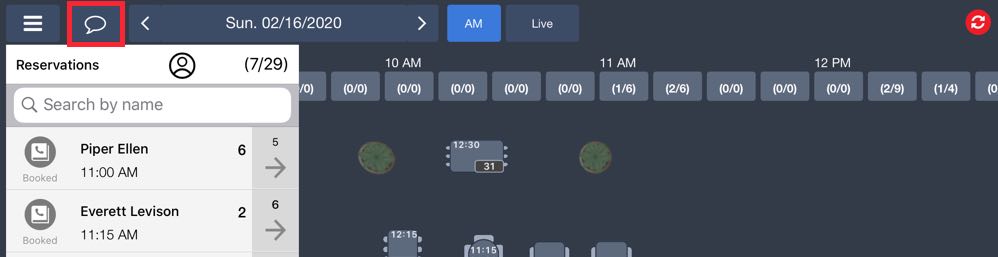
The Notes button at the top of the screen lets you view and create notes. Notes can be for the day or permanent.
Chapter 2. Viewing a Note
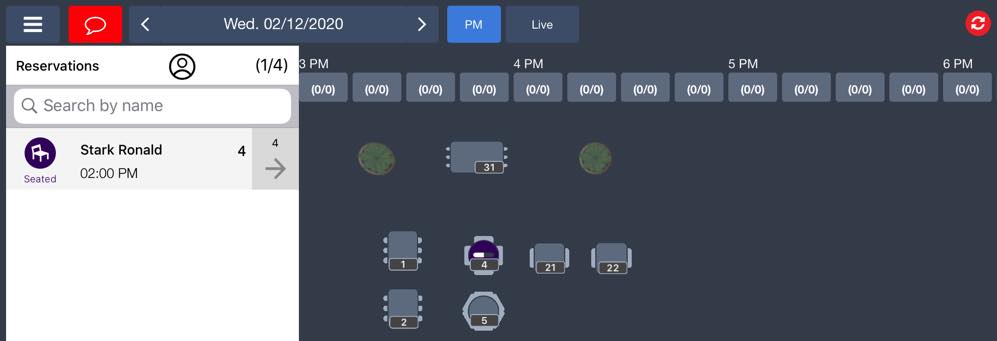
Notes can be set to trigger for a particular day and timeslot. If your date and timeslot have an associated note, the Notes button will turn red. Tap the Notes button to review the note. Depending on settings, it will pop up automatically when you select the note’s associated date and timeslot.

Tap Close to close this note or tap AM or Permanent to review other possible notes.
Chapter 3. Creating a Note
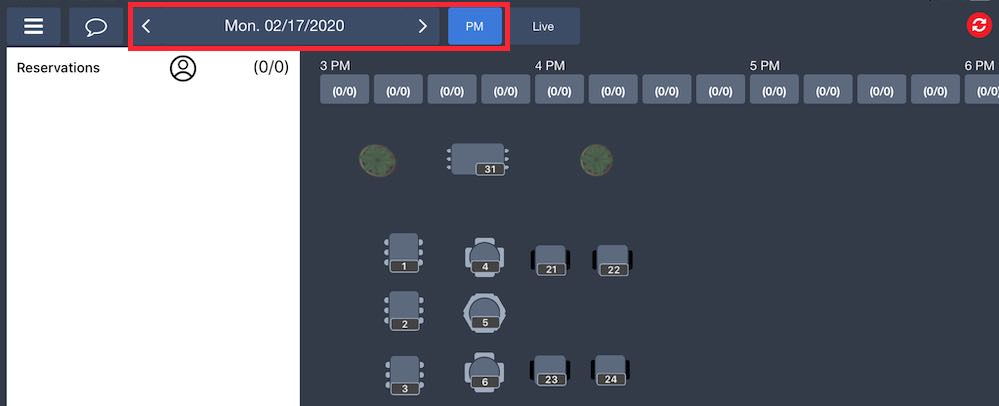
1. To create a note, use the calendar controls to select the day this note should trigger.
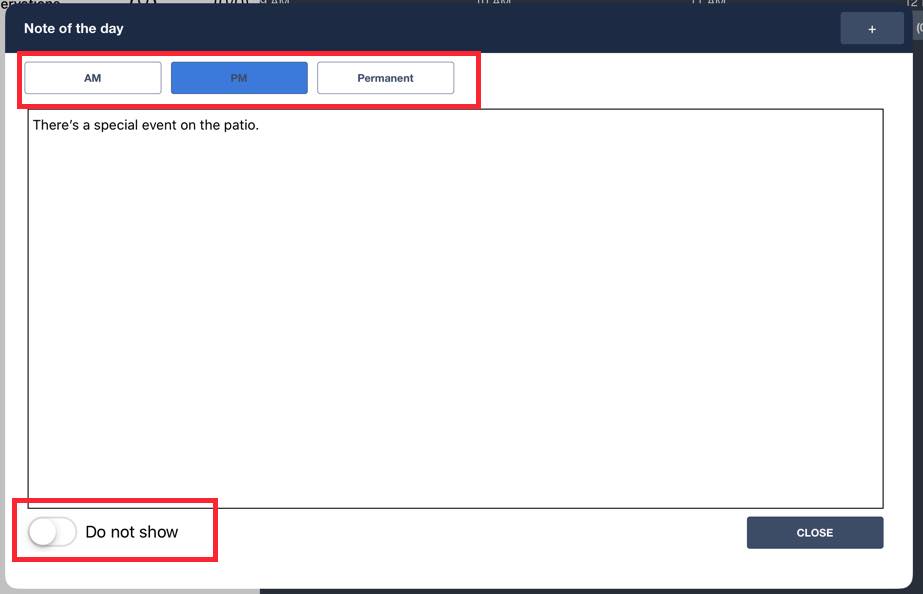
2. If you would like the note to be valid for the selected day, tap which timeslot the note should be active for. For example, PM. If you want the note to always display tap Permanent.
3. If you don’t want this note to pop up automatically, enable Do not show.
4. Enter the note and tap Close. You can return here and add additional notes.
Chapter 4. Creating Custom Note Tabs
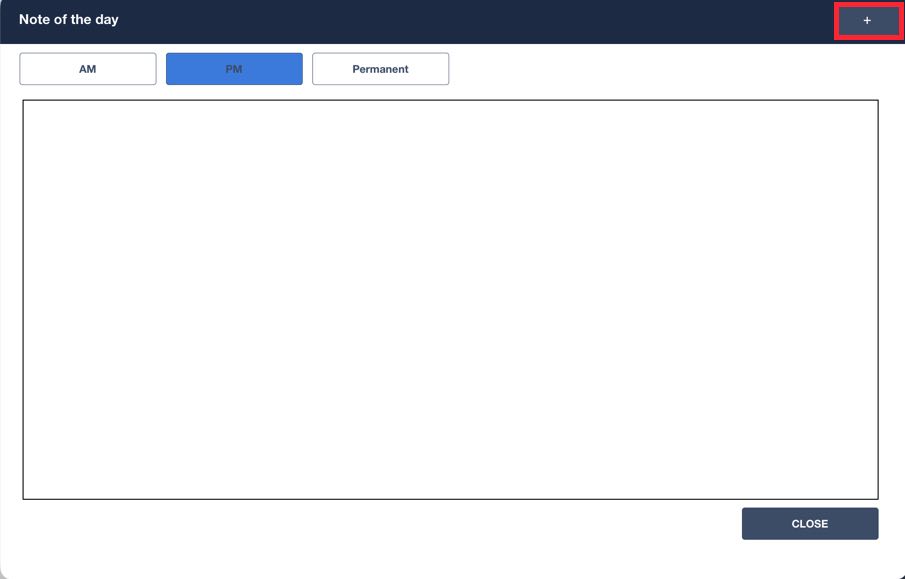
1. Tap green Add + button.
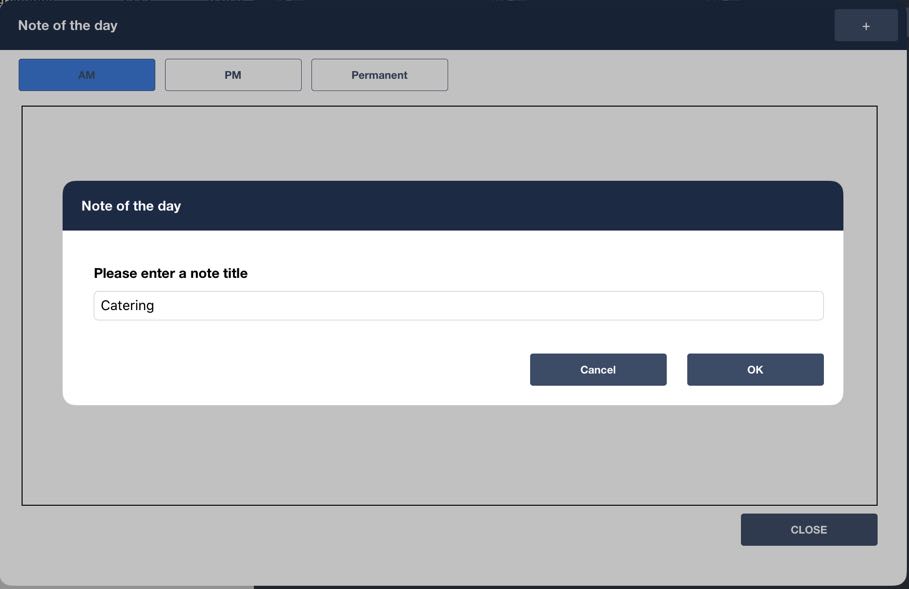
2. Enter a title for the note and tap Ok. The title cannot be more than 10 characters.

3. TouchBistro Reservations creates a new tab on the Notes screen. You can now enter a note. Tap Ok to save your note.

4. To delete the note and remove the custom note tab, tap the X icon associated with the note field.


 Email
Support
Email
Support Frequently
Asked Questions
Frequently
Asked Questions
