Reservations – Reports
Table Of Contents
Chapter 1. Introduction
The Reports tool lets you view reservation statistics and generate a wide variety of reports about activity at your venue.
Chapter 2. Statistics
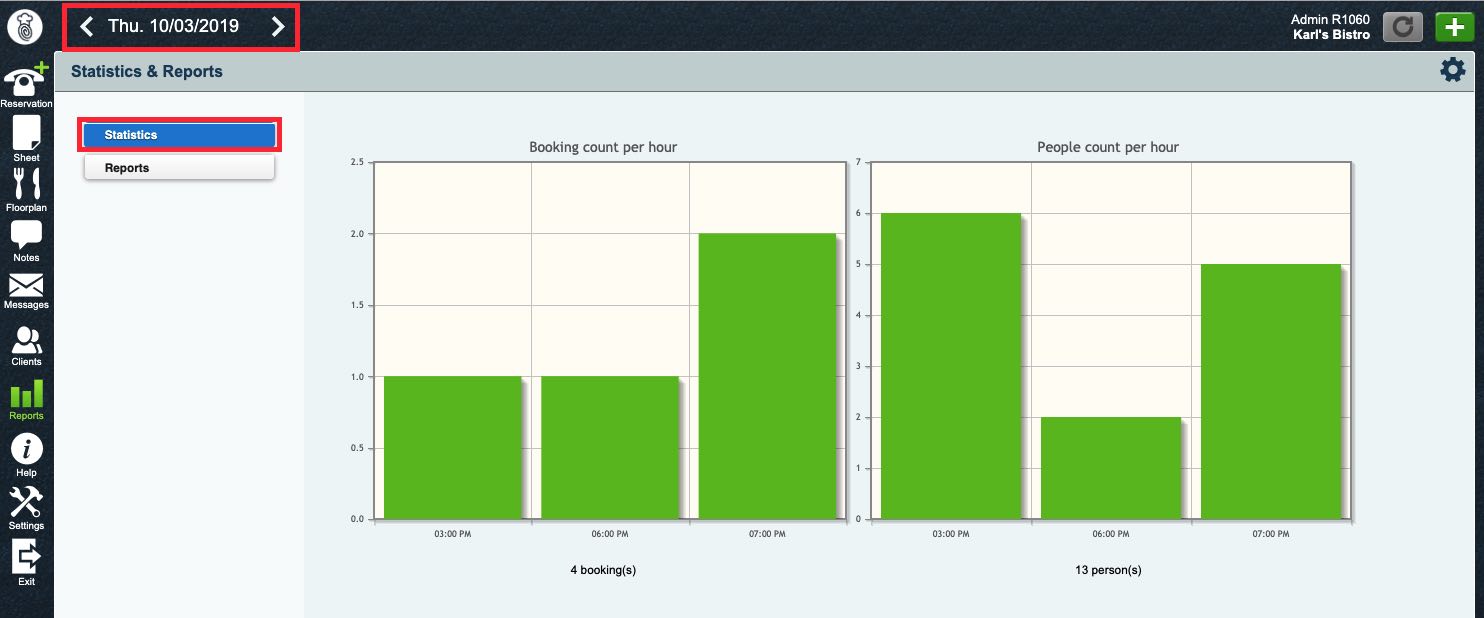
To see a day by day report of books and covers reserved by each hour, click the Statistics button. You can then click the < > controls to move backward and forward by days.
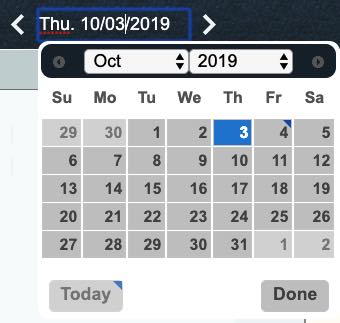
Alternatively, click on the date field to pop up the calendar control to select a specific date.
Chapter 3. Reports

Click on the drop-down box to select the desired report.
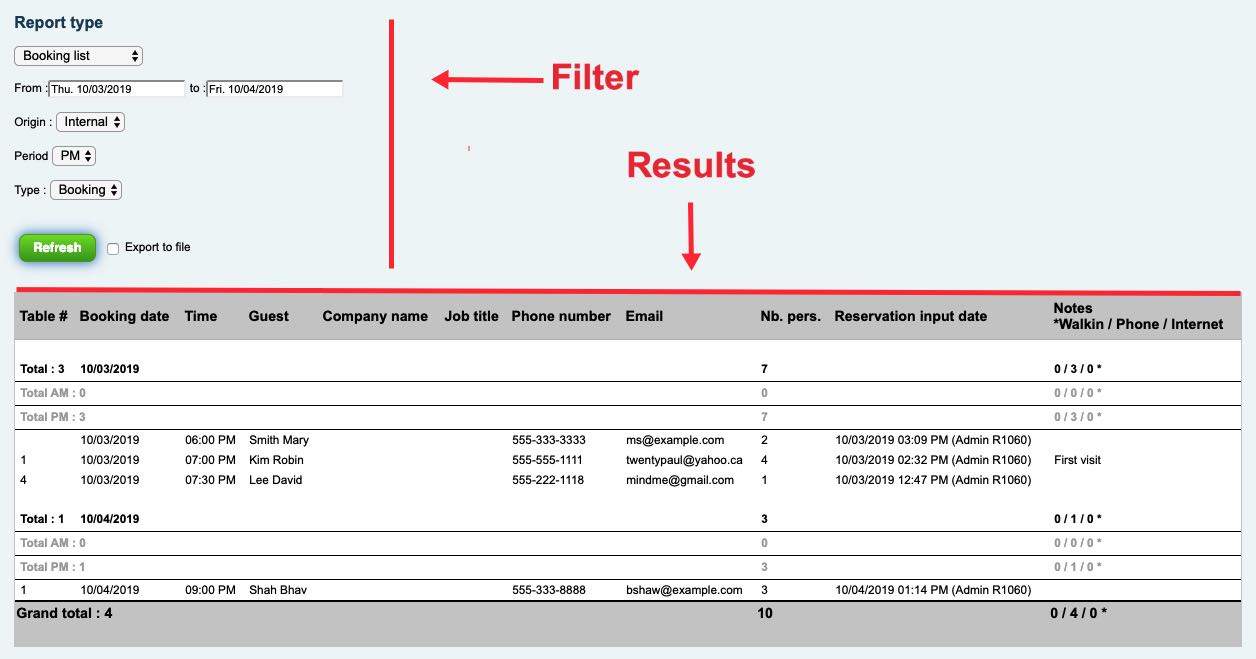
Each report has two sections:
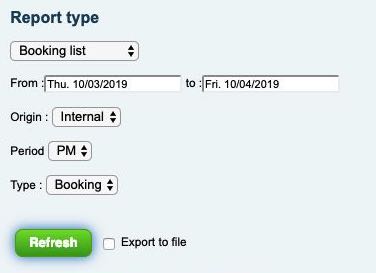
Filter Section: Lets you filter results by different criteria. Different reports can be filtered in different ways. After selecting your filter, click Refresh. If you prefer to download the results as a CSV file, enable Export to File. If you change any of the filters, you can click Refresh again to serve up new results.
Any filters you set (dates, origin, type) will be persistent (they will not reset if you leave the report page).
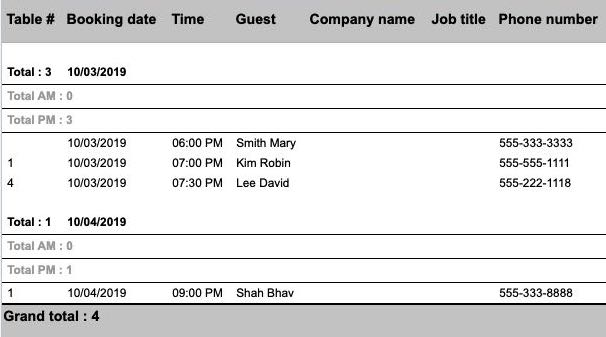
Results: If you’ve chosen not to export the results to a file, the results appear in the Results section. Results are display only. You cannot click on a result to open and edit it.
Section 1. New Bookings

The New Bookings report will show you a list of all reservations between selected dates. It will only display upcoming reservations. If your time range is set for past days, New Bookings will not return those reservations. Use the Booking List report to see a list of all reservations (upcoming and past).
Section 2. Booking List
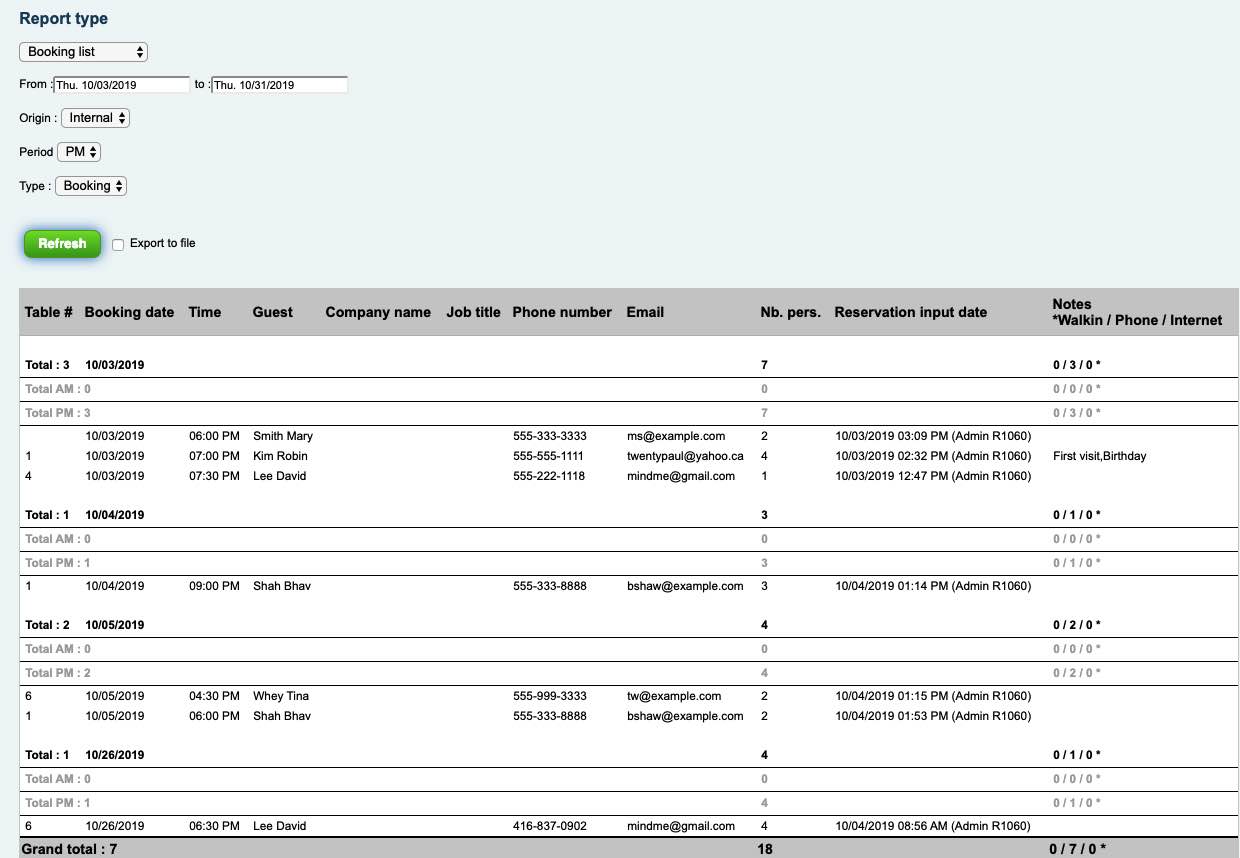
The Booking List report will give you a detailed report on reservations and walk-ins made for the selected time range. Besides filtering for a time range you can narrow the results with the following filters:
|
Filter
|
Description
|
|
Origin
|
All: Shows both Internal and Internet reservations/walk-ins. Internal: Limits results to reservations/walk-ins taken via the Reservation tool. Internet: Limits results to reservations taken via your venue’s reservation’s page or TouchBistro Dine.
|
|
Period
|
ALL: Shows reservations/walk-ins made for both the AM and PM timeslots. AM: Shows only reservations/walk-ins made for the AM timeslot. PM: Shows only reservations/walk-ins made for the PM timeslot.
|
|
Type
|
All: Show reservations and walk-ins. Bookings: Show reservations only (internal and internet). Walkins: Show only walk-ins logged by TouchBistro Reservations.
|
Section 3. Booking Summary
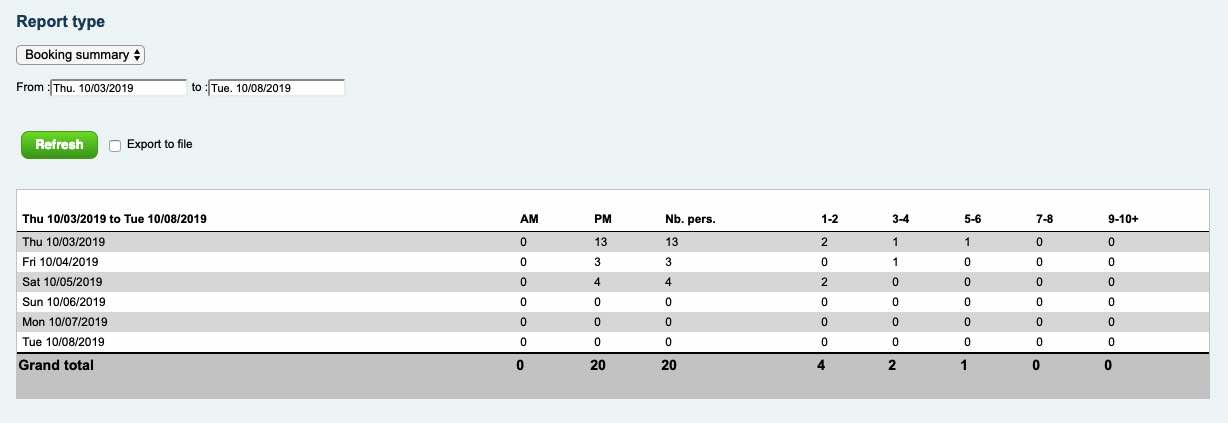
The Booking Summary report will give you a detailed report on reservations and walk-ins made for the selected time range. It will break out the number of covers by timeslot as well as the number of tables reserved by table size.
Section 4. New Cancellations
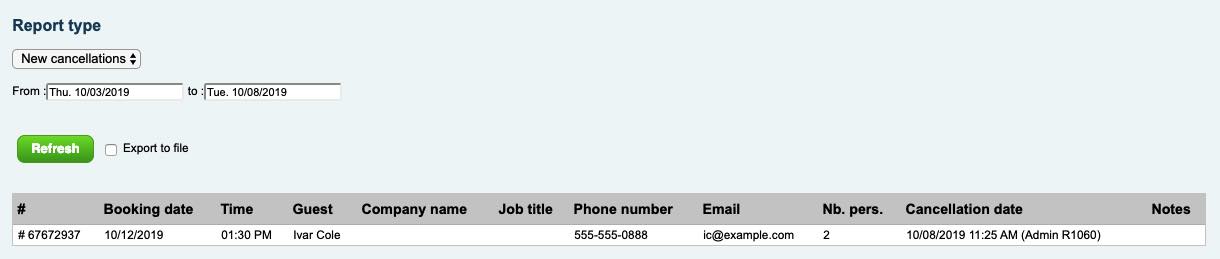
The New Cancellations report will show you a list of canceled reservations for the selected time range. New Cancellations will only report cancellations for upcoming dates. If your time range includes past dates, canceled reservations in the past will not be reported. If you would like to only see both past upcoming reservations that were canceled, use the Cancellations List report.
Section 5. Cancellations List

The Cancellations List report will show you a list of canceled (past and future) reservations for the selected time range. If you would like to only see upcoming reservations that were canceled, use the New Cancellations report.
Section 6. No Show List

The No Show report will return a list of customers and reservations marked as No Show for the selected time range.
Section 7. Firsts Visits
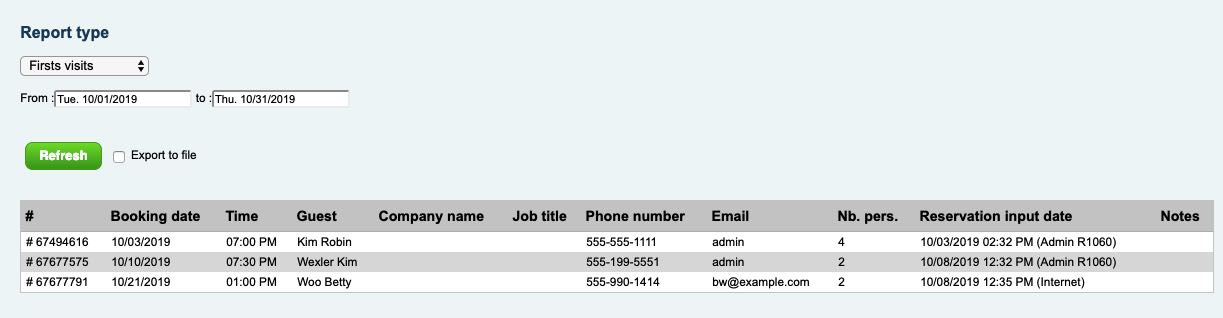
The First Visits report will return a list of customers and reservations marked as First Visit via the reservation process.
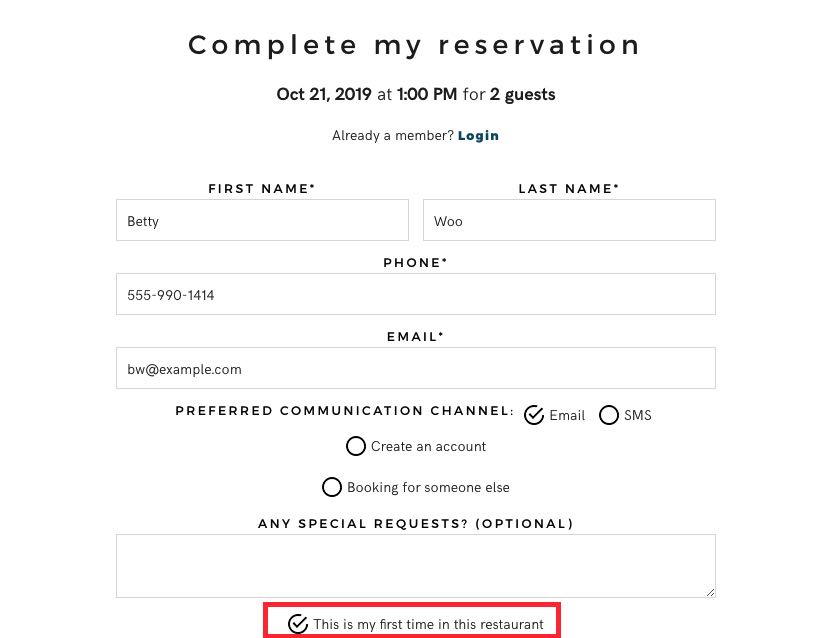
Customers who complete their reservation online can flag themselves for the First Visit status.
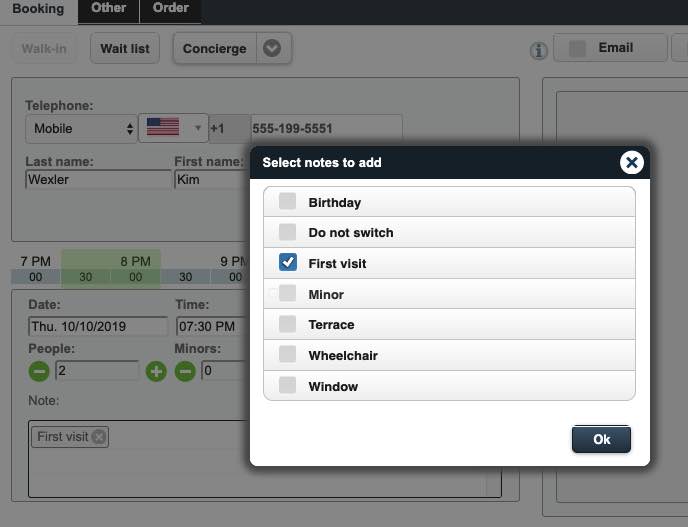
If a reservation is taken via the Reservations tool, you can flag the person for the First Visit status.
Section 8. Customer List
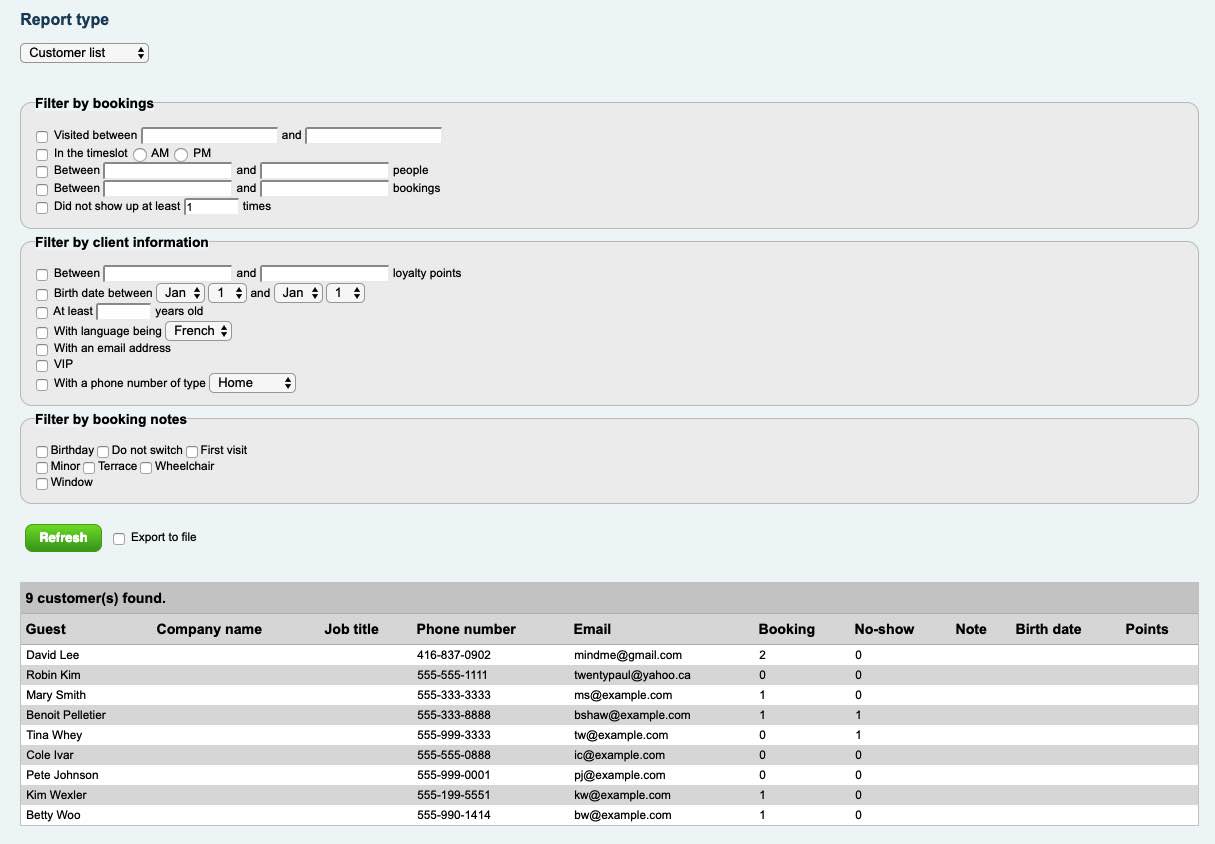
The Customer List report will give you a list of all customers in your system. You can narrow the results with the following filters:
|
Filter
|
Description
|
|
Visited Between
|
Find customers who visited between a certain date range (for example, customers who visited last holiday season).
|
|
In the timeslot
|
Select customers who have visited an AM or PM timeslot.
|
|
Between … People
|
Find customers who have booked party sizes between two numbers. For example 1-4 people. If you would like to find customers who have booked a party equal to or more than a certain number (for example, 6 or more), enter the lower number in the first field and leave the second field blank or put in a high number like 999.
|
|
Between … Bookings
|
Find customers who have made a certain number of reservations, for example, 1-4 reservations. If you would like to find customers who have booked a minimum number of times, (for example, 6 or more), enter the lower number in the first field and leave the second field blank or put in a high number like 999.
|
|
Did not show up at least … times
|
Find customers who have been no show shows 1 or more times.
|
|
Between … Loyalty Points
|
This feature is not supported anymore.
|
|
Birth date between
|
Search for customer birthdays between two dates.
|
|
At least…years old
|
Find customers equal to or greater than the inputted age. Age is calculated based on a complete birth date entered for the customer account.
|
|
With language being
|
Find customers with a configured preferred language (French or English).
|
|
With an email address
|
Find customers who have a configured email address. You can further limit the search to customers who have either agreed or disagreed to receive marketing emails.
|
|
VIP
|
Customers who have had the VIP status checked on their account.
|
|
With a phone number type
|
Find customers with a known phone number type. If no phone number has been inputted for the selected phone number type, the customer will not show up in the search results.
|
|
Filter by booking notes
|
Will return customers who have booked at least one reservation with one of the canned booking notes attached to their reservation. Select as many that apply.
|
In all cases, you must first select the filter’s checkbox before you complete the filter’s details to have it be part of the search filter.
Section 9. Concierges

The Customer List report will give you a list of reservations that have originated from a third party (like a hotel) as well as a specific individual (e.g., a door man) for the configured time range.
Section 10. Notes of the Day
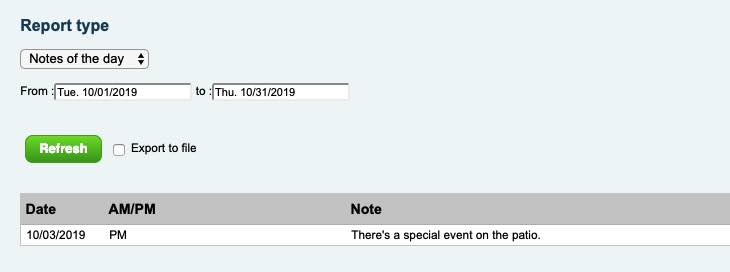
The Notes of the Day report will give you a list of custom notes that were created during the configured time range.
Section 11. Customer Reviews

The Customer Reviews report will give you a list of reviews that were posted during the configured time range.
Section 12. Loyalty Program
This report is no longer available.
Section 13. Payment Report
The Payment Report report will give you a list of payments made to hold a reservation for today or a date in the past.
Section 14. Charges Report.
The Charges Report report will give you a list of payments (both taken and pending) that were made to hold a reservation for the configured time range.


 Email
Support
Email
Support Frequently
Asked Questions
Frequently
Asked Questions
