Reservations – Reservations
The Reservations tool lets you manually enter a reservation. Typically you would use this to enter a reservation taken over the phone.
Note: You should not try to take reservations until you have completed your Floorplan and created AM/PM configurations.
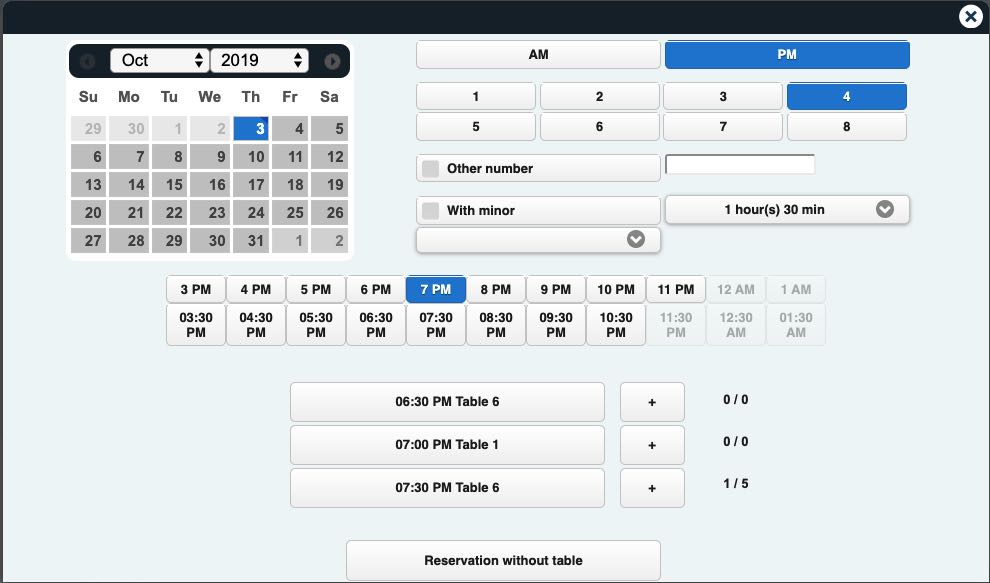
After clicking the Reservations tool, you will see the reservations dialog box. To complete the reservation, do the following:
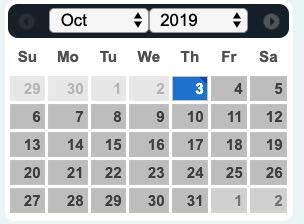
1. Use the Calendar to select the month and day the reservation is requested.

2. Select either an AM or PM timeslot.
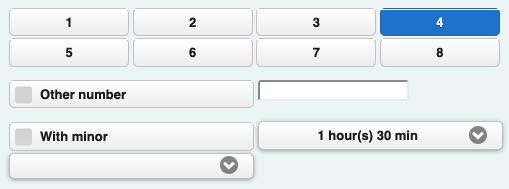
3. Select the number in the party. Use one of the speed buttons. For a party larger than 8, click Other Number and enter the party size.
4. If the party has any minors, click With minor. This can be important in some jurisdictions and will prevent tables in a bar area from being offered for reservation. If selected you can use the drop-down box ![]() control below it to select how many of the covers are minors.
control below it to select how many of the covers are minors.
5. Based on your Schedule page settings, the Reservations dialog will suggest the table turn time (for example, 1 hour 30 minutes). Click the drop-down box ![]() control to select another table turn time.
control to select another table turn time.
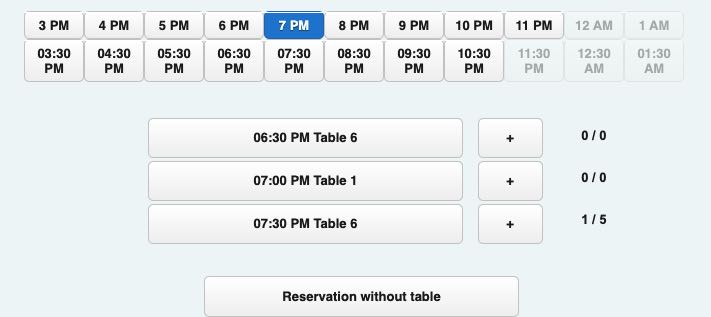
6. Finally select a time (for example, 7 PM). If there are available tables (based on party size), they will display at the bottom. You will be given the preferred time (for example, 7 PM) as well as alternate time block on either side of the preferred time. Click the + button next to the table suggestion to see alternate tables.
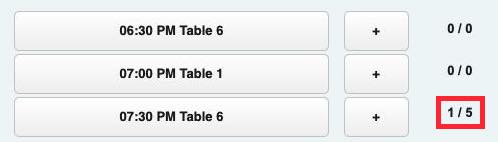
7. The numbers next to the time blocks show you how many current reservations have already been made as well as the number of covers (seats) reserved. In the example above, 7:30 pm has 1 table booked with 5 total covers.
8. If no tables are available, you can still click Reservation without a table and take the reservation. (The Reservation without a table button can be removed by disabling Allow to create a reservation with no table from the availability selection form under the Other | System | Display settings section).

9. When you select a table, you will be prompted to capture the person’s name, phone number, and email address.
10. If you require a credit card to hold the reservation, you can click Credit to take card details.
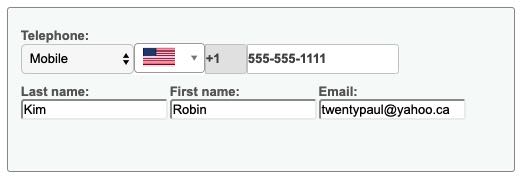
11. It’s important to capture email and mobile phone details for the purposes of reservation confirmation.

12. Review the time and table details. The green shader bar will show you the default duration. In the pictured example, the reservation is for 7 pm and the duration is 1.5 hours. The green shader bar visually shows the reservation going from 7:00 and ending at 8:30. You can click and hold on the green shader bar and adjust the reservation’s start time by dragging and dropping to a new start time.
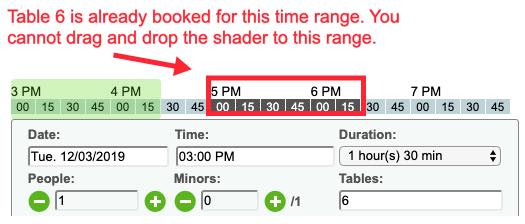
If the table is booked the timeline will indicate blackout periods.
13. In the Notes field, you can enter a free form note.
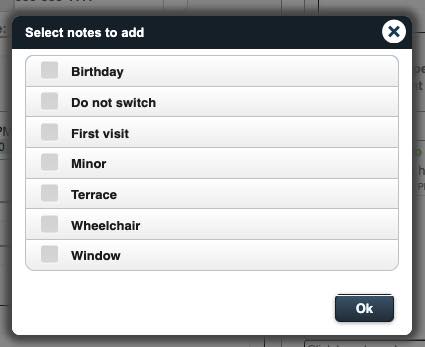
14. You can also click the green Add ![]() button to pop up a list of “canned” notes.
button to pop up a list of “canned” notes.
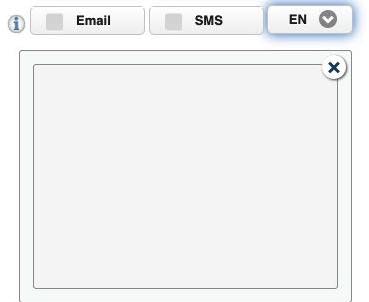
15. On the right side, you can control communication with the patron. If you want to specify how the reservation confirmation is sent out, select either Email or SMS. If left blank, TouchBistro Reservations will use the default setting. If another language is available, you can click the drop-down box ![]() control to set the confirmation message language.
control to set the confirmation message language.
16. Click OK to complete the reservation.


 Email
Support
Email
Support Frequently
Asked Questions
Frequently
Asked Questions
