Scheduling Integrations (7shifts)
Table Of Contents
Chapter 1. Retrieve Your Restaurant ID from Your Cloud Partners Page
Chapter 2. Enable TouchBistro as a Third Party Add-on in Your 7shifts Account
Chapter 3. Enable 7shifts in TouchBistro
Chapter 4. Ensure TouchBistro Staff Passcodes and 7shifts Punch IDs are the Same
Chapter 1. Retrieve Your Restaurant ID from Your Cloud Partners Page
To fully enable TouchBistro’s integration with the 7shifts site, you first need to retrieve your TouchBistro Restaurant ID number from your cloud site.
1. Log into your TouchBistro cloud site.
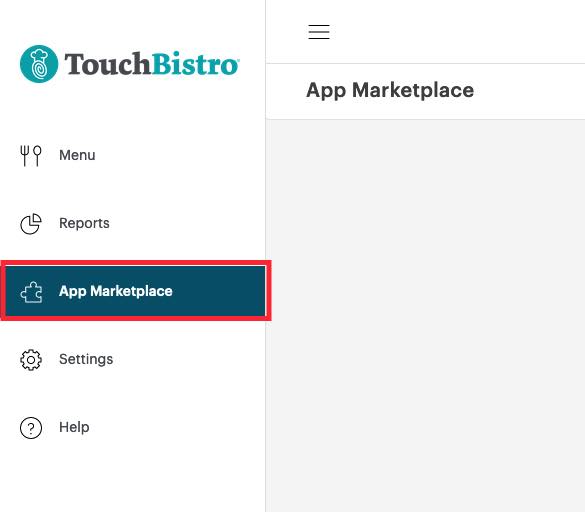
2. Click App Marketplace.

3. Locate your 7shifts “chicklet” and click Set Up.
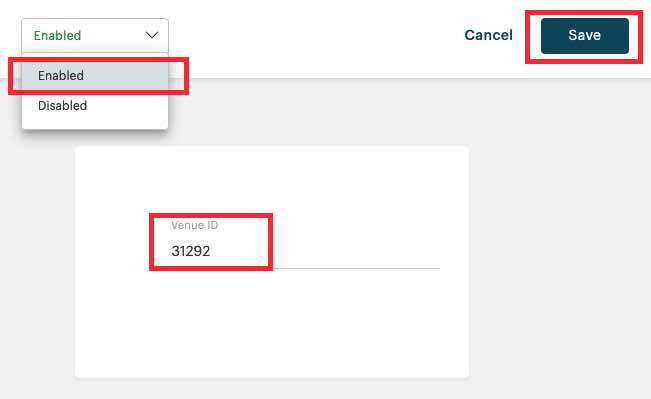
4. Select Enabled. Copy your Restaurant ID. You will need to enter this into your Freepour integration. Please consult with your Freepour onboarding representative for the location to enter it. Click Save.
Chapter 2. Enable TouchBistro as a Third Party Add-on in Your 7shifts Account
For instructions on how to setup 7shifts to integrate with TouchBistro, see 7shift’s guide.

During 7shifts setup, ensure you copy the API key. You will need to input this in TouchBistro.
Note: 7shifts downloads data from TouchBistro about every 10 minutes.
Chapter 3. Enable 7shifts in TouchBistro

1. Enable 7shifts under App Marketplace.
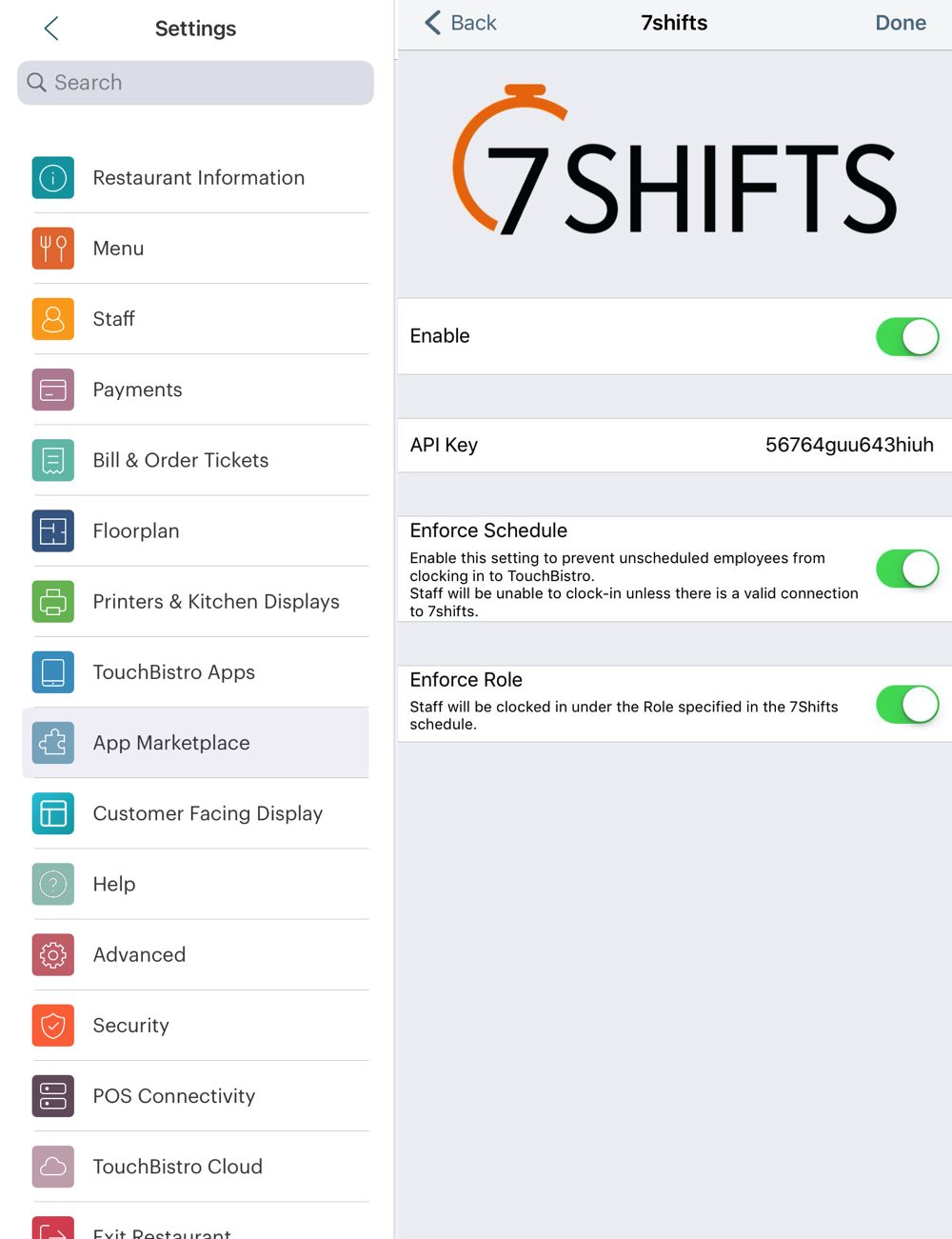
2. Enter the API key you noted above in step 12. Enable Enforce Schedule and Enforce Role.
3. Tap Done.
Chapter 4. Ensure TouchBistro Staff Passcodes and 7shifts Punch IDs are the Same
Visit Admin | Admin Settings | Staff in TouchBistro and Manage | Employees in 7shifts. Ensure your staff passcodes match the Punch IDs entered for the matching staff profile.

1. In TouchBistro, tap Admin | Admin Settings | Staff | List of Staff.

2. Tap on a staff member.

3. In 7shifts, click Manage | Employees.

4. Ensure the 7shifts Punch ID and the TouchBistro Passcode are the same.
Chapter 5. Edit Your Staff Types
You need to visit each Staff Type and enter the corresponding Role name used in 7shifts.
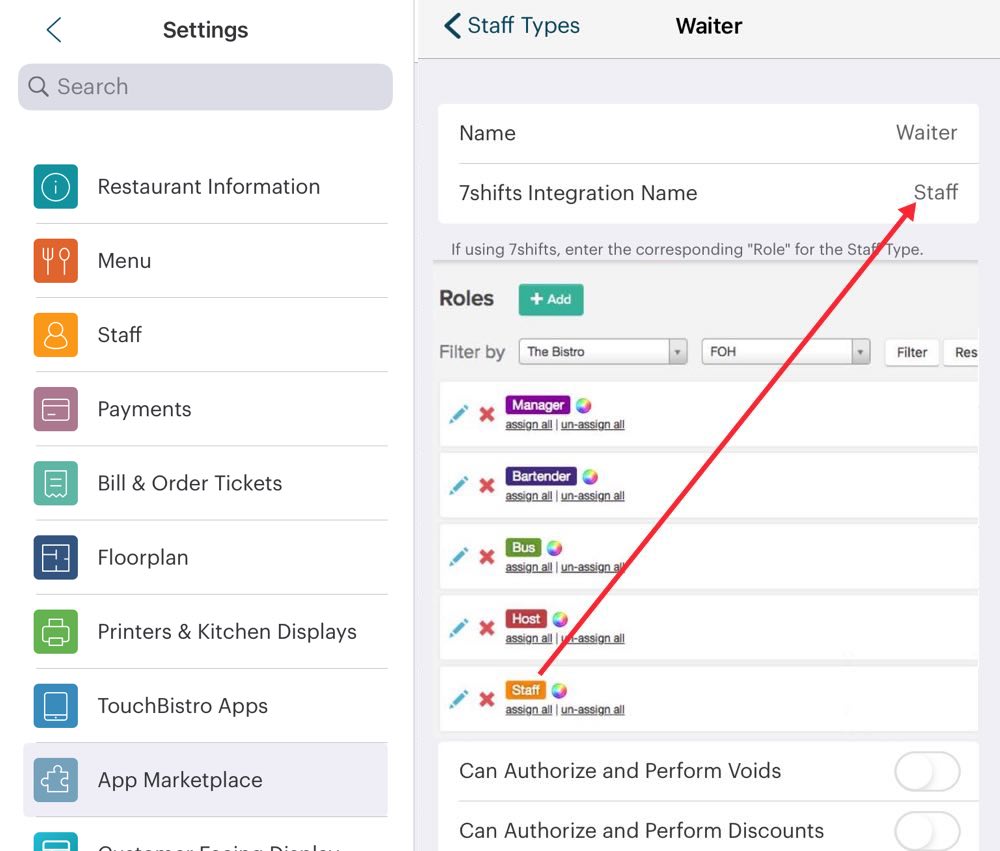
For example, if your TouchBistro Waiter staff type is called Staff in 7shifts, enter Staff in the 7shifts Integartion Name field.
You must complete this field even if Staff Type and Role names are identical.
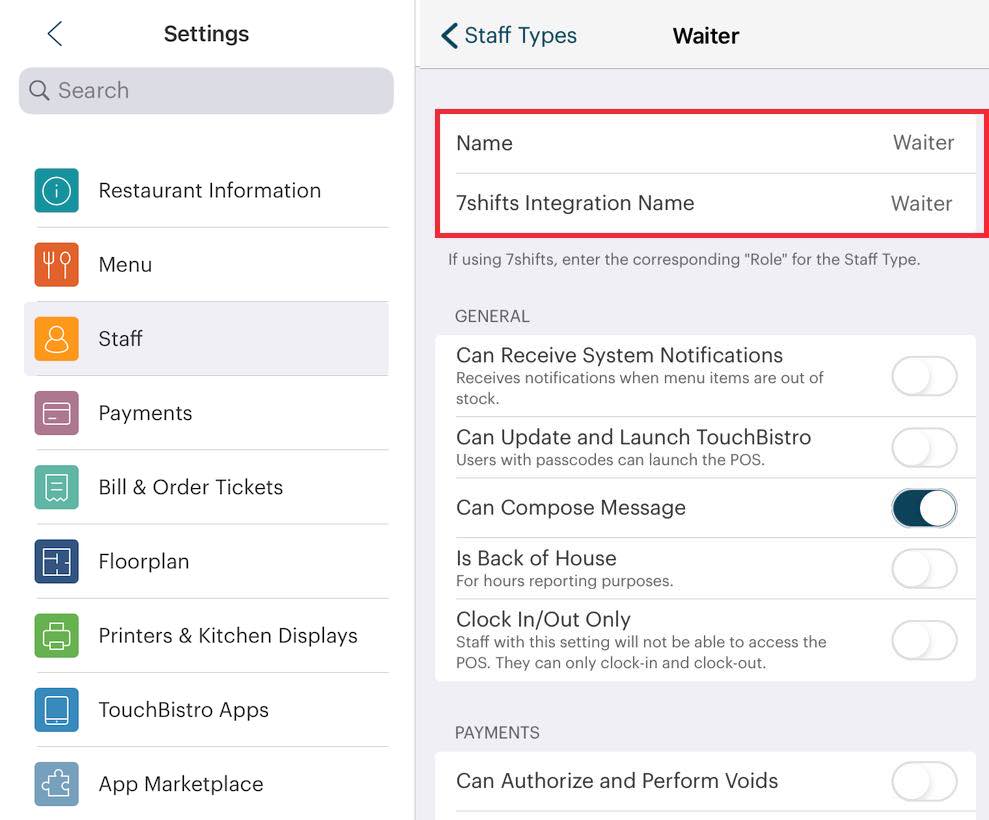
For example, if Staff Type and Role are both Waiter, enter Waiter in the 7shifts Integration Name field.
If you have multiple Staff Types in TouchBistro with slightly different rights but in 7shifts you have one catch-all role, enter the 7shifts Role in each of the Staff Type‘s 7shifts Integration Name field. For example, on 7shifts you have a catch-all Waiter role. However, on TouchBistro you have a Waiter staff type and a Head Waiter staff type. The Head Waiter staff type has a few additional managerial rights set. However, for 7shifts purposes, any staff member with the Head Waiter staff type is simply assigned the Waiter role. In TouchBistro, open the Waiter staff type and the Head Waiter staff type and set the 7shifts Integration Name field in both to Waiter.
See Also
7shifts article on setting up the integration with TouchBistro


 Email
Support
Email
Support Frequently
Asked Questions
Frequently
Asked Questions
