Sending Drinks and Courses at Separate Times
Chapter 1. Using the Coursing Option
Let’s say you’ve sat a table, the table has decided on drinks and/or appetizers but not all guests have decided on their mains. You do not have to wait until all courses are ordered to start sending items to the kitchen or the bar.
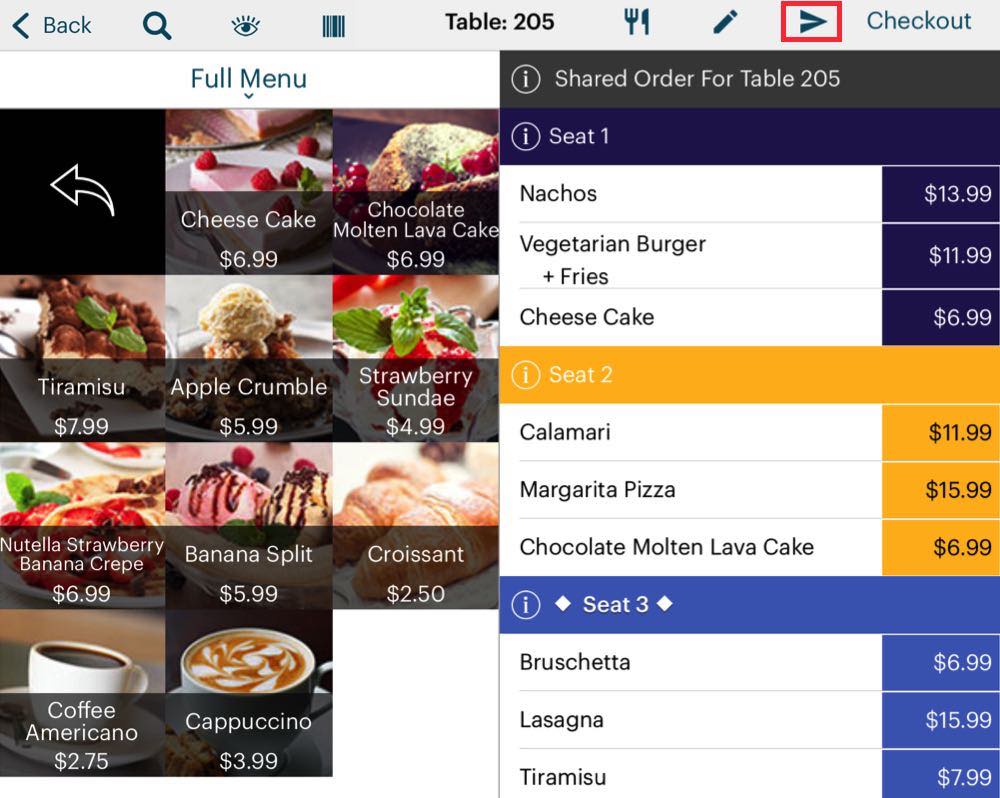
1. If all items on your order screen are drinks and apps, simply tap the Send ![]() icon. You can return to the table at a later time and add additional items and send those to the kitchen printer.
icon. You can return to the table at a later time and add additional items and send those to the kitchen printer.
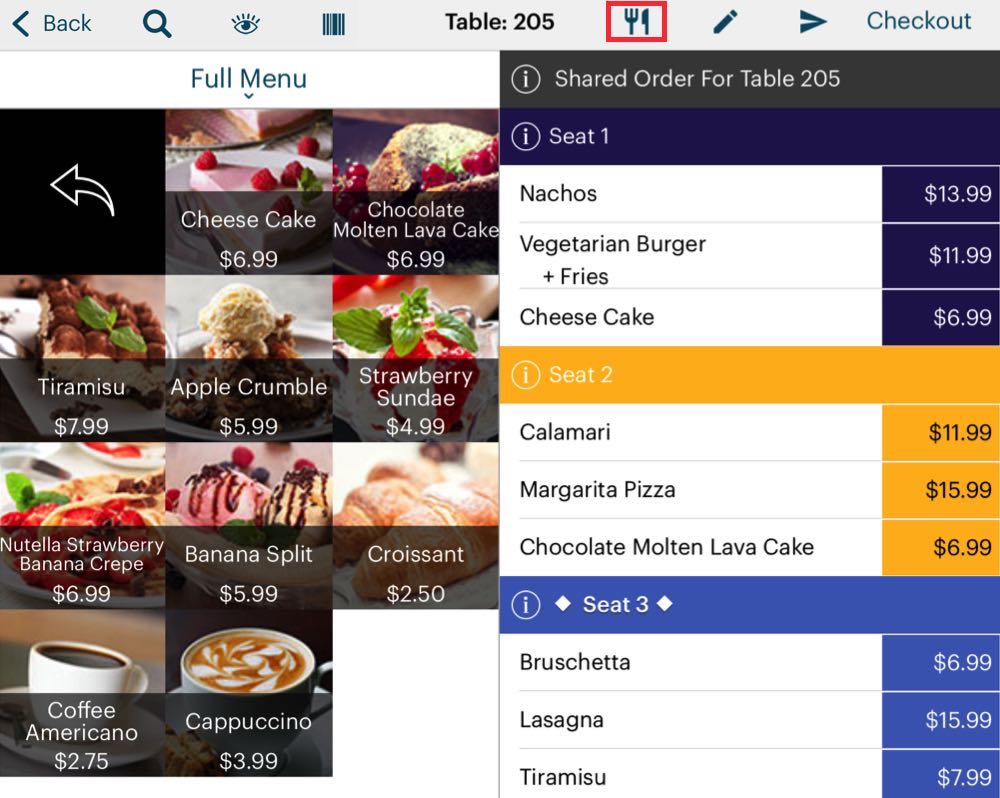
2. If mains have been added by some guests but others are still trying to decide and you want to get the drinks and apps started, tap the Course ![]() icon instead of the Send
icon instead of the Send ![]() icon.
icon.

3. TouchBistro handles up to 12 courses. You can swipe to the left to reveal additional courses.

4. Tap Send Drinks to send the drinks. Tap Send and then Course 1 to send the apps.

5. If you would like to send ordered items as individual tickets, tap on the menu item and select Send. (Note, if you are using the KDS, these options will not be available.)

6. Return to the Order screen. You will see your drinks and apps marked as sent but the diners who have selected mains will not have had those sent yet. When all diners have ordered their mains, you can tap the Send ![]() icon and send items not yet marked as sent.
icon and send items not yet marked as sent.
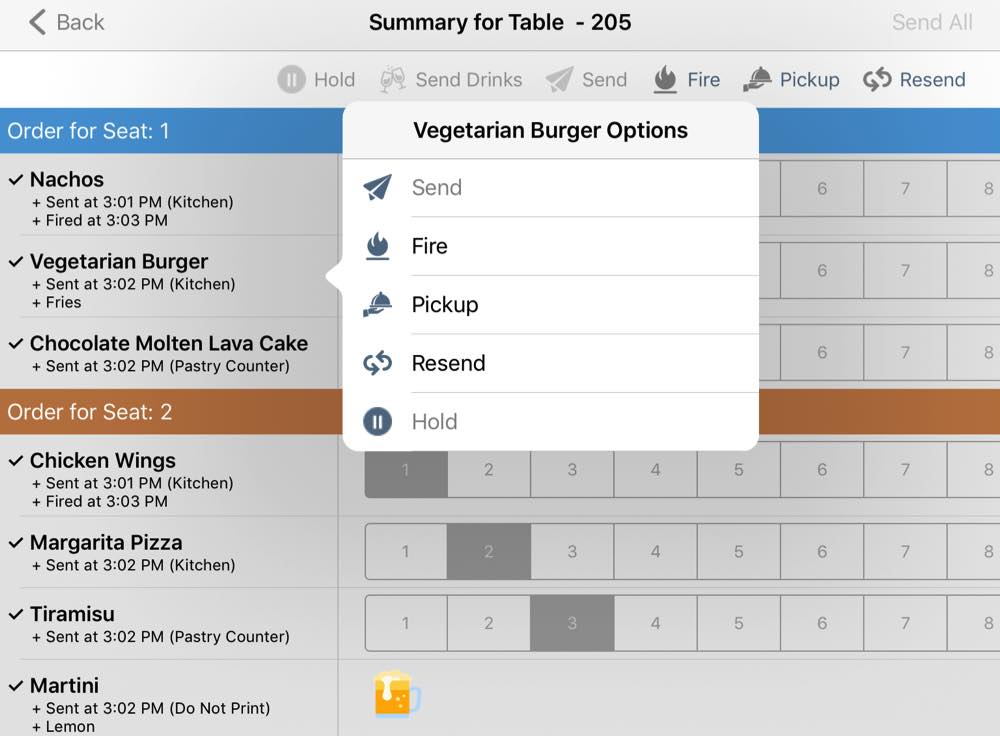
6. If you ever need to resend an item to the kitchen, revisit the coursing screen and tap on the item then tap Resend to Kitchen. (Note, if you are using the KDS, these options will not be available.)
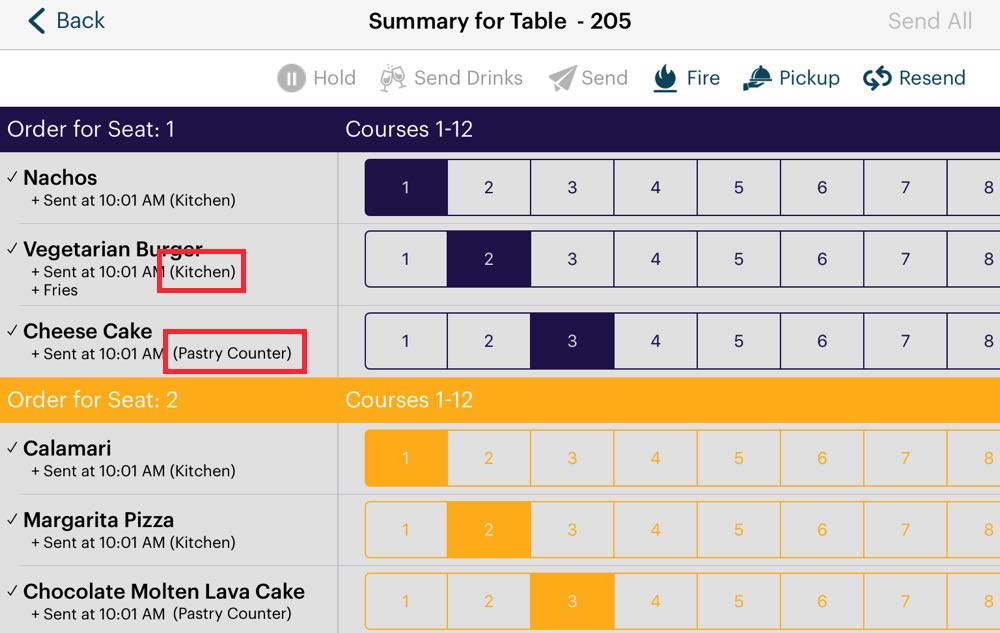
7. If you are not sure which ticket printer a particular item printed to, revisit the coursing screen. Next to the sent timestamp is the configured printer this item was sent to. For example, the Vegetarian Burger was sent to the Kitchen ticket printer but the Chocolate Molten Lava Cake was sent to the printer at the Pastry Counter.
Chapter 2. Fire Order
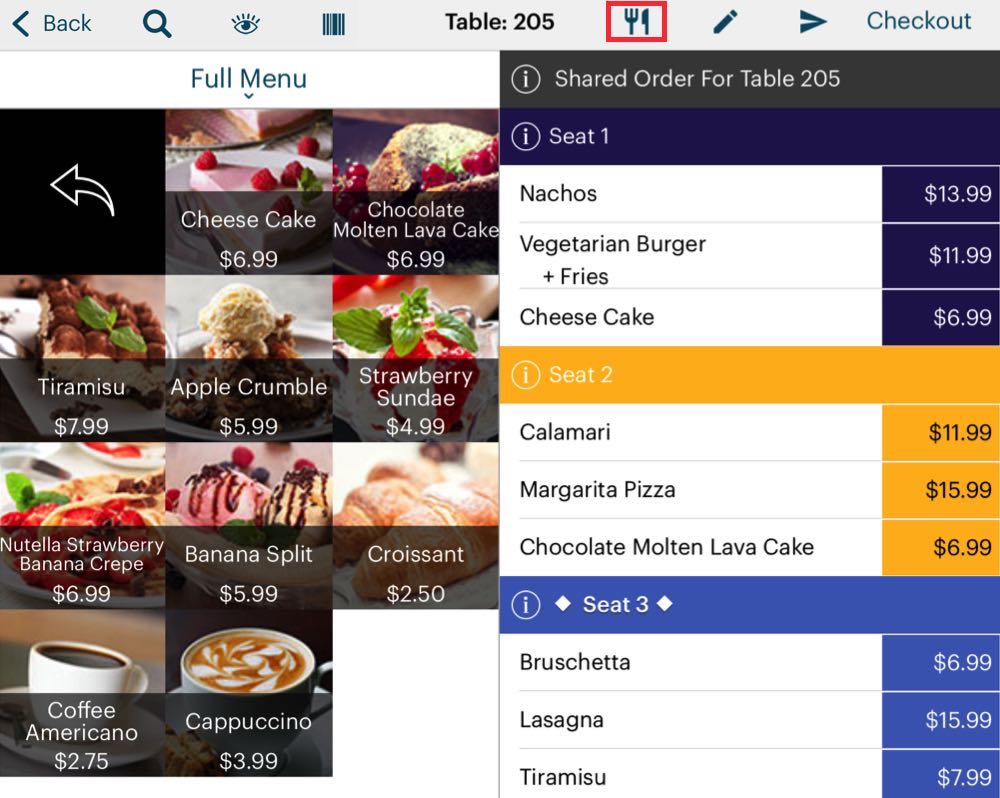
1. If you need to send fire orders for menu items, you can reopen the table and tap the Course ![]() icon.
icon.
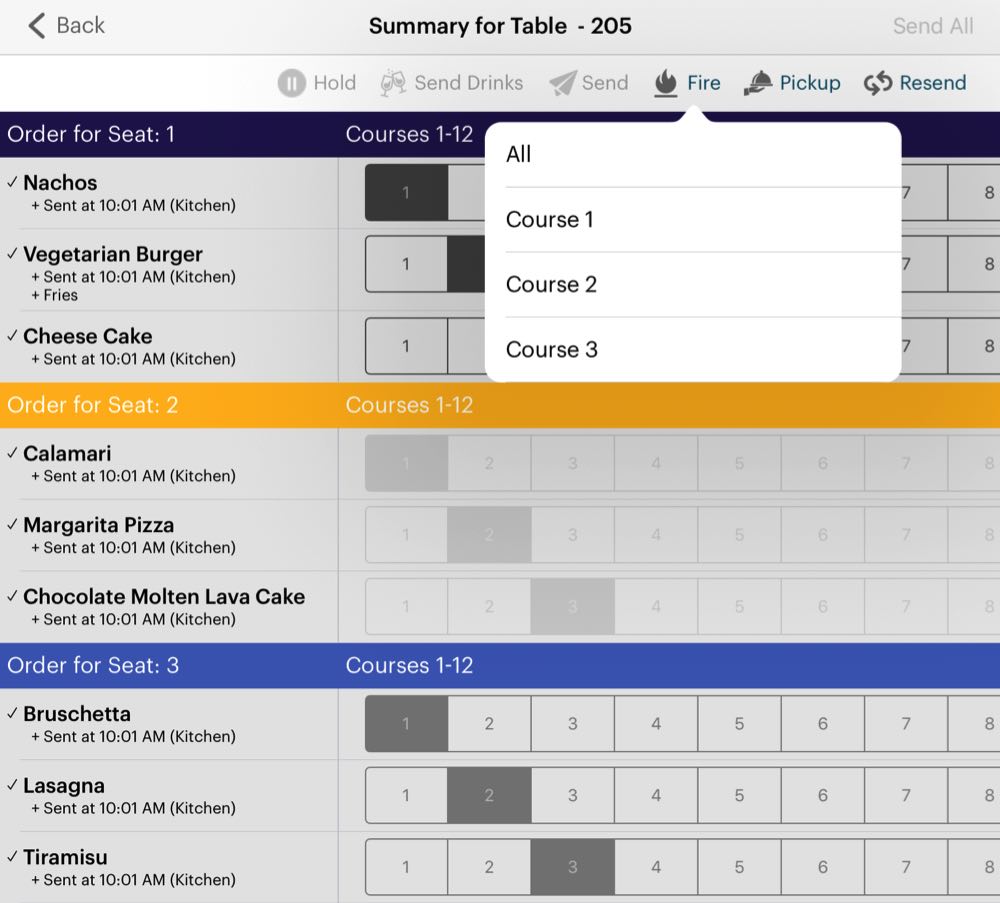
2. Tap Fire.
3. A fire order gets printed to the kitchen.

5. If you would like to send a fire order for individual menu items, tap on the menu item and select Fire.
Chapter 3. Hold Order
Sometimes you need to flag an ordered item or even a whole course as “hold” before sending the rest of the order to the kitchen as a ticket. For example, a diner has ordered for another person at the table who is currently not there. You want to send all the other orders but you don’t want to put in this order officially until the person has returned to his/her seat and confirmed.
Holds are not supported if your venue is using the Kitchen Display System (KDS).
You can use the Hold options on the Coursing screen to send a hold ticket to the kitchen.
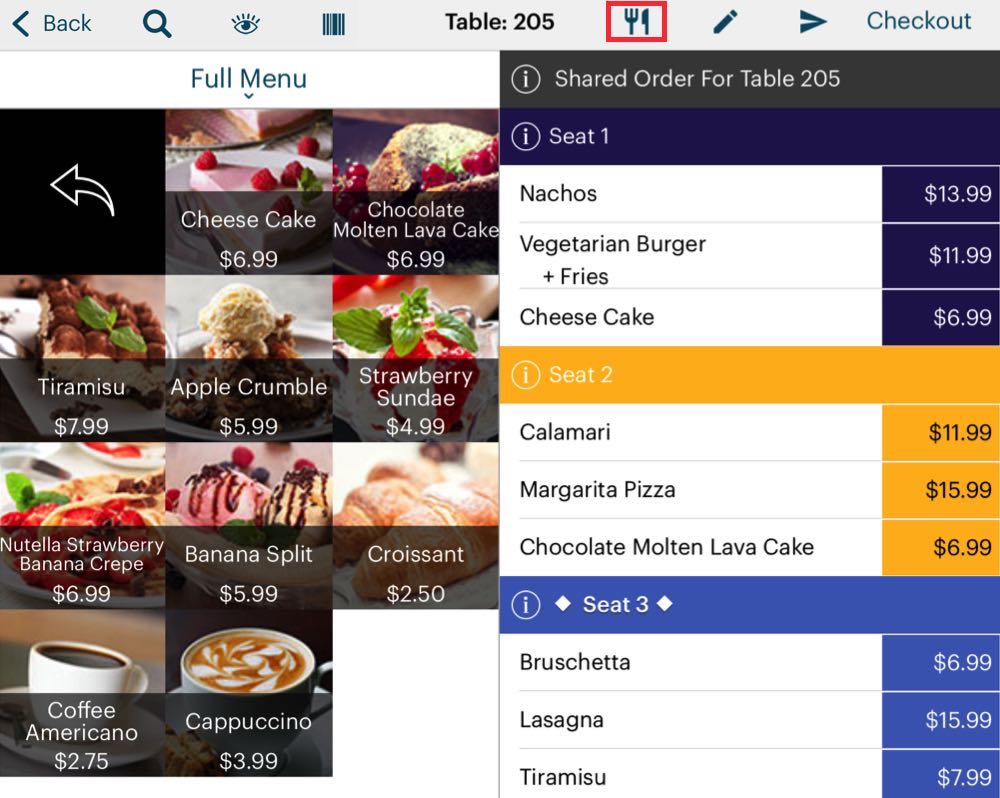
1. If you need to send Hold orders for menu items, tap the Course ![]() icon.
icon.
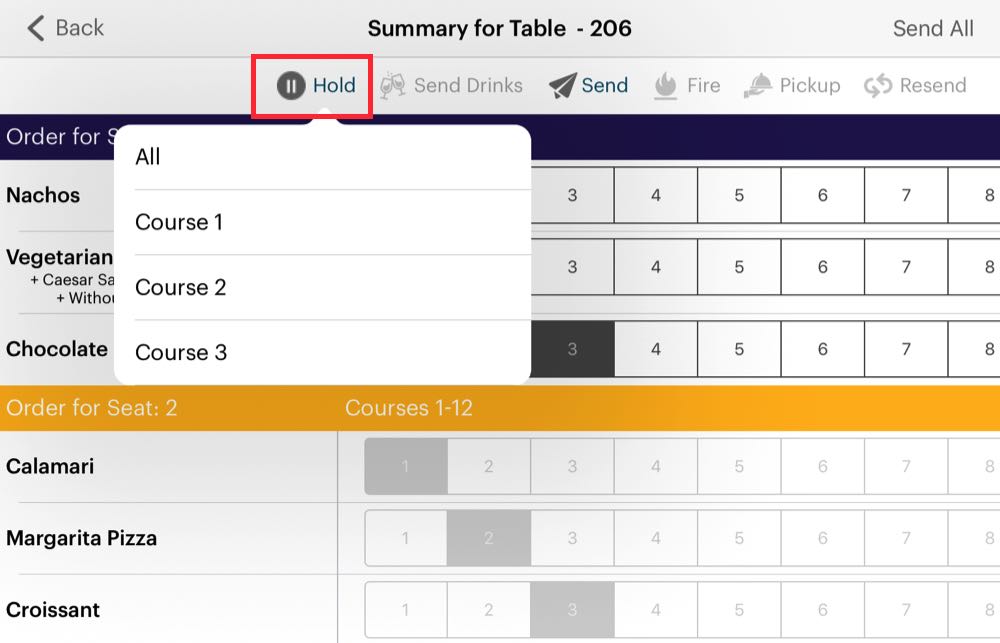
2. You have two ways to hold. You can tap Hold and hold by course.
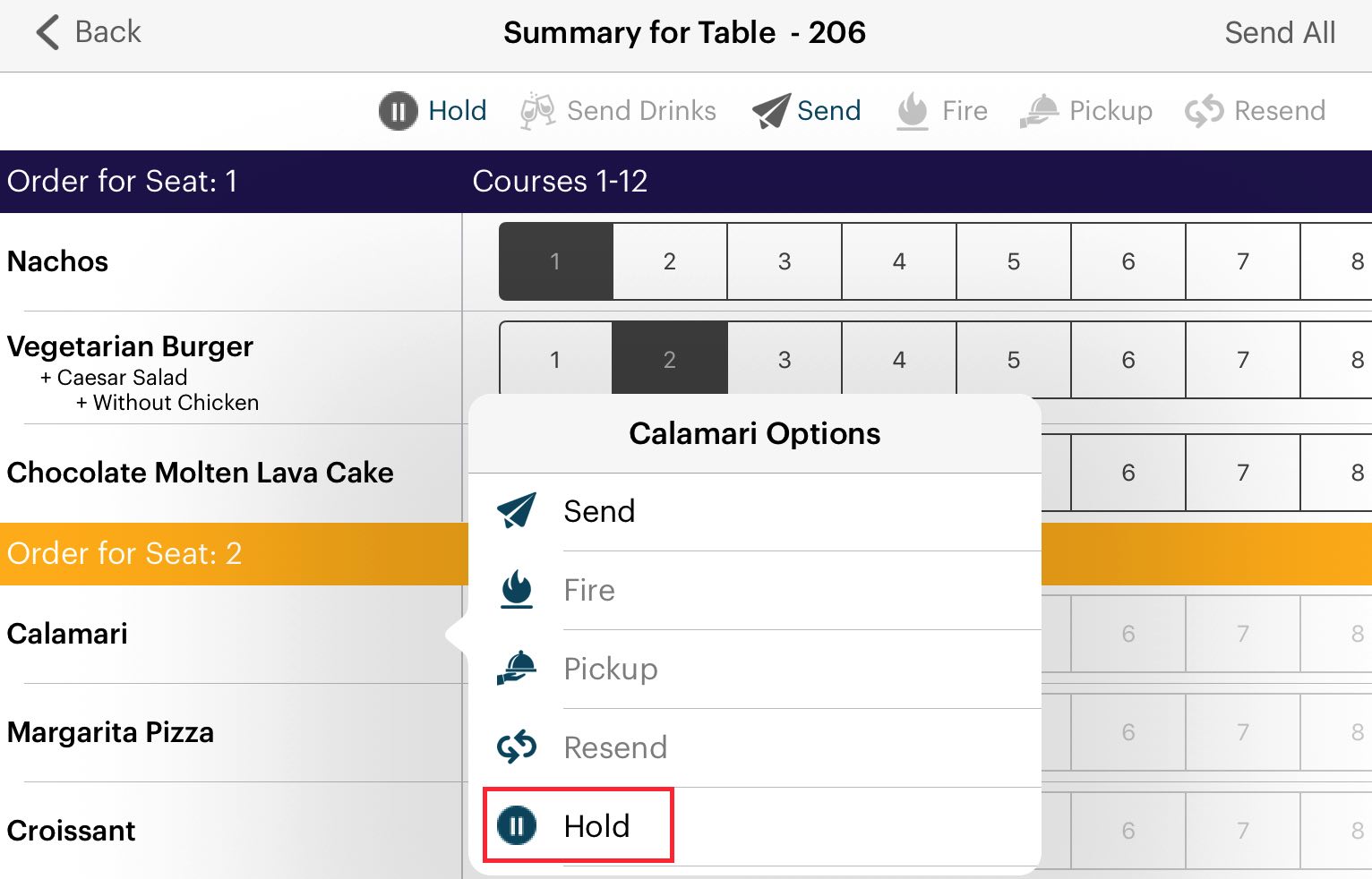
3. You can tap and individual menu item and tap Hold and send a hold ticket for an individual menu item.


 Email
Support
Email
Support Frequently
Asked Questions
Frequently
Asked Questions
