Setting Up the Ingredient Inventory System for a Bar
Table Of Contents
Chapter 2. Create Your Inventory Ingredients
Chapter 3. Completing Your Menu
Section 1. Setting Up Your Shots
Section 2. Setting Up Your Cocktails
1) Setting Up Cocktails with Call/Premium Options
2) Cocktails that Only Use Well/Rail Spirits
Chapter 4. Add Your Categories to a Menu
Chapter 5. Ordering One of Your Shots
Chapter 6. Ordering One of Your Cocktails with a Call Shot
Section 1. Cocktails with Call/Premium Options that don’t use Shot Measures
1) Create a Menu Category for Vodka Mods
3) Create a Modifier for Your 3.5 Ounce Shots
Section 2. Preparing Your Menu for Well/Call/Premium Options for Additional Spirits
Chapter 1. Introduction
This guide assumes you’re reasonably familiar with the Ingredient Inventory System. If not, this guide is a primer.
In this guide, we’re going to walk through setting up the inventory for a Bloody Mary cocktail and a Long Island Iced Tea cocktail. The recipes of these cocktails are as follows:
Bloody Mary
1.5 fl oz Vodka
4 fl. oz Tomato juice
2 dashes Tabasco Sauce
2 teaspoons Prepared Horseradish
2 dashes Worcestershire sauce
1 pinch Celery Salt
1 pinch Ground Black Pepper
1 stick of Celery
Long Island Iced Tea
1 fl oz Vodka
1 fl oz Gin
1 fl oz Rum
1 fl oz Tequila
1/2 fl oz Triple Sec
2 tablespoons Lemon Juice
1/2 cup Cola
Chapter 2. Create Your Inventory Ingredients

1. Tap Admin | Admin Settings.
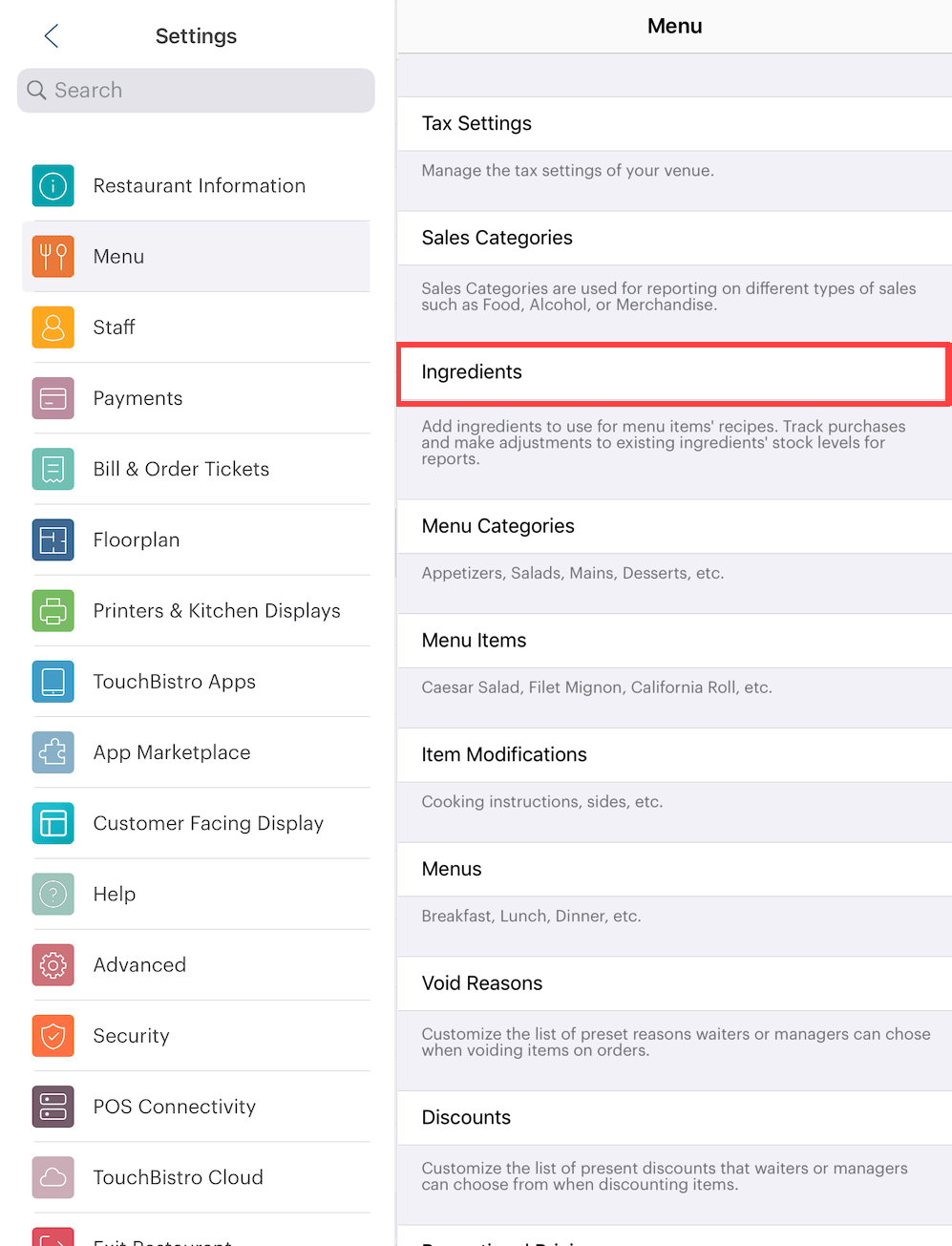
2. Tap Menu and tap Ingredients.
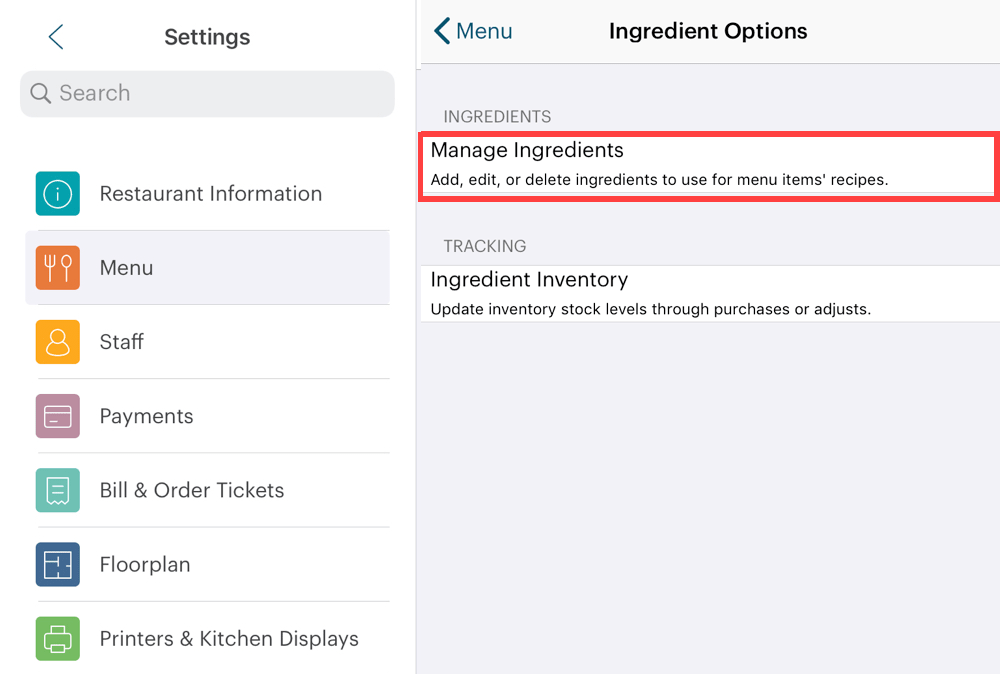
3. Tap Manage Ingredients.
4. The Ingredients page lets you create and define all the ingredients that go into your menu items.
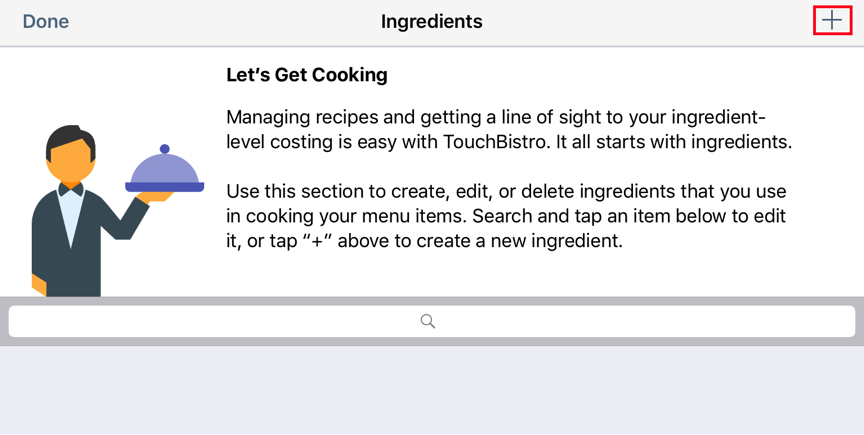
5. Tap the Add + icon at the top right.

6. We’ll first add our vodkas. So enter the name of your first vodka, for example Smirnoff. If you’re going to be working with a lot of ingredients, we recommend putting a category name before the actual ingredient name to help group ingredients. For example, “Vodka, Smirnoff”, “Vodka, Absolut”, “Sauce, Tabasco ”, “Sauce, Worcestershire ”, etc. We’ll see below how this can help visually group your ingredients. Tap Purchase Measure to select how you want to inventory this ingredient.
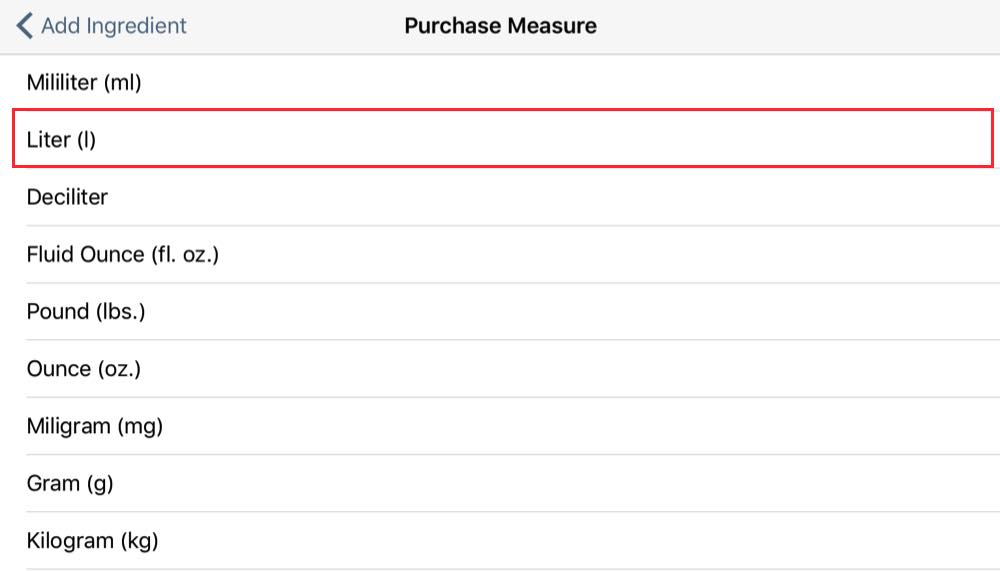
7. For example, you stock vodka by the 1.75L bottle, tap Liter.

8. Enter the Cost per Unit. In this case, we need to work out how much 1 liter of Smirnoff costs. A bottle of Smirnoff costs, say, $16. So divide $16 by 1.75 liters to get $9.14 a liter as the unit cost.
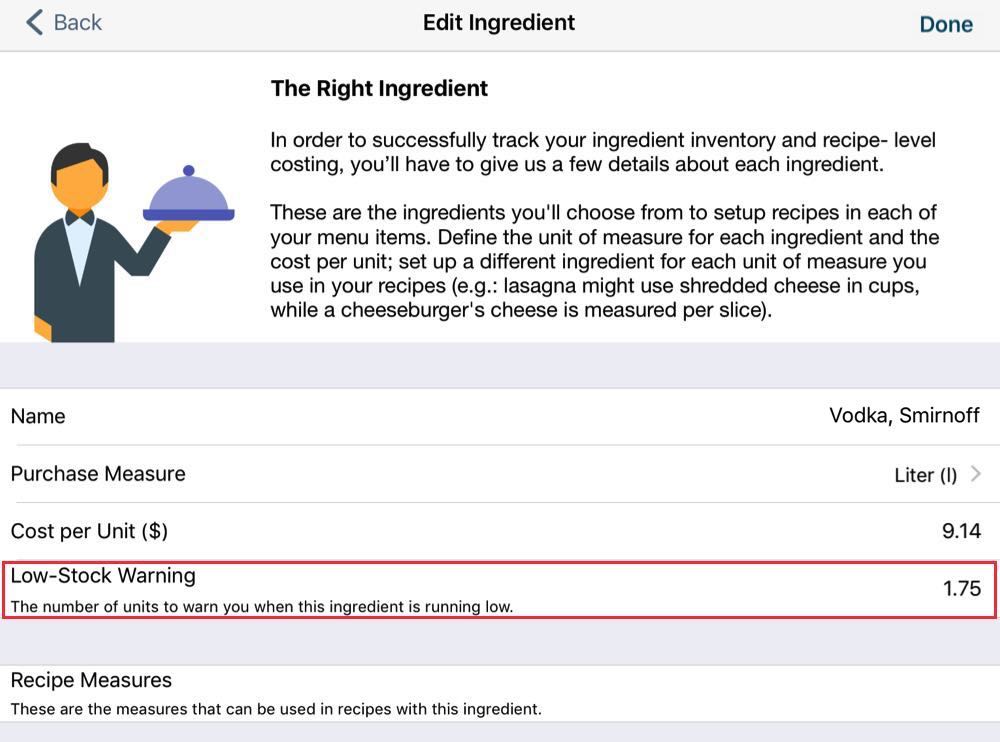
9. Indicate when this item should be added to a low stock report. For example, if inventory falls to 1.75 liters (1 bottle), Smirnoff will appear on the low inventory report.

10. Tap Recipe Measures.
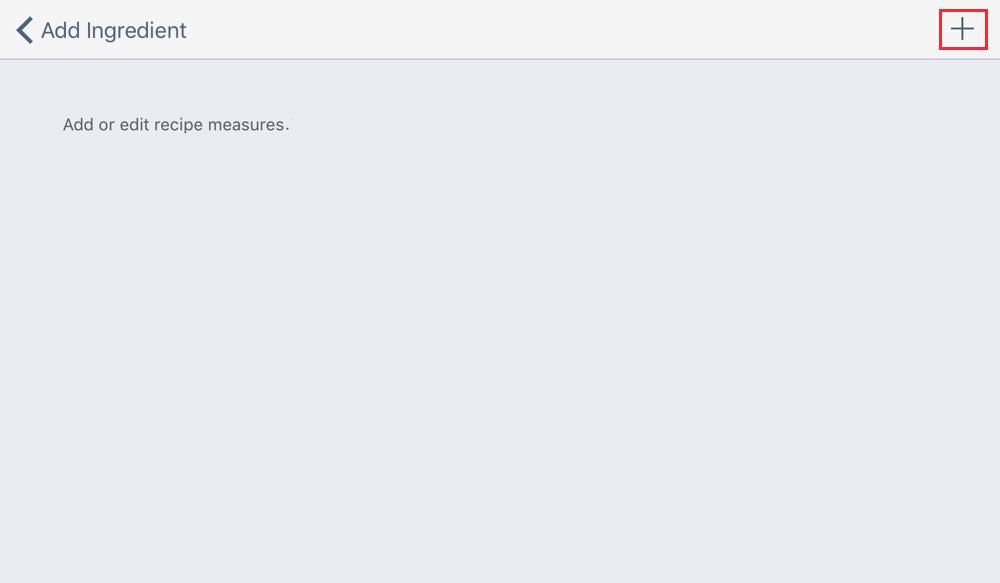
11. Tap the Add + icon on the top right to create your Recipe Measure.
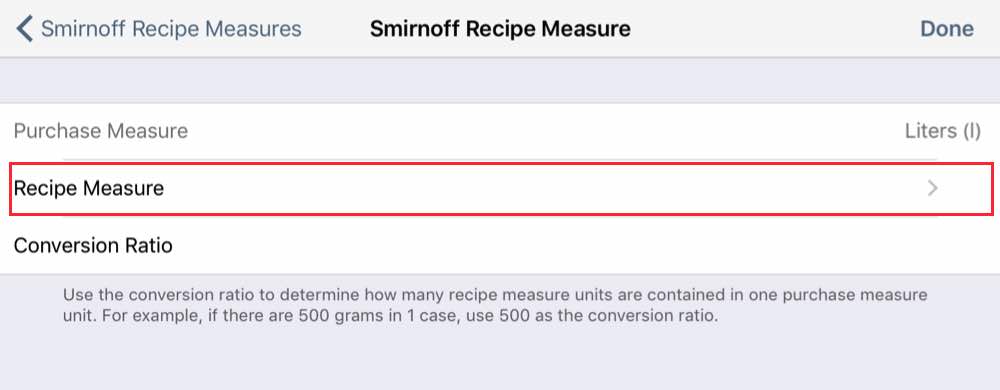
12. Tap Recipe Measure to set recipe measures for our cocktails and shots.
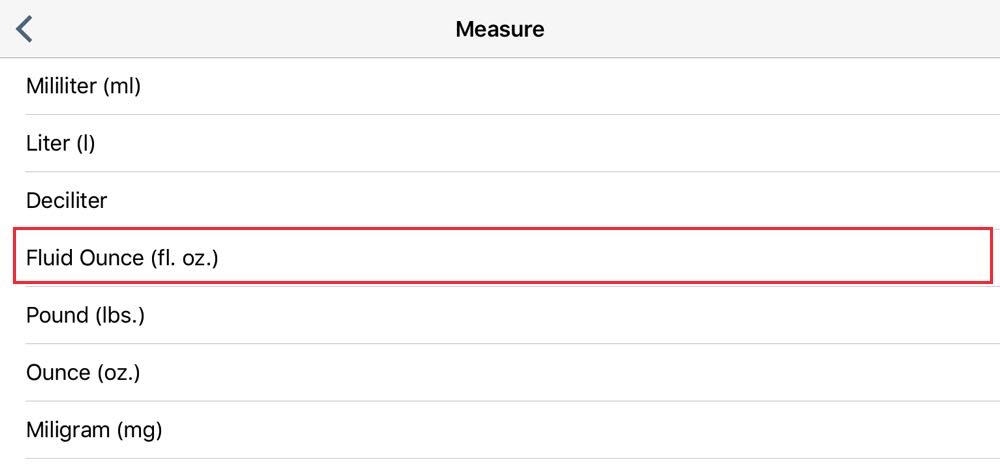
13. Tap Fluid Ounce.
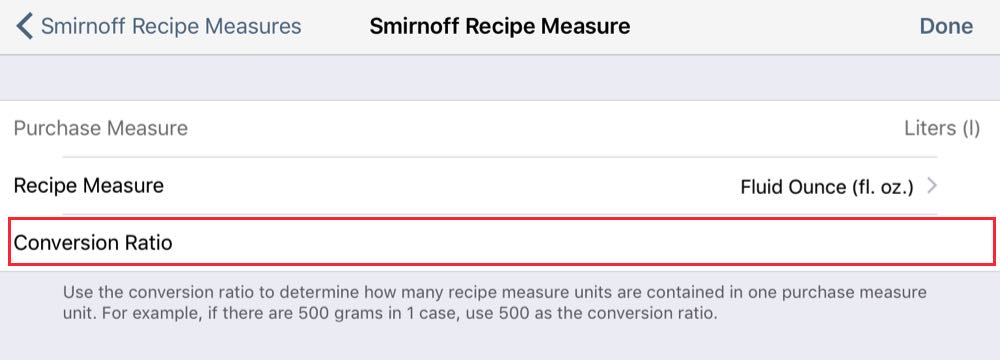
14. We now have to indicate a conversion ratio. How many fluid ounces are in 1 liter?
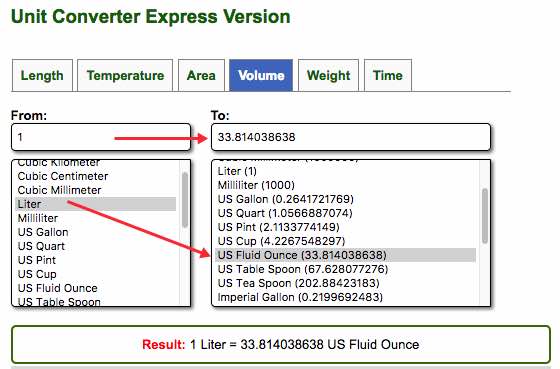
15. There are a number of sites online that can give you these conversion ratios. You can also use the conversion chart in this guide.
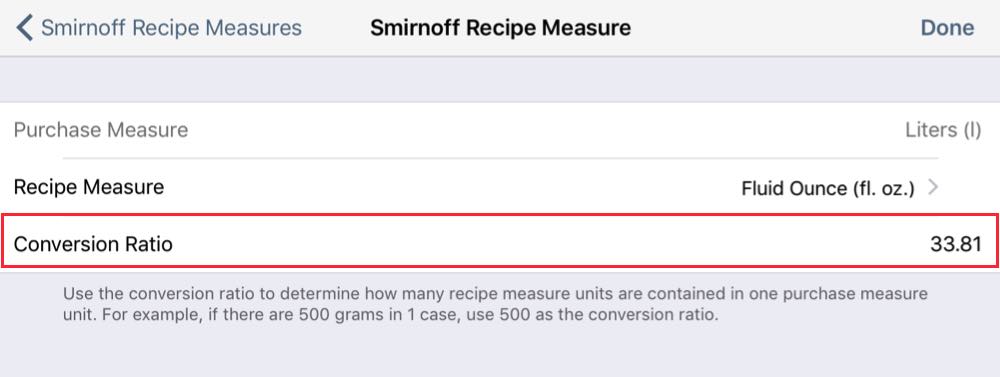
16. Using a conversion, we determine 1 liter equals 33.81 (rounding) fluid ounces. Tap Done.

17. If you need to add any other recipe measures (for example you use vodka in a pasta recipe and measure it by the cup) do so now. If not, tap < Edit Ingredient.
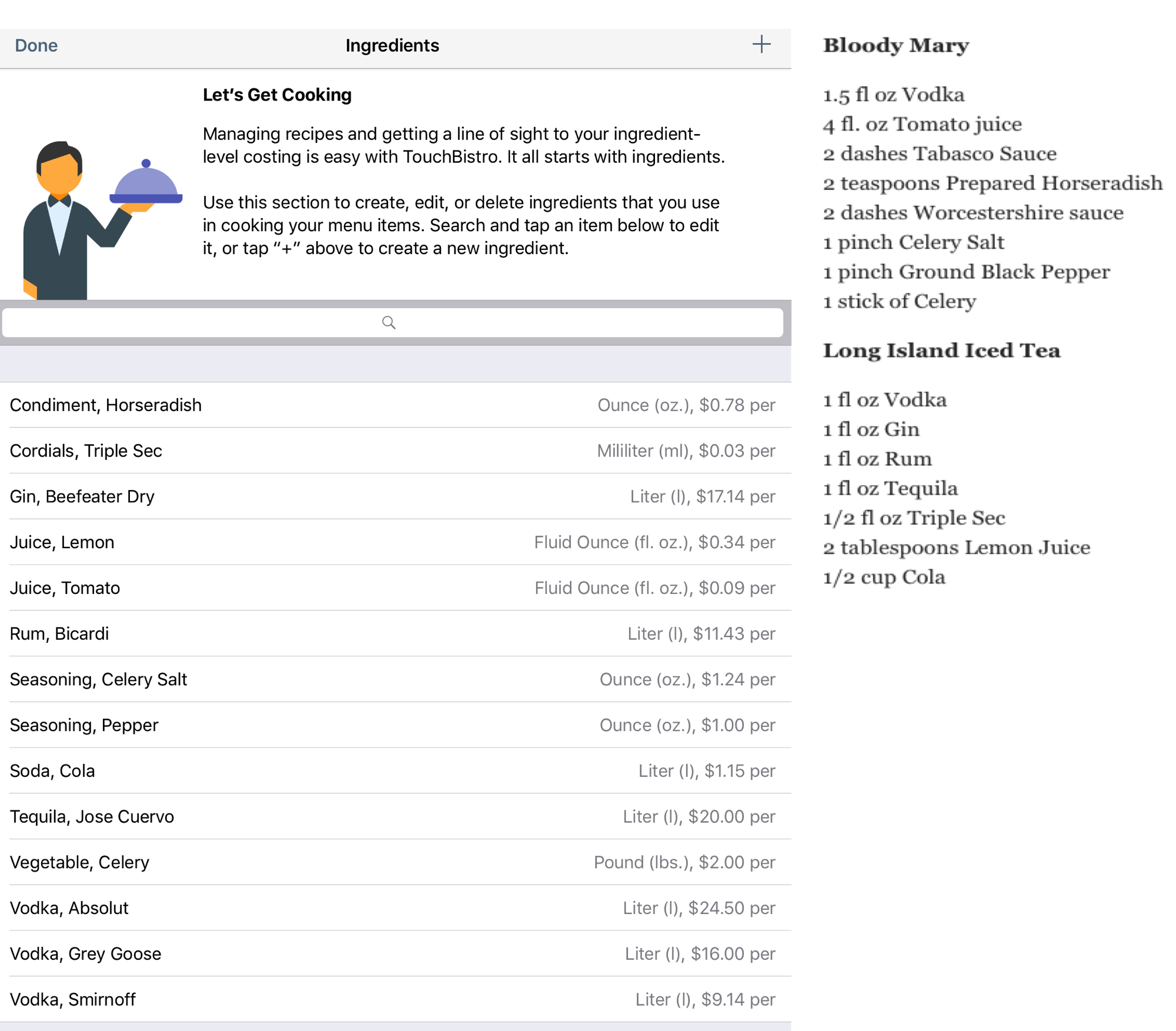
11. Repeat these steps for your other items (other vodkas you stock, other spirits, mixes, etc.). In the pictures example, we’ve added the ingredients necessary to make a Bloody Mary and a Long Island Iced Tea. We also have three possible vodkas: a rail/well brand (e.g., Absolut), a call brand (Smirnoff), and a top shelf/premium brand (Grey Goose).
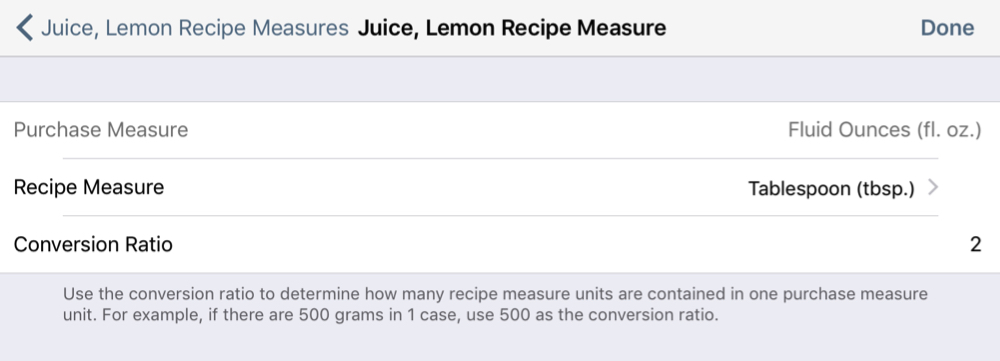
12. We’ve also set up the Recipe Measures for each item per our cocktail recipes. For example, we use fluid ounces as the Purchase Measure for lemon juice. But our recipe calls for 2 tablespoons of lemon juice. So we’ve created a tablespoons Recipe Measure for lemon juice. Each oz of lemon juice in stock represents 2 tablespoons.
13. Tap Done when you’re done inputting all your ingredients.
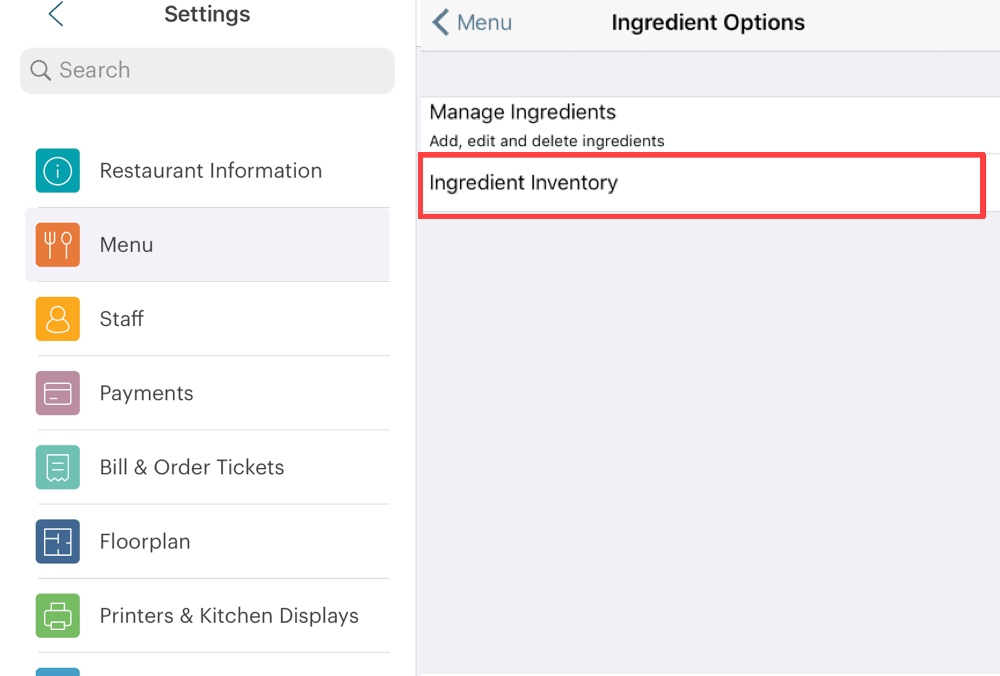
14. Tap Ingredient Inventory.

15. You will see a list of the ingredients you just added. You can now enter how much of each you have on stock.
16. Tap an ingredient, for example, Smirnoff.
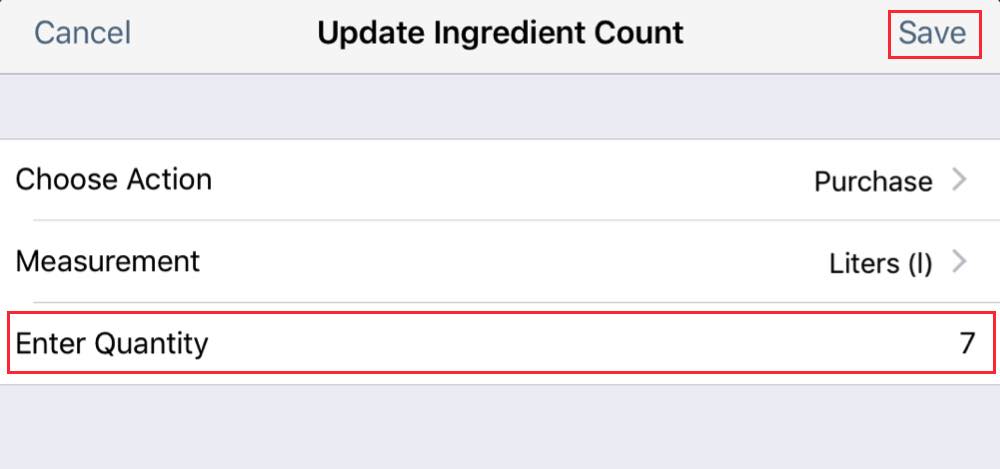
17. Leave Choose Action set for Purchase and Measurement set for Liters. We just have to input the quantiy. So let’s say we have four 1.75 liter bottles of Smirnoff. That’s 7 liters (4 x 1.75). So enter 7 and tap Done.
18. Repeat this process for your other ingredients.
10. Tap Done.
Chapter 3. Completing Your Menu
Section 1. Setting Up Your Shots
Before you set up your cocktails, first define which of your inventoried spirits are available as shots. For example, we have four spirits in our inventory: vodka, tequila, gin, and triple sec. We offer vodka, tequila, and gin as shots (neat, straight up, on the rocks, etc.). However, triple sec we only stock as a mixer.
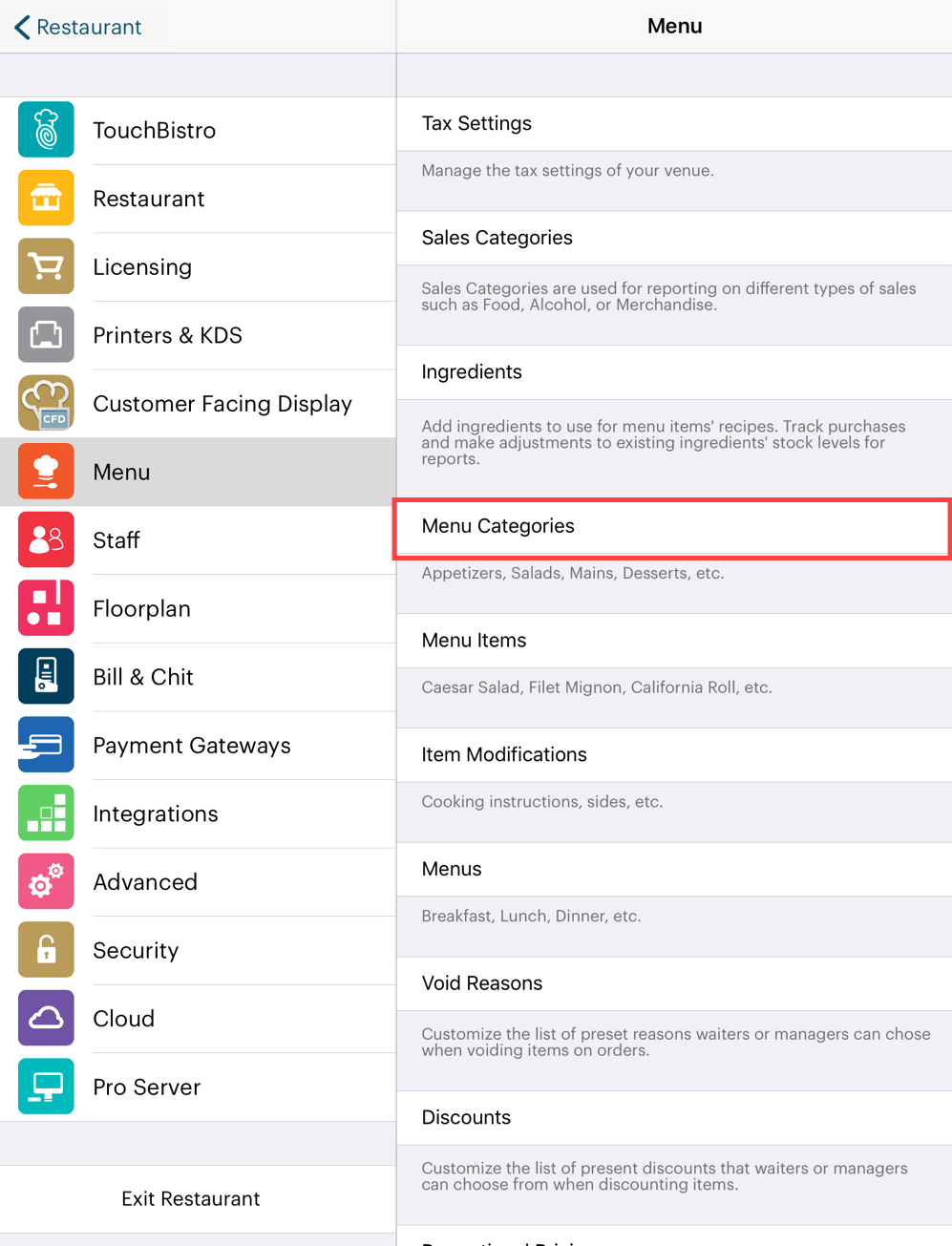
1. From your Menu section, tap Menu Categories.
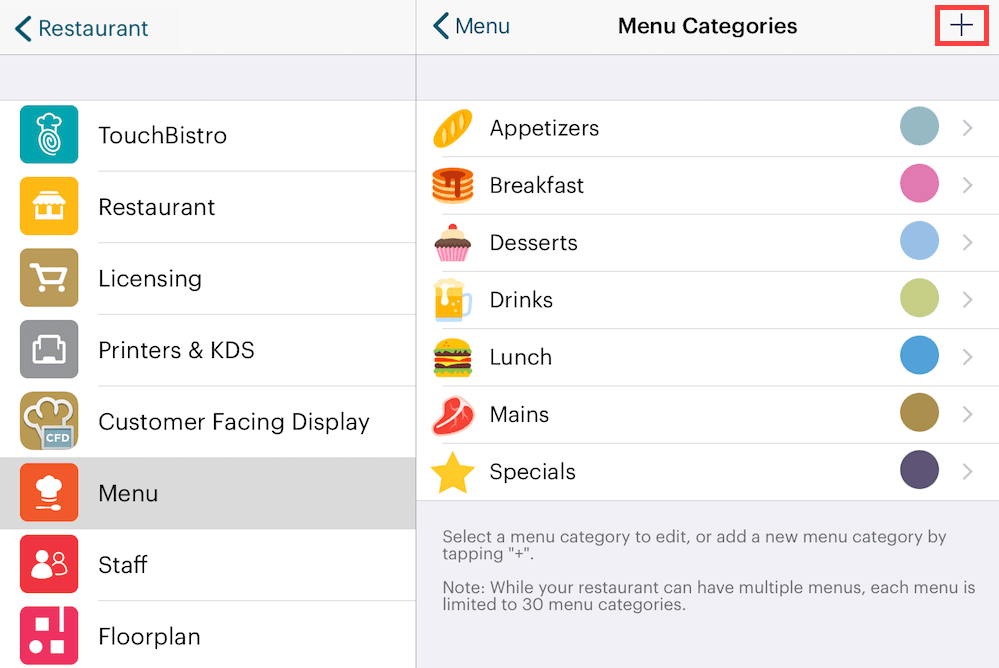
2. Tap the Add + icon.
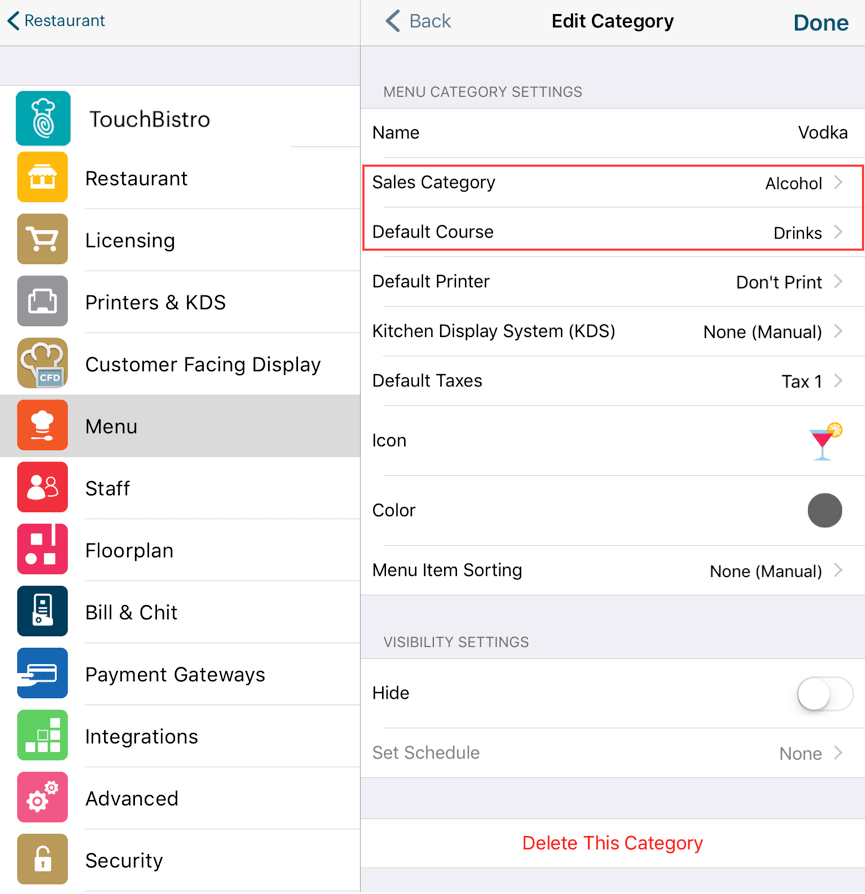
3. Create a Vodka category. Remember to set the Sales Category as Alcohol and the Course as Drinks. Ensure the taxes are set correctly (particularly if you have a special alcohol tax) and give it an icon and menu color. Tap Done when done.
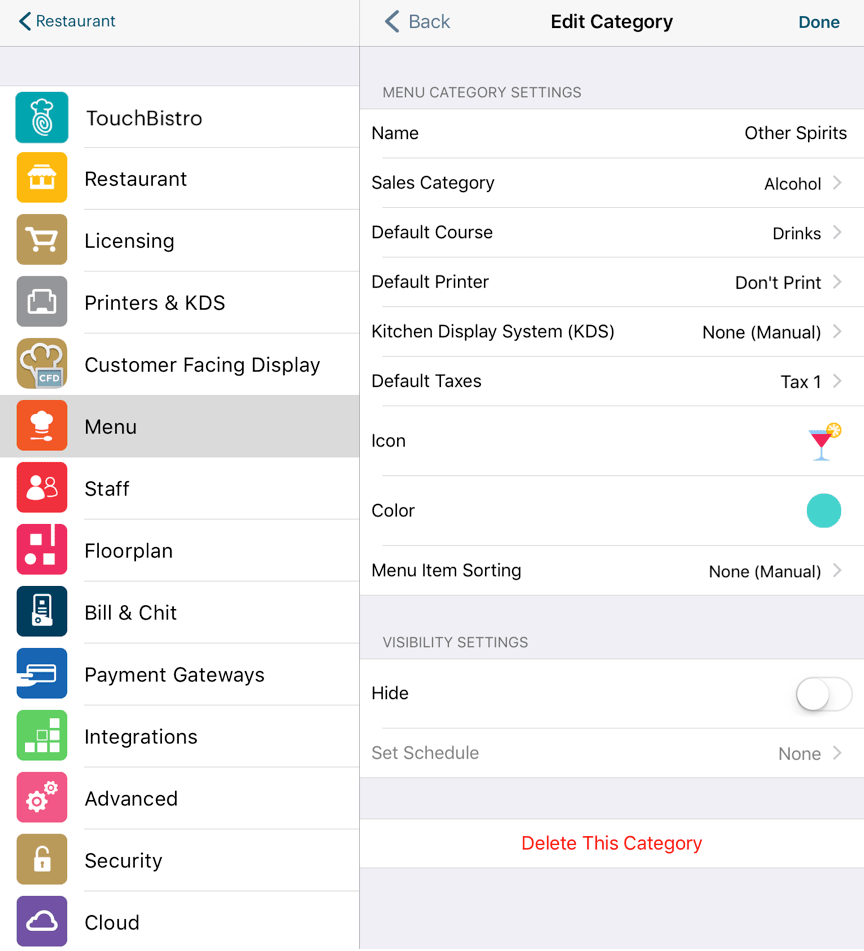
4. Create additional categories for your spirits. For example, if you offer different kinds of whiskey/scotch, create a Whiskey category. However, in this example, although we offer several different vodkas, we only offer one kind of tequila and one kind of gin. So we’ll just create a single category for these called Other Spirits.
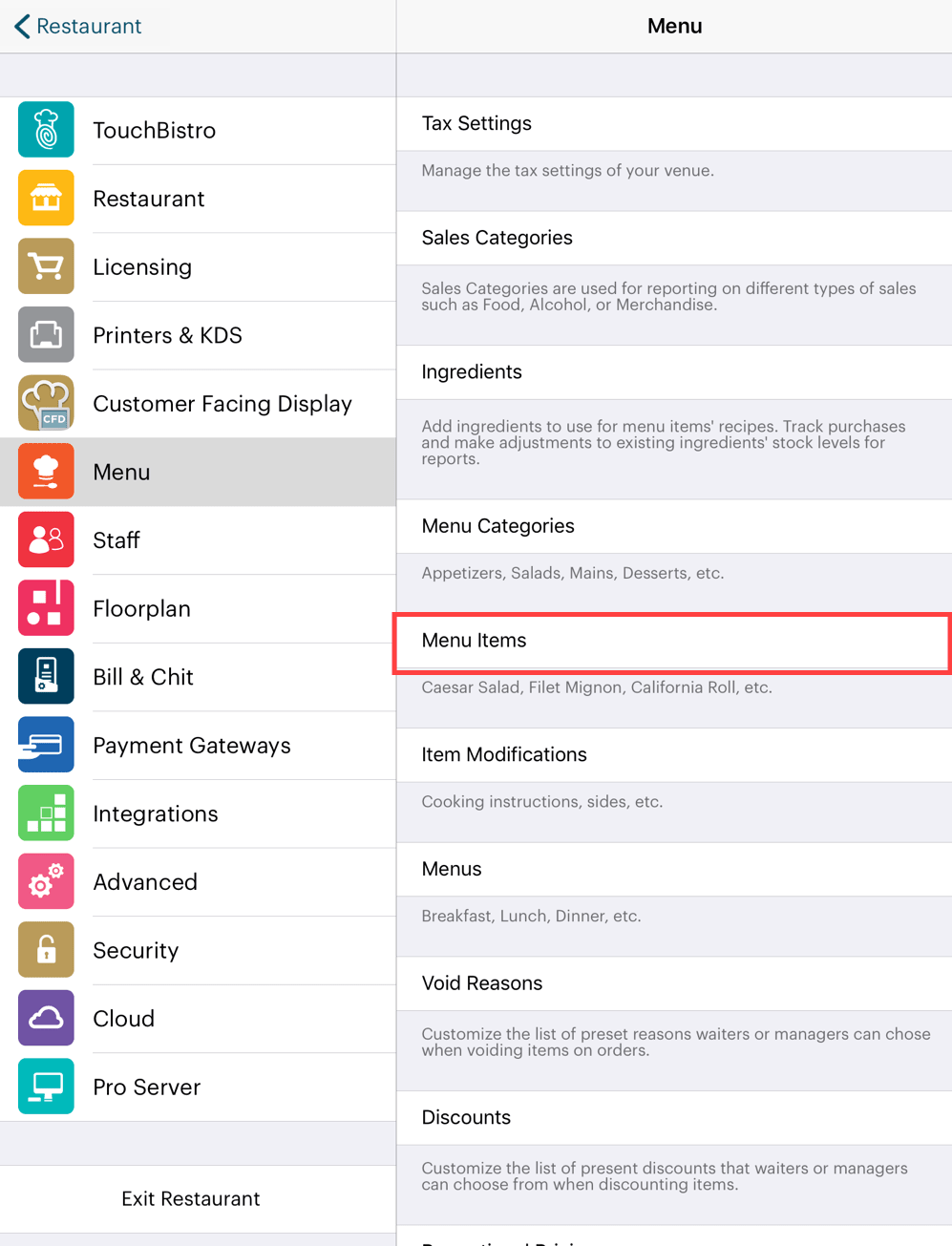
5. Return to the Menu page and tap Menu Items.
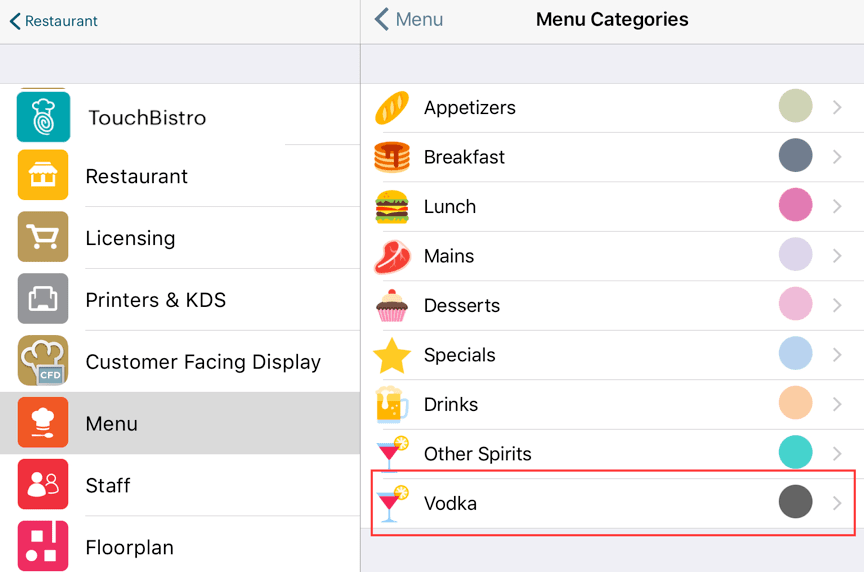
6. Tap your Vodka category.
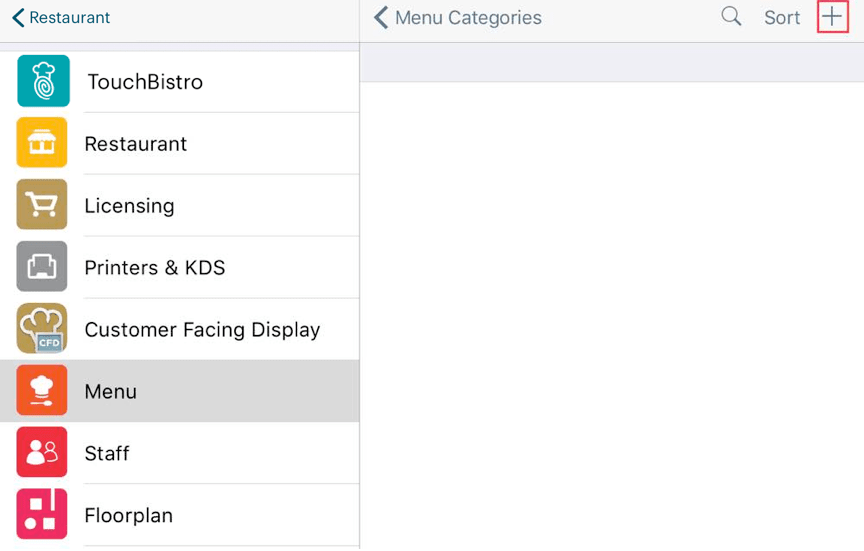
7. Tap the Add + icon at the top right.
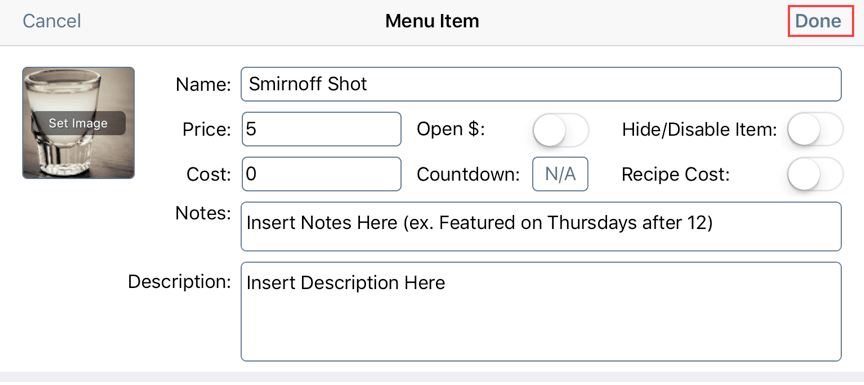
8. Create a single shot option for your spirit. For example, Smirnoff Shot. Give it a price ($5) and then tap Done.

9. Tap your menu item again.
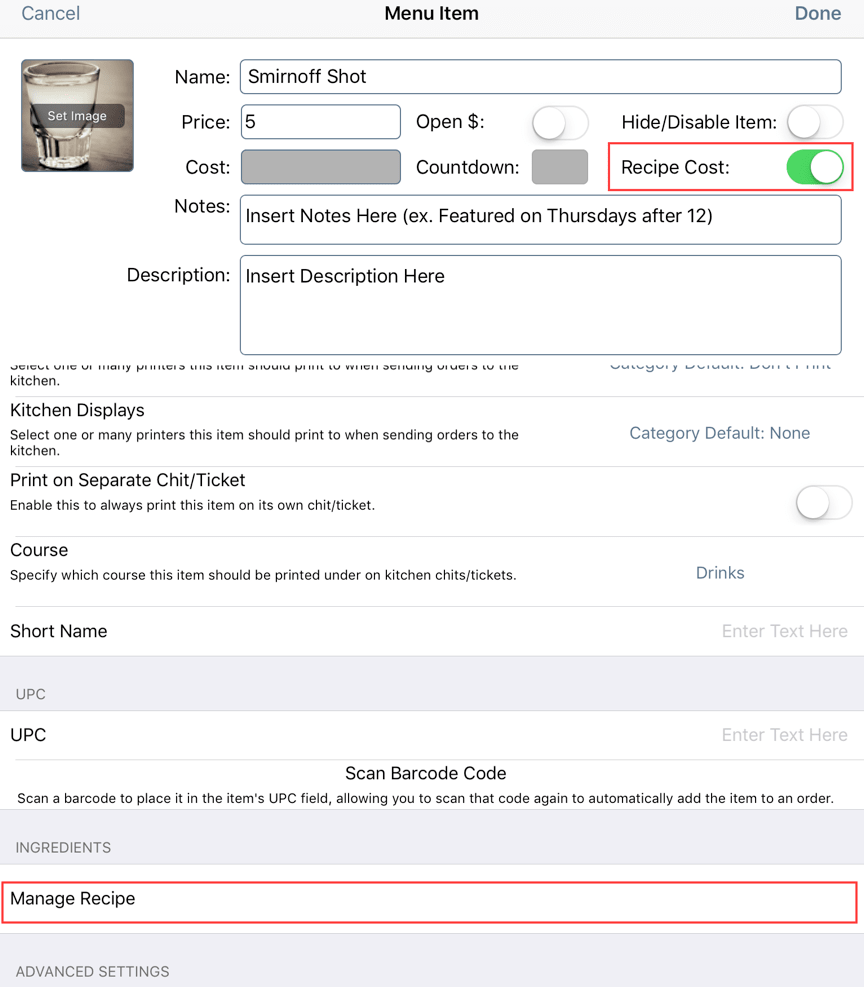
10. Enable Recipe Cost and then tap Manage Recipe.
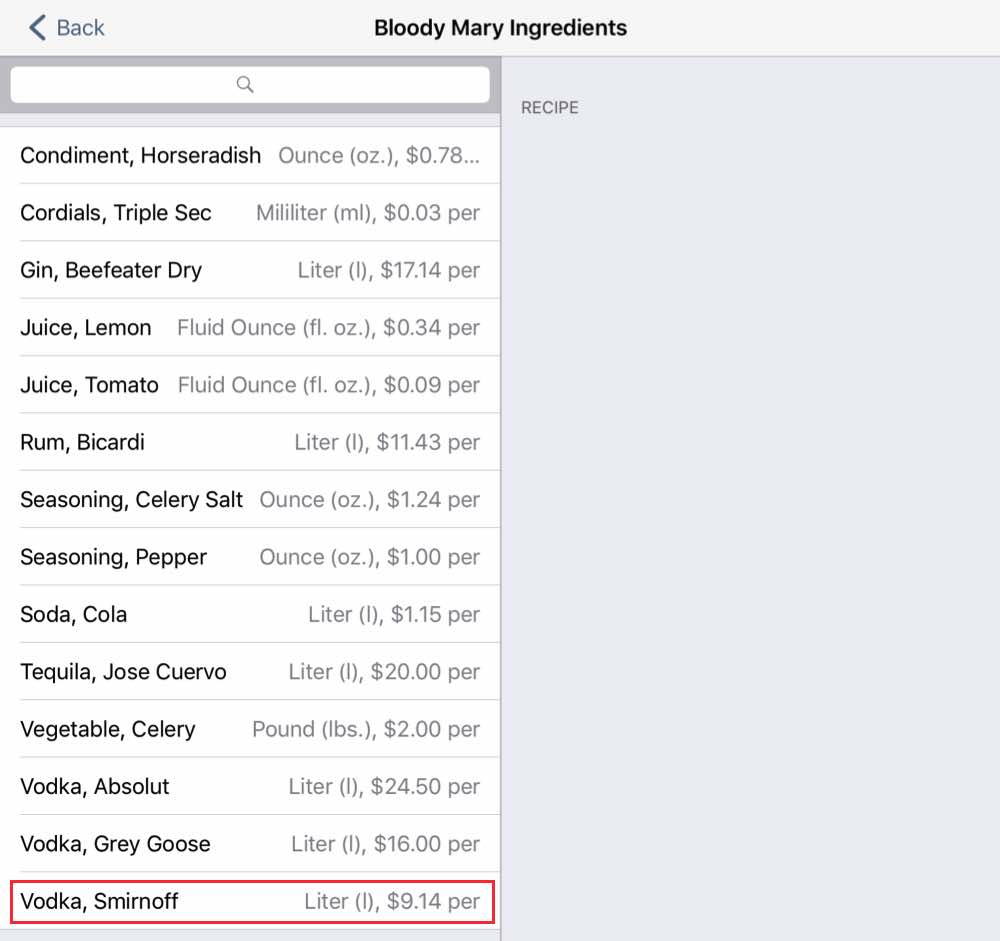
11. Tap your brand of spirits. In this example, tap Smirnoff.
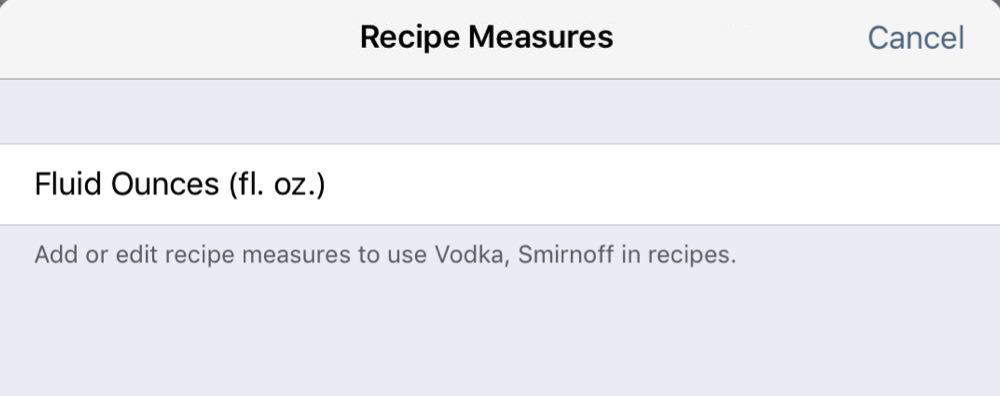
12. Select the recipe measure. In this case, you only set up one recipe measure so tap Fluid Ounces.
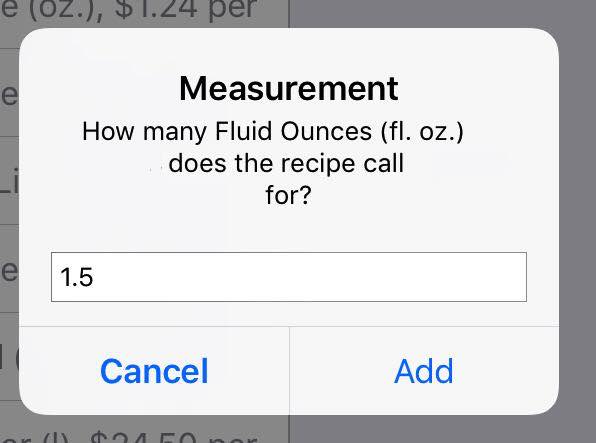
12. You’re now prompted for how much of the ingredient is consumed by the shot. For example, you measure shots as 1.5 fl. Oz. using a 1.5 fl Oz jigger. So enter 1.5 and tap Add.
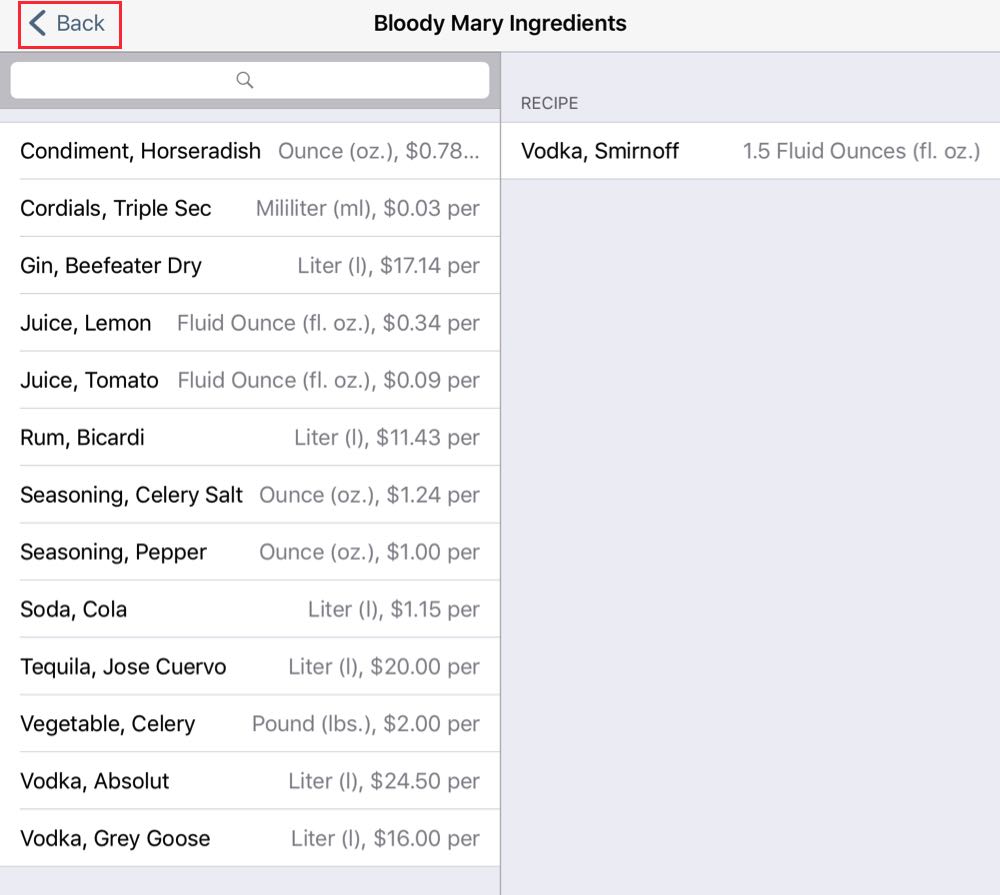
13. Tap Back.

14. Tap Done.

15. Create a new menu item for a double and tap Manage Recipe.
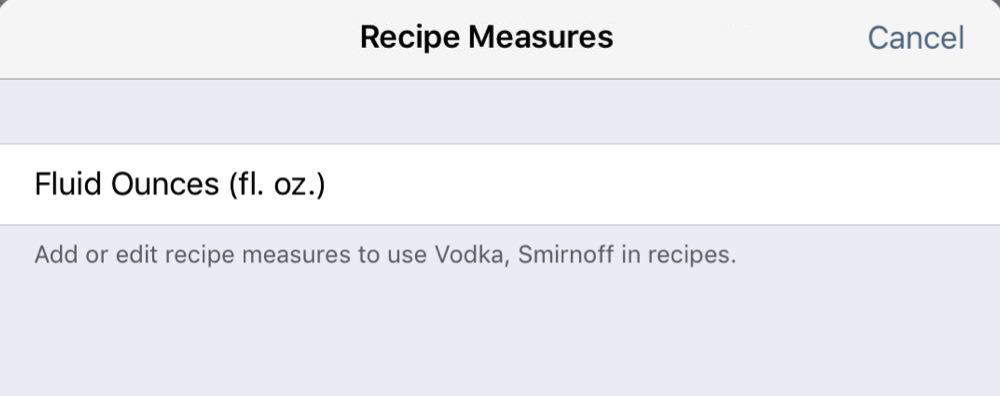
16. Select the recipe measure. In this case, you only set up one recipe measure so tap Fluid Ounces.
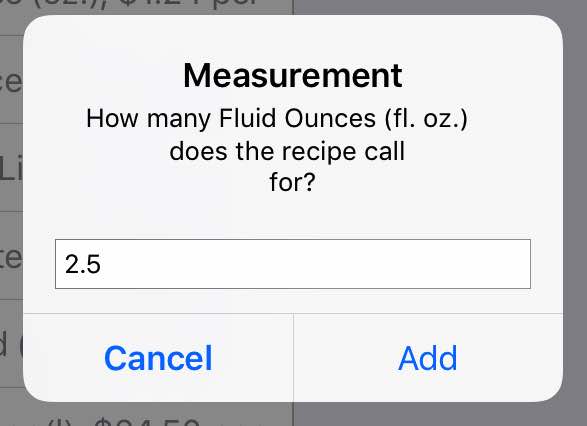
17. Determine the size of your double. Some venues may define a double as 3 fl. Oz. Others may define a double as 2.5 fl. Oz. In this example, our venue defines a double as 2.5 fl. Oz. So enter the amount consumed by the double and tap Add.
18. Tap Back and then tap Done.
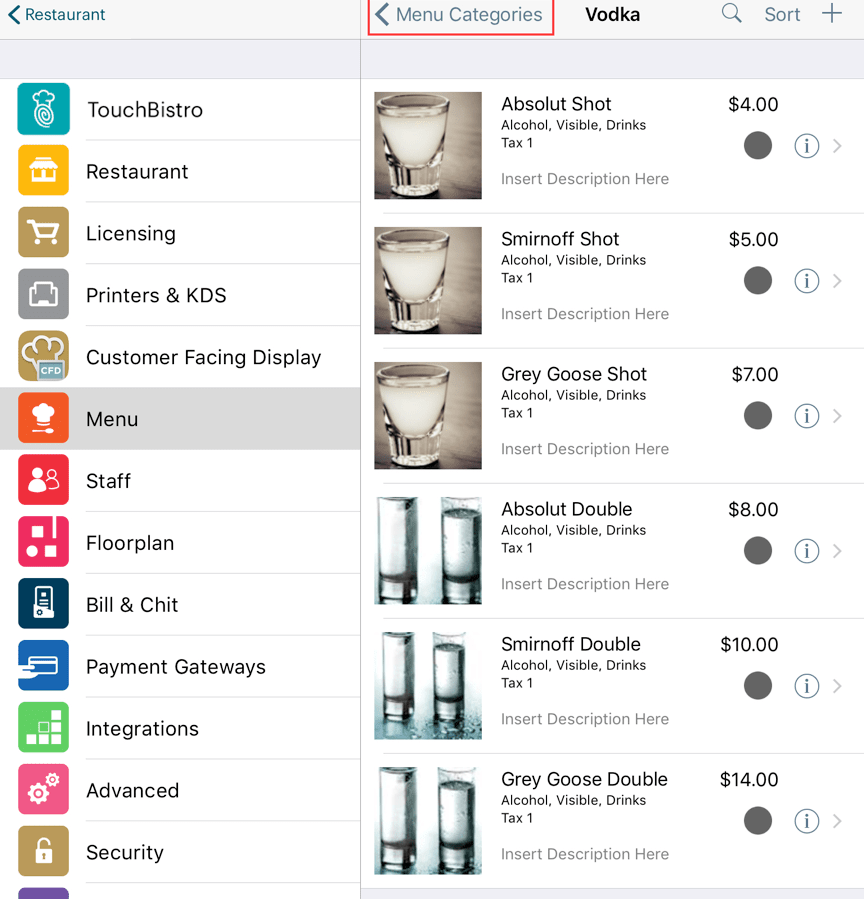
19. Complete the remainder of your brand/shot items. For example, an Absolut single shot, an Absolut Double, and so on.

20. Return to your list of Menu Categories and complete other spirit shots you want to offer on your menu.

21. In this example, we’ve added shots and doubles for our gin and our tequila.

22. For each we’ve set up a similar ingredient consumption, for example, a single shot of Jose Cuervo consumes 1.5 fl. oz. from inventory.
Section 2. Setting Up Your Cocktails
After setting up your shots you can now set up your recipe-based cocktails. First add a Menu Category called Cocktails.
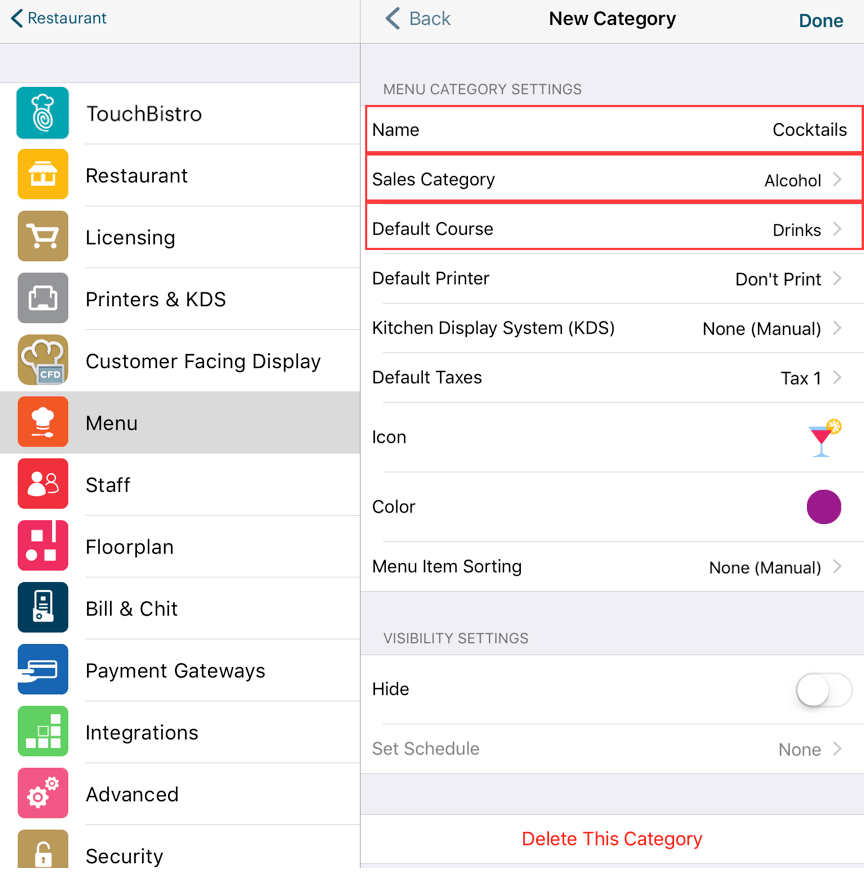
1. Create a Menu Category for your cocktails. Double check you’ve set the Sales Category to Alcohol and the Default Course to Drinks.
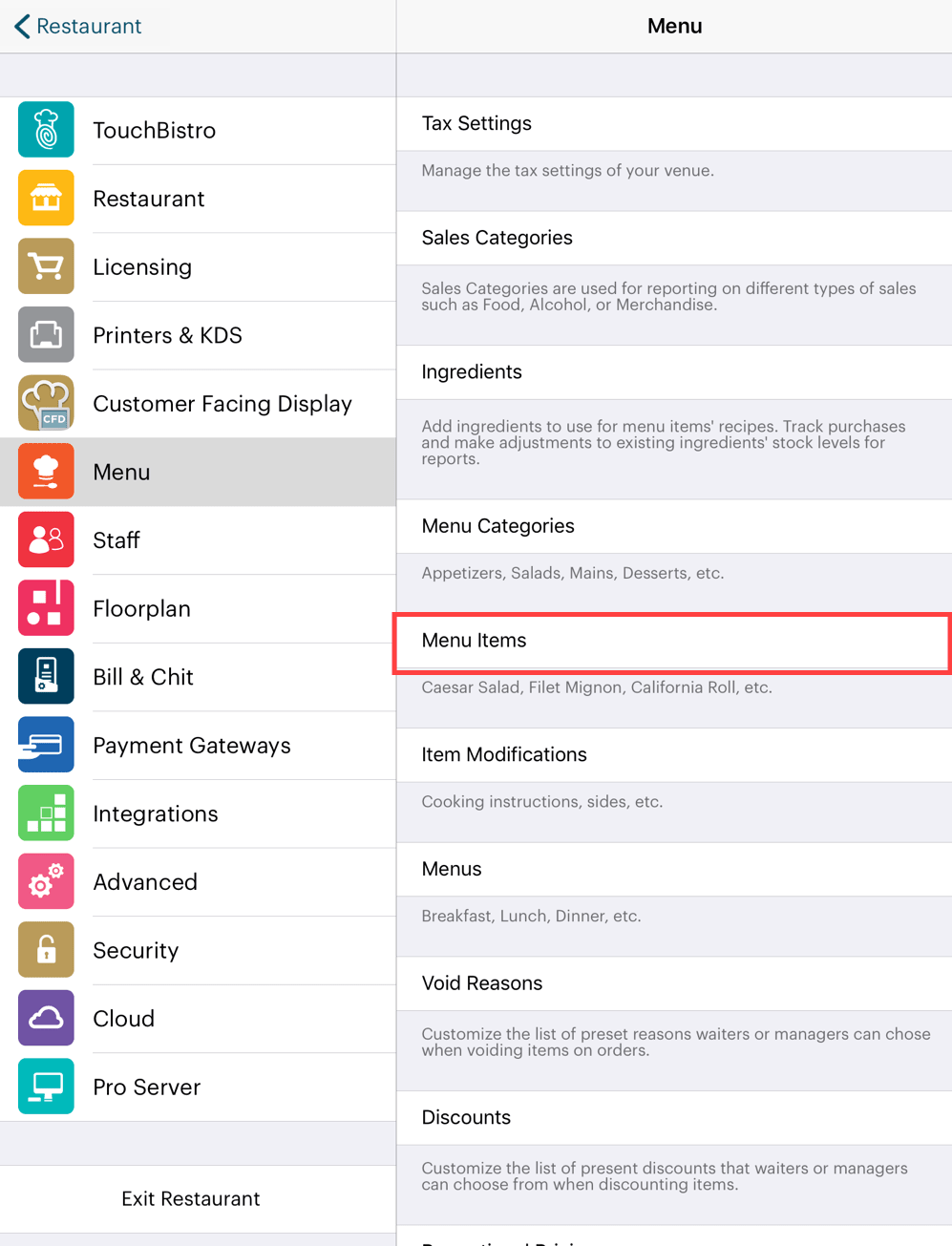
2. Return to the Menu page and tap Menu Items.
1) Setting Up Cocktails with Call/Premium Options
Some cocktails you may always make using a well or rail brand. Other cocktails you can give the customer the option to order the drink made from a call or premium/top shelf brand instead of the default well spirit. In this example, our Bloody Mary cocktail will be set up to give customers that option.
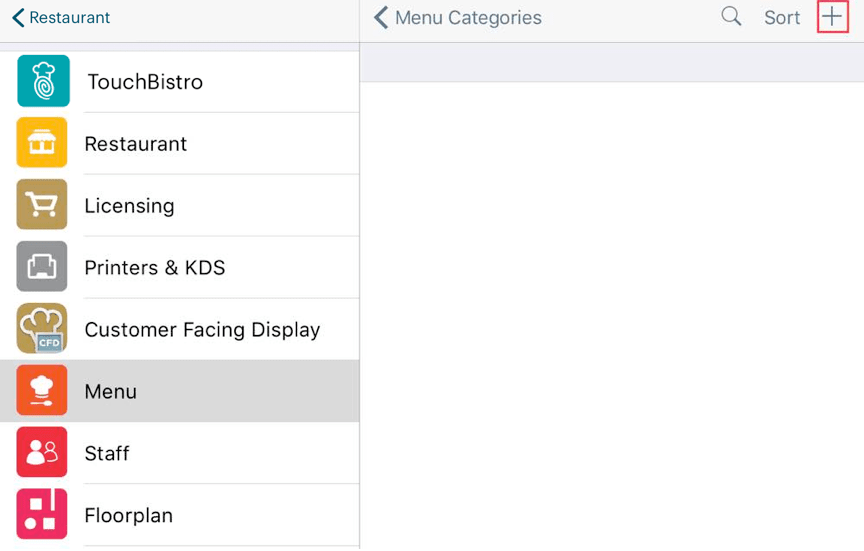
1. Tap Add + to add your first cocktail.
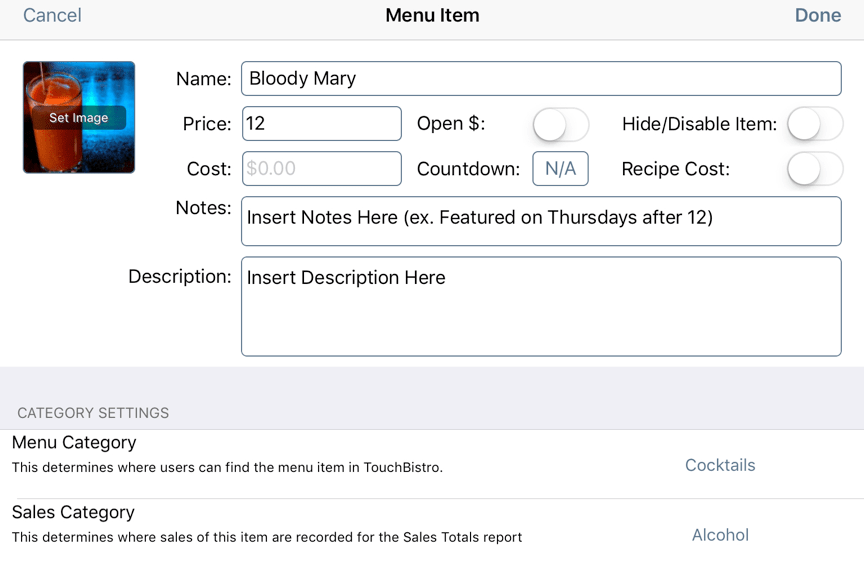
2. Create your first cocktail, for example, a Bloody Mary. Complete the name, price, and menu image, and tap Done.
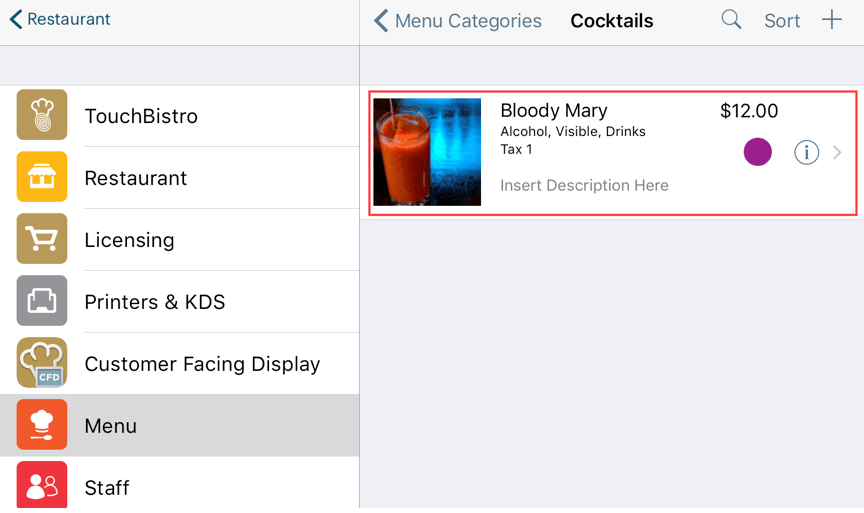
3. Open the item up again.
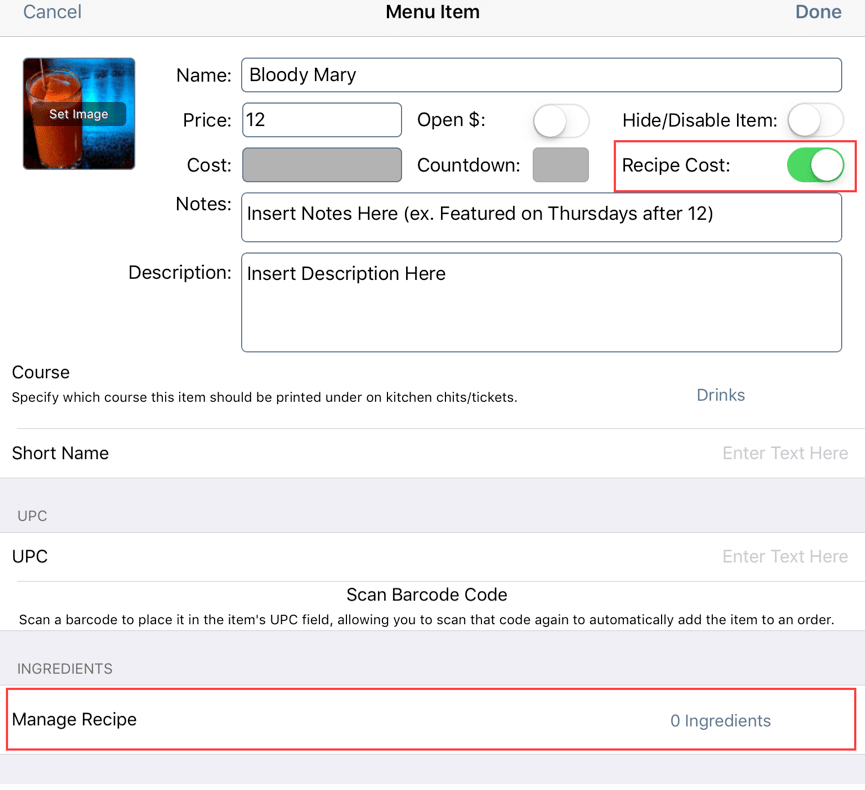
4. Enable Recipe Cost and tap Manage Recipe.
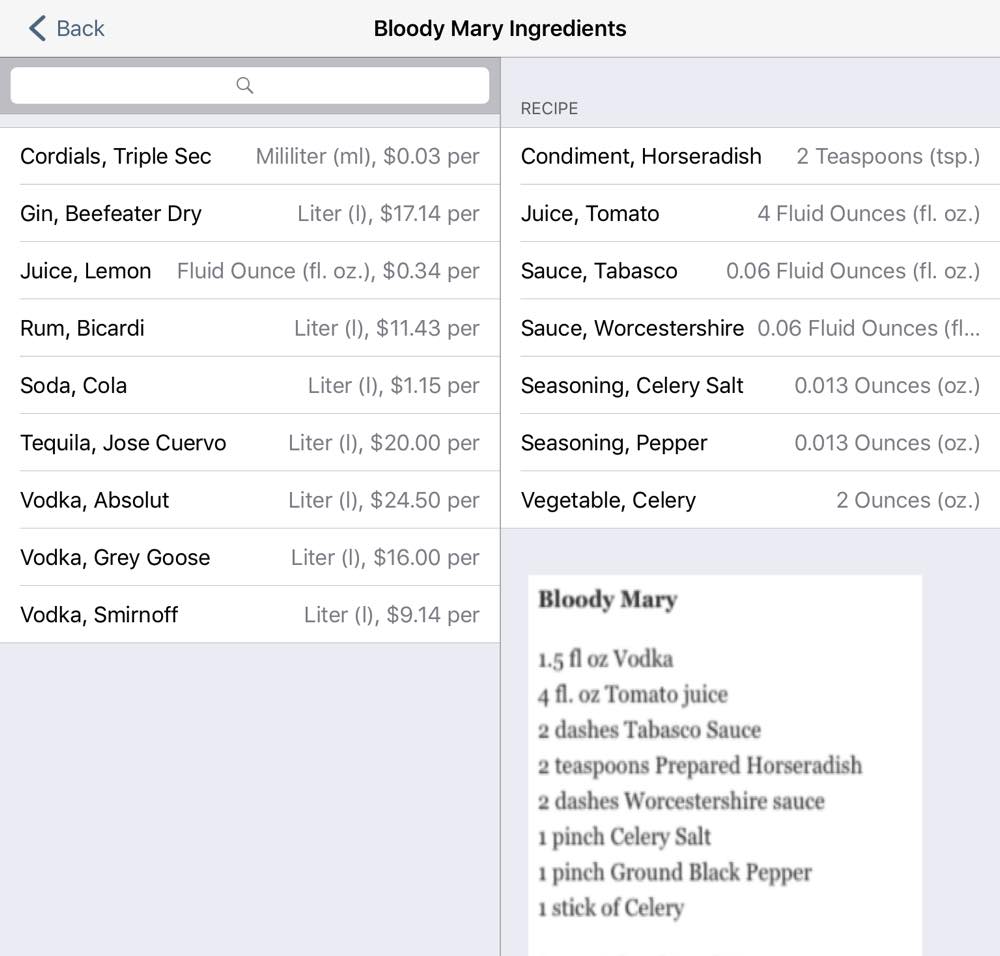
6. Add your recipe items but leave out your vodka. We’re going to leave it out for now so we can create call/premium up-sells. You’ll also notice we made a few on-the-fly conversions. For example, we’ve determined when a recipe calls for a dash of sauce (Tabasco), that’s equal to .03 fl. oz. So since our recipe calls for 2 dashes, we set Tabasco to consume 0.06 fl. oz. from inventory.
7. Tap Back and tap Done.

8. Return to the Menu screen and tap Item Modifications.
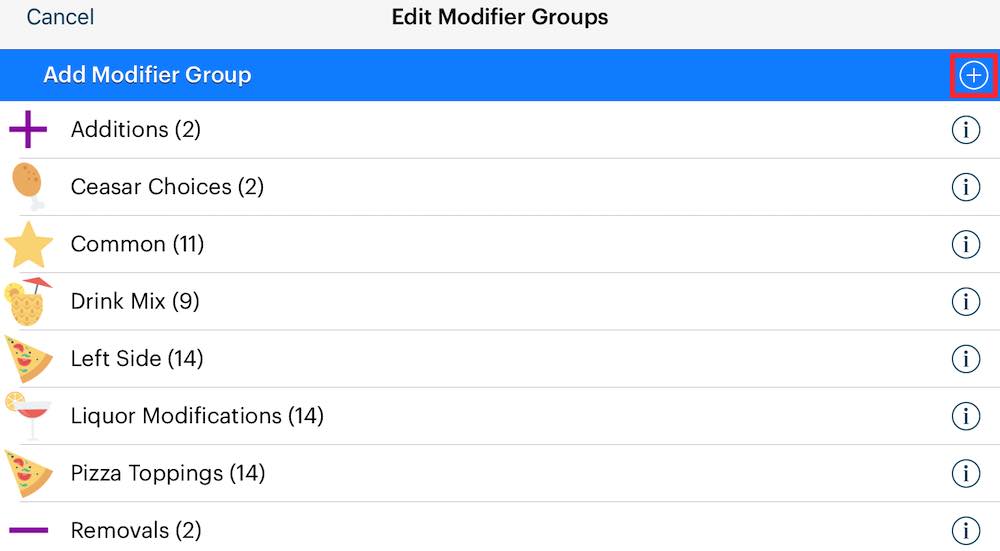
9. Tap the Add ![]() icon to add a new modifier group.
icon to add a new modifier group.
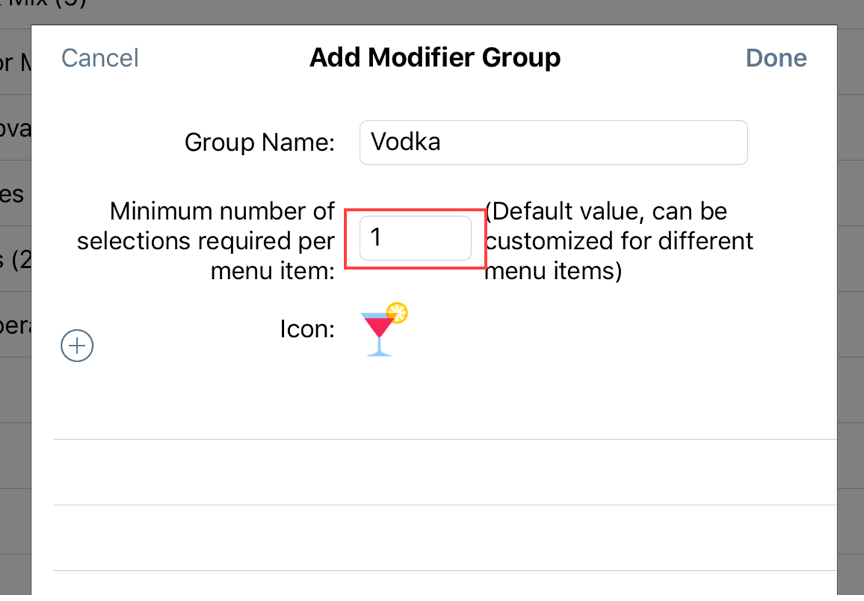
10. Name the modifier group Vodka and enter a 1 to make this a mandatory modifier. Tap Icon to give the modifier group an icon.
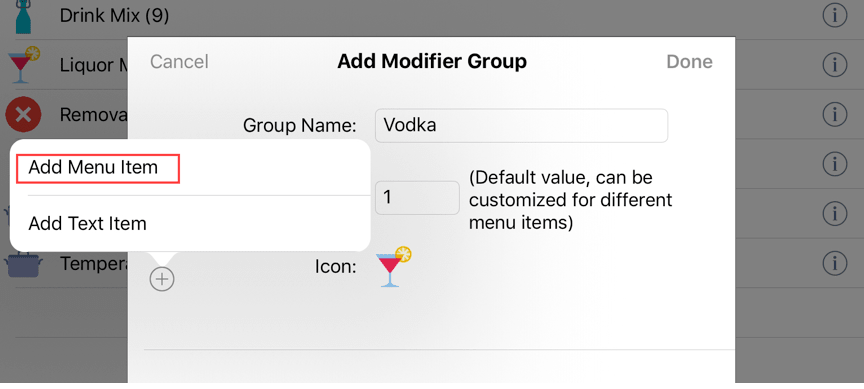
11. Tap the Add ![]() icon and tap Add Menu Item.
icon and tap Add Menu Item.

12. Tap your Vodka category and tap all the shots.
13. Tap Done when finished selecting the shots.

14. We’ll assume Absolut is your well choice. We can leave this at a $0 up charge, as the cost of 1 shot of Absolut is already built into the price of the Bloody Mary ($5).
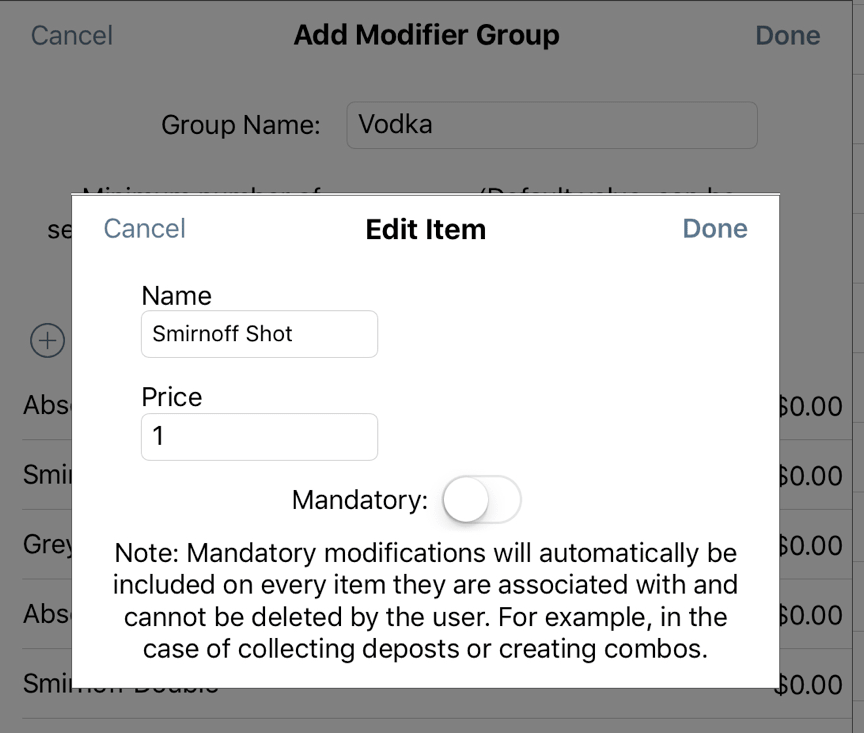
15. Tap Smirnoff Shot. The difference between a shot of Absolut and a shot of Smirnoff is $1 ($5-$4) so enter an up-charge like $1. Tap Done.
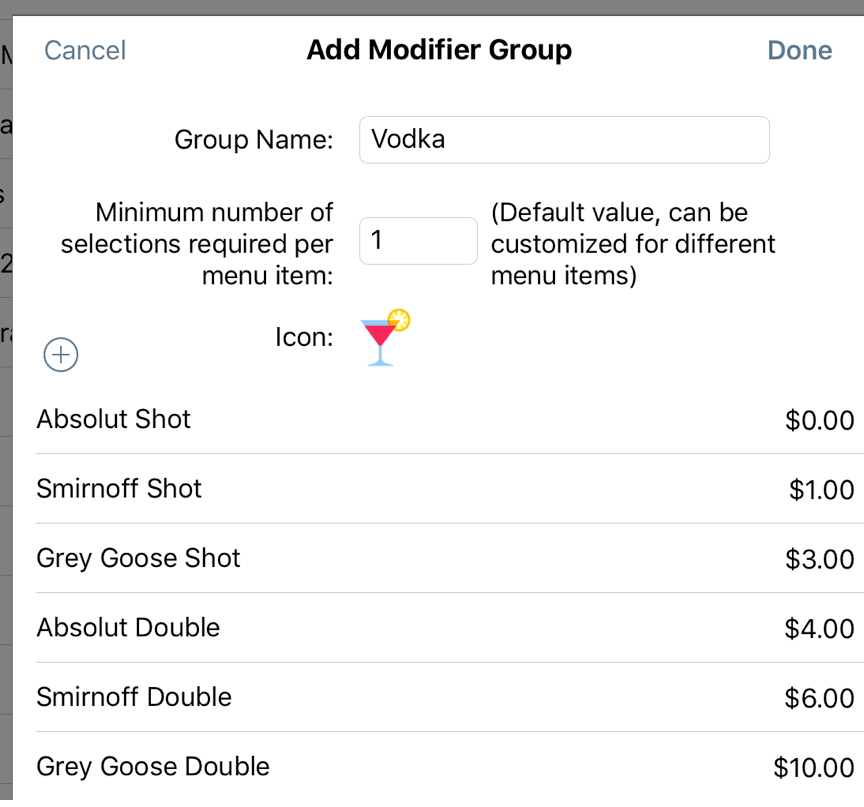
16. Complete appropriate up-charges for the remaining shots. For example, if the customer orders a Bloody Mary with Grey Goose and wants it as a double, the up-charge would be $10.
17. Tap Done.
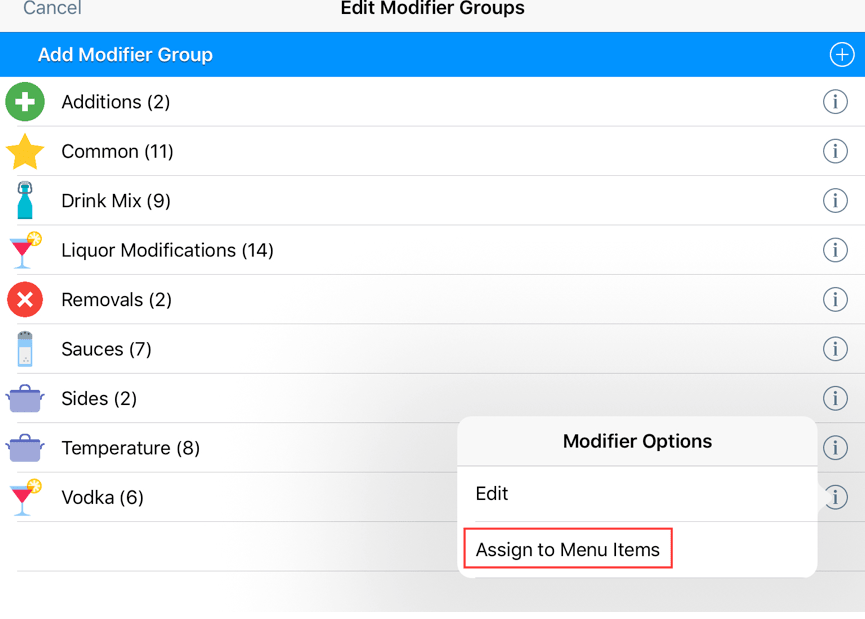
18. Tap the Information ![]() icon associated with the Vodka modifier and tap Assign to Menu Items.
icon associated with the Vodka modifier and tap Assign to Menu Items.
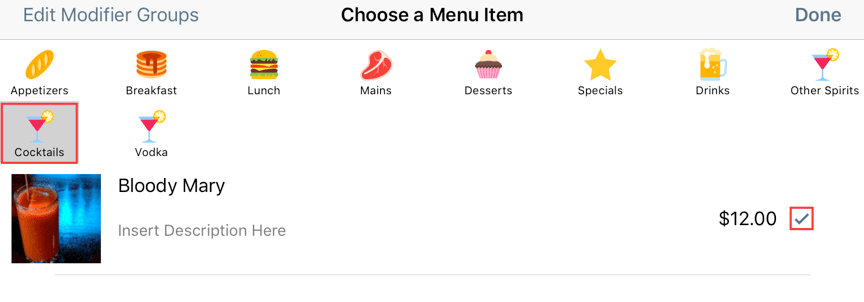
19. Locate the Cocktails menu category and tap Bloody Mary.
20. Tap Done.
We’ll see shortly how these items come together at ordering time. But for now, let’s complete our Long Island Iced Tea menu item and recipe.
2) Cocktails that Only Use Well/Rail Spirits
In this example, our Long Island Iced Tea menu item is only made from rail spirits (including the vodka).
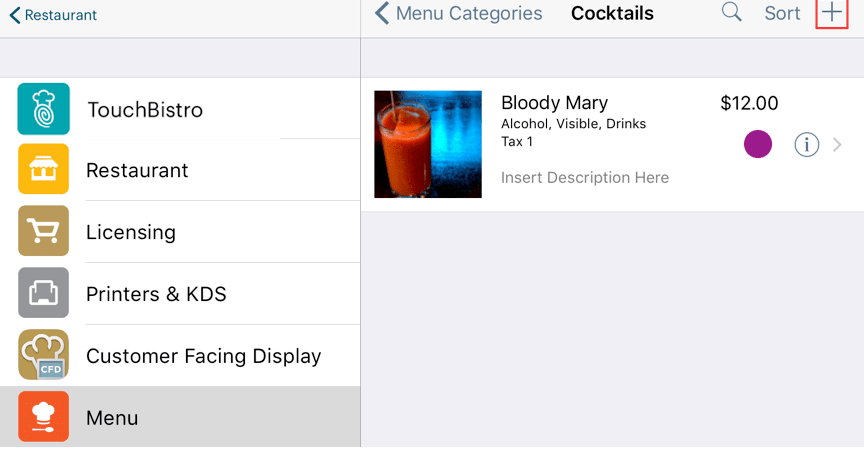
1. Tap the Add + icon at the top right to add your next cocktail.
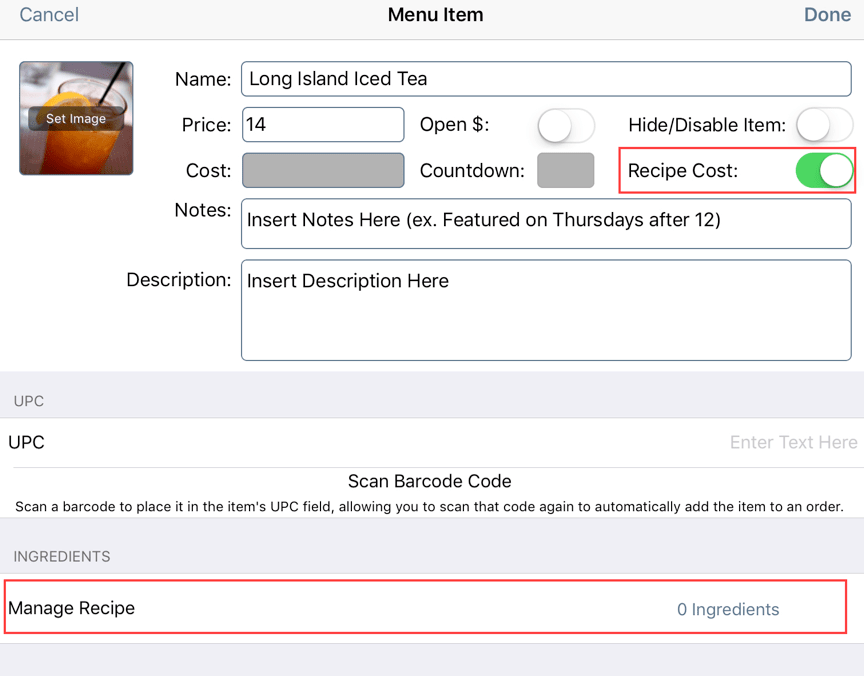
2. Add the item (e.g., Long Island Iced Tea). Tap Done and then reopen the item. Enable Recipe Cost and tap Manage Recipe.

3. Complete the recipe with the proper measures and then tap Back and then tap Done.
Chapter 4. Add Your Categories to a Menu
If you recall we added three Menu Categories: Other Spirits, Cocktails, and Vodka. These will not appear on the order screen until we add them to a menu. To do this:
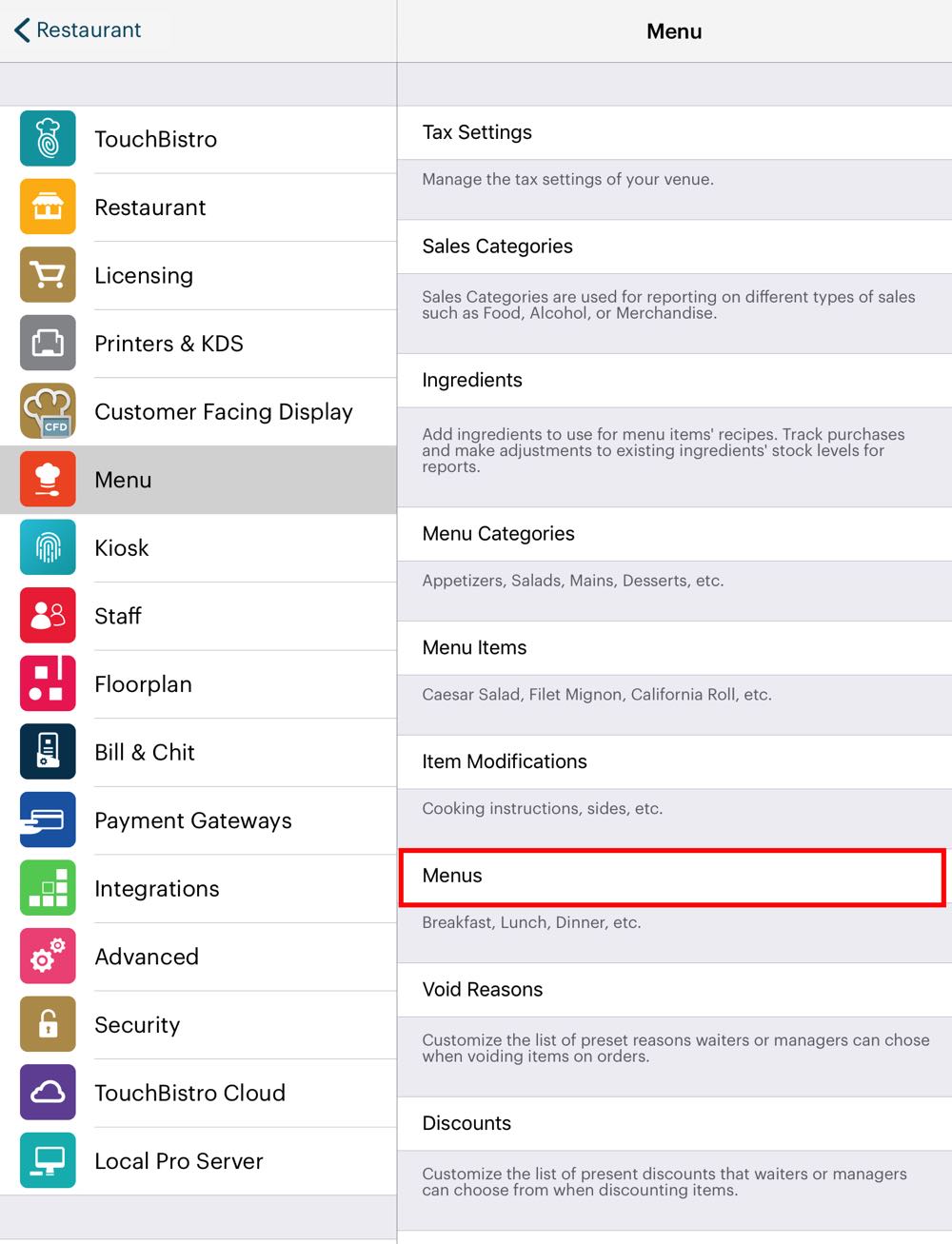
1. Tap Menus.
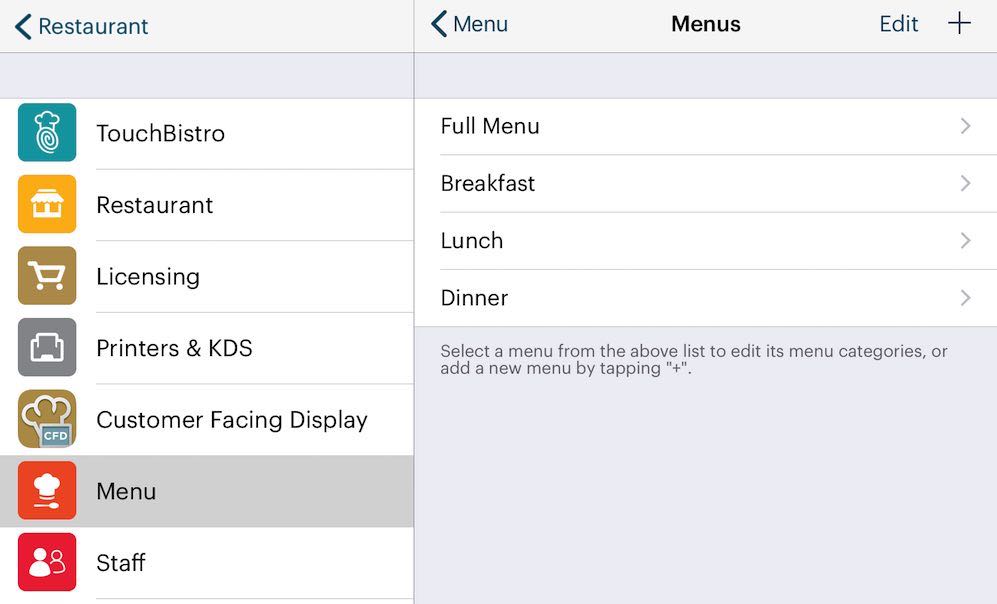
2. Tap a menu like Full Menu.

3. Tap Add Menu Category.
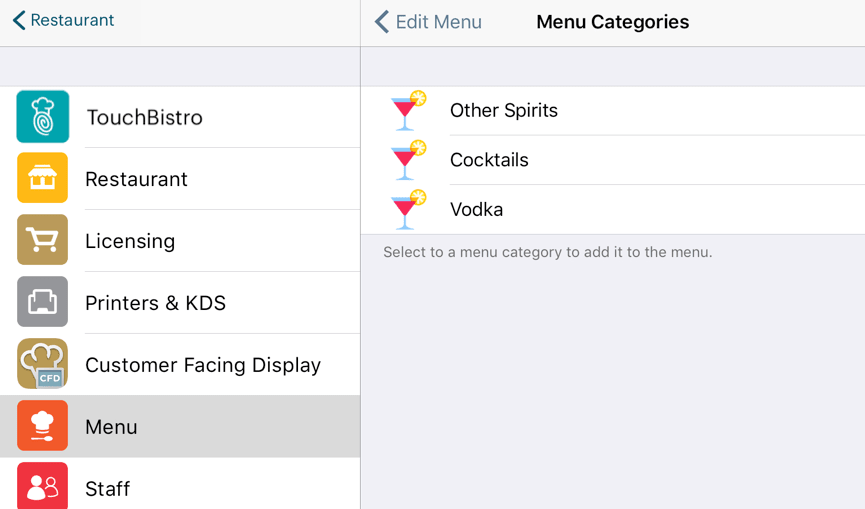
4. Add each of the new categories.

5. If you don’t like the order, tap and hold on a category’s pick up ![]() bars and drag it to rearrange the order. Tap Done.
bars and drag it to rearrange the order. Tap Done.
Chapter 5. Ordering One of Your Shots
In this example, we’ll order a shot and see its effects on inventory.
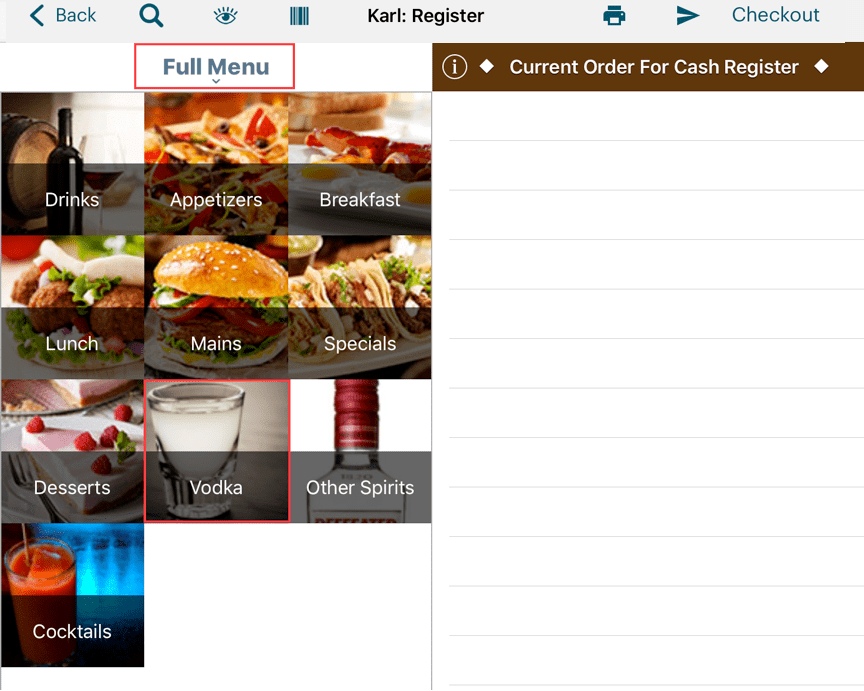
1. We can see our categories (Vodka, Other Spirits, and Cocktails) are part of the Full Menu. Tap Vodka.
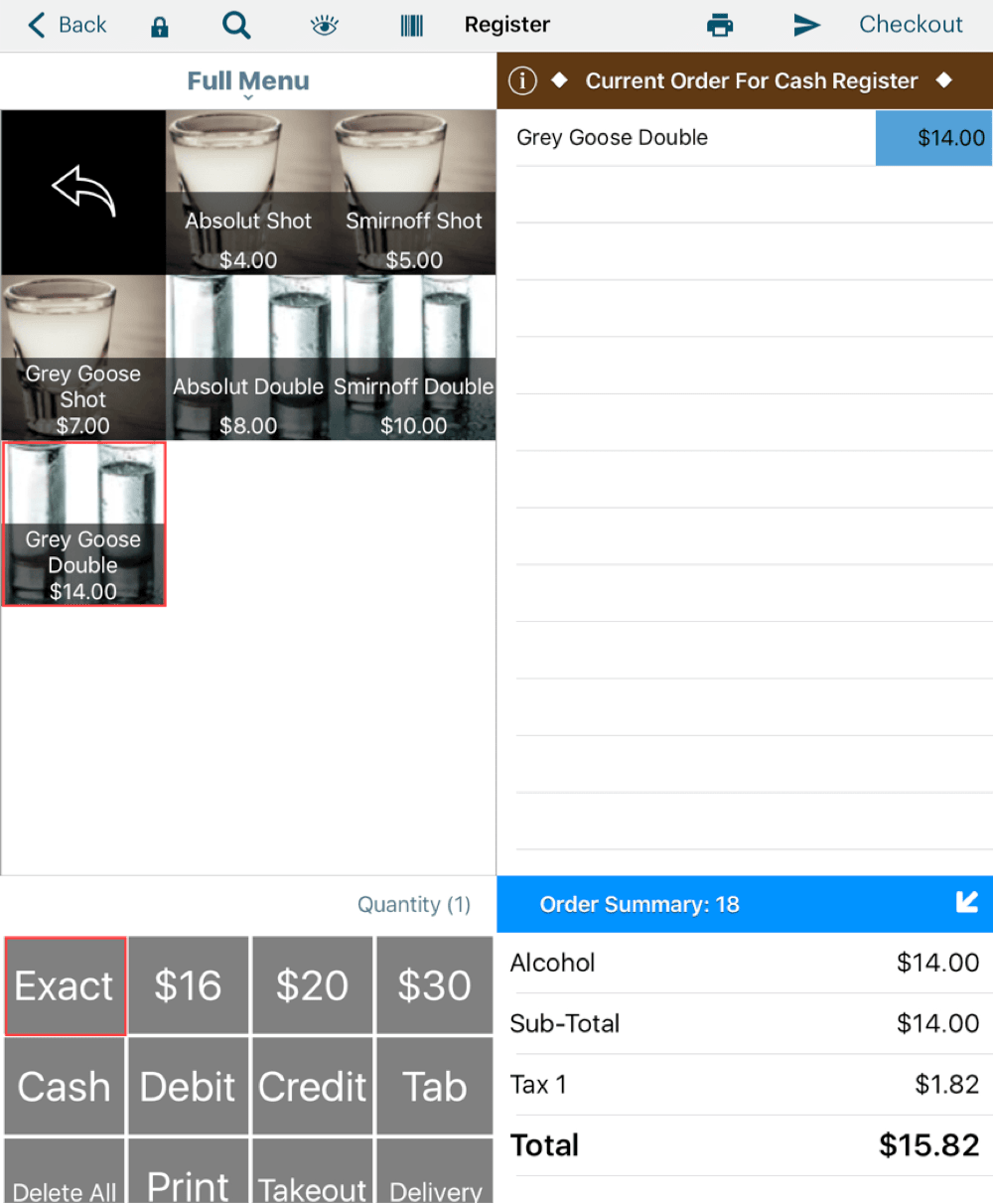
2. Tap a shot. In this example, we’ll tap Grey Goose Double and then close the bill to cash.

3. If we examine our Ingredient Inventory screen, we can see our Grey Goose’s inventory has had the double (2.5 fl. oz.) deducted from its original 7 liter (4 bottles) count. TouchBistro converts the 2.5 fl oz into the inventory item’s Purchase Measure (liters). In this case 2.5 fl oz is 0.0739 liters. So we should have 6.926 liters (7 – 0.0739) left in stock.
Chapter 6. Ordering One of Your Cocktails with a Call Shot

1. We open our cocktails category and tap our Bloody Mary.
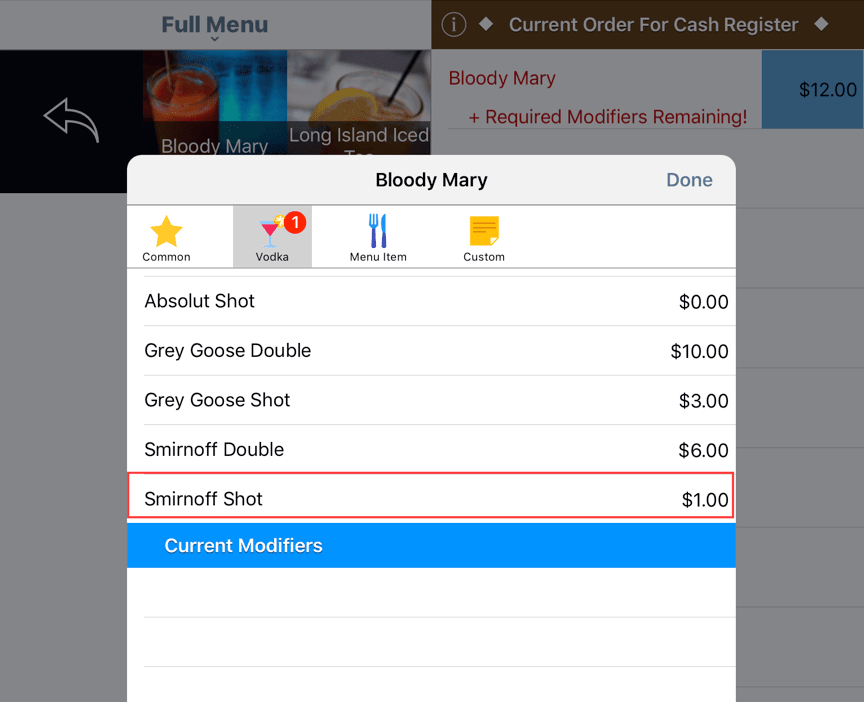
2. TouchBistro prompts us with the Vodka modifier option. Tap Smirnoff Shot.
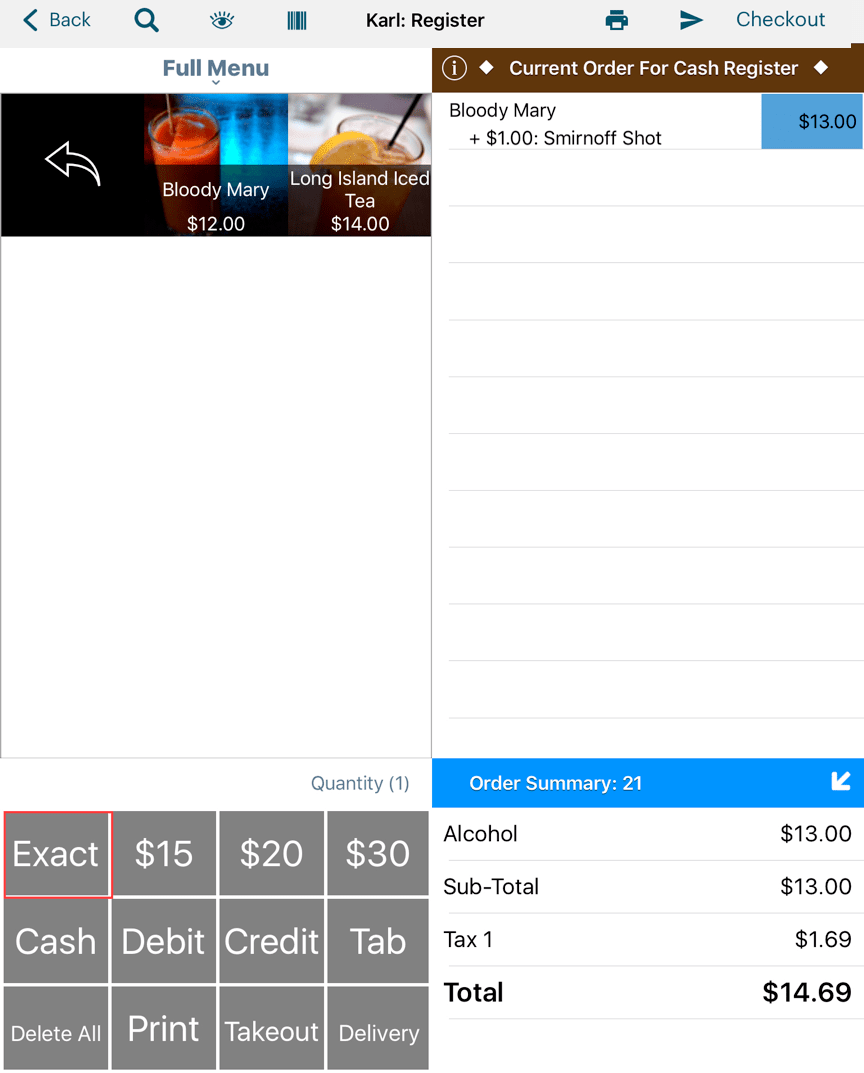
3. We can see TouchBistro has properly up-charged the drink to account for the more expensive vodka choice. Close the bill out to cash.
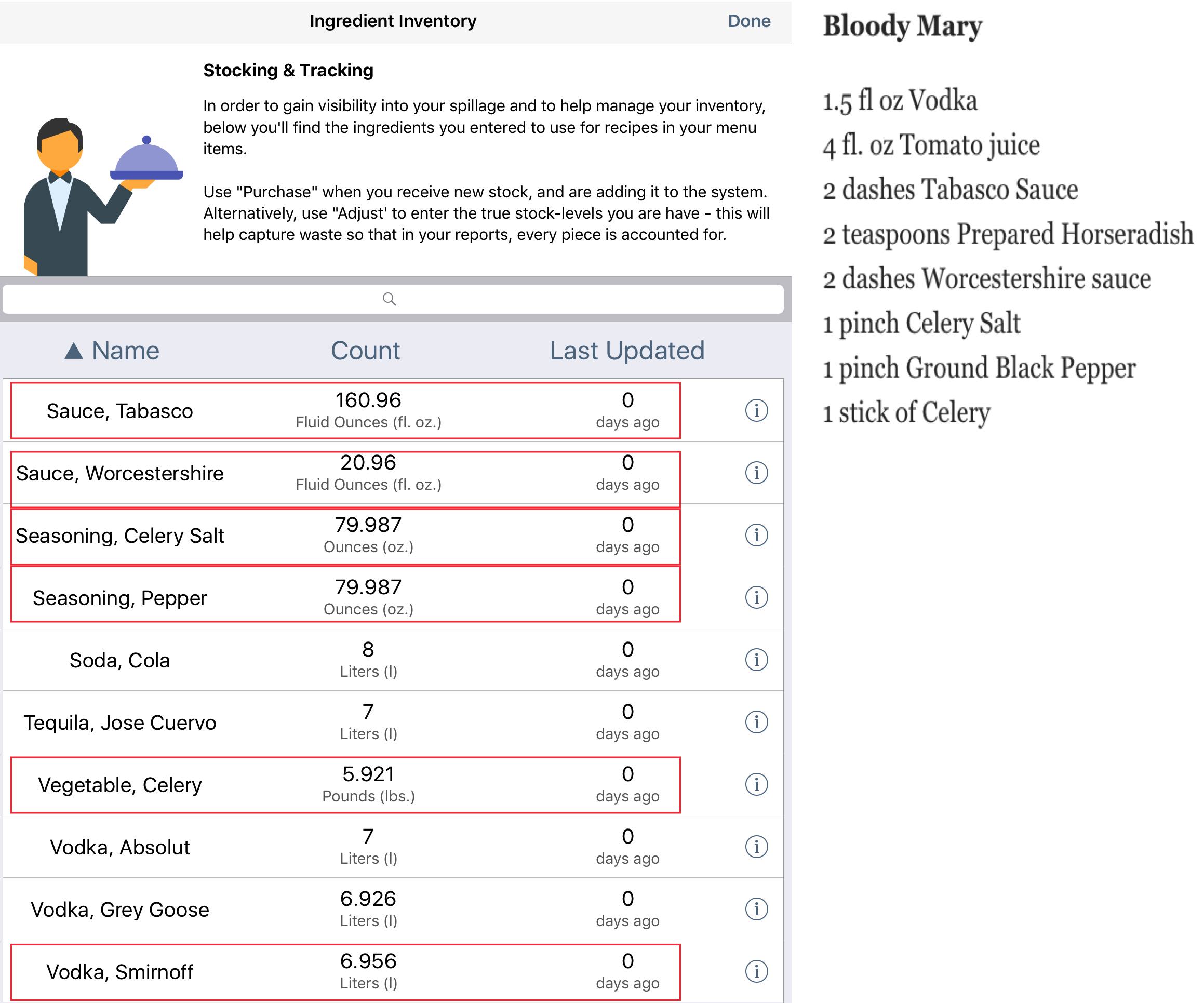
4. If we examine our inventory we can see TouchBistro has deducted the 1.5 fl oz shot (which is 0.0444 liters ) from the original 7 liters (4 bottles) of Smirnoff. As well, we can see the other ingredients, like tomato juice and Worcestershire sauce have likewise been reduced.
Chapter 7. Advanced
Section 1. Cocktails with Call/Premium Options that don’t use Shot Measures
Let’s say we have a cocktail that uses vodka but doesn’t use a 1.5 fl oz. For example consider this imaginary cocktail:
Karl Kicker
3.5 fl oz Vodka
1.5 fl oz Rum
1/2 cup Cola
1 teaspoon Lemon Juice
We normally make it with Absolut but we sure don’t mind offering a chance to up-sell a Karl Kicker made from 3.5 fl oz of Grey Goose. To do this:
1) Create a Menu Category for Vodka Mods

1. Create a menu category called something like Vodka Mods. Ensure it’s set for the Alcohol Sales Category as well as a Drinks course. Ensure the taxes are set correctly. For this category, enable the Hide option.
2. Tap Done when you’re done.
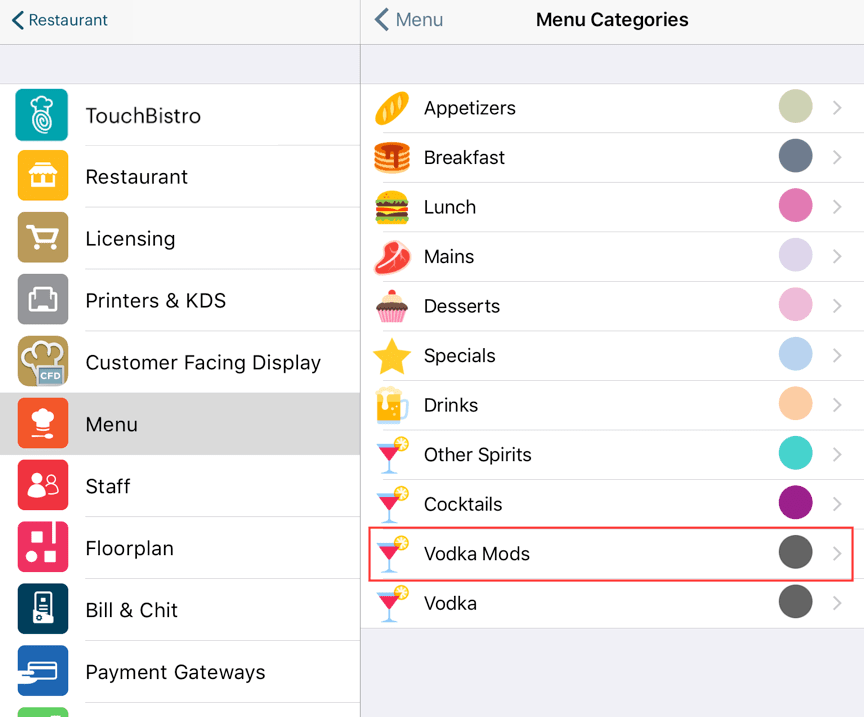
3. Tap Menu Items and tap your Vodka Mods category.
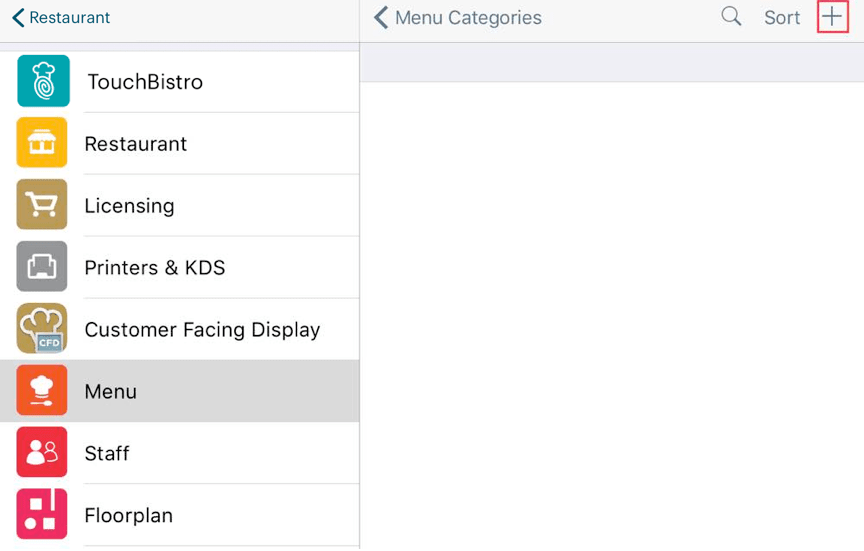
4. Tap the Add + icon at the top right to add your first menu item.

5. Create your well option. For example Absolut 3.5 Oz. Give it a $0 price. Enable Recipe Cost and then tap Manage Recipe. You don’t have to bother with a menu image as these menu items will never be seen by customers.
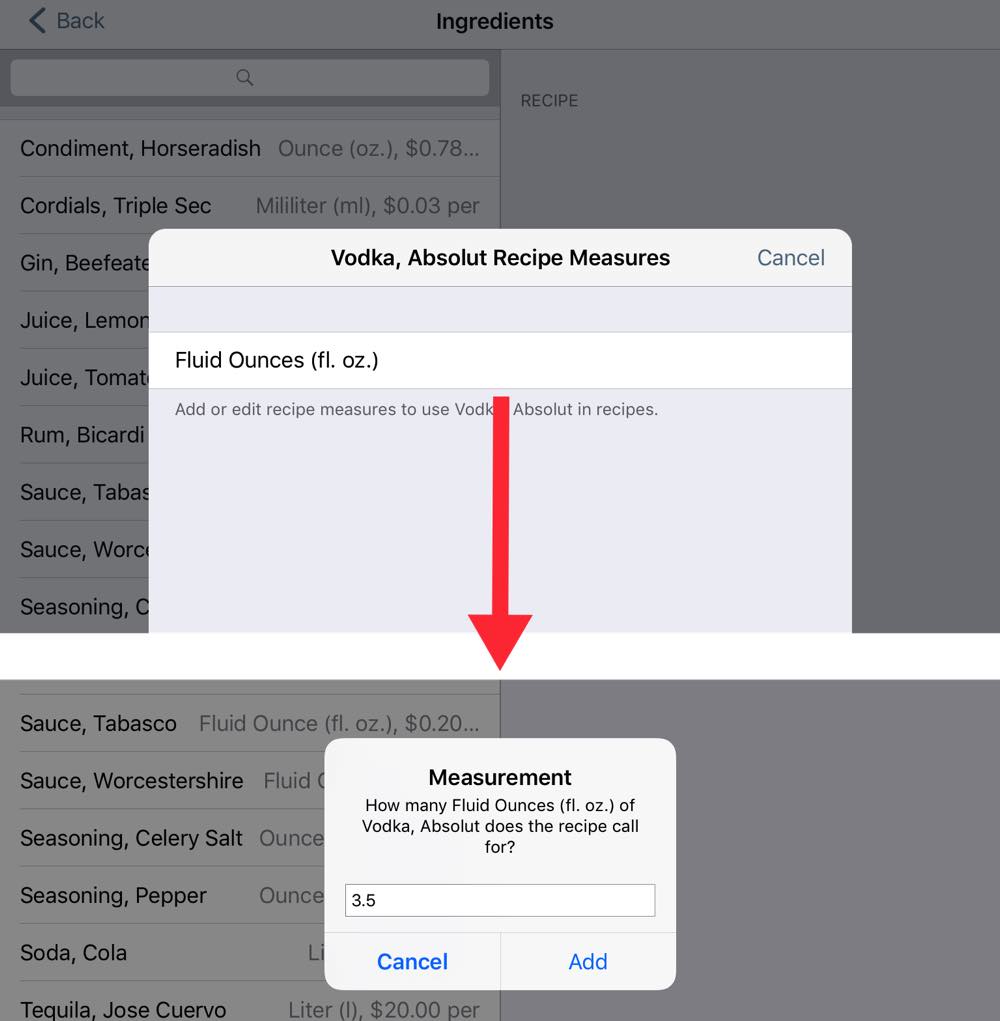
6. Tap Absolut. Select Fluid Ounces and then enter 3.5 to represent this shot. Tap Add.
7. Tap Done.
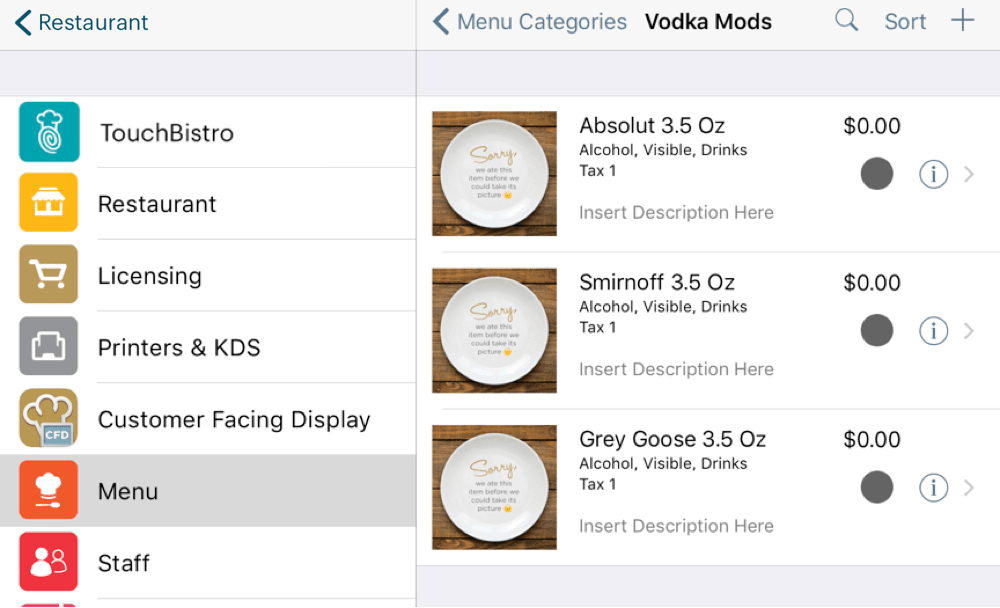
8. Repeat for your call and premium brands. We’ll assume 3.5 fl Oz. makes this drink potent enough and we don’t offer a “double” option.
2) Create Your Cocktail
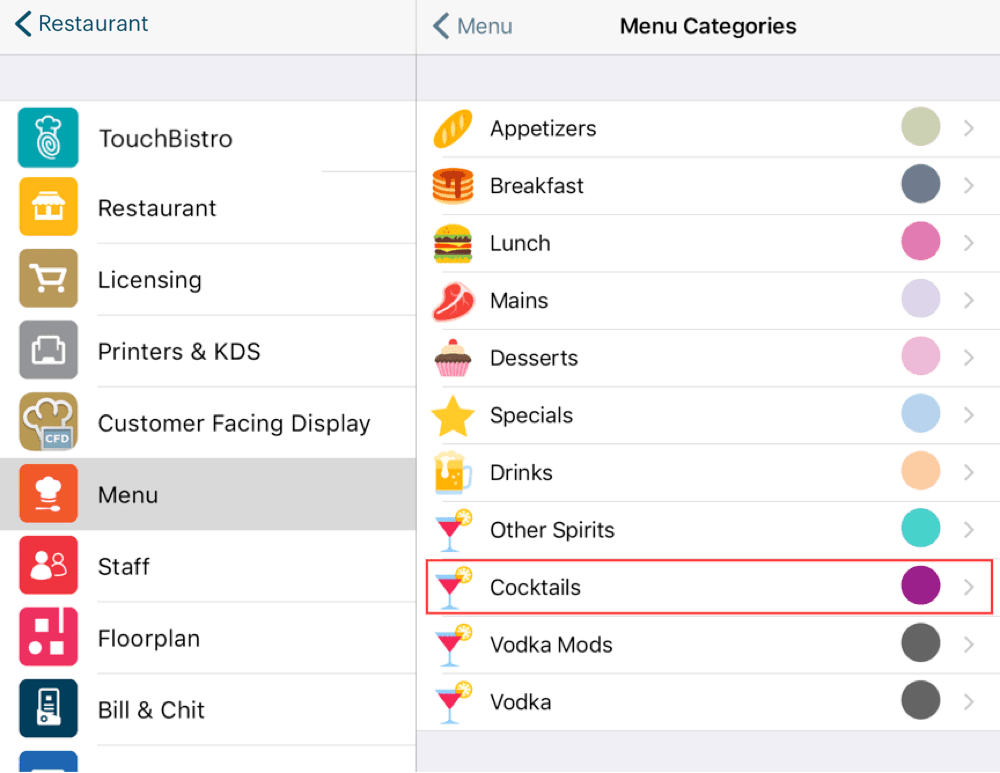
1. Go to the Menu Item option and tap your Cocktail category.
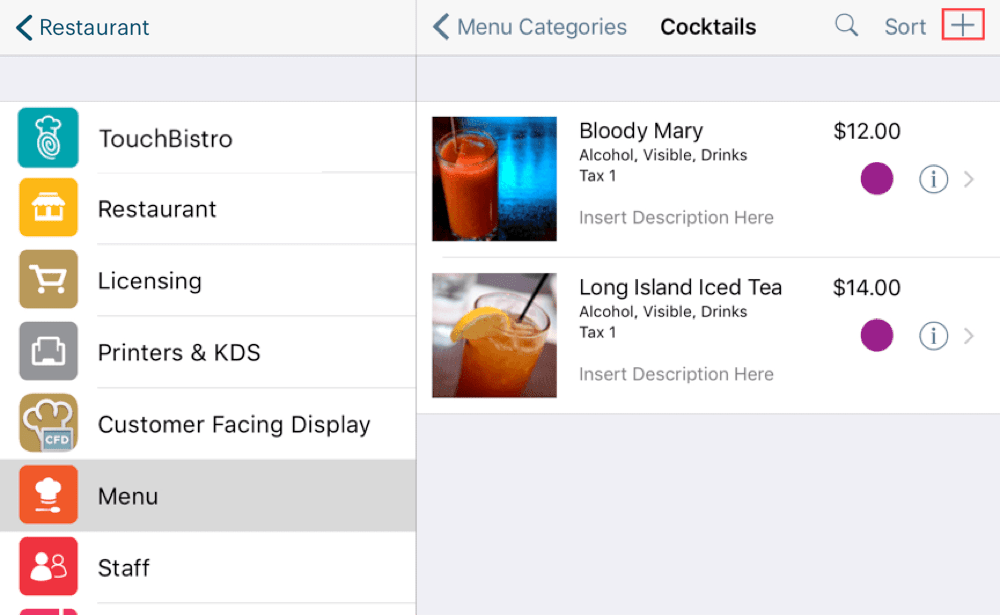
2. Tap the Add + icon at the top right to add a new cocktail.
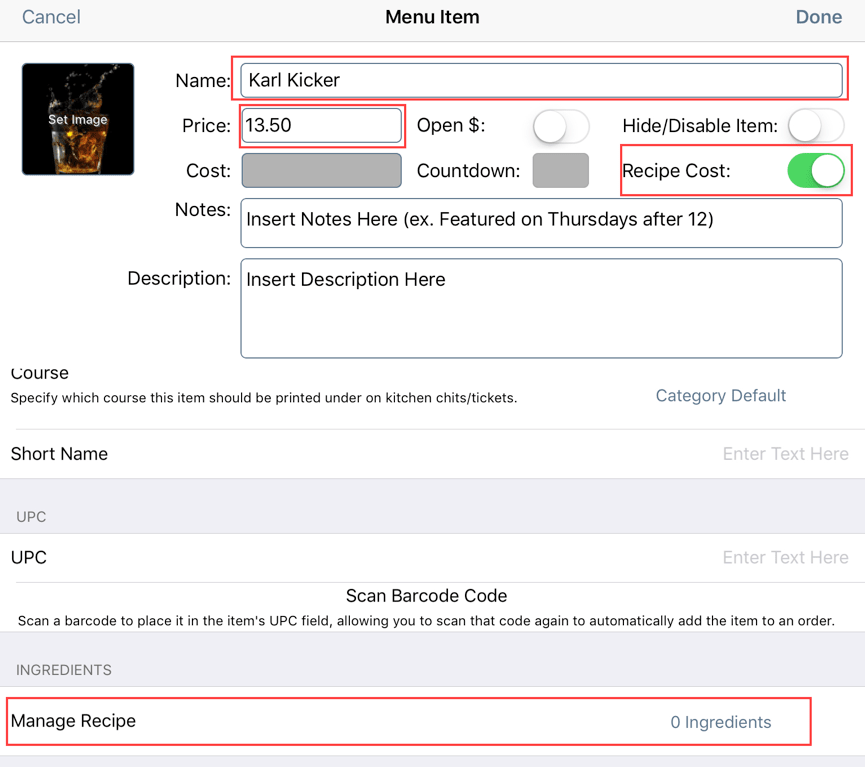
3. Enter your cocktail name. Enter a price. Enable Recipe Cost. Tap Manage Recipe.

4. Select all the ingredients except for vodka (or whatever spirits you want to provide a call/premium option for).
5. Tap Back and Done.
3) Create a Modifier for Your 3.5 Ounce Shots

1. Return to the Menu screen and tap Item Modification.
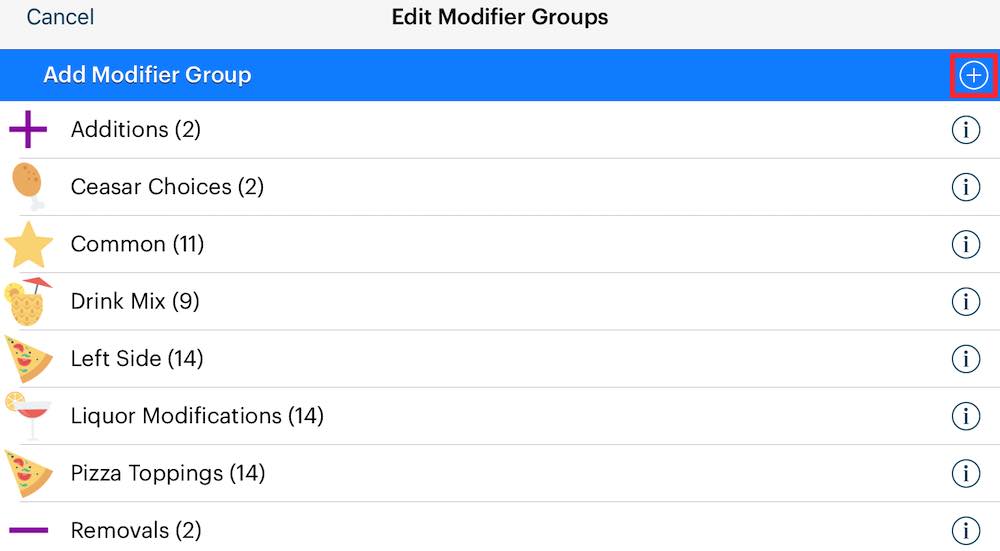
2. Tap the Add ![]() icon to add a new modifier group.
icon to add a new modifier group.
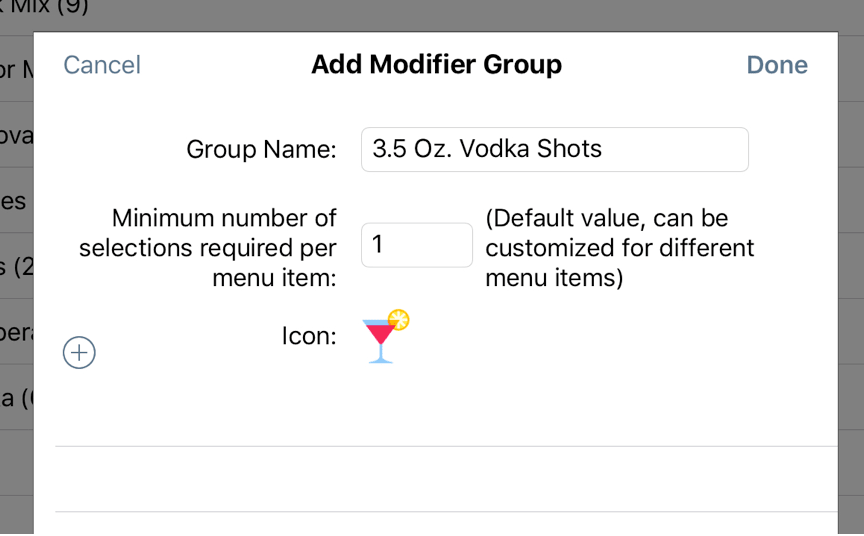
3. Name the modifier something like 3.5 Oz Vodka shots and enter a 1 to make this a mandatory modifier. Tap Icon to give the modifier group an icon.
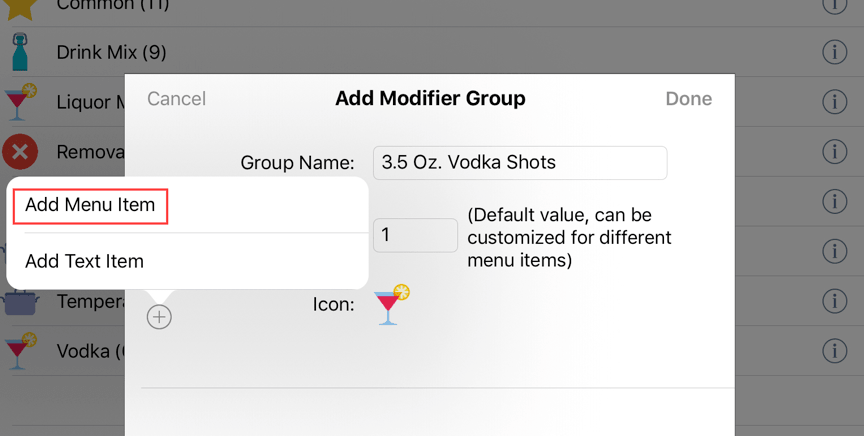
4. Tap the Add ![]() icon and tap Add Menu Item.
icon and tap Add Menu Item.

5. Tap your Vodka Mods category and tap all the shots.
6. Tap Done when finished selecting the shots.
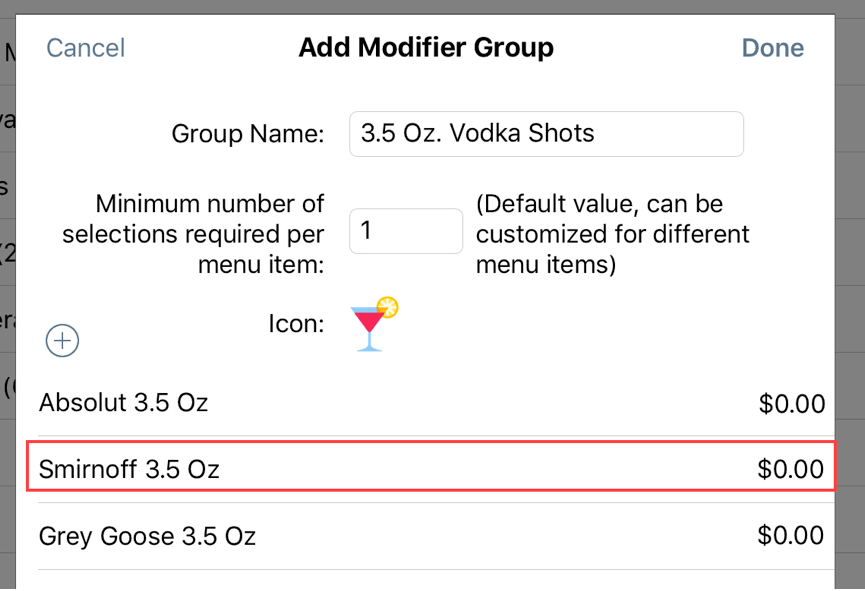
7. We’ll assume Absolut is your well choice. We can leave this at a $0 up charge, as the cost of 3.5 oz of Absolut is already built into the price of the Karl Kicker cocktail. So tap Smirnoff 3.5 Oz.
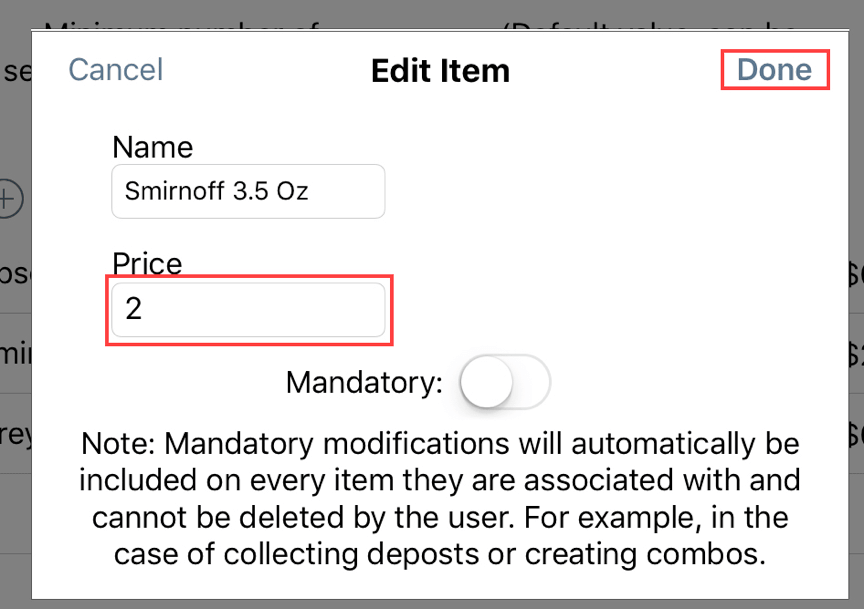
8. Enter the price difference. Say $2. Tap Done.

9. Complete appropriate up-charges for the remaining shots. For example, if the customer orders a Karl Kicker with Grey Goose, the up-charge would be $6.
10. Tap Done.

11. Tap the Information ![]()  icon associated with the 3.5 Oz. Vodka Shots modifier and tap Assign to Menu Items.
 icon associated with the 3.5 Oz. Vodka Shots modifier and tap Assign to Menu Items.
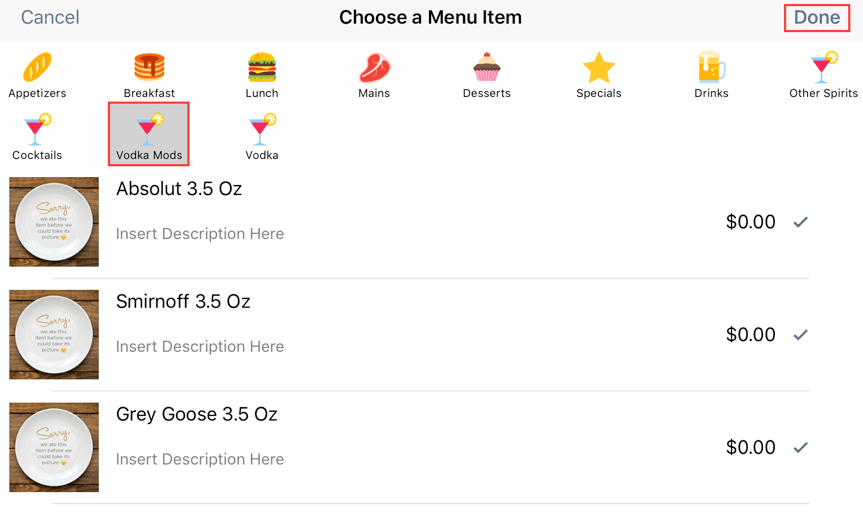
12. Tap your Cocktails category and then tap your Karl Kicker cocktail. Tap Done.
4) Ordering the Cocktail

1. Open your Cocktails category. You’ll notice even though we created a Vodka Mods menu category it does not appear on our menu because we hid it.
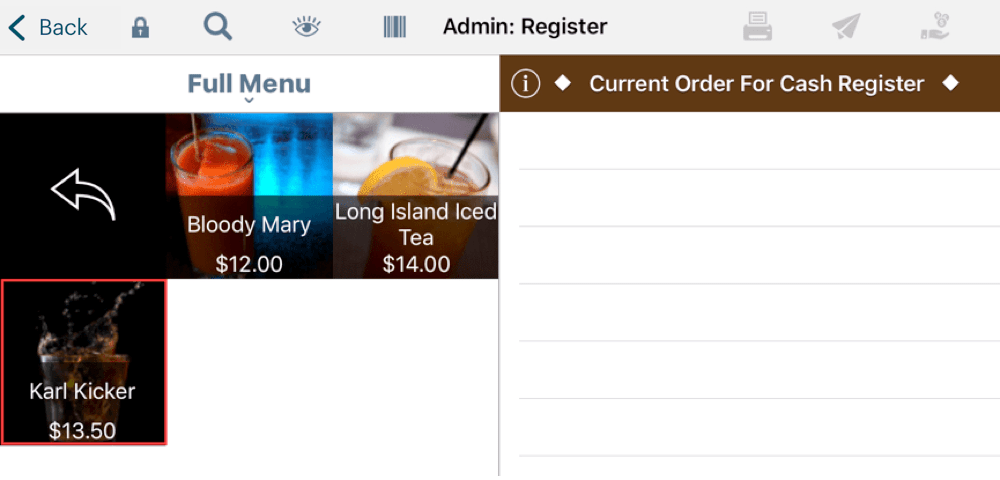
2. Tap the Karl Kicker menu item.

3. Tap Absolut if we’re making this with our well vodka. Tap Smirnoff or Grey Goose if we’re up-selling.

4. In this case we’ve selected the top shelf option. Close it out to cash.
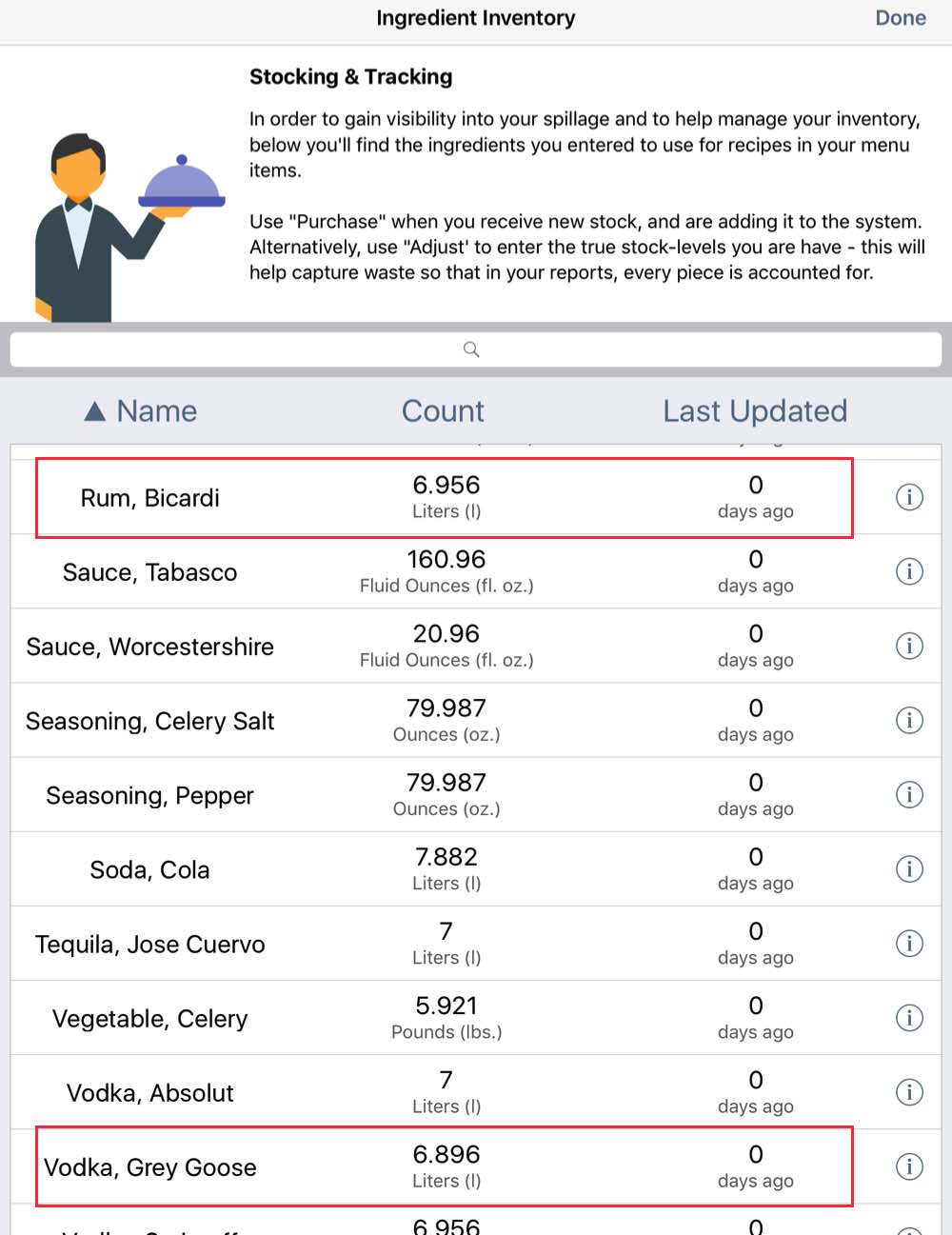
5. Finally if we examine our ingredient inventory, we can see the order had properly reduced our Grey Goose inventory by 3.5 fl. oz and our Bicardi Rum by 1.5 fl. Oz.
Section 2. Preparing Your Menu for Well/Call/Premium Options for Additional Spirits
In the examples above, we worked through setting up our vodkas to be ordered as shots as well as how to set up our vodkas for cocktails so call and top shelf vodkas can be ordered. You can repeat this process for other spirits like whiskeys.
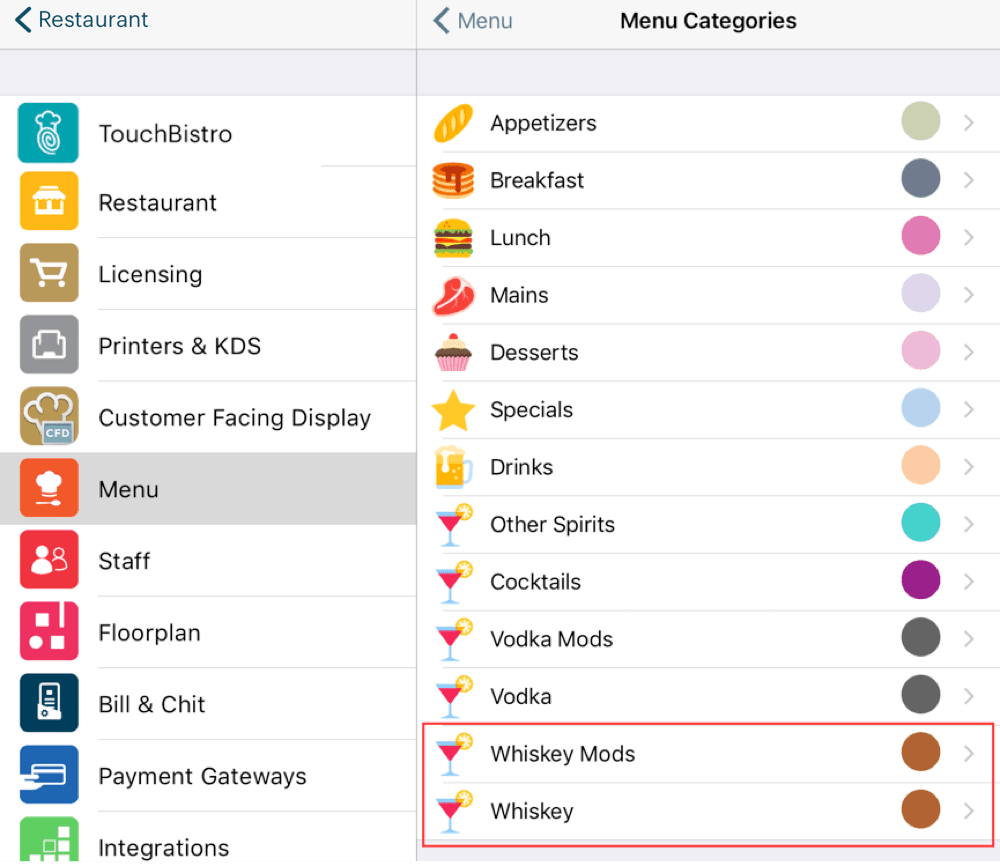
1. Create a Whiskey menu category to offer shots and doubles. Create a Whiskey Mods hidden category to offer call/top shelf options for cocktails made from whiskey.
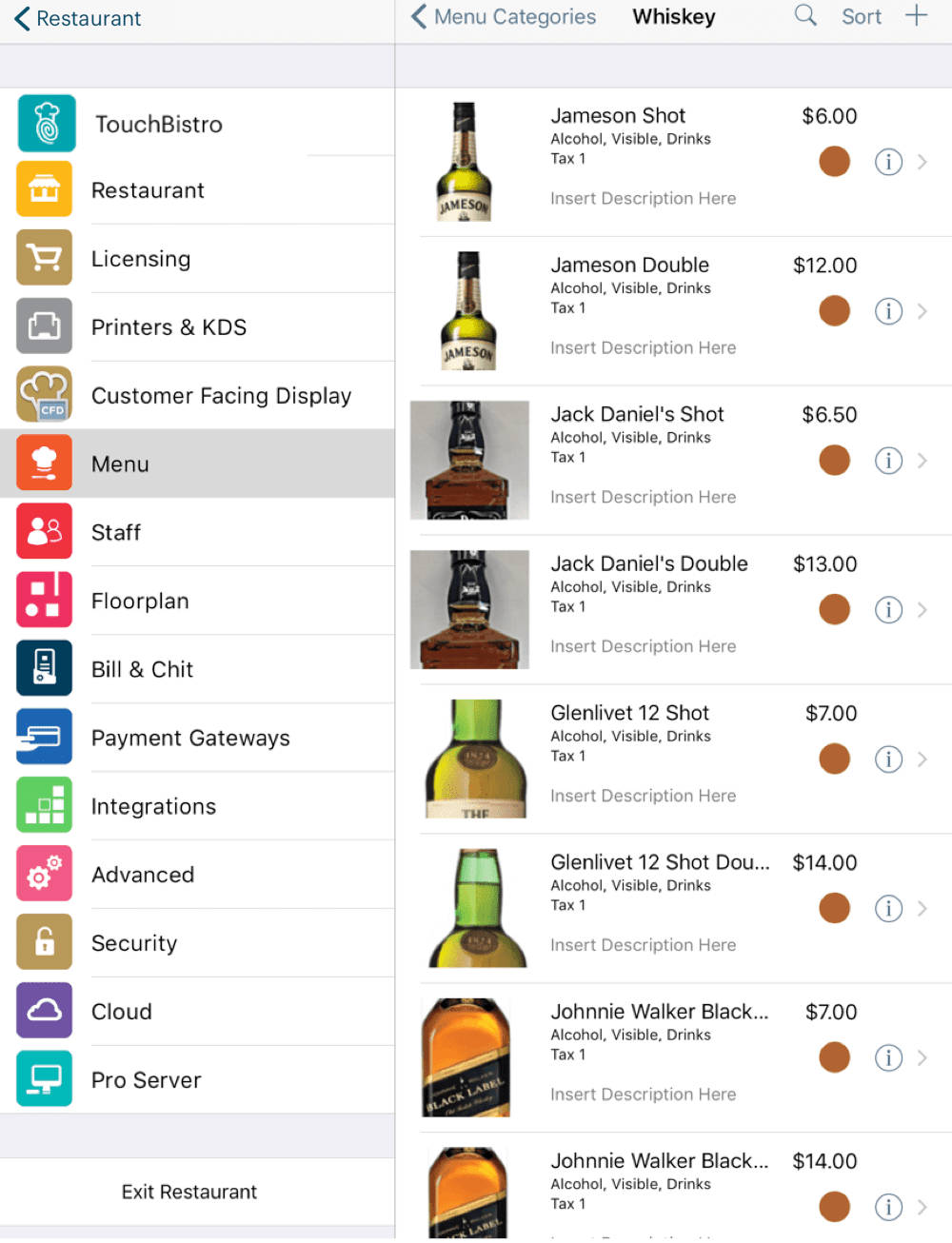
2. Offer a la carte shots and double menu items for your whiskeys. Set each menu item to deduct the proper amount from inventory.

3. For cocktails that may use your whiskeys in non shot/double amounts, create different amounts that your cocktails can use for your well, call, and top shelf whiskeys under your Whiskey Mods menu category. For example, half oz, 1 oz (pony shot), 2 oz, 3 oz, 3.5 oz. We skip 1.5 oz and 2.5 oz because we already created those as shots and doubles for a la carte orders.
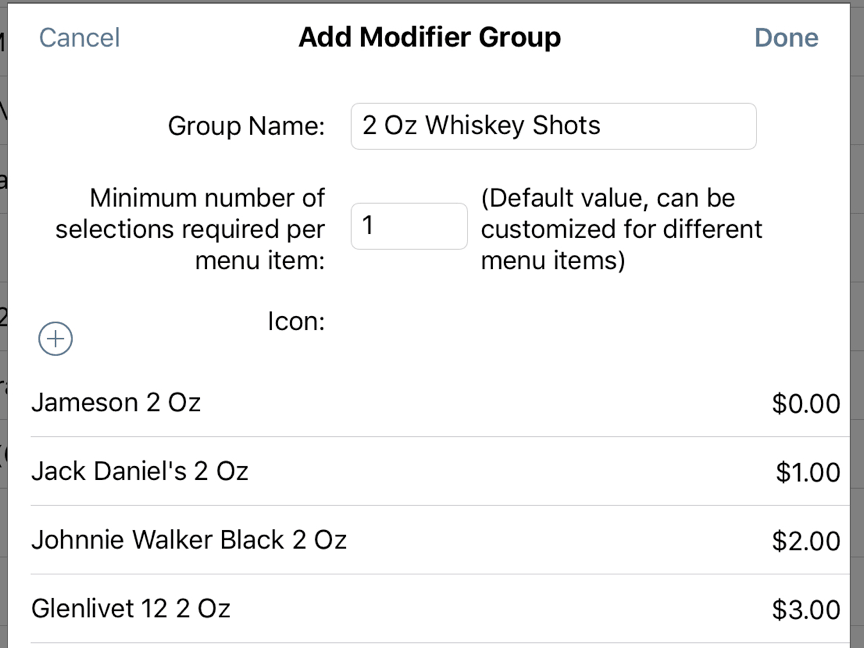
4. Create item modifications as necessary for cocktails. For example, if you have some cocktails that use 2 fl. Oz whiskey shots, create a 2 Oz Whiskey Shots item modification group. Add these modifier groups to your cocktails as necessary.
Chapter 8. Quick Access Conversion Chart
All conversions are rounded to the 3rd decimal point. Although we have taken care to ensure the accuracy of this conversion chart, this chart is offered for your convenience only with no implied guarantee of accuracy. Please double check your conversions. Use at your own risk.
|
Purchase Measure
|
Recipe Measure
|
|
1 Liter
|
4.227 US Cups 3.520 Imperial Cups 4 Metric Cups (250 ml Canadian cup) 33.814 US Fluid Ounces 35.195 Imperial Fluid Ounces 2.113 US Pints 67.628 US Tablespoons 202.884 US Teaspoons |
|
1 Milliliter
|
0.338 US Fluid Ounces 0.352 Imperial Fluid Ounces
|
|
1 US Gallon
|
16 US Cups 13.323 Imperial Cups 15.142 Metric Cups (250 ml Canadian cup) 128 US Fluid Ounces 133.228 Imperial Fluid Ounces 8 US Pints 256 US Tablespoons 768 US Teaspoons
|
|
1 Imperial Gallon
|
19.215 US Cups 16 Imperial Cups 20 Metric Cups (250 ml Canadian cup) 160 Imperial Fluid Ounces
|
|
1 US Quart
|
4 US Cups 3.33 Imperial Cups 3.785 Metric Cups (250 ml Canadian cup) 32 US Fluid Ounces 2 US Pint 64 US Tablespoons 192 US Teaspoons
|
|
1 US Pint
|
2 US Cups 1.665 Imperial Cups 1.893 Metric Cups (250 ml Canadian cup) 16 US Fluid Ounces 32 US Tablespoons 96 US Teaspoon
|
|
1 Imperial Pint
|
2.402 US Cups 2 Imperial Cups 2.273 Metric Cups (250 ml Canadian cup) 20 Imperial Fluid Ounces 32 Imperial Tablespoons 96 Imperial Teaspoon
|
|
1 Pound
|
16 Ounces 2 US Cups 1268 Pinches 634 Dashes
|
|
1 Kilogram
|
35.274 Ounces 7.813 US Cups
|
|
1 Ounce
|
79.25 Pinches 39.625 Dashes
|
|
1 Pinch
|
0.013 Ounces
|
|
1 Dash
|
0.031 US Fluid Ounces
|
Chapter 9. Related Articles
Setting Up and Using the TouchBistro Ingredient Inventory System


 Email
Support
Email
Support Frequently
Asked Questions
Frequently
Asked Questions