Setting up your Sales Categories
Table Of Contents
Chapter 1. Video Tutorial
Chapter 2. Introduction
Sales Categories can be setup to help you break down your sales by categories. For example, TouchBistro provides two default categories: Food and Alcohol. The Sales Totals report will break out totals based on your Sales Categories configured here. You can create additional categories for sales reporting purposes like Merchandise or Game Rentals (say, if you’re a board game café).
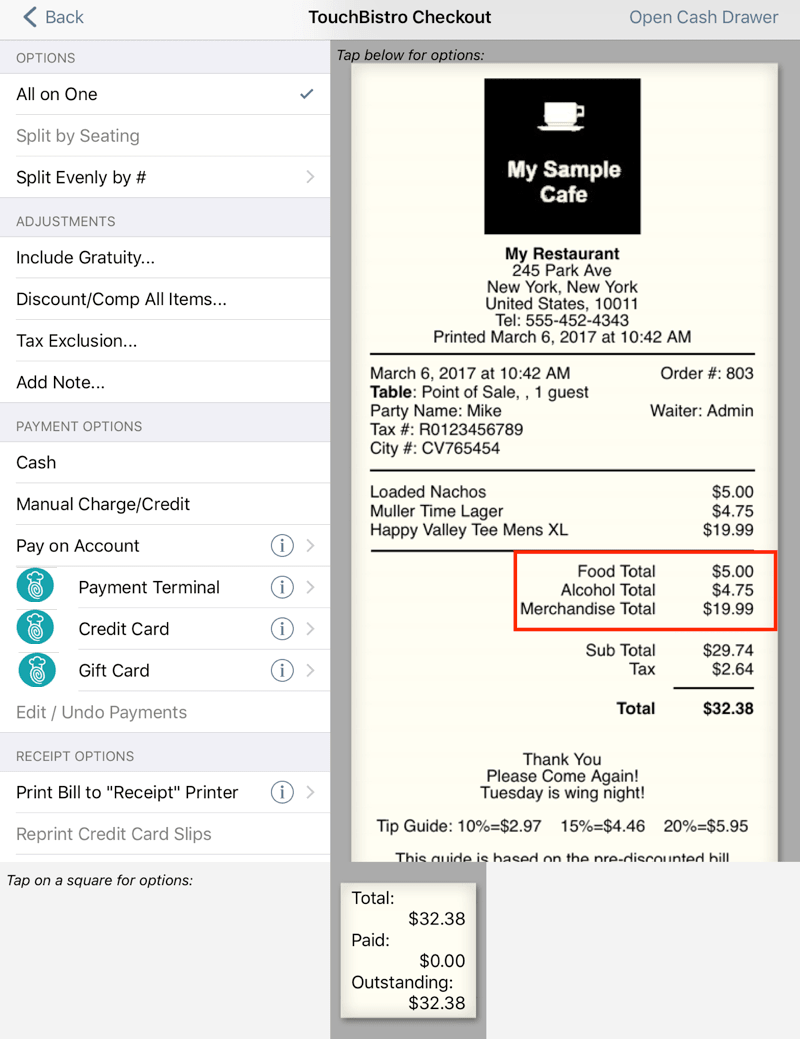
Your sales categories appear at the bottom of the guest check and help the customer understand the breakdown of the sale. In the above example, we’ve added a Merchandise sales category.
To add an additional Sales Category:

1. Tap Sales Categories.
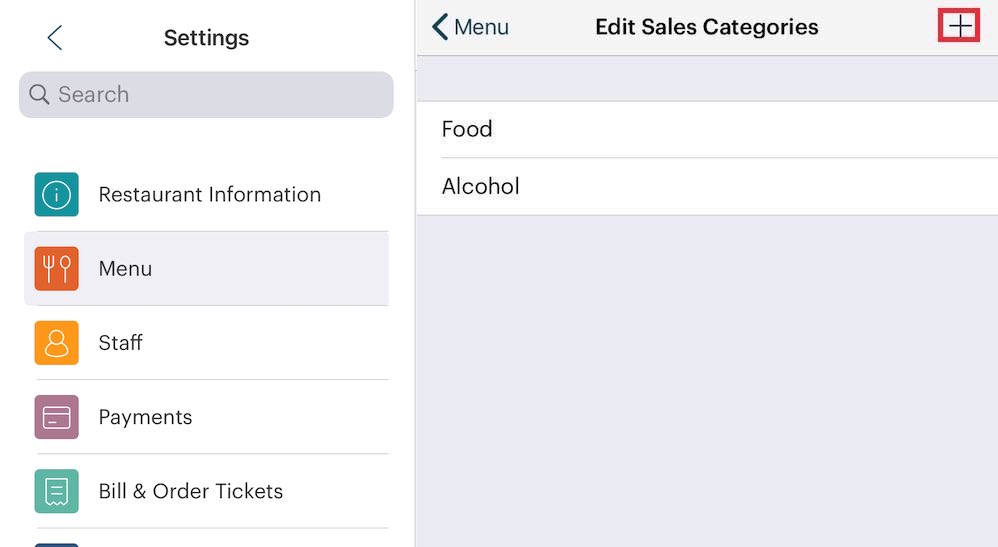
2. Tap the Add + icon.
Note: If you started your restaurant using a template you may see more than the base Food and Alcohol categories.
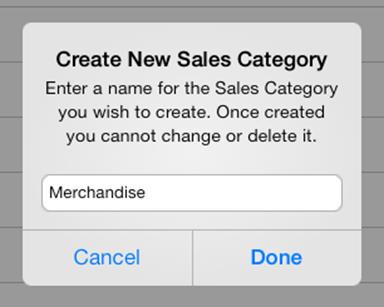
3. Enter a new sales category and tap Done.
Note: To maintain consistency with old reports, once you create these categories you cannot delete or edit them.
Chapter 3. What goes in Food? What goes in Alcohol?
In general, all menu items intended for consumption but are not actually an alcoholic beverage (beer, wine, spirits, etc.) should be categorized as Food. Non-alcoholic beverages like soft drinks and coffees should also go under Food. The Alcohol category is a special category that allows you to collect an alcohol tax if your jurisdiction requires charging a separate alcohol tax. As well, many venues want tighter control over alcohol sales and the alcohol category helps with that.
It is important not to create an abundance of sales categories. Keep sales categories to the bare minimum (food, alcohol, merchandise that might get returned/exchanged) for reporting purposes. The Menu Category option allows you to more tightly organize your menu.
Chapter 4. Cost Reports
If you add custom sales categories, they will be included in your Cost of Goods Sold Report. Before you add a new sales category, determine if a Menu Category is not a better option.


 Email
Support
Email
Support Frequently
Asked Questions
Frequently
Asked Questions
