Setting Up your Star Micronics Bluetooth Thermal TSP143BI Receipt Printer
Table Of Contents
Chapter 2. Ensure Safe Printing Mode is Enabled
Section 1. Set Your TSP143BI Receipt Printer for Bluetooth Connection Mode
Section 2. Pair Your Printer and iPad
Chapter 4. Setup Your Bluetooth Printer in TouchBistro
Chapter 1. Limitations
Although TouchBistro supports the TSP143 Bluetooth printer, it’s not recommended for venues other than foodtruck configurations that lack a cellular router. If you already have a Wi-Fi router and Ethernet-based printers, we do not recommend adding a Bluetooth printer. The TSP143 Bluetooth printer can only be paired with one iPad.
Chapter 2. Ensure Safe Printing Mode is Enabled
TouchBistro will only work with the TSP143BI if Safe Printing is enabled in TouchBistro. Depending on your version of TouchBistro, this may be disabled by default.

1. Tap Admin | Admin Settings on the top right.
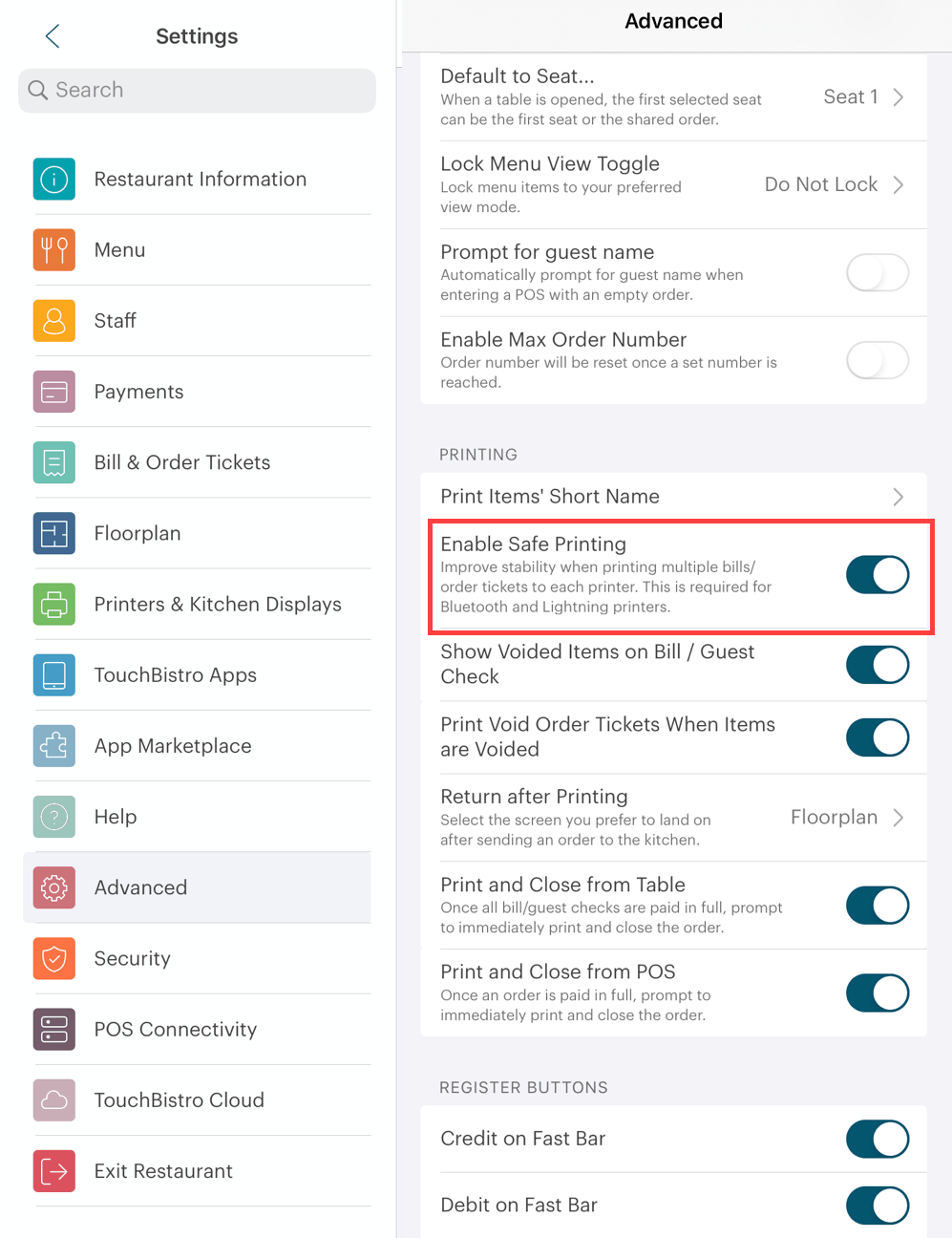
2. Tap Advanced and ensure Enable Safe Printing is enabled.
Chapter 3. Pairing
Section 1. Set Your TSP143BI Receipt Printer for Bluetooth Connection Mode
1. Ensure your printer is turned off but it is plugged into a power socket. The switch is on the left side.

2. Hold down the printer’s feed button and then power it on. Keep the feed button depressed and wait until the printer starts to print. Release the feed button.
3. It prints two papers.
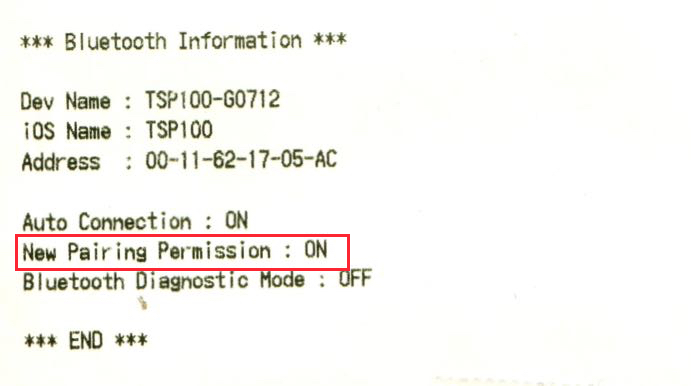
4. Ignore the first one. Ensure the second print out indicates pairing permission is ON. You are now ready to pair with your iPad.
Section 2. Pair Your Printer and iPad

1. Tap Settings.
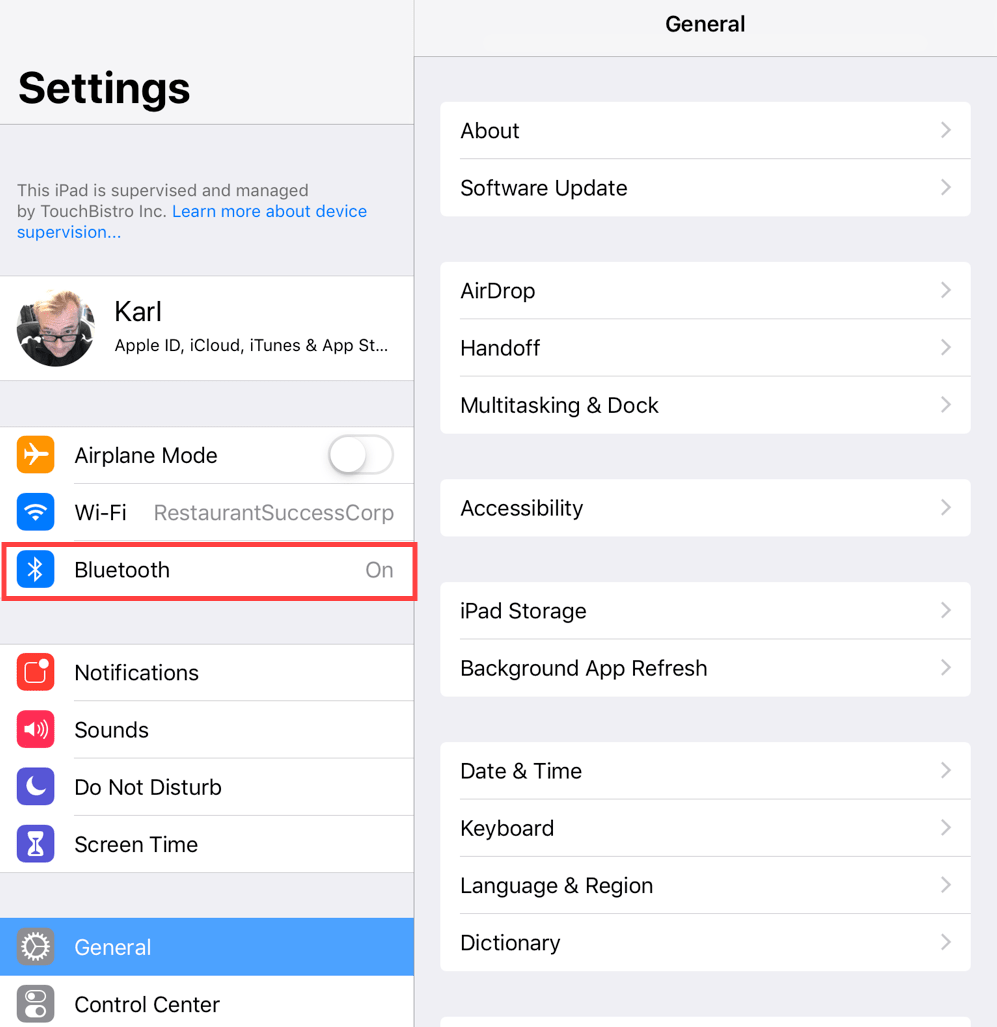
2. Tap Bluetooth.
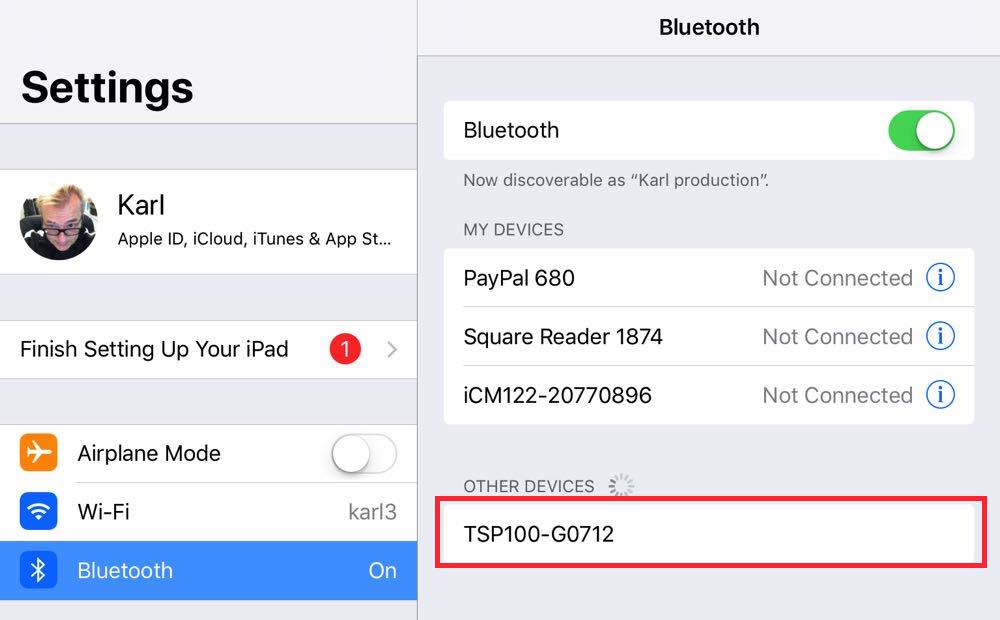
3. Slide Bluetooth to the green position.
4. Your iPad will discover Bluetooth devices in range. Wait until it discovers your Star Micronics printer. It may appear as something like TSP100 with some additional letters and numbers after it.
5. Tap it to select it.
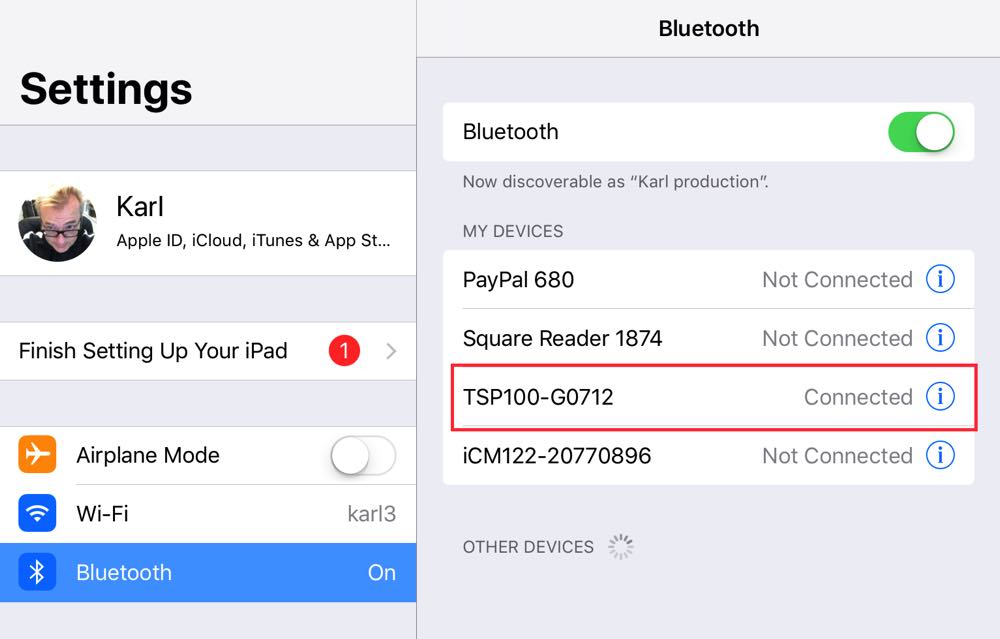
6. Your printer will now be connected and listed in the My Devices section. If you encounter problems with your printer, first ensure the Bluetooth is on and revisit this screen to ensure your printer is connected. Repeat the steps above to reconnect.
Chapter 4. Setup Your Bluetooth Printer in TouchBistro
1. Open TouchBistro.
2. Load the venue’s restaurant.
3. Log in as Admin.

4. Tap Admin | Admin Settings on the top right.
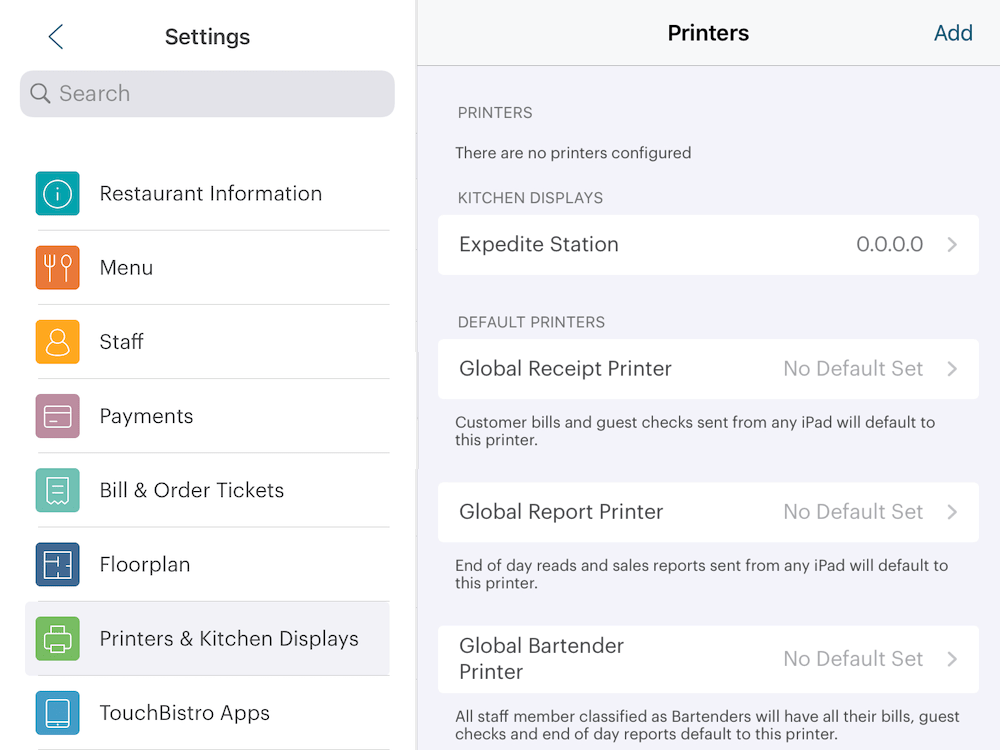
5. Tap Printers & KDS.
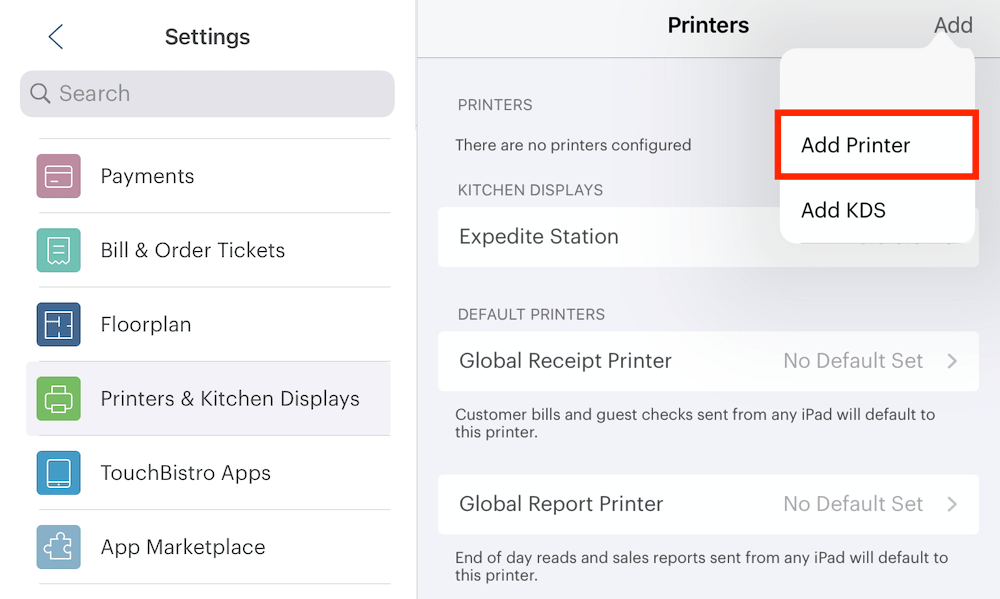
6. Tap Add Printer to add a new printer.
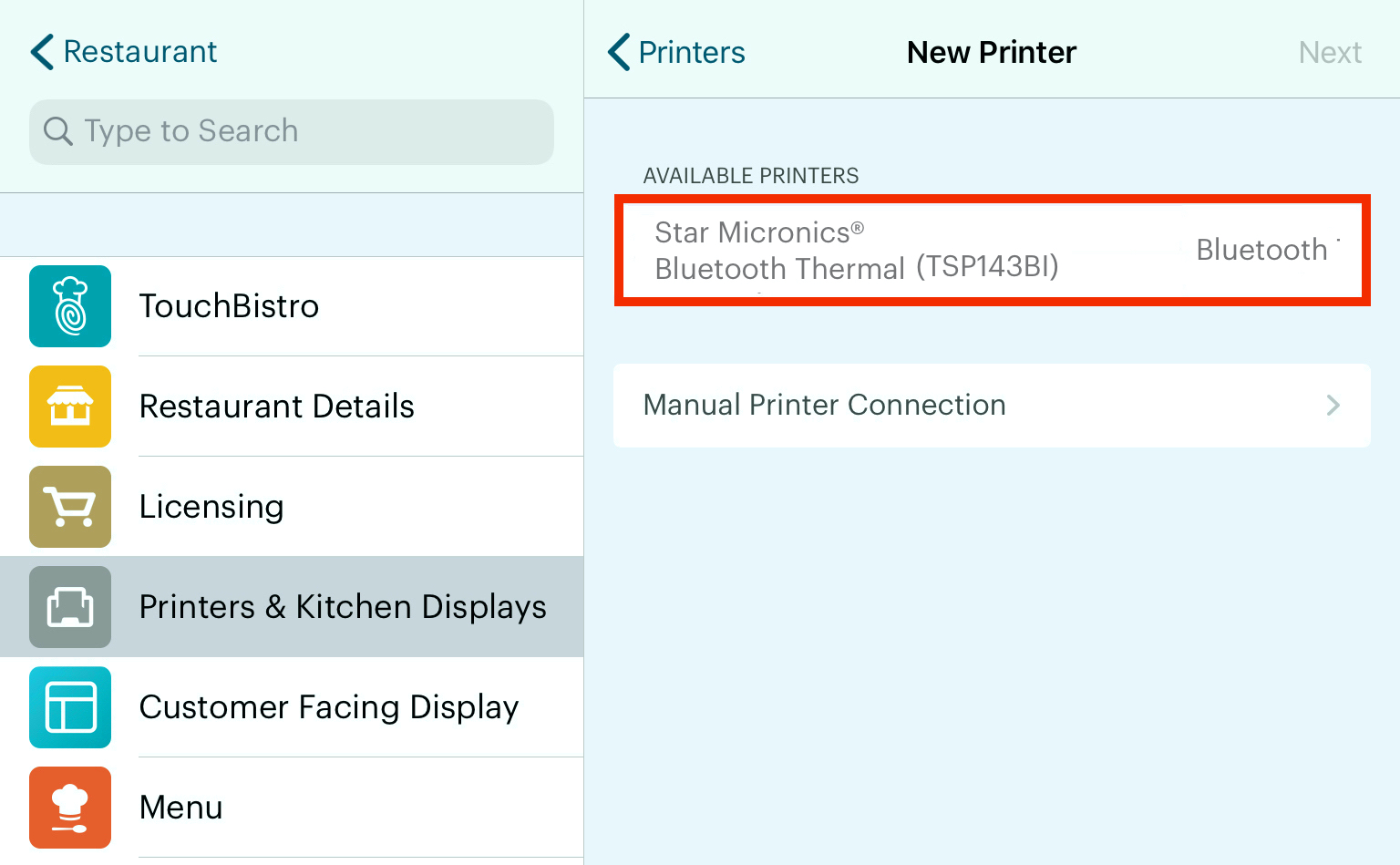
7. Tap your Bluetooth printer in the New Printer page and tap Next
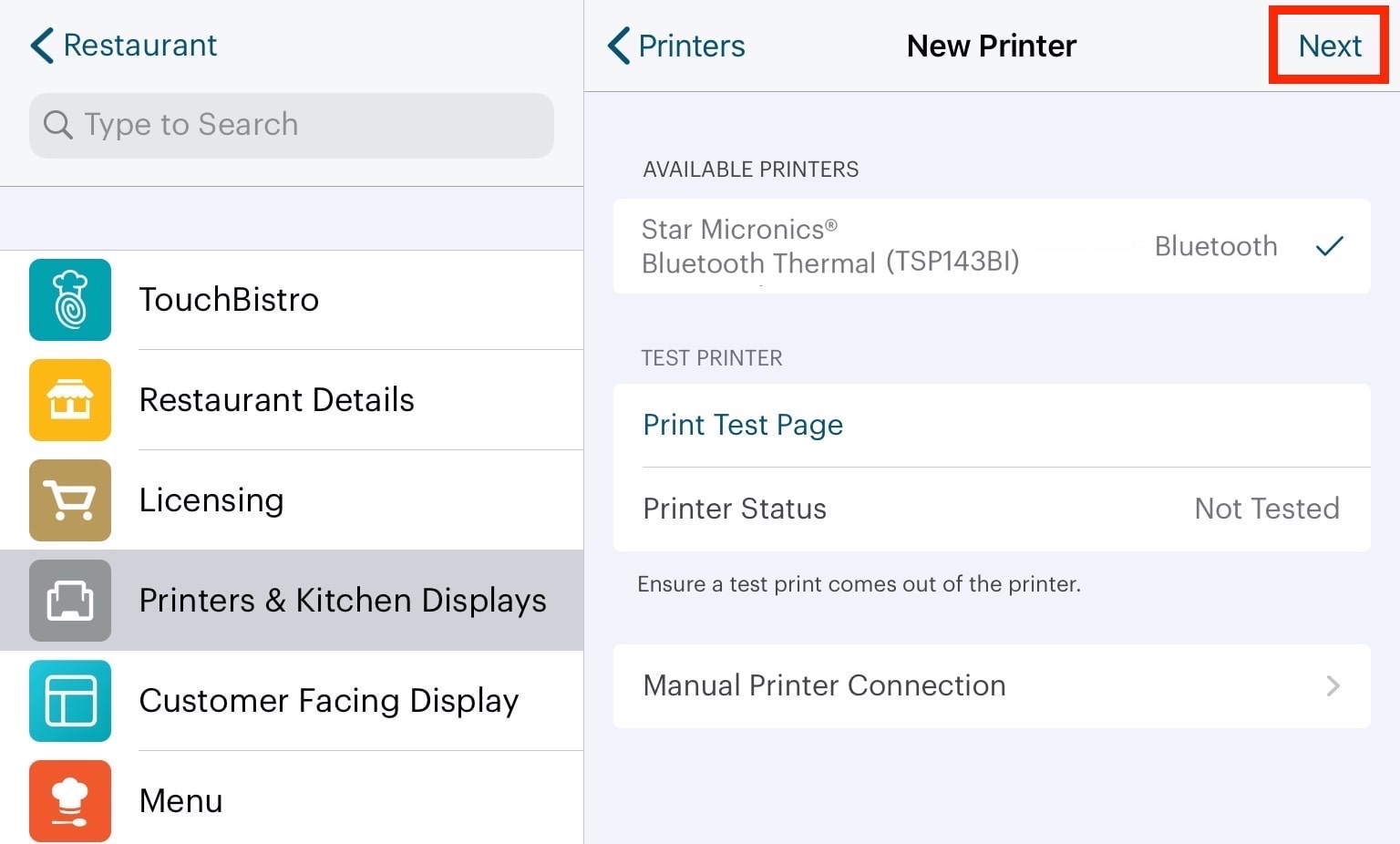
8. After selecting your printer, tap Next.
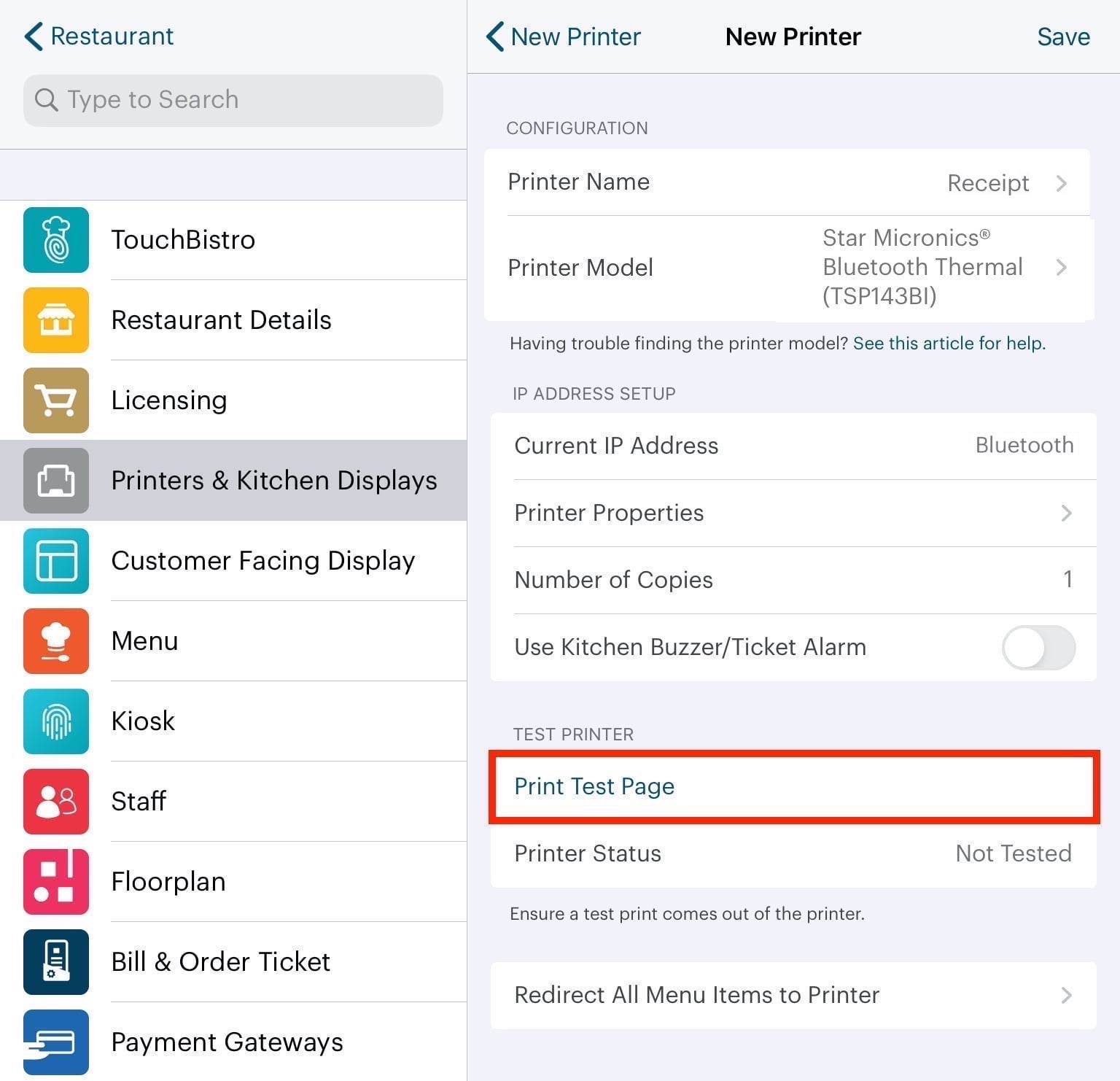
9. Tap Print Test Page.
10. Tap Save.
Chapter 5. Range
We do not recommend placing the printer in a place more than 10 feet (3 meters) from your connected iPad. Also note, Bluetooth offers a slower data transmission rate compared to Ethernet. You will find with a Bluetooth printer it will be a bit slower than a LAN printer when printing receipts and tickets.
Chapter 6. Ports
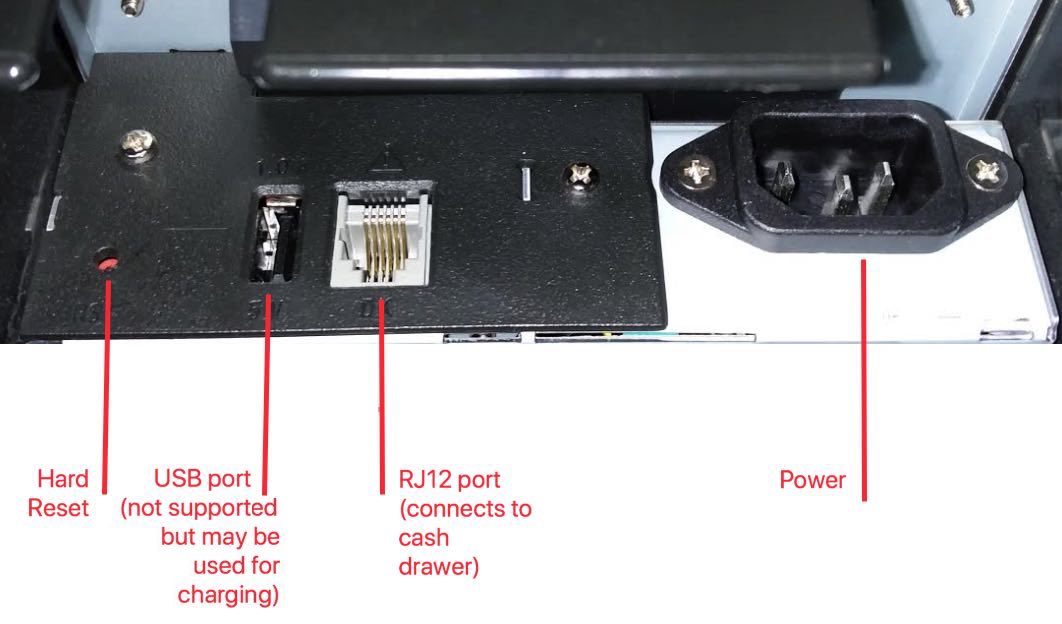
Hard Reset: If you ever have problems with pairing your Bluetooth printer, you can use the Hard Reset button to clear your printer’s memory restart the Bluetooth pairing steps.
USB Port: This port can be used to charge your iPad, removing the need for having one electrical socket for the printer and one electrical socket for the iPad charger. You cannot use the Star Micronics Lightning (USB) Thermal (TSP143U) setting to make a direct connection between your iPad and this port.
RJ12 Port: The TSP143BI can be used to open an automatic cash drawer. Plug the RJ12 cable’s “to printer” end into this port.
Power: Connect your power cable to this port.
Chapter 7. Performing a Hard Reset

1. Ensure your printer is turned off.
2. Insert a pen or pin to depress the Hard Reset button.
3. Keep the Hard Reset button depressed and power on the printer.
4. The printer will make a mechanical sound. Keep the Hard Reset button depressed for about 10-15 seconds and you will hear the printer make a similar mechanical sound. Still keep the Hard Reset button depressed for another 10-15 seconds until you hear yet another similar mechanical sound.
5. After hearing the third mechanical sound, release the pressure on the Hard Reset button and turn the printer off.
6. You can now follow the steps above to put the printer into pairing mode and pair it with your iPad.
Chapter 8. Troubleshooting
When a printer isn’t responding, see Printer Status Messages to find out why your printer isn’t functioning properly.
See Also
DO I HAVE THE WRONG PAPER LOADED IN MY PRINTER?
RESETTING A STAR TSP100III PRINTER


 Email
Support
Email
Support Frequently
Asked Questions
Frequently
Asked Questions