Setting Take-out and Delivery to be Tax Free in Ohio
Table Of Contents
Chapter 2. Set Up a Food and Non Food Tax
Chapter 3. Set Menu Categories for the Proper Tax
Chapter 1. Introduction
In Ohio food ordered as takeout or delivery is not subject to sales tax. Certain items like alcohol and soft drinks with added sugar (e.g., pop/soda, fruit juices that are less than 50% juice) are not considered food and subject to sales tax, regardless if part of a take-out order or intended for dining in.
To set up a tax exclusion for food items ordered for takeout/delivery and also ensure you charge tax on menu items Ohio defines as “not food”, follow these steps.
Note: This guide is not intended as official tax advice. Please consult with your venue’s accountant how to comply with Ohio’s applicable tax laws.
Chapter 2. Set Up a Food and Non Food Tax
1. Login as Admin.

2. Access Admin | Admin Settings
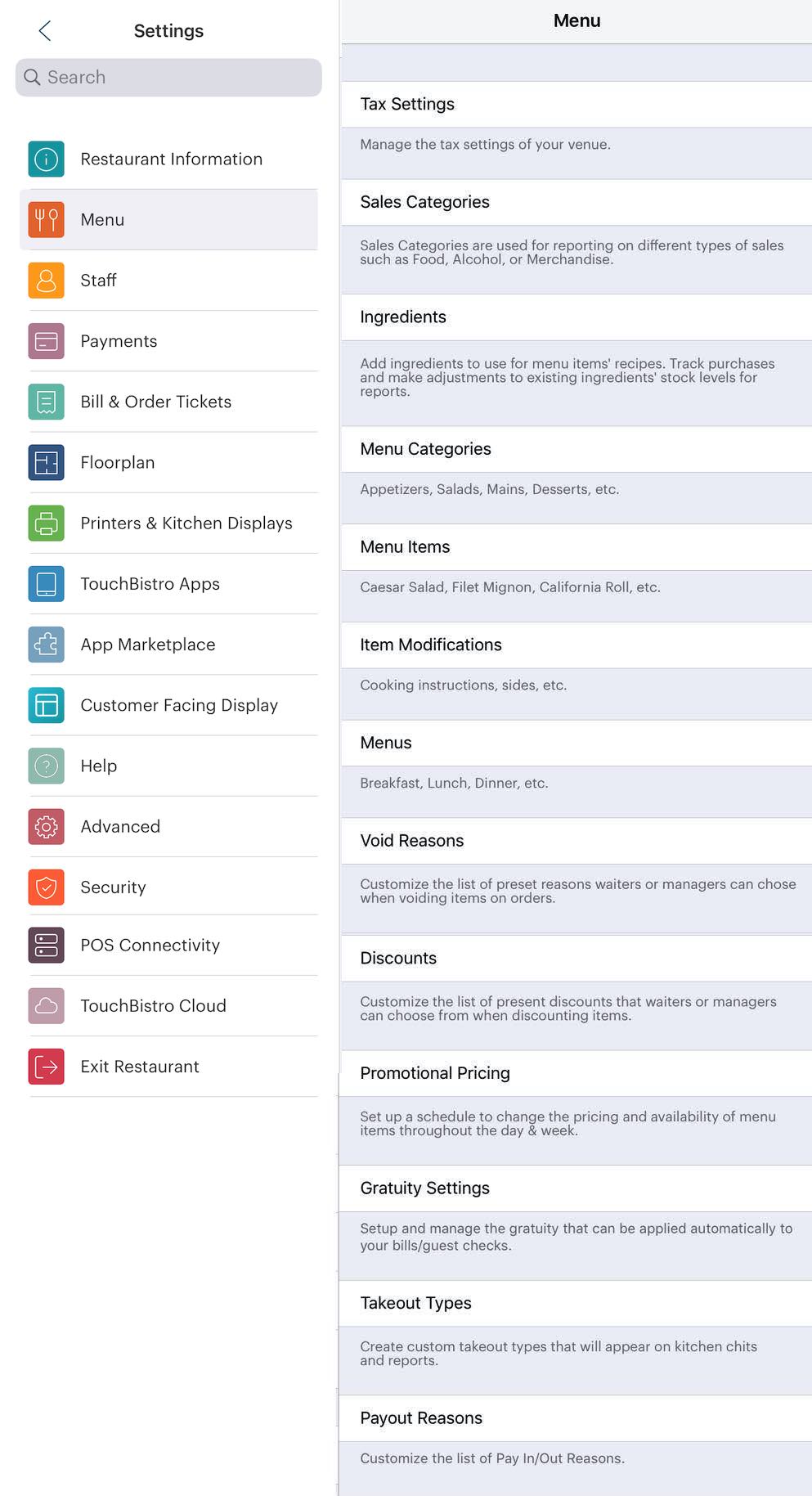
3. Tap Menu.
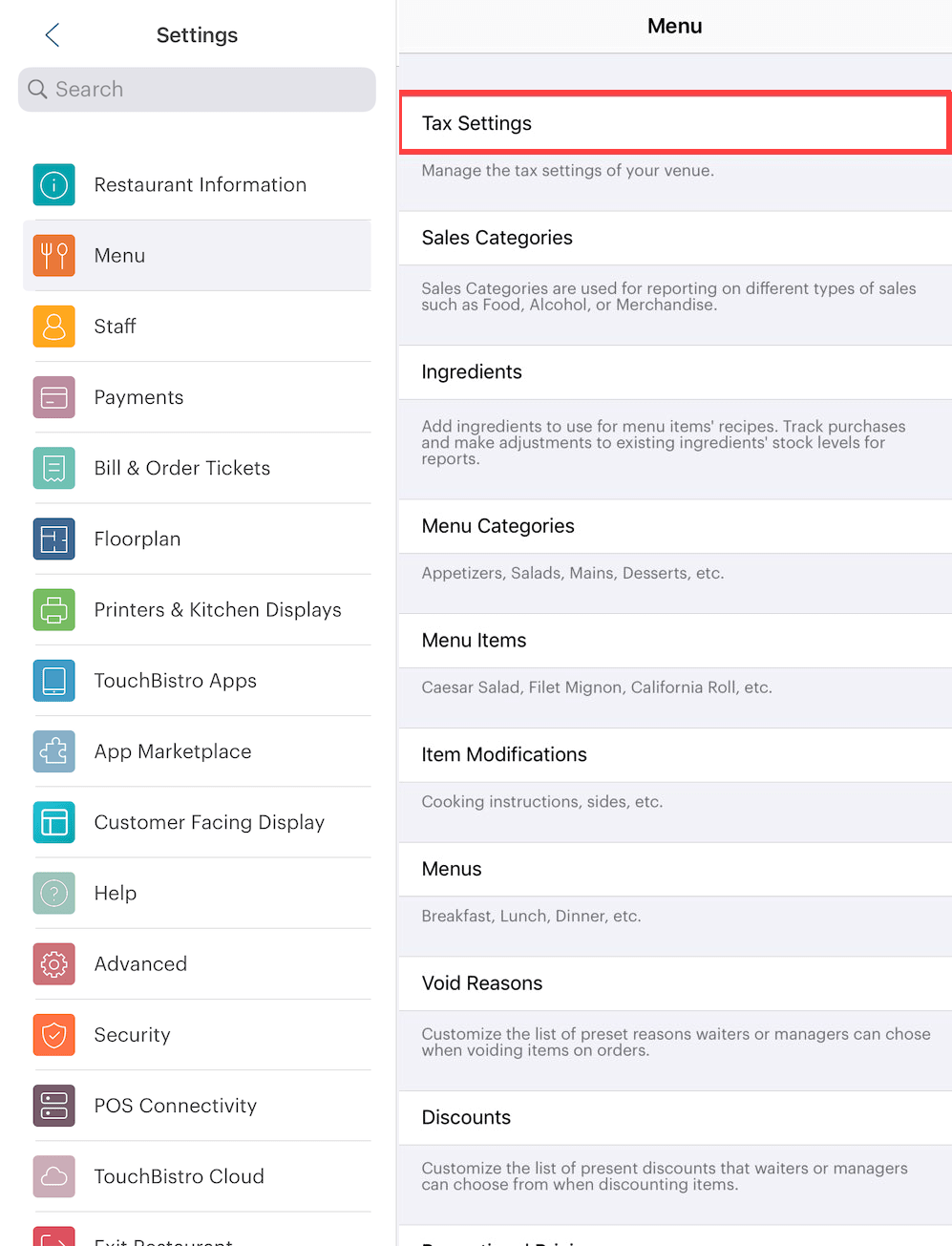
4. Tap Tax Settings.
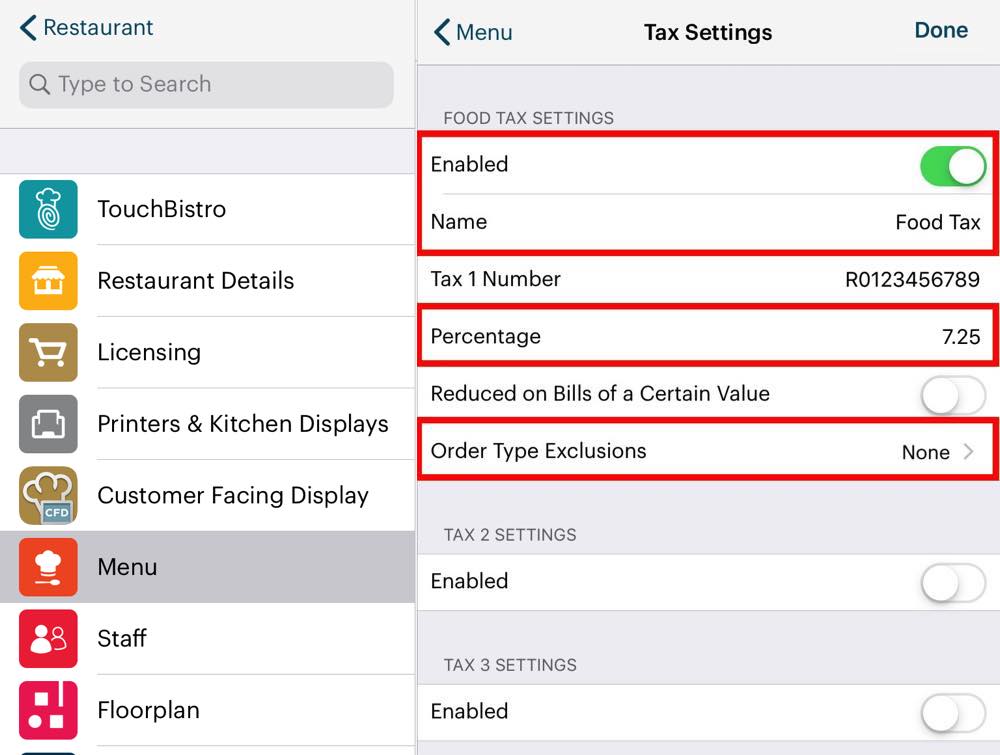
5. Enable Tax 1.
6. In the Name field call Tax 1 “Food Tax”.
7. Set the tax rate (state + any county rate) in the Percentage field.
8. Tap Order Type Exclusions.
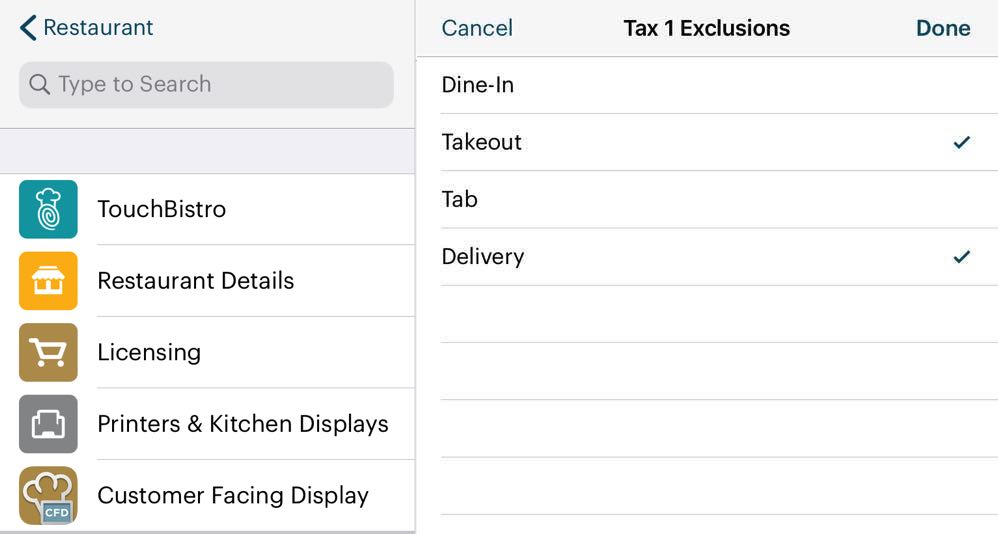
9. Tap Takeout and Delivery.
10. Tap Done.
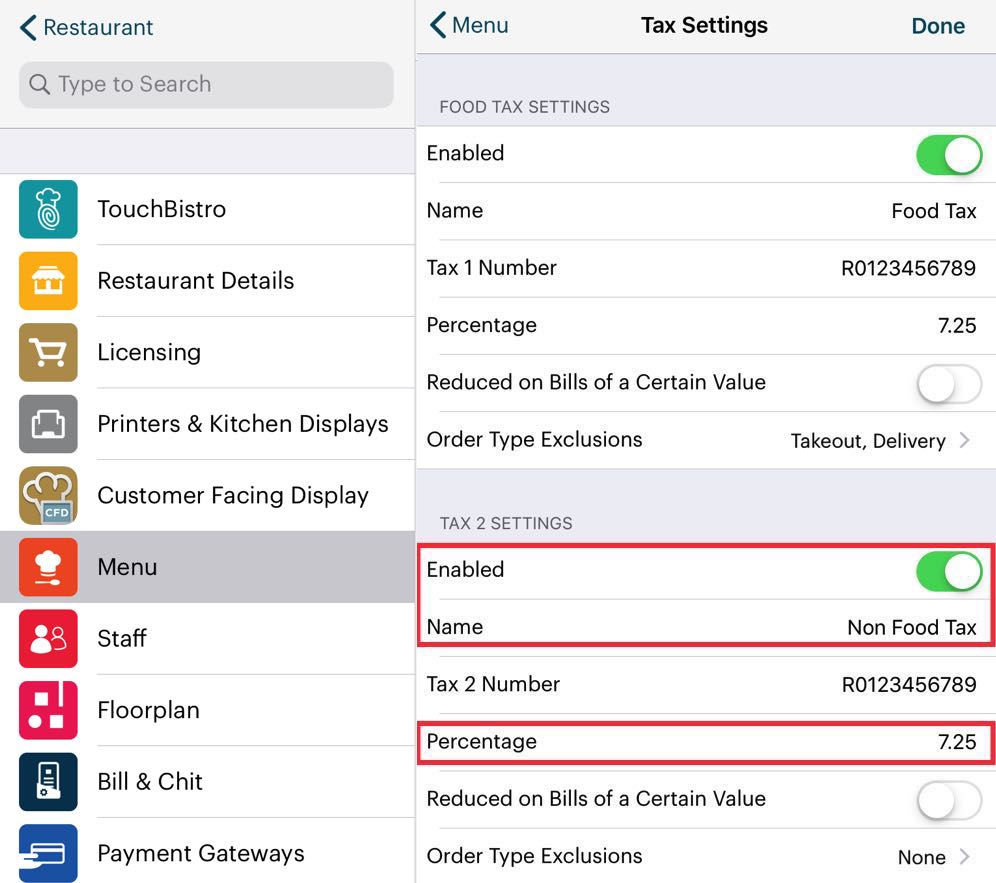
11. Enable Tax 2.
12. In the Name field call Tax 2 Non Food Tax.
13. Set the tax rate (state + any county rate) in the Percentage field.
14. Do not set any exclusion.
15. Tap Save.
Chapter 3. Set Menu Categories for the Proper Tax
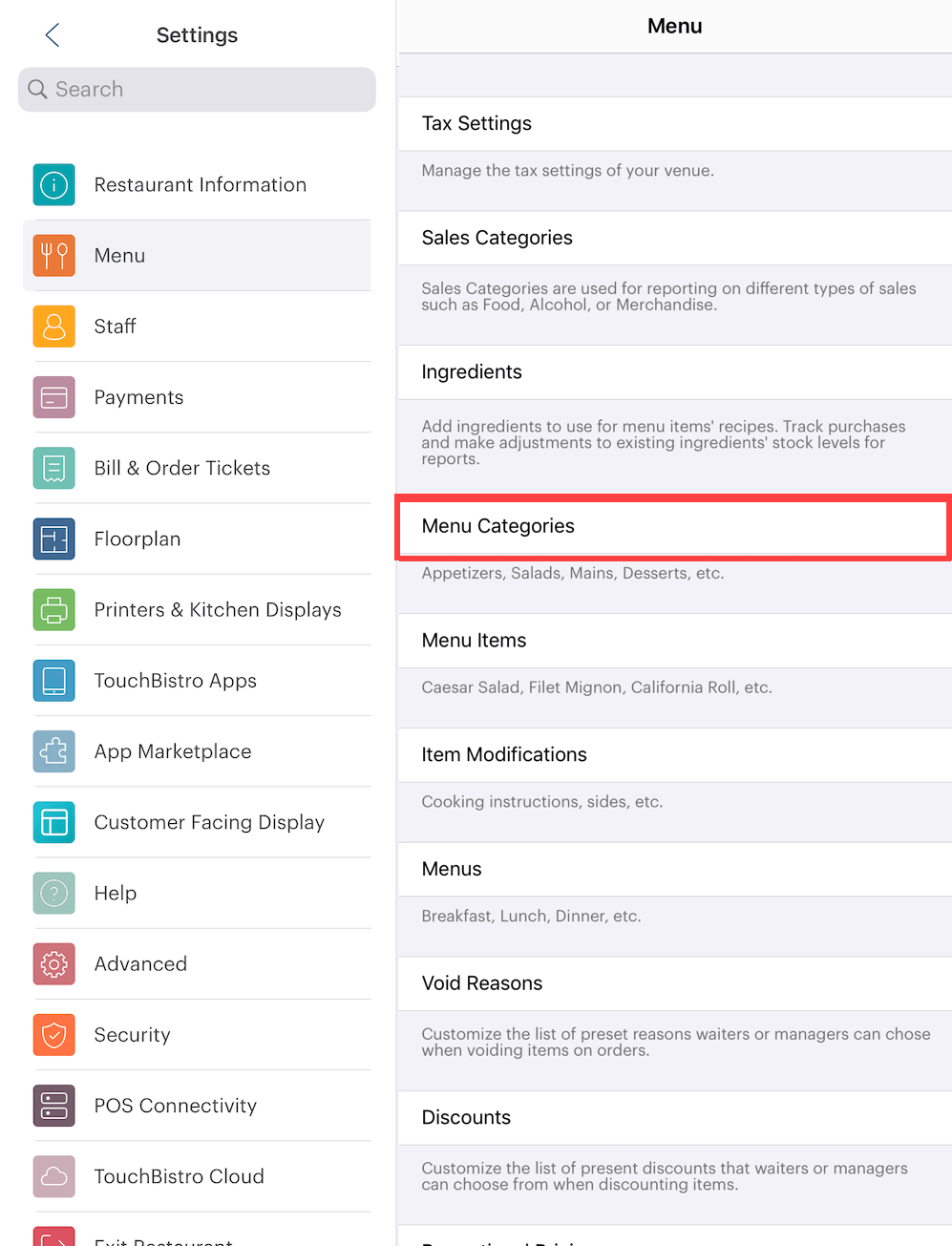
1. Tap Menu Categories.

2. Open any menu category where all items are non-food items. For example, open a Drinks or Beer category.

3. Tap Default Taxes.
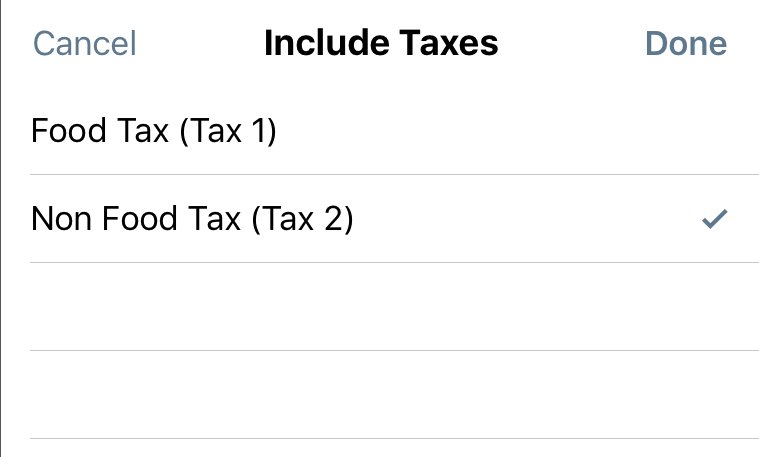
4. Enable Non Food Tax by tapping it. Ensure there’s a checkmark ![]() .
.
5. If Food Tax is enabled, disable Food Tax. Ensure you remove the checkmark ![]() .
.
6. Tap Done.
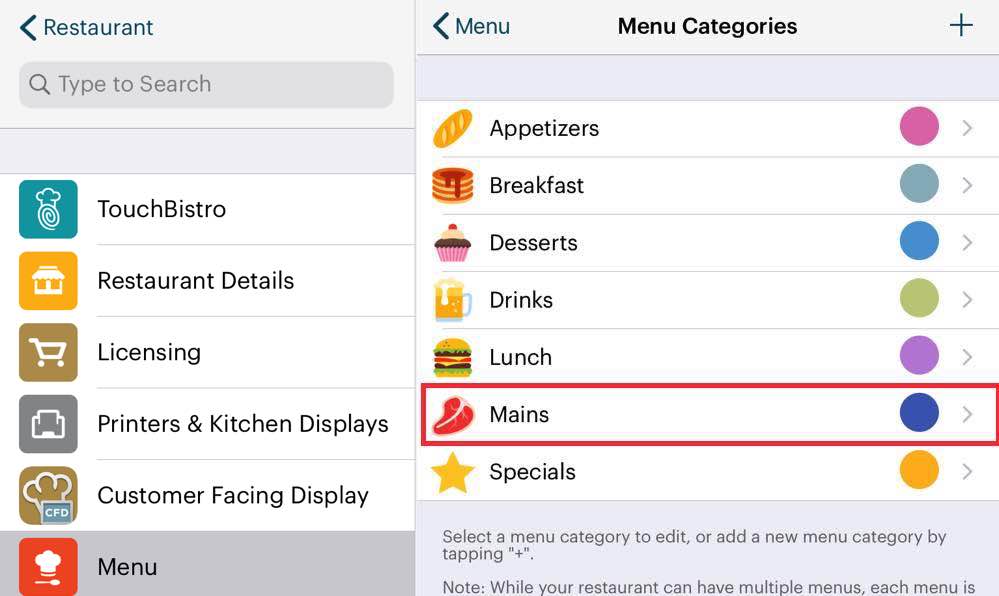
7. Open any menu categories where all items are food items.
8. Tap Default Taxes.

9. Ensure only Food Tax is enabled.
10. If Non Food Tax is enabled, disable Non Food Tax. Ensure you remove the checkmark ![]() .
.
11. Tap Done.

12. Some menu categories will be mixed. For example soft drinks may have some items that are defined as food (milk, coffee, freshly squeezed orange juice) and some items that are defined as non food products (cola, root beer, etc.).
13. Open those category and ensure this category is only set for Food Tax.
14. Tap Done.
Chapter 4. Set Tax Settings on Menu Items
1. Return to the Menu page by tapping < Menu.
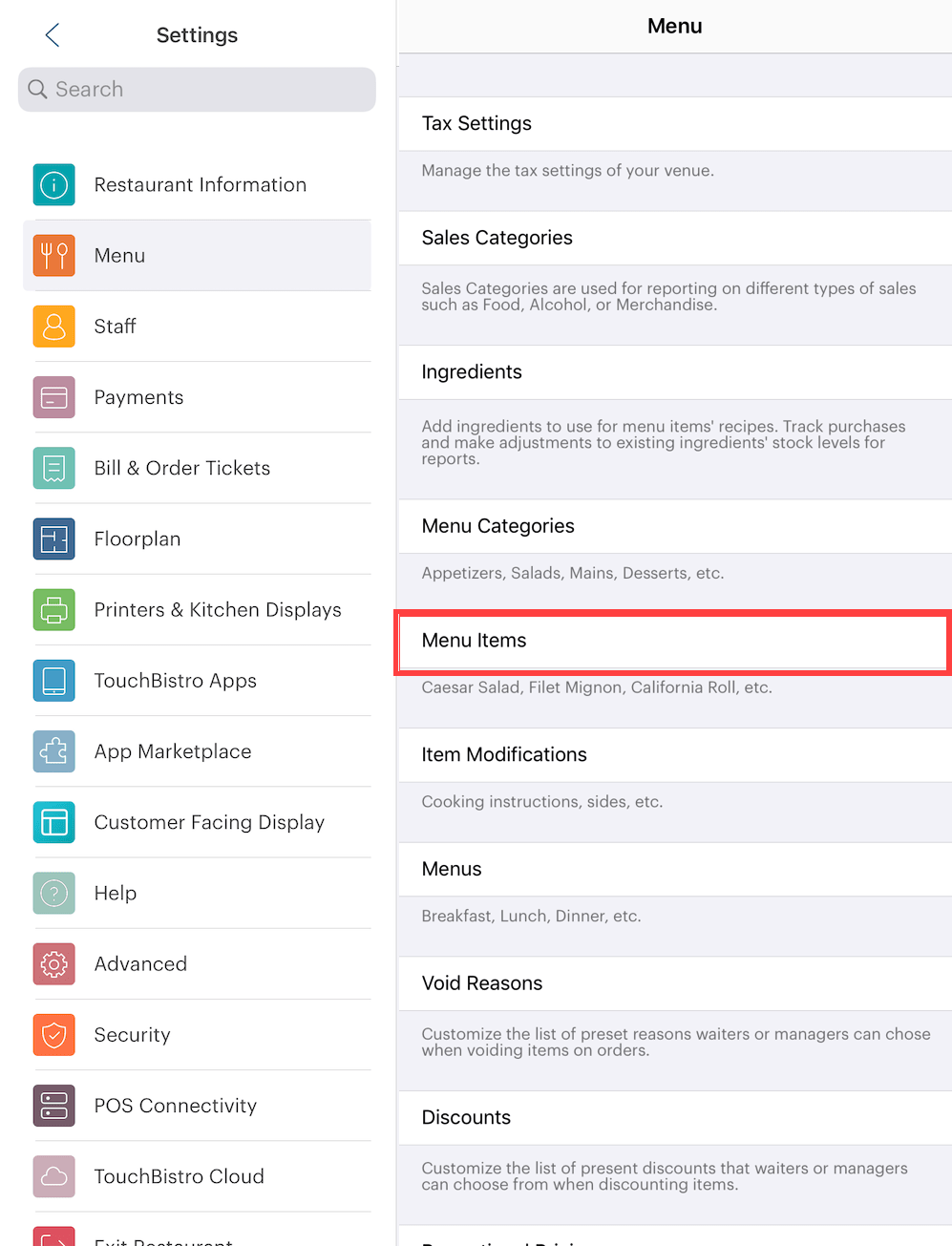
2. Open Menu Items.

3. Tap a menu category that has a mixture of food and non-food items.

4. Tap a menu item that falls out of the food exception. For example, open a pop menu item.
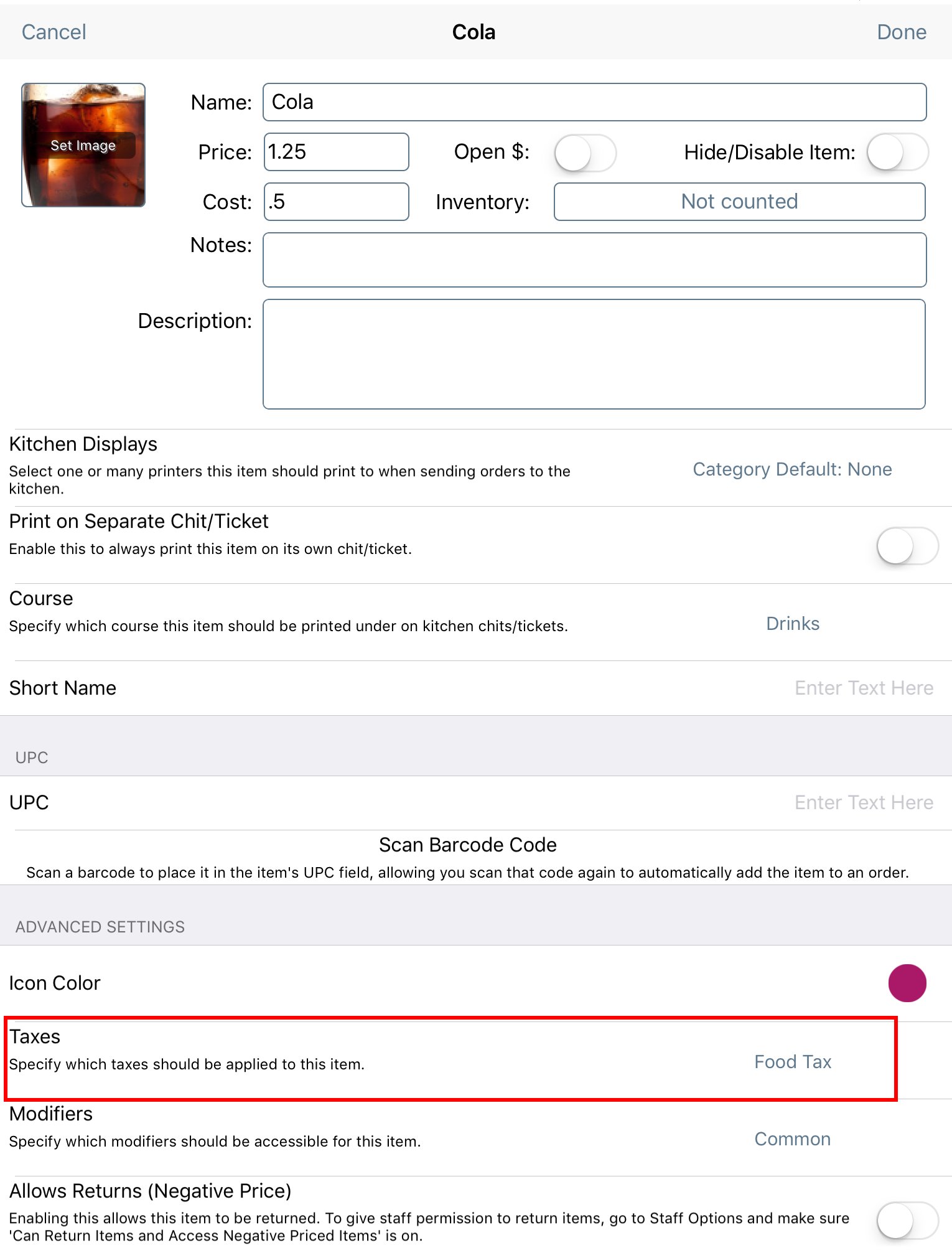
5. Scroll down to the Taxes option in the Additional Details area and tap it.
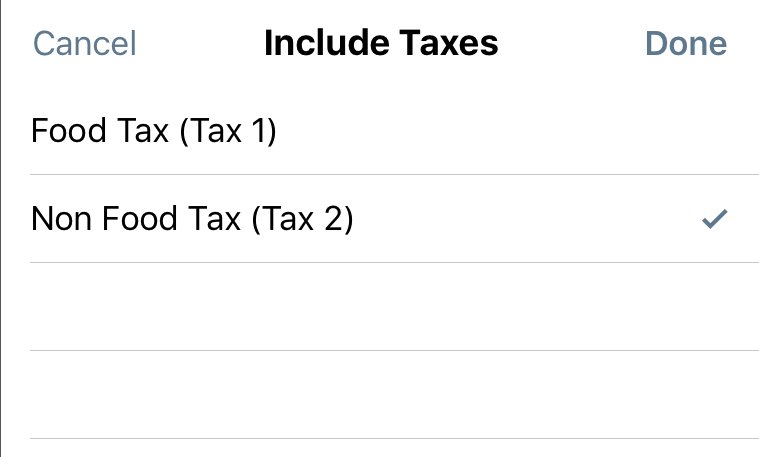
6. Tap Food Tax to disable, that is remove the checkmark ![]() .
.
7. Tap Non Food Tax to enable, that is add the checkmark ![]() .
.
8. Tap Done.
9. Tap Done to save your changes.
10. Set any additional non food items for the Non Food Tax.
11. When done, review your menu items. The applicable taxes will be displayed on your listing of menu items under that menu category.
12. Tap < Back.
13. If other menu categories have food/non food items, repeat these steps to set the menu items for their proper food or non food tax setting.
14. If you created your alcohol and other non-food menu categories before creating the non-food tax, the menu items associated with the alcohol and non-food menu categories will still have their old tax setting, even if you changed the tax setting on the menu category. Open those menu items, remove the Food Tax and set the Non Food Tax.
Chapter 5. Example

1. From your floor plan, tap Orders.
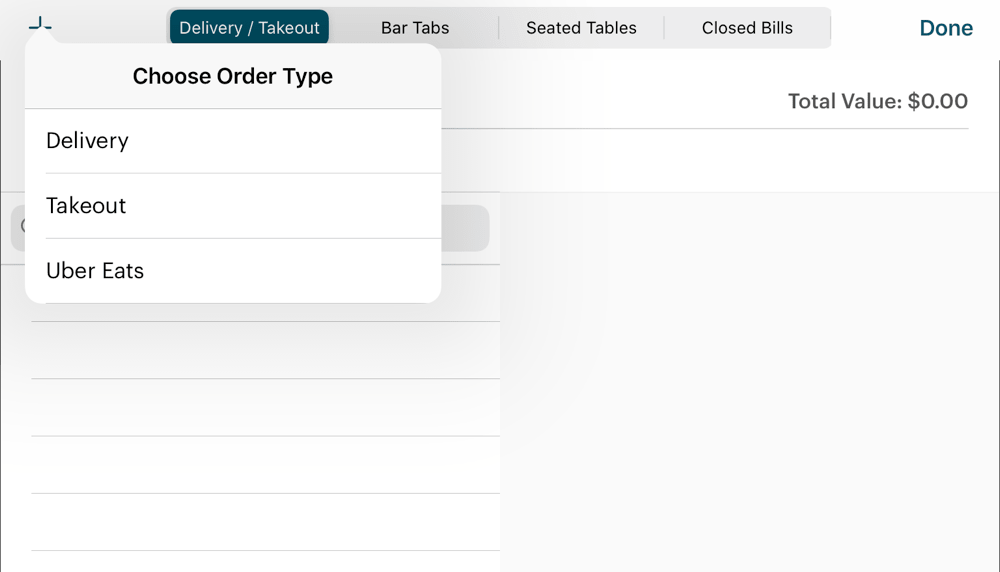
2. Tap the Add + icon and then tap, say, Takeout.
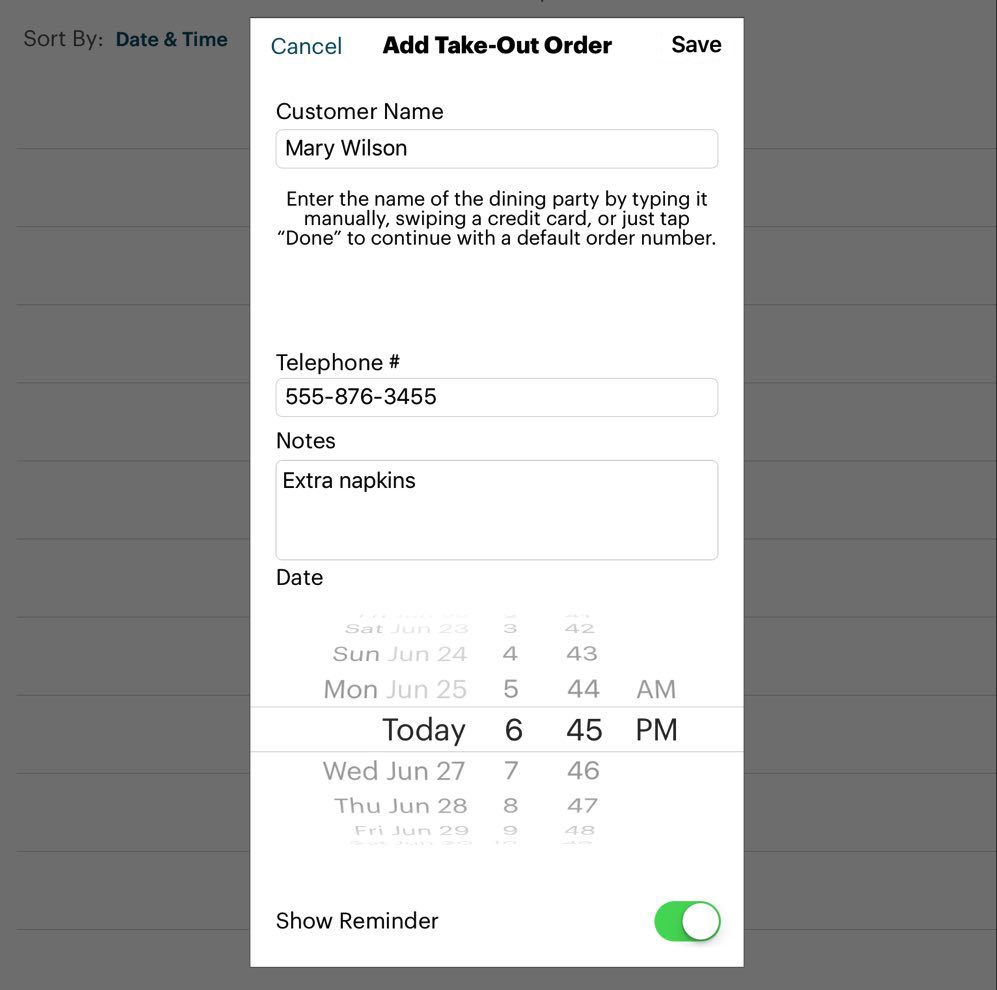
3. Enter a name for the order and tap Done.

4. Add a food item that should be tax free as takeout. Add a non food item that should still be taxed. Double check that taxes are applied correctly.
Note: orders started on the register and transferred to a takeout or delivery order will not result in the tax being removed.
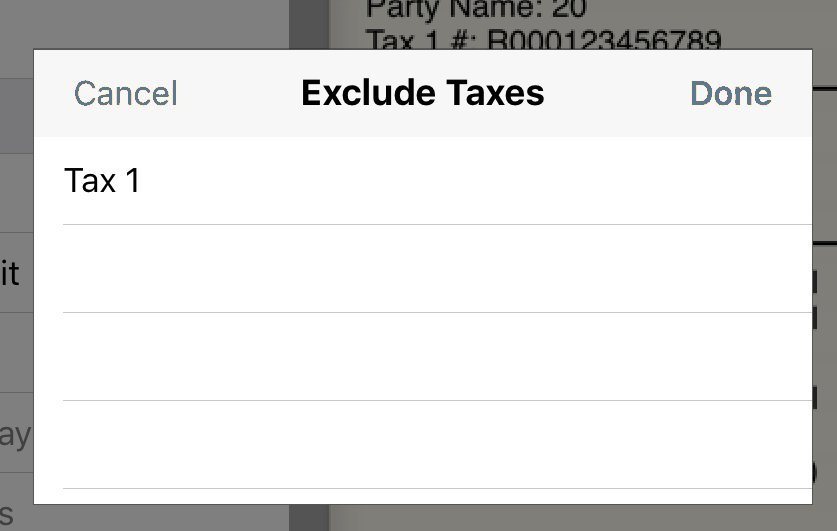
You need to remove it manually on the Checkout screen via the Tax Exclusion adjustment.


 Email
Support
Email
Support Frequently
Asked Questions
Frequently
Asked Questions