Setting Up Hidden Menu Modifiers
Table Of Contents
Chapter 2. Create Hidden Menu Categories to Hold Your Menu Item Modifiers
Chapter 3. Create Your Menu Items
Chapter 1. Introduction
If you are using TouchBistro’s inventory system (either the simplified count down system or the ingredient inventory system), simple text modifiers cannot be set up to deduct from inventory or factor in as a food cost.
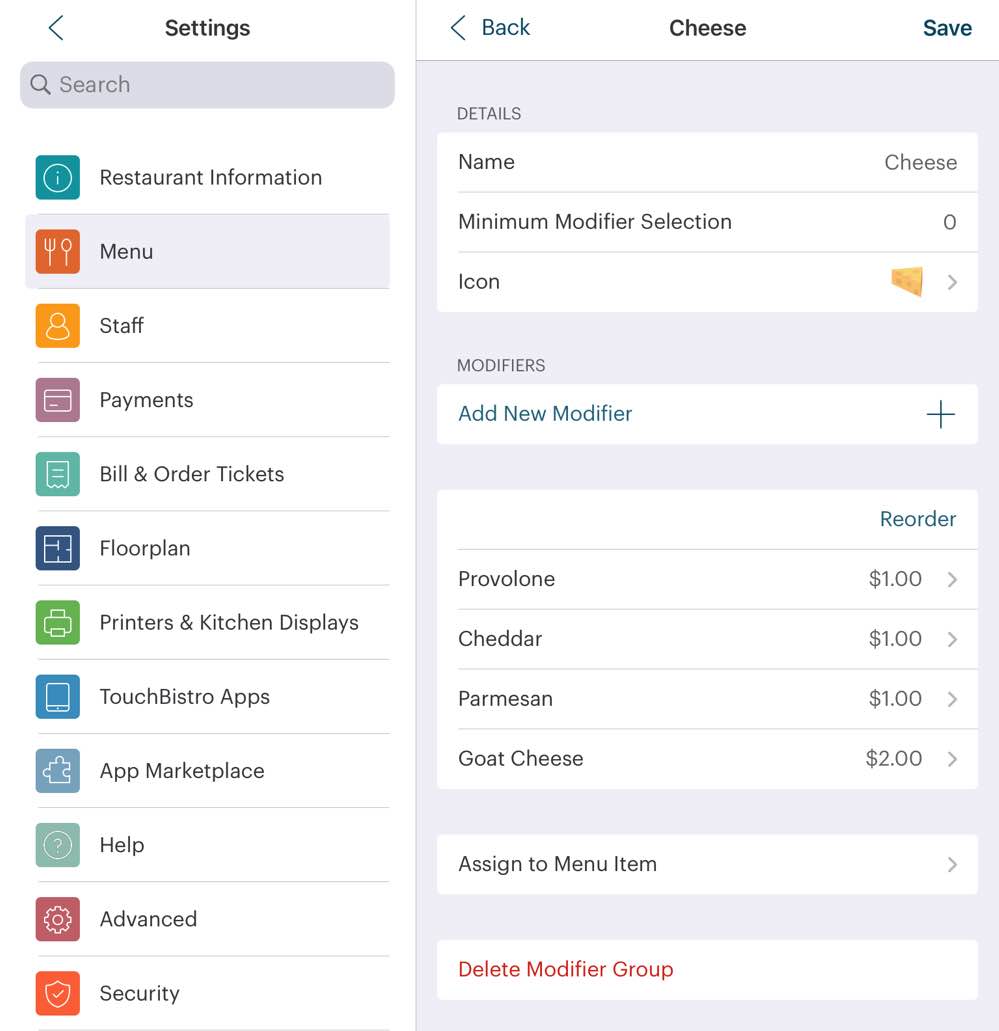
For example, if you set up your cheese modifiers as Text Modifiers, when a customer orders, say, a sandwich with provolone, TouchBistro will not deduct provolone from your ingredient inventory. As well, provolone won’t factor into the menu item’s food cost report.
To ensure modifiers properly reflect in both inventory count and factor into food costs, you can use Menu Modifiers.
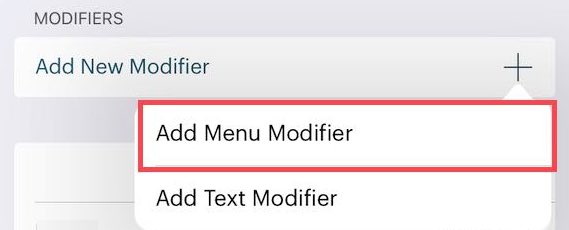
Before you can begin, however, there are some setup steps:
1. Any modifier you need to inventory, create as a menu item.
2. Hide these menu items so they’re not available from an Order screen.
3. Add them as Menu Item modifiers, not Text Modifiers.
Chapter 2. Create Hidden Menu Categories to Hold Your Menu Item Modifiers

1. Tap Admin | Admin Settings.
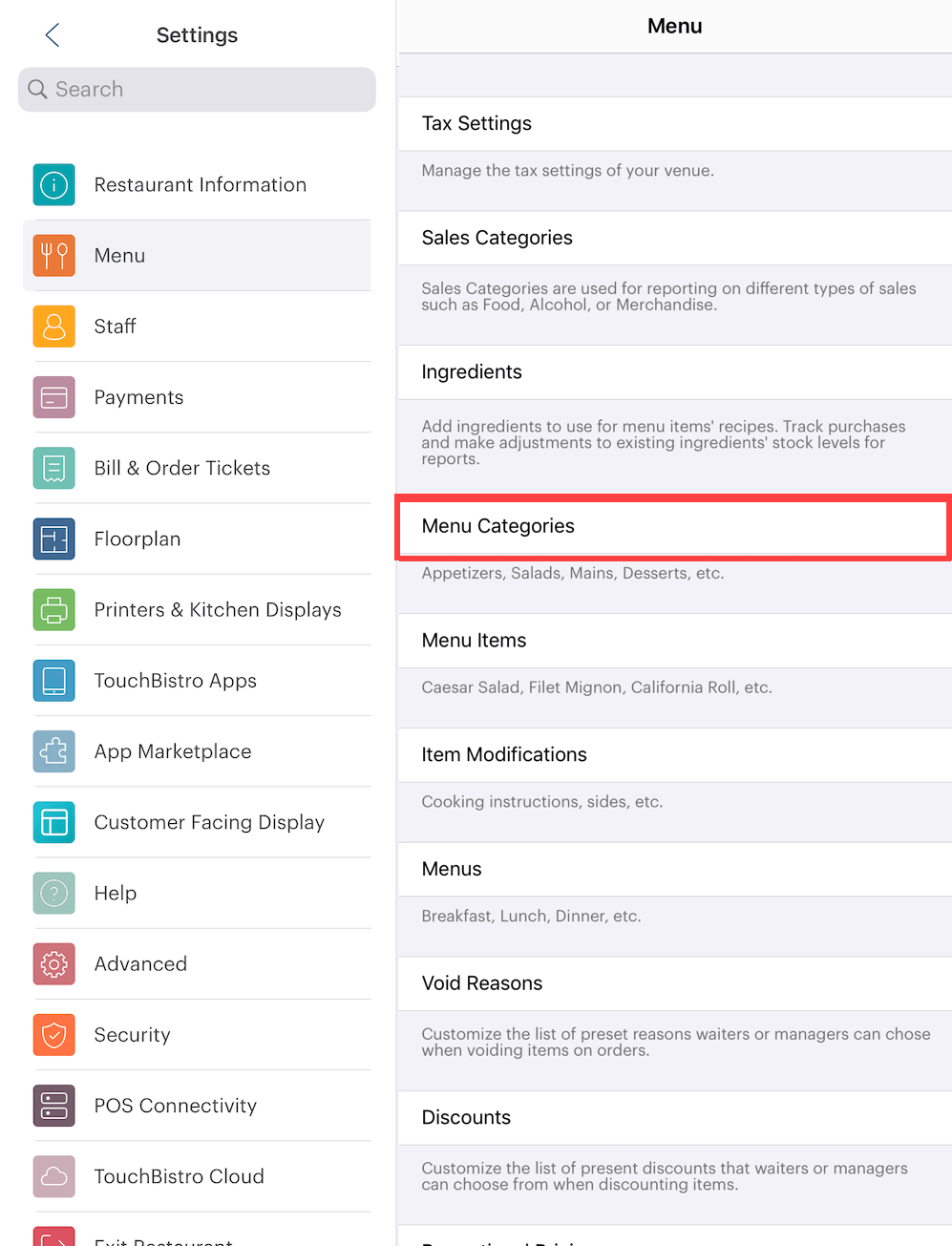
2. Tap Menu and then Menu Categories.
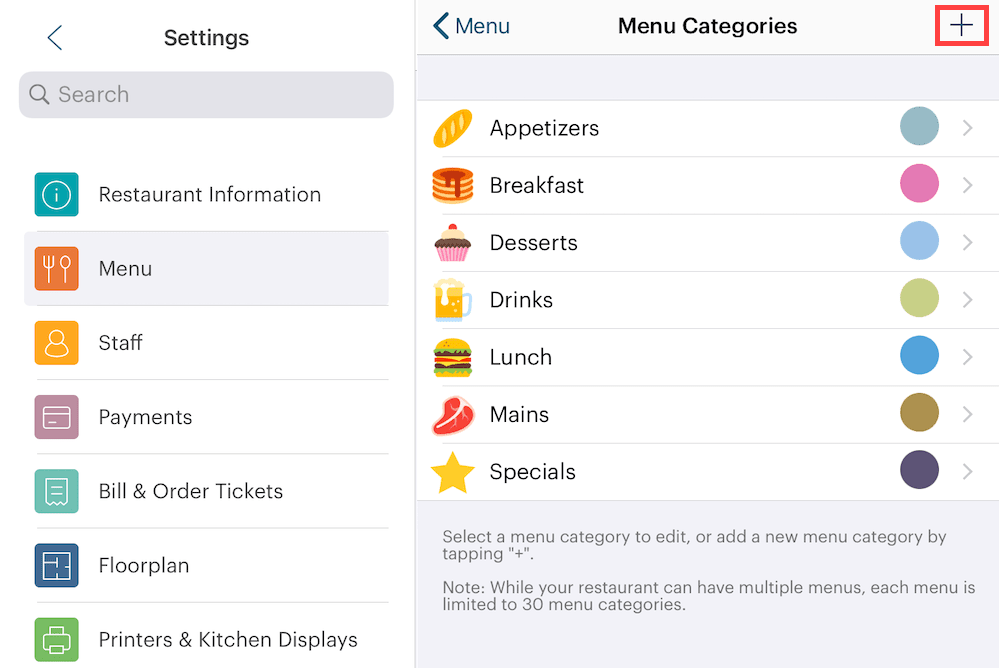
3. Tap the Add + icon.
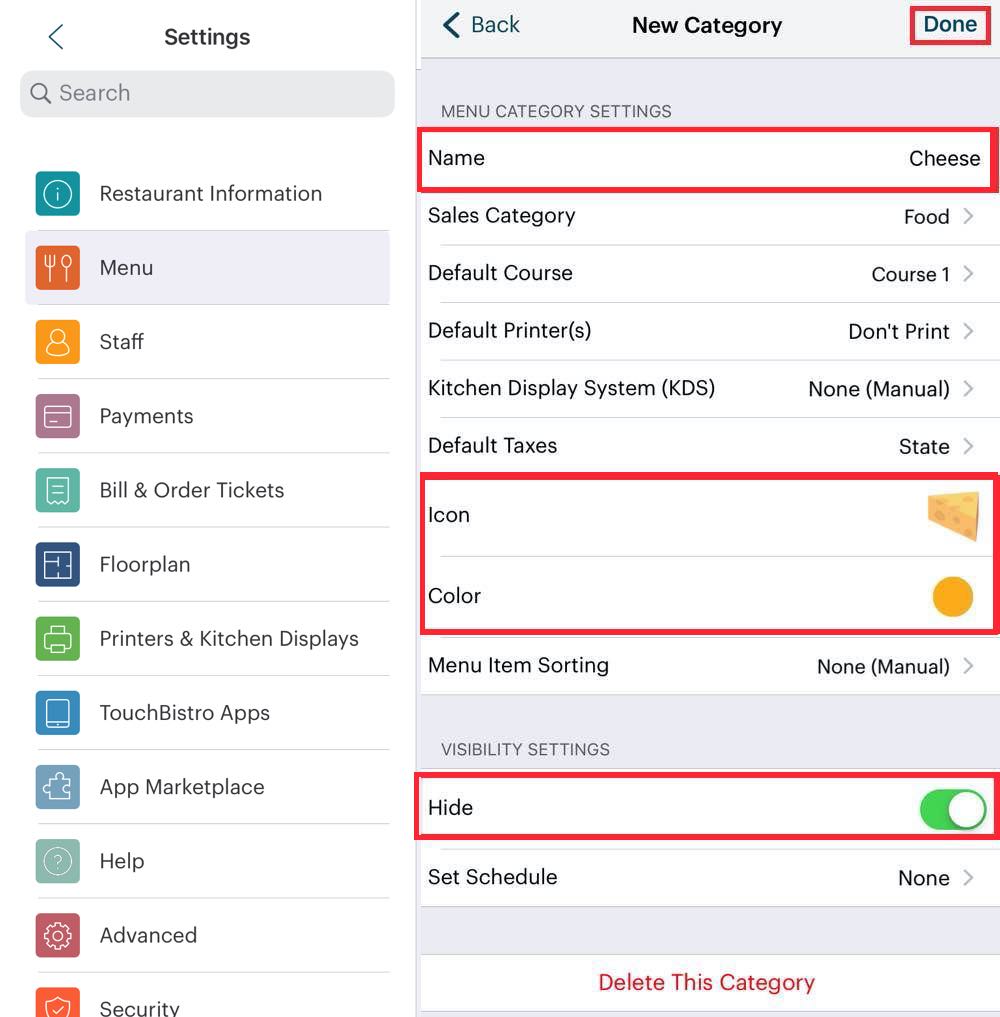
4. Give this menu category an appropriate name. For example, Cheese.
5. You don’t have to set the ticket printers as TouchBistro will use the ordered menu item’s configured printer. Likewise, you don’t have set the Taxes. TouchBistro will use the tax setting configured for the ordered menu item.
6. Set an Icon and a Color.
7. It’s important to enable Hide. If you do not hide this Menu Category, TouchBistro will make it visible on the Order screen.
8. Tap Done.
Chapter 3. Create Your Menu Items
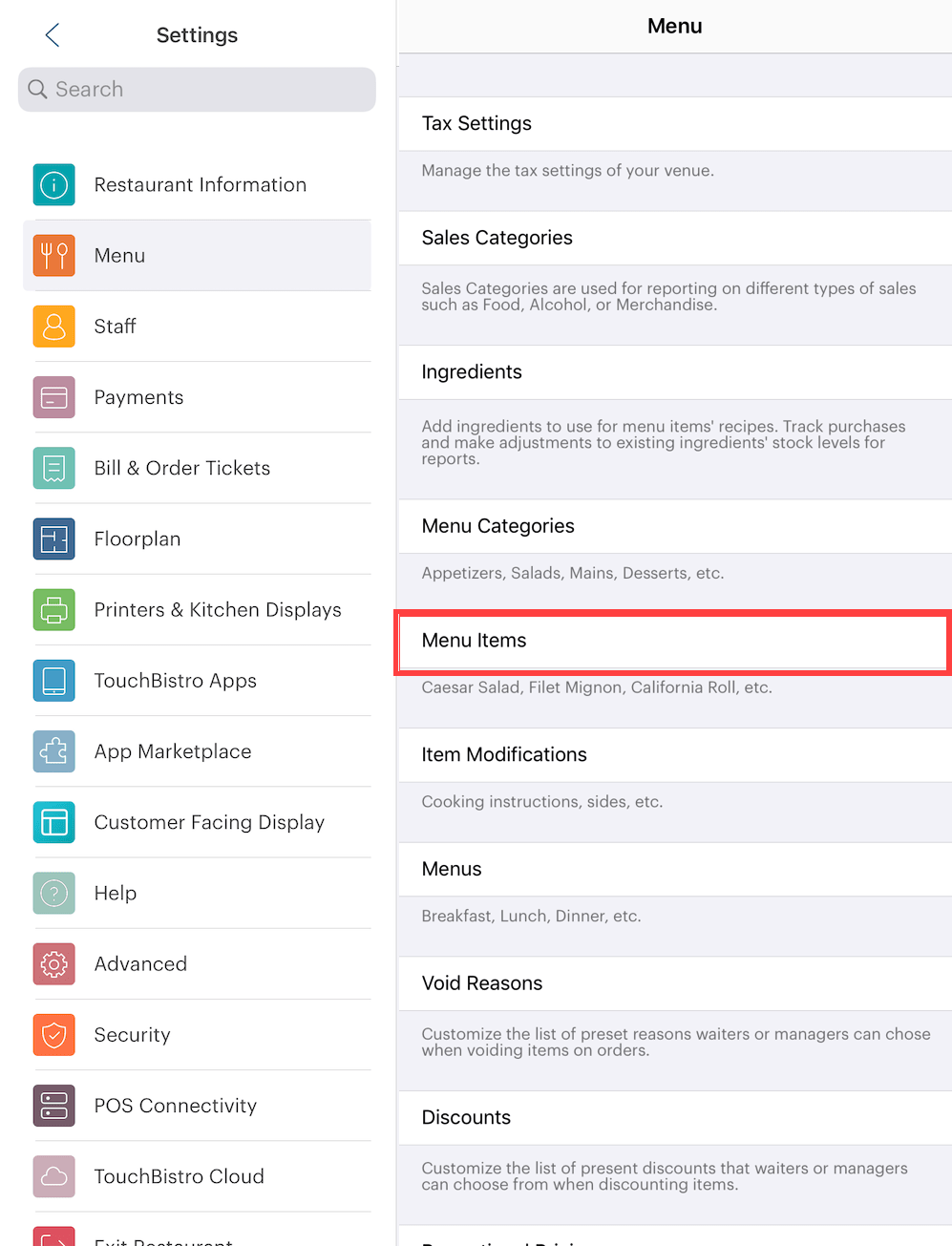
1. Tap Menu and then Menu Items.
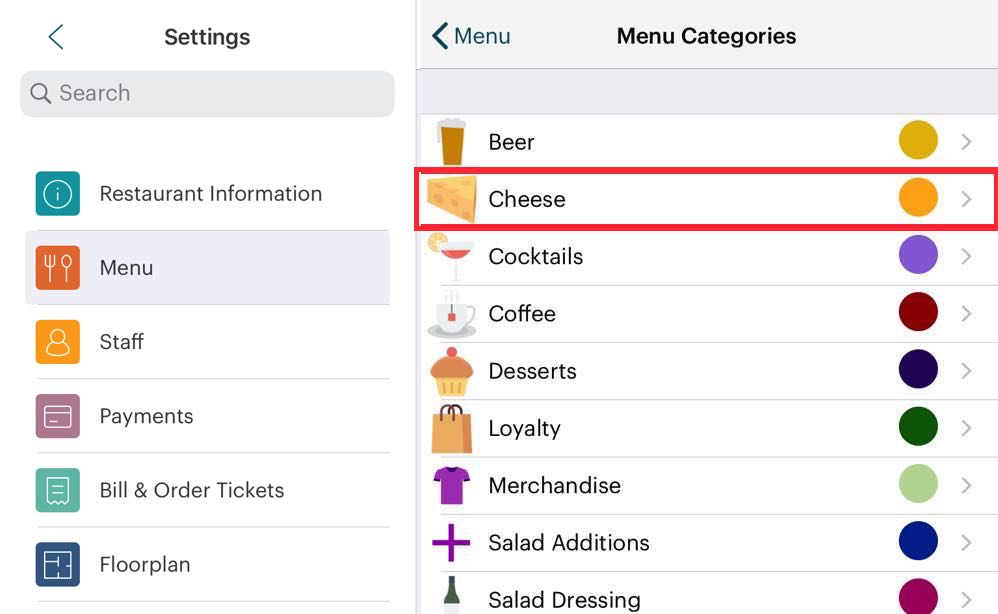
2. Tap the Menu Category you just created (for example, Cheese).

3. Tap the Add + icon to add a new Menu Item to this category.

4. Complete the Menu Item screen. For example, we’re adding a Provolone menu item we want to use as a menu item modifier. Set the price as $0 as up charges have to be set on the Modifier Group.
5. If you’re using the Ingredient Inventory system, enable Recipe Cost. If not, input an estimate of this items food cost in the Cost field.
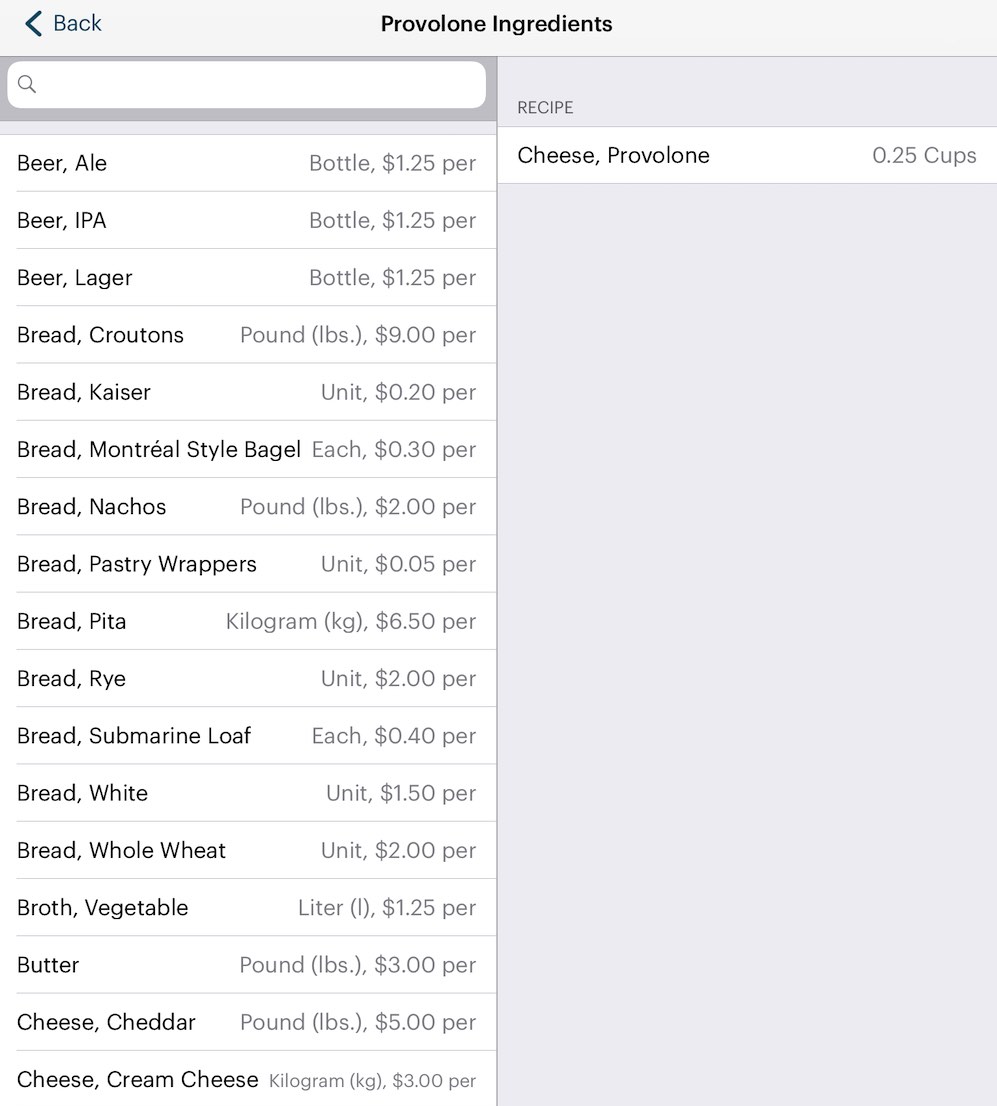
6. Tap Manage Recipe and associate this menu item with your configured cheese ingredient.
7. Tap Done to save this menu item.
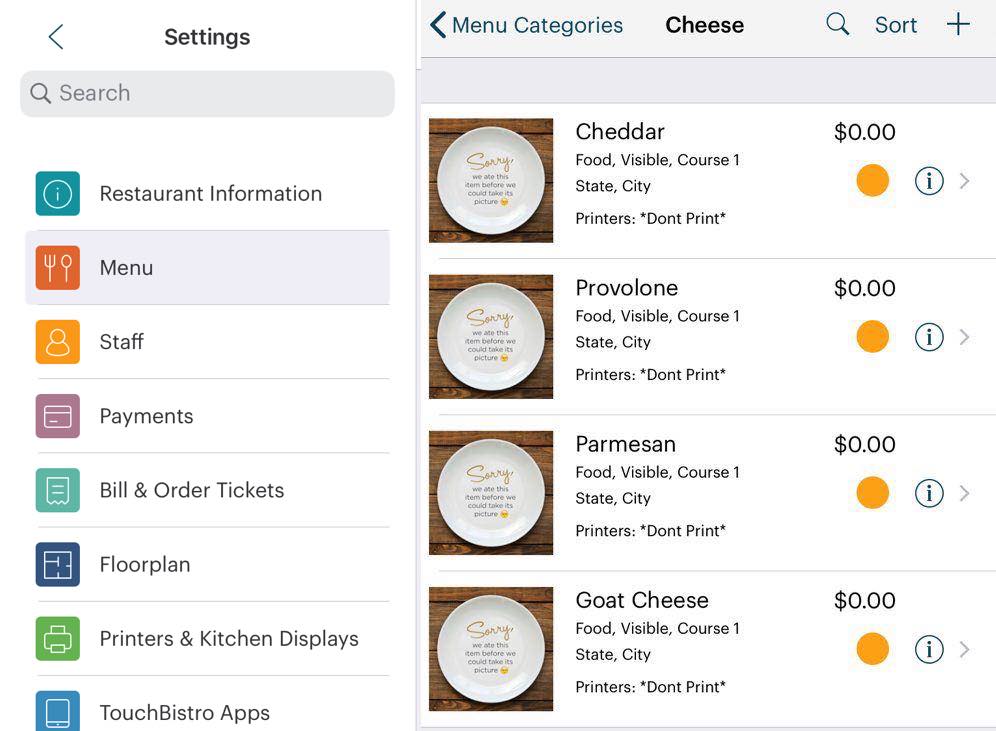
8. Add other cheeses you wish to use as Menu Item modifiers. You don’t need to set menu pictures as these items will never be available on the order screen.
Chapter 4. Create Your Modifier Group
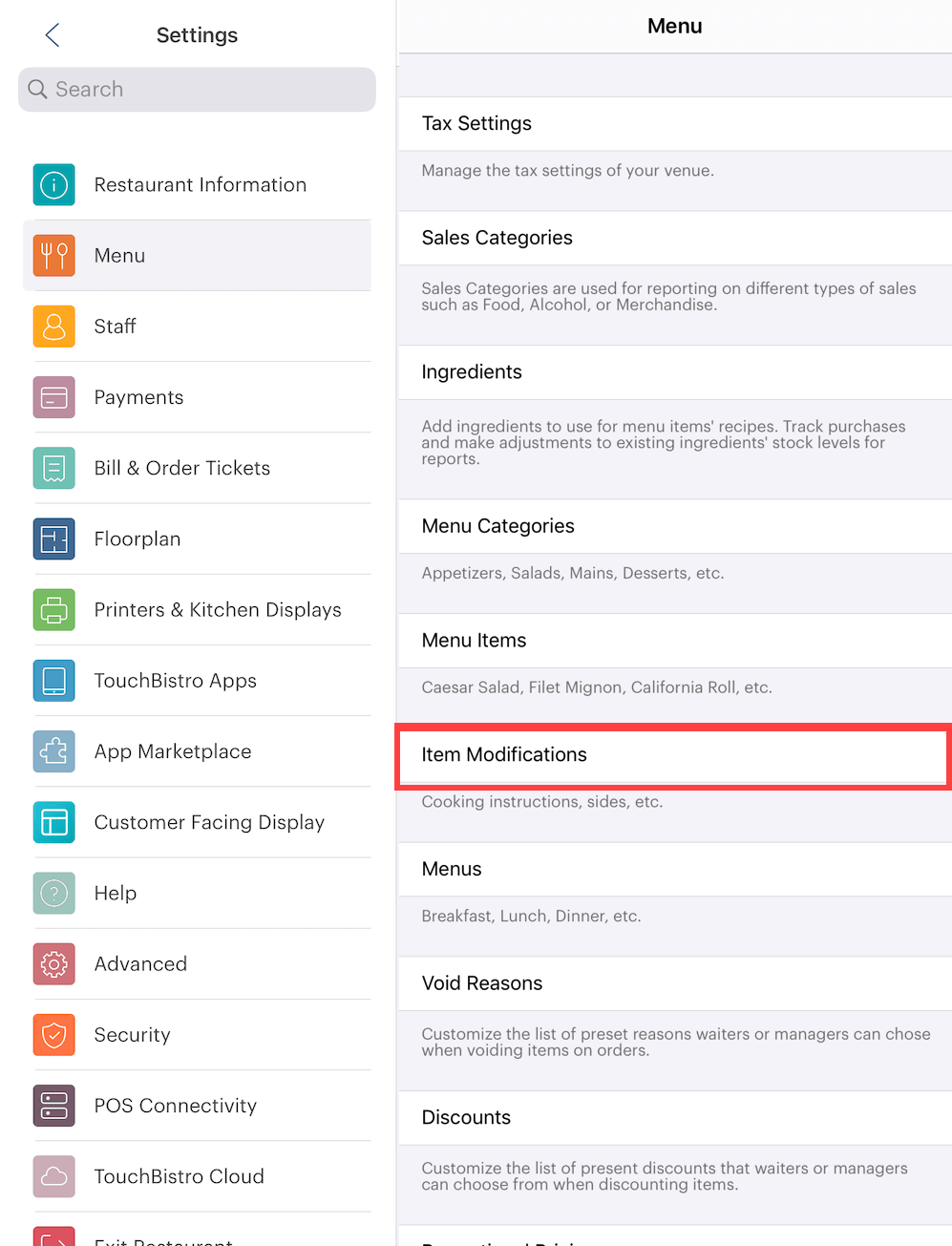
1. Tap Menu and then Item Modifications.

2. Tap the Add to add your Modifier Group.
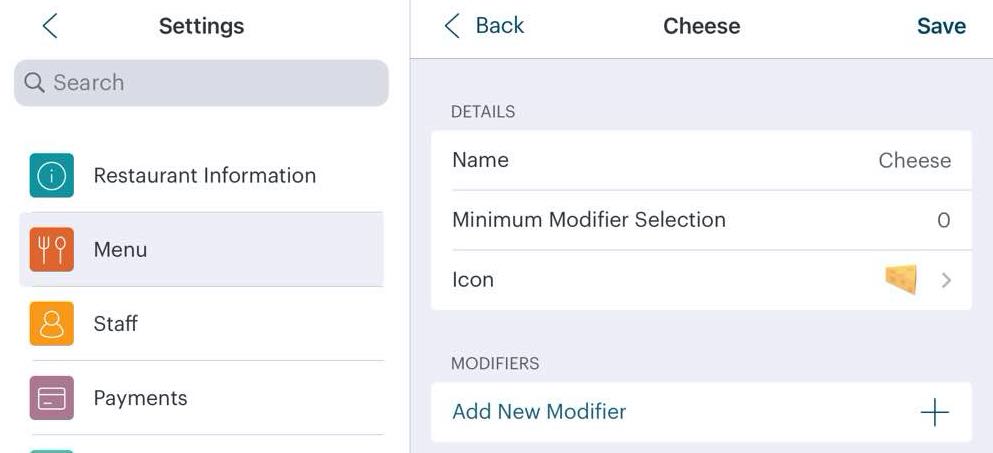
3. Give this Modifier Group a name (for example, Cheese). Tap Icon and add an appropriate icon. If you want this to be a mandatory modifier, enter a 1 in the Minimum field. Note: this icon will be visible to users of TouchBistro’s self-ordering kiosk.
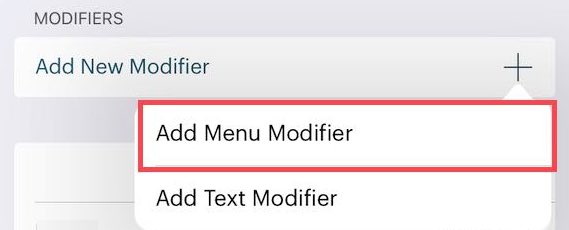
4. Tap the Add + icon and tap Add Menu Modifier.
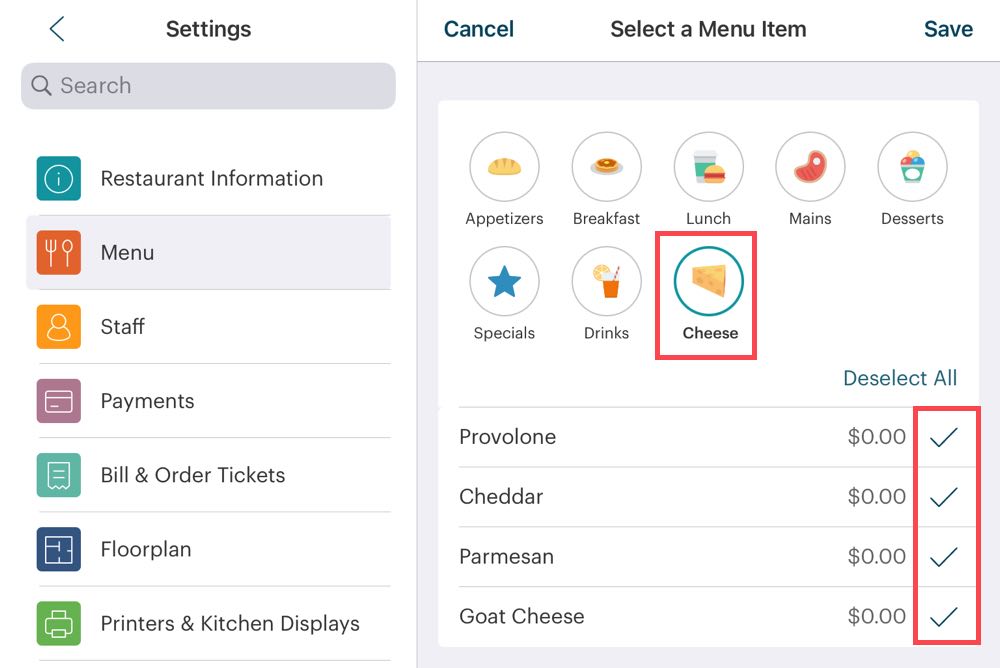
5. Tap the Menu Category you created to hold your intended menu item modifiers. For example, tap Cheese.
6. Tap all the Menu Items, ensuring there’s a Checkmark ![]() next to each and then tap Save.
next to each and then tap Save.
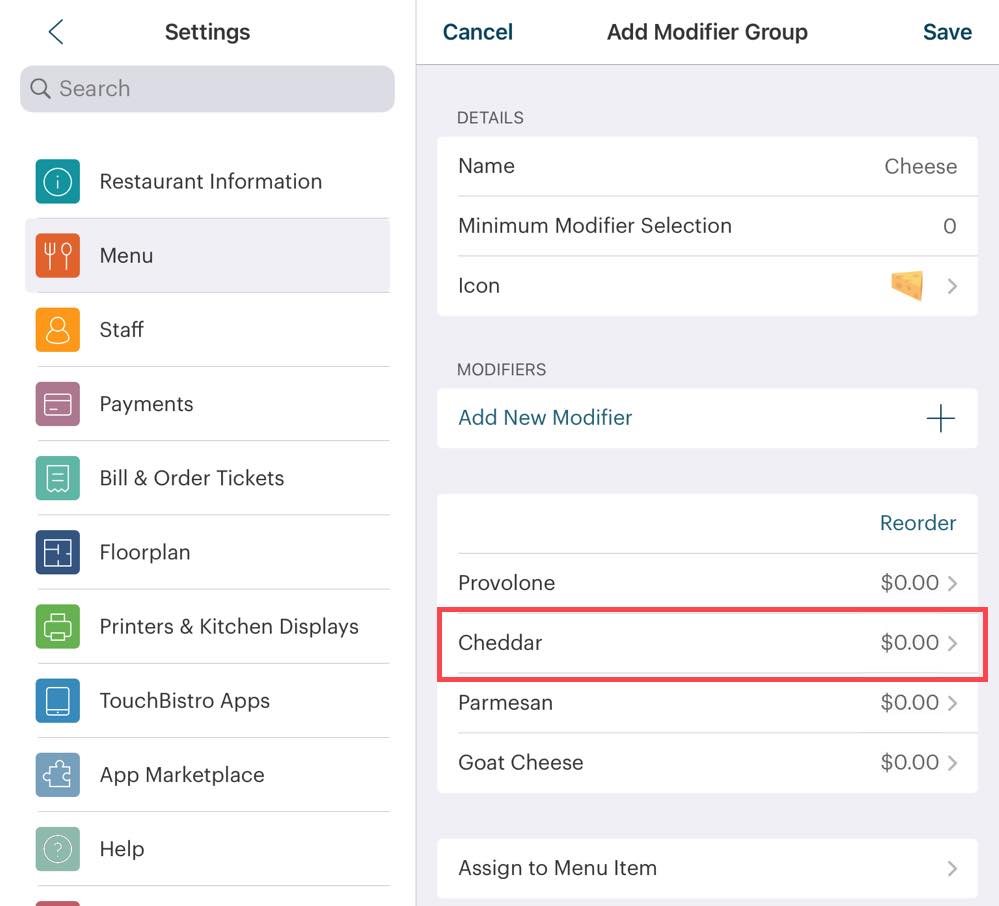
7. The Menu Items are then added to your Modifier Group. If you want these items to have up charges, tap each. For example, tap Cheddar.
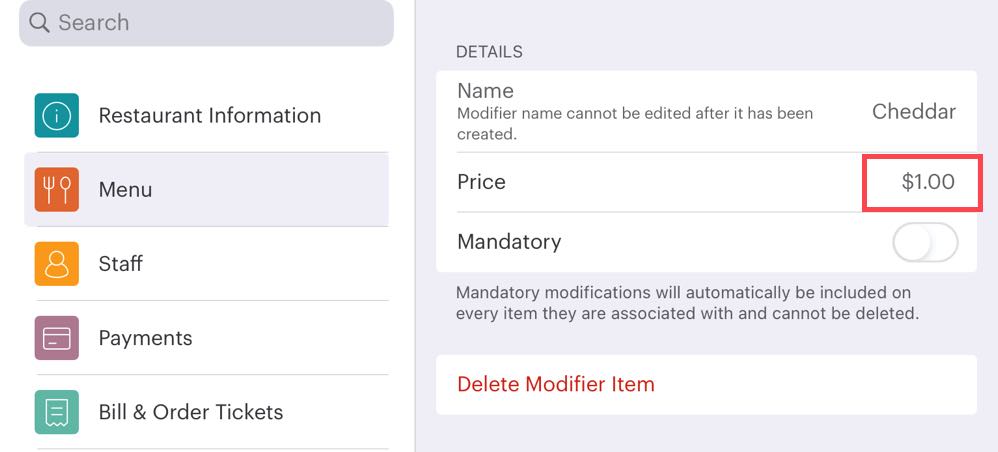
8. Enter the upcharge (for example, enter a 1 for a $1 upcharge). Tap Save.
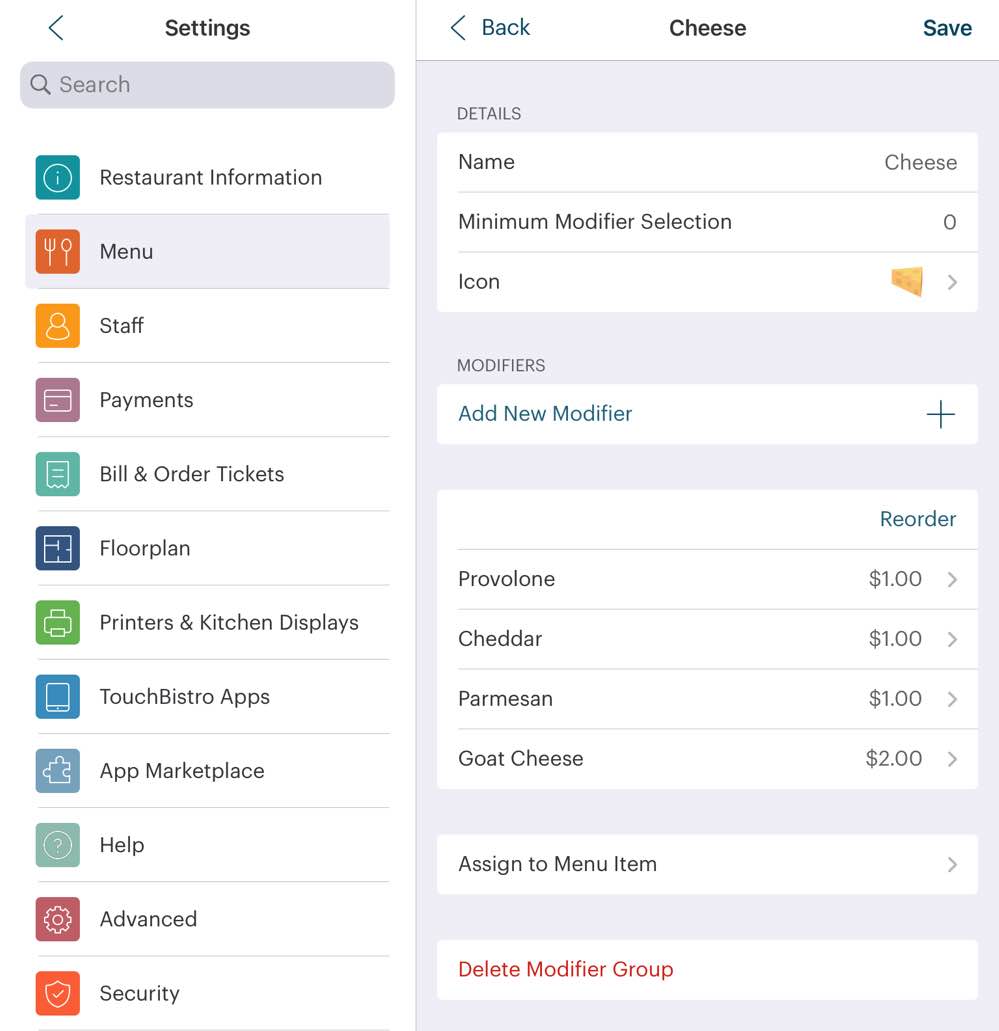
9. Repeat for all other Menu Items in this Modifier Group. Tap Save.
Note: You tap Sort if you prefer to customize the order your modifiers are presented.

10. Tap Assign to Menu Items.
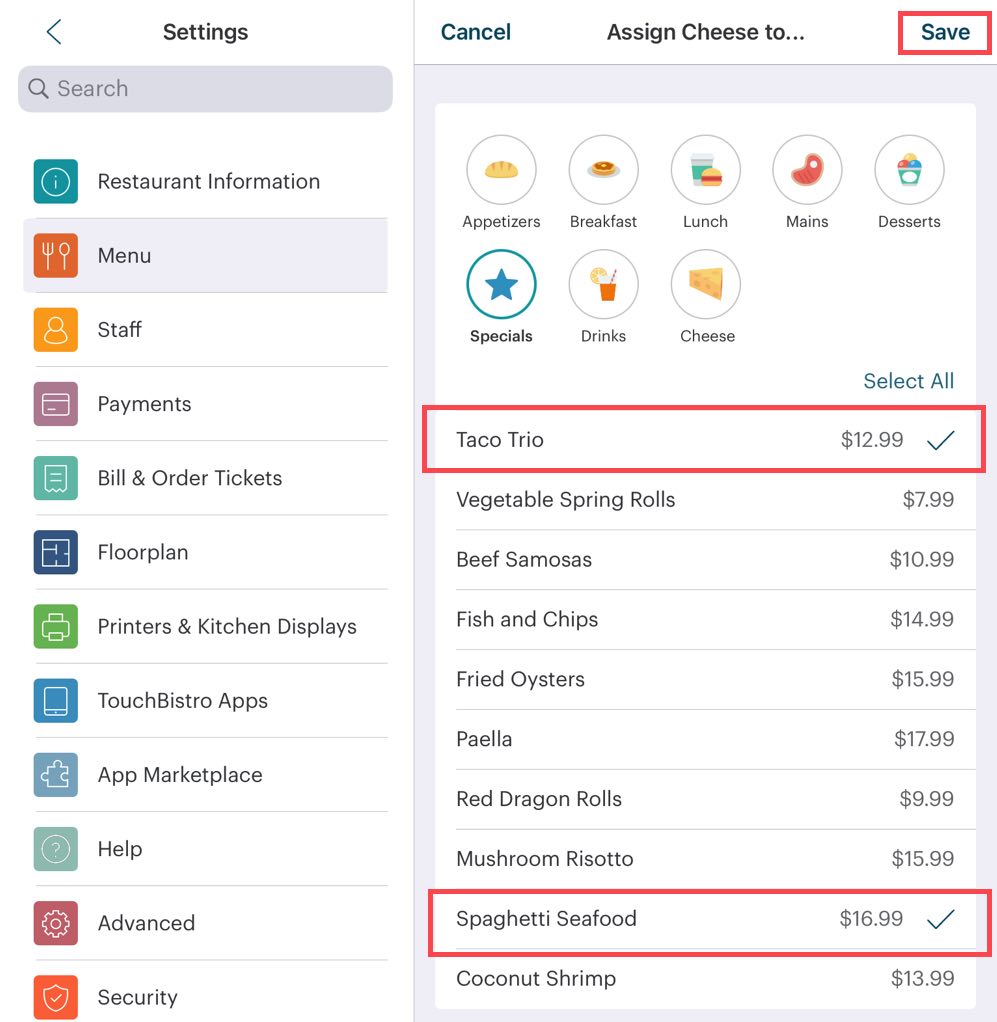
11. Tap a Menu Category with a menu item you want to make this modifier group available t0. Tap the menu items you want to make this Modifier Group available to. Ensure there’s a Checkmark ![]() next to each and then tap Save.
next to each and then tap Save.
Chapter 5. Using
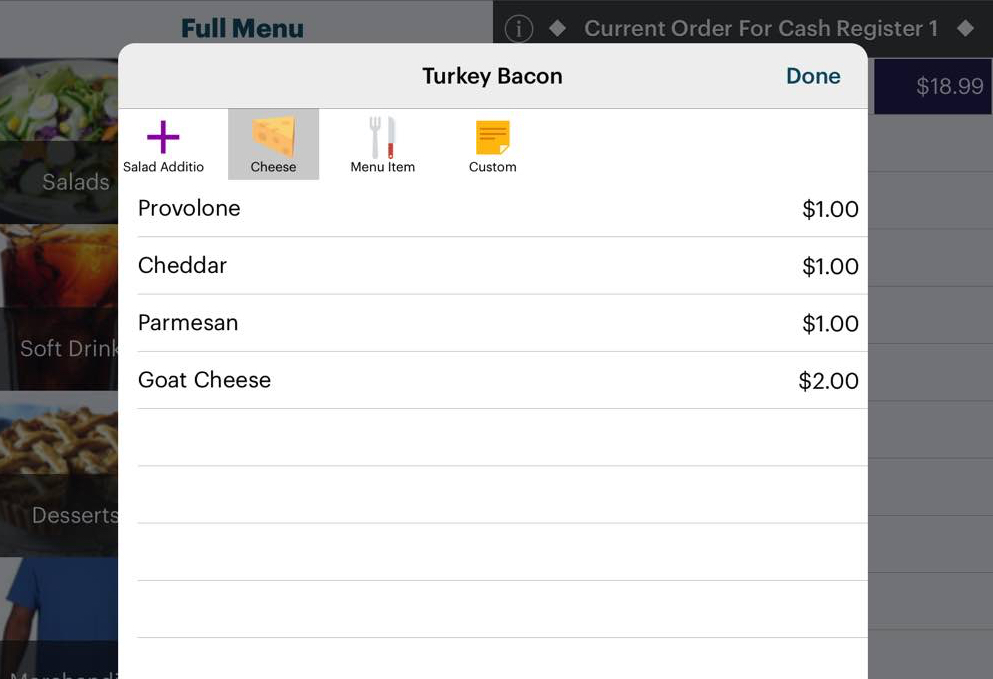
In the example we’ve been using in the guide, we added our cheese menu items to the Cheese Modifier Group. We then associated this modifier with our sandwiches. If we tap our Turkey Bacon menu item and tap Modifiers, we will now see our Cheese modifier group is available.
When one of these items is added to the sandwich, TouchBistro will properly deduct from inventory (if set up). As well, the configured cost of the menu item modifier (using either the simple Cost field option or the Ingredient Inventory System‘s recipe cost) will properly factor into your food cost report.


 Email
Support
Email
Support Frequently
Asked Questions
Frequently
Asked Questions