Setting Up TSYS Swipers
Table Of Contents
Chapter 2. Using Other Payment Processors with TSYS
Section 1. Supported Processors
Chapter 3. Verify Your Restaurant Name Does Not Contain an Ampersand
Chapter 1. Introduction
This document will guide you through setting up a TSYS to be used with your iDynamo/uDynamo swipers and how to process payments with a credit card or a gift card.
Chapter 2. Using Other Payment Processors with TSYS
With the TSYS Payment Gateway Services, you are able to register with TSYS and use another payment processor behind the TSYS platform. You should discuss signup and cost of using another payment processor behind TSYS’s Payment Gateway Services, directly with TSYS.
Section 1. Supported Processors
- Chase Merchant Services
- Elavon
- FirstData (supports US Virgin Islands)
- GlobalPayments
- Heartland
- WorldPay
Chapter 3. Verify Your Restaurant Name Does Not Contain an Ampersand

Note: TSYS uses your Restaurant Profile information to process payments. If your restaurant profile name has an ampersand (&) this will result in a processing error. Visit the Restaurant screen and edit the name of your venue in the Name field and change & to “and”.
Chapter 4. Configuring TSYS in TouchBistro
1. Open your restaurant on TouchBistro.
2. Log in as Admin.

3. Tap Admin | Admin Settings in the top right-hand corner.
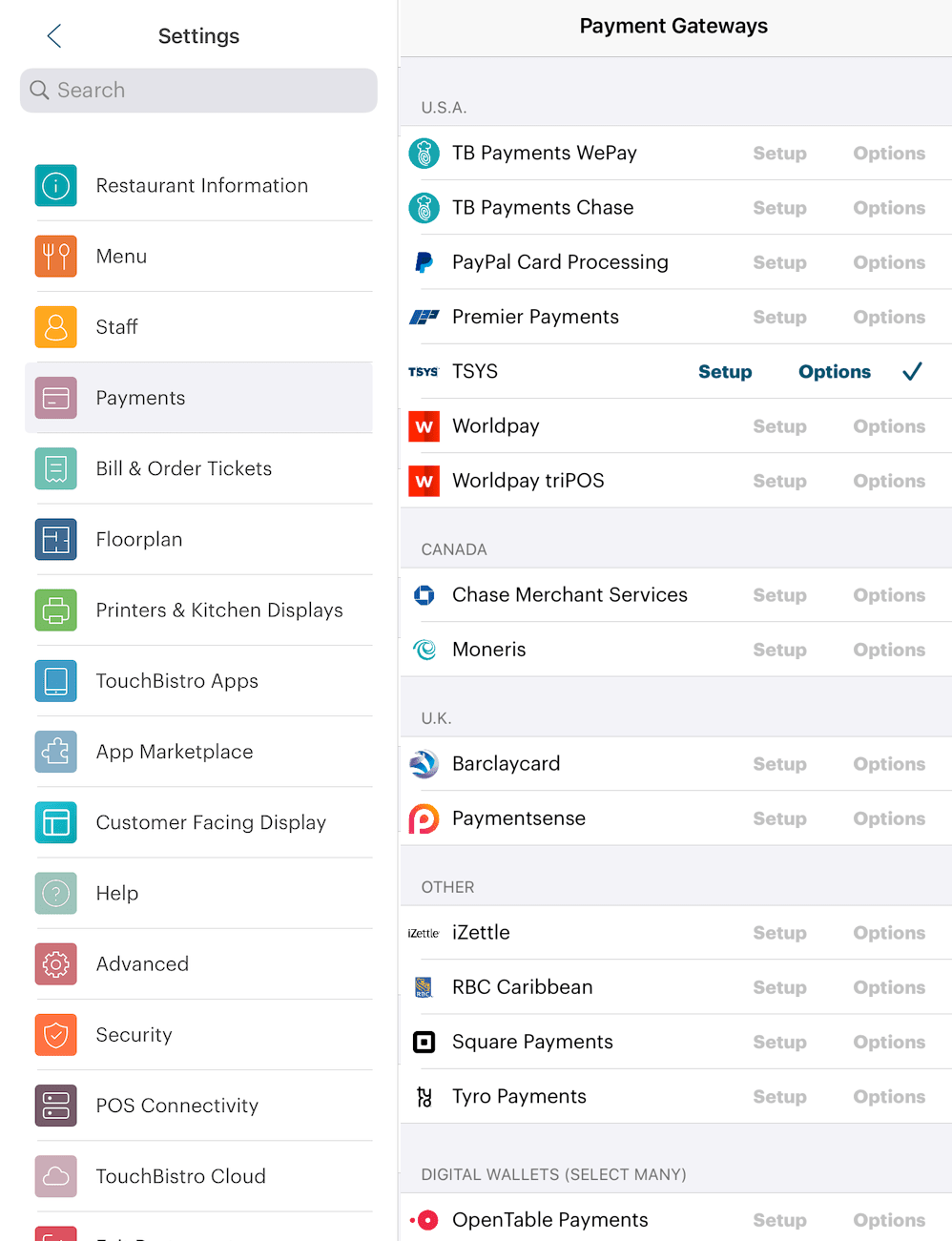
4. Tap Payment Gateways under Settings.
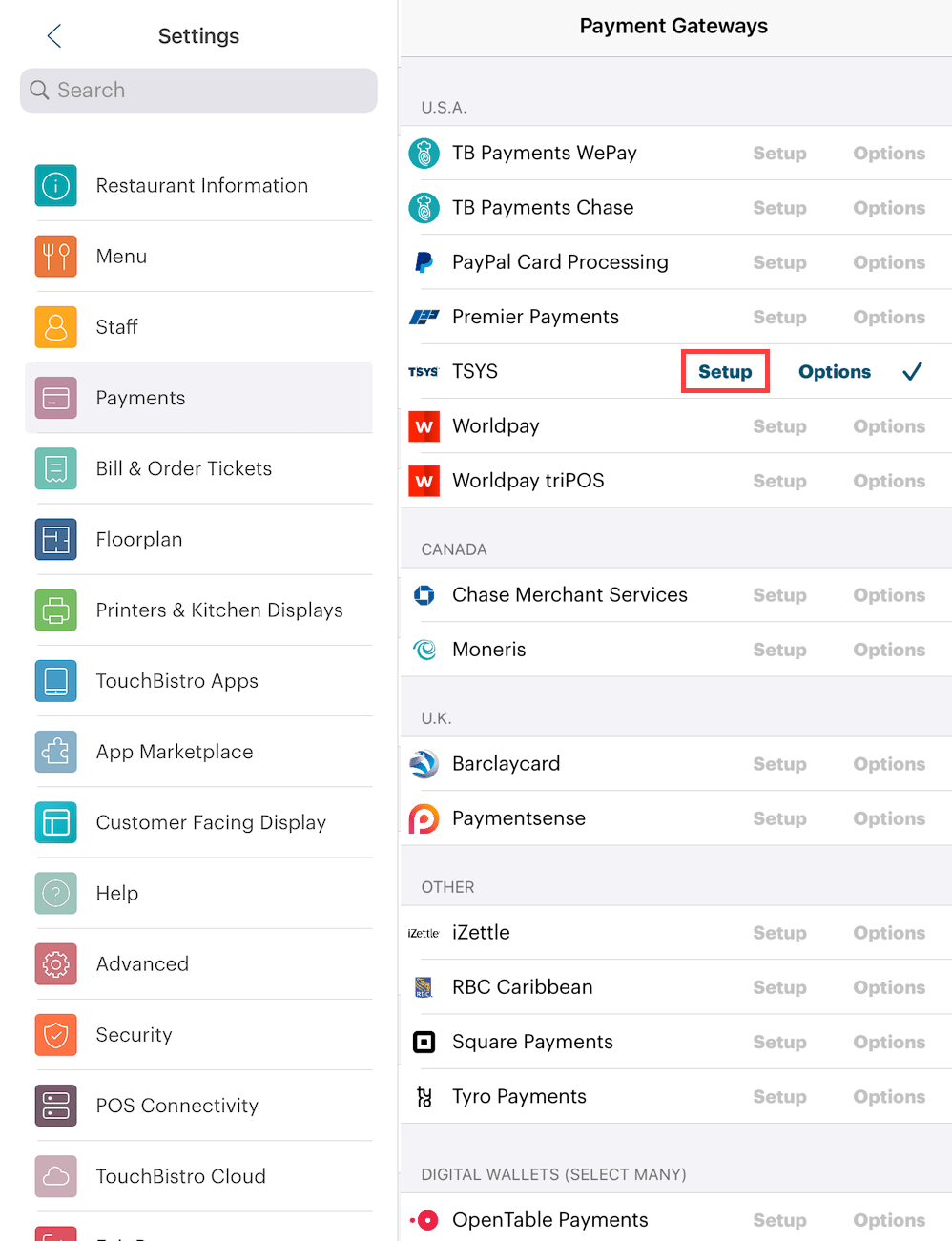
5. Tap TSYS to enable it as your payment gateway. Ensure there’s a checkmark ![]() in the TSYS cell row.
in the TSYS cell row.
6. Tap Setup.
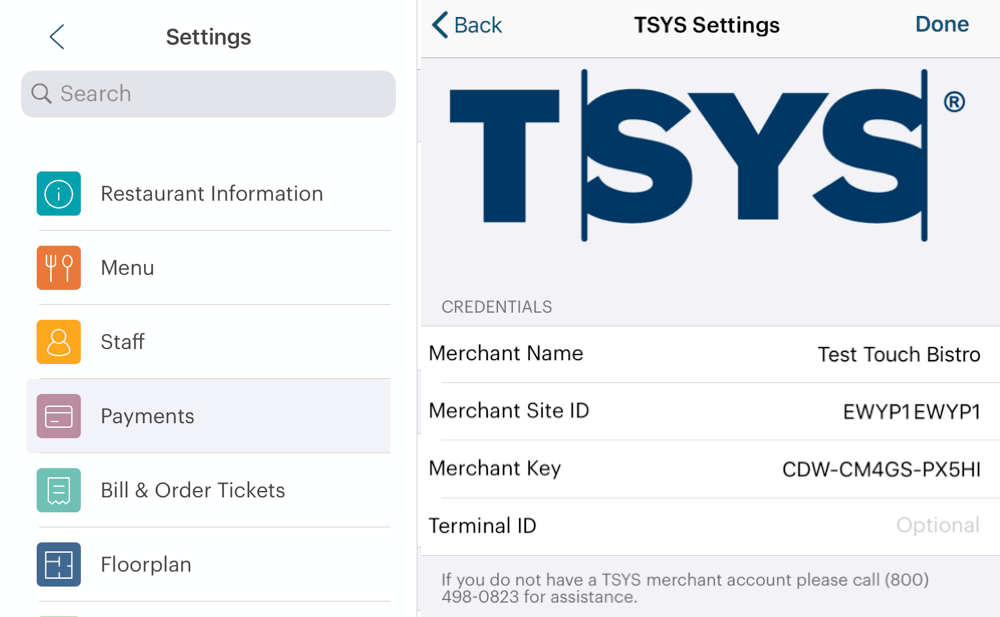
7. Enter the Merchant Name, Merchant Site ID, and Merchant Key provided by TSYS. If TSYS has supplied a Terminal ID, enter that.
Note: your Merchant Name is provided by TSYS and may not be the same as your restaurant name entered on the TouchBistro Restaurant Profile screen.
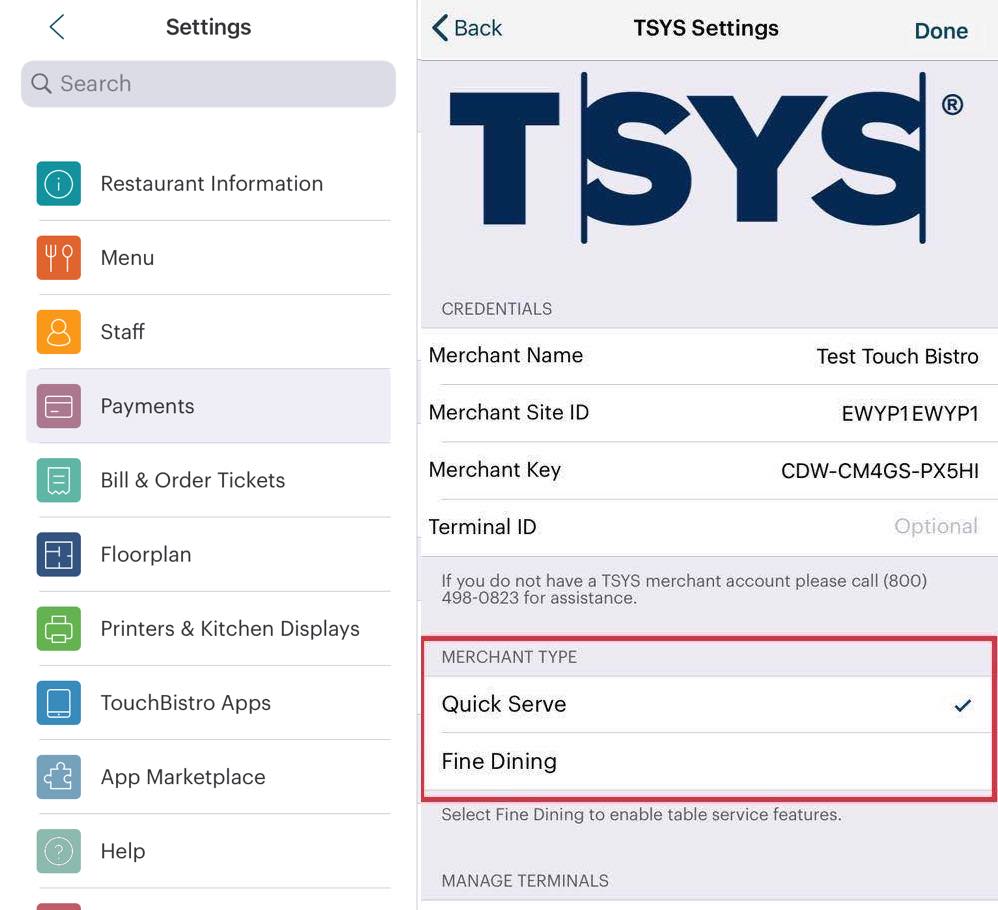
8. Choose either Quick Service or Fine Dining. Tap Quick Service if you prefer customers to sign and select the tip on the iPad. Tap Fine Dining if you prefer customers write the tip in on the credit card receipt. This will generate a pre-auth.
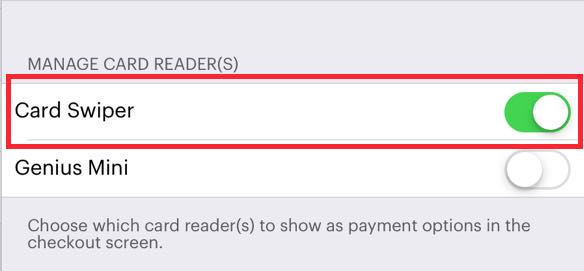
9. Under the Manage Card Reader(s) section, ensure you’ve enabled Card Swiper.
10. Scroll to the bottom of the TSYS Settings screen and review the options in the Advanced Settings area.
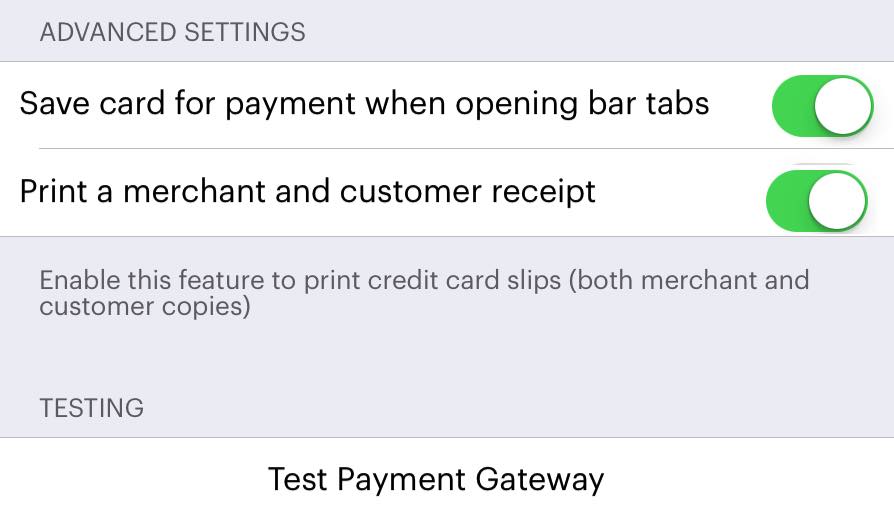
11. If you are using your swipers to start bar tabs with a swipe, you can enable Save card for payment when opening Bar Tabs to allow you to close the bar tab without having to reswipe the card. See Create/Open Bar Tabs by Swiping Card below for further details.
12. By default, TouchBistro will print a merchant and customer copy of the credit card receipt. If you wish to disable printing both these copies, disable Print a merchant and customer receipt.
Note: the credit card authorization number will appear on the guest check if you print it after payment.
13. Tap Done to return to the Payment Gateways screen.


 Email
Support
Email
Support Frequently
Asked Questions
Frequently
Asked Questions
