Staff List
Table Of Contents
Chapter 1. Video Tutorial
Chapter 2. Introduction
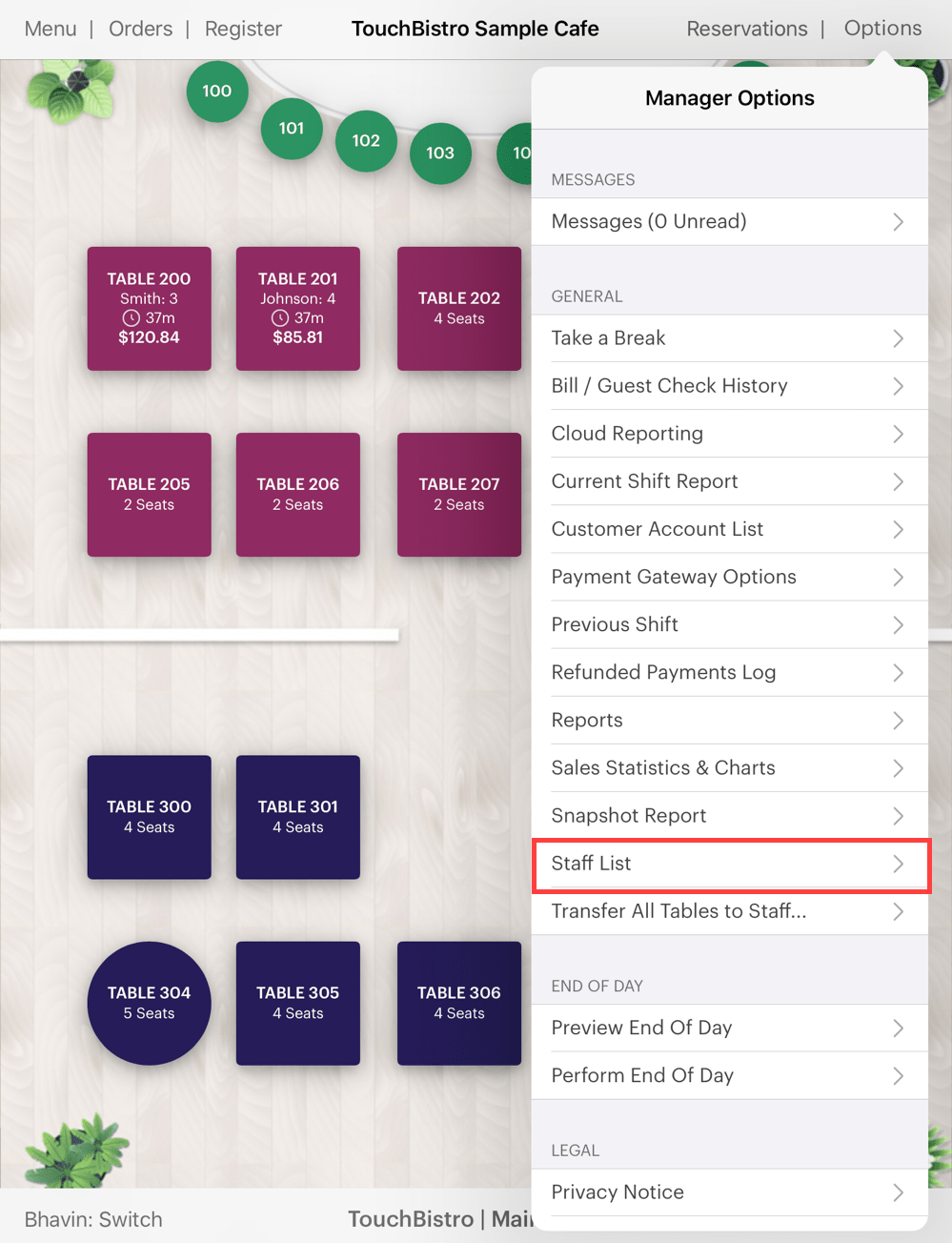
Tap Options | Staff List or Admin | Staff List to access.

Staff List shows your list of active staff members. Those currently clocked in are grouped at the top.
Chapter 3. Logging Staff Out
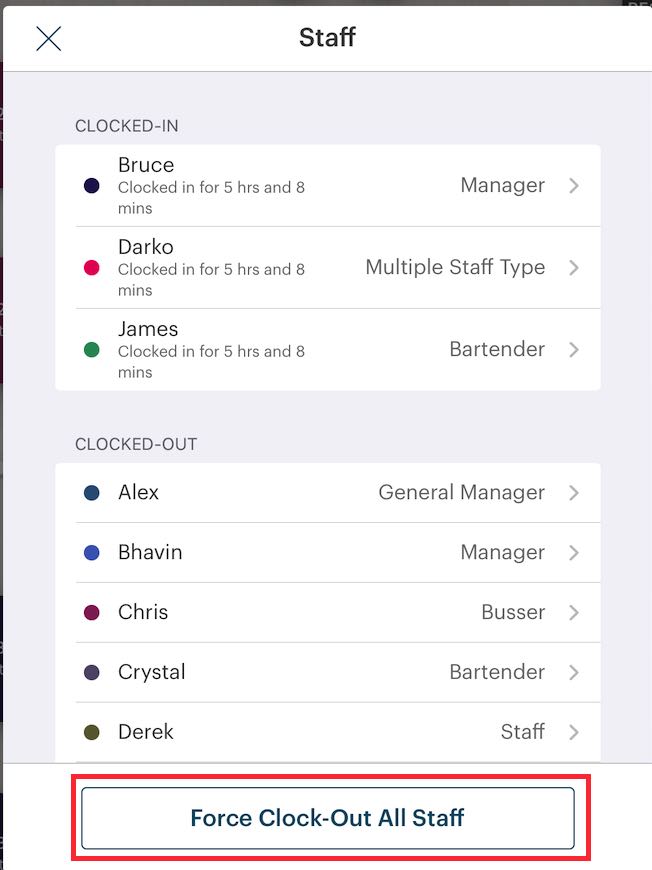
If you need to force all staff members to clock out, tap Force Clock Out All Staff.
Chapter 4. Adjusting Shift Details

1. If you need to adjust details of a past shift, tap the staff member’s name.

2. Tap the shift you wish to edit. (If you need to create an entire shift, tap Add.)

3. If the staff member incorrectly logged in under an incorrect staff type, tap Staff Type to correct the staff type.

4. Tap the correct staff type.
5. The Rate of Pay figure will also change to the rate of pay set for that staff type.
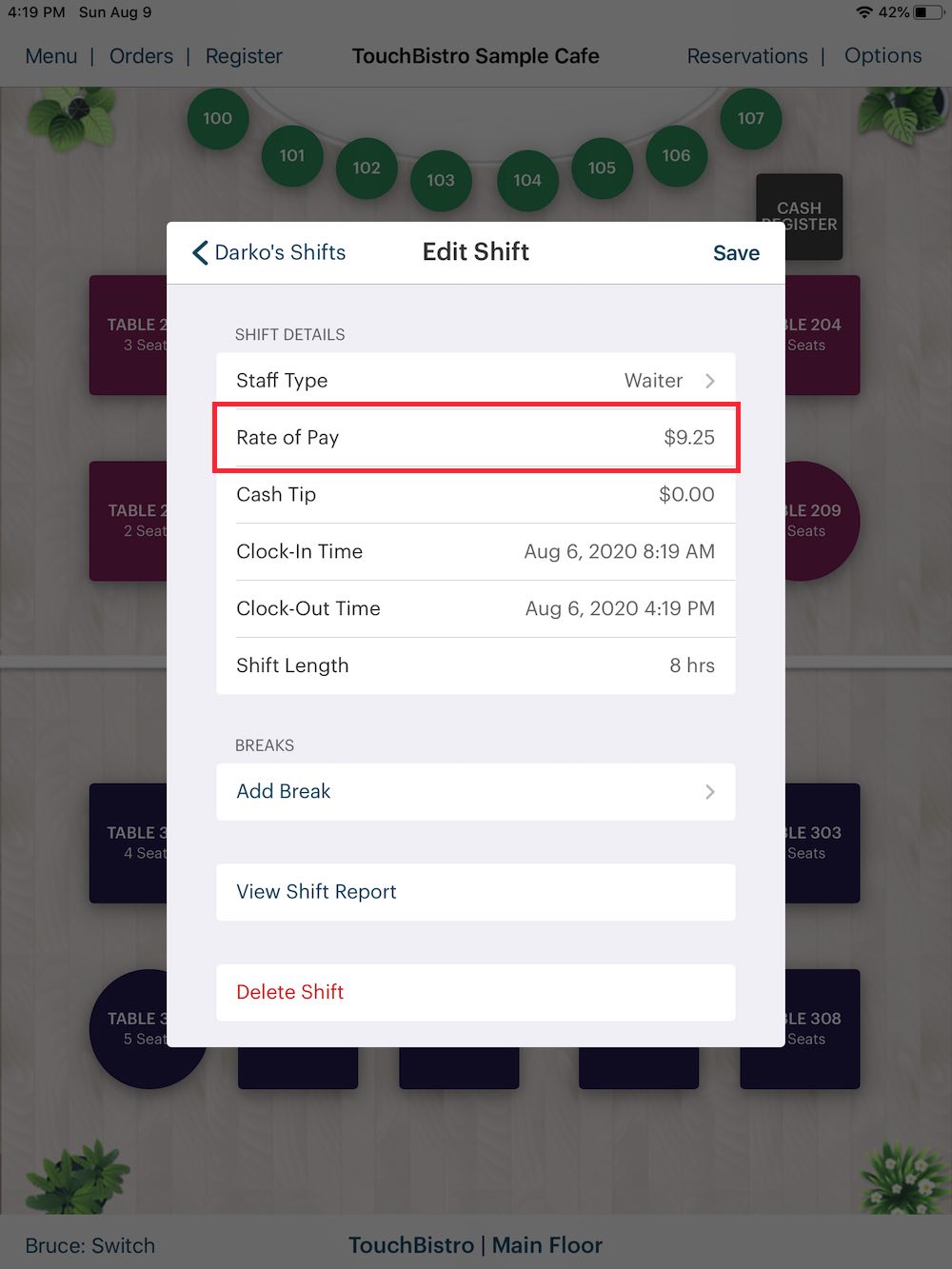
6. If you need to adjust the rate of pay for the shift (for example, the staff member earned time and a half during the shift), tap Rate of Pay.

7. Enter the new rate of pay for that shift and tap Save.

8. If you need to adjust the cash tip reported for that shift, tap Cash Tip.
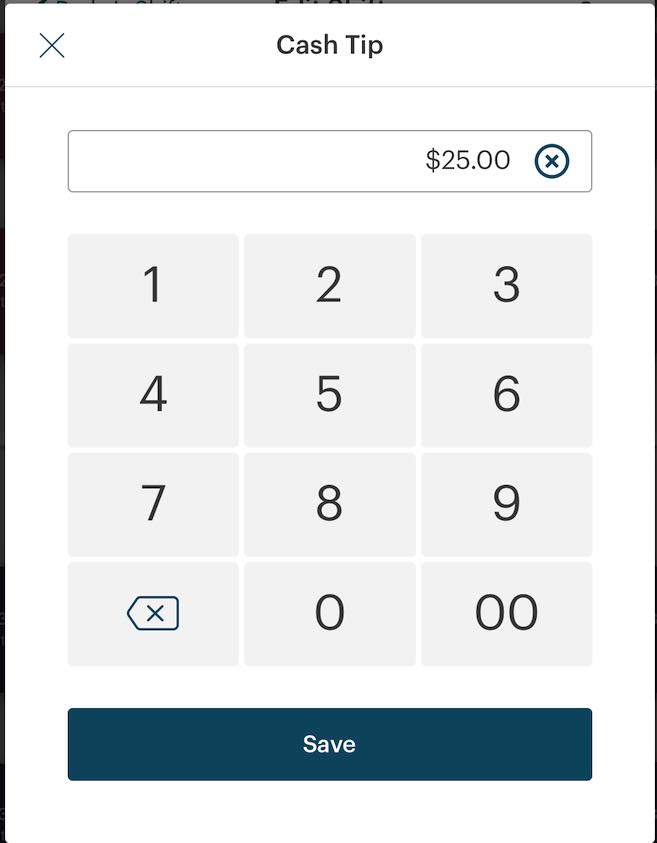
9. Enter the adjusted cash tip for that shift and tap Save.

10. To adjust the clock-in/clock-out time, tap Clock-in Time and Clock-Out Time.
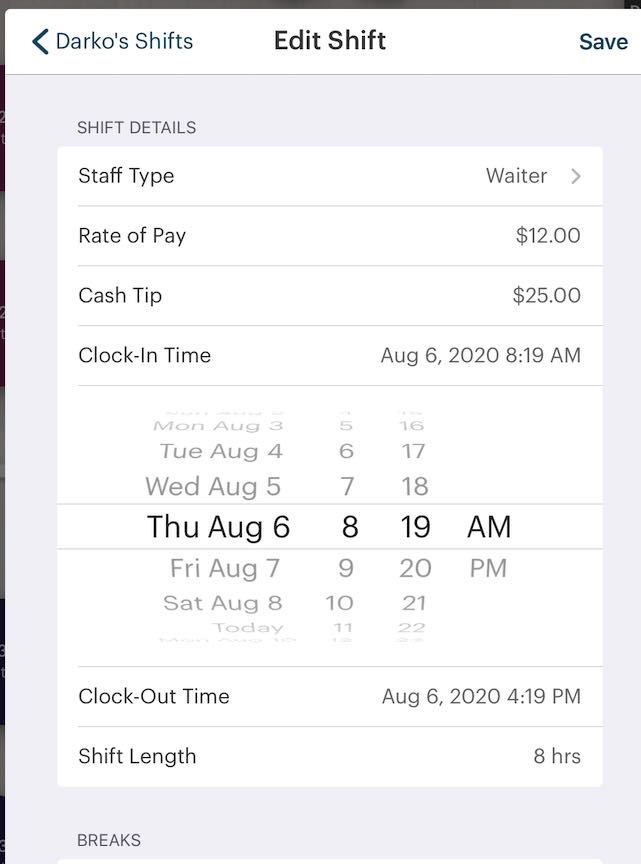
11. Use the date/time wheels to set the correct shift times.
12. Tap Clock-in Time or Clock-Out Time to hide the date/time wheel.
13. Verify the new Shift Length figure.

14. Tap Save if you have made any changes.
Chapter 5. Reprint a Shift Report
After a server clocks out, the server’s shift totals (sales totals, payment totals, cashed owned to house/server) displays. Many venues want their servers to print this report before leaving for the day or night. However, server sometimes forget to print this report. If the server forgets, Managers and the Admin user can easily print the shift total themselves.

1. If the staff member forgot to print/email his/her shift report or you need to refer to it, tap on the staff member’s name.

2. Tap View Shift Report.

3. Use the print or email button as needed for your system.


 Email
Support
Email
Support Frequently
Asked Questions
Frequently
Asked Questions
