TouchBistro Fields that are Customer Facing
Table Of Contents
Chapter 3. Customer Facing Display
Chapter 9. Menu Item Descriptions
Chapter 10. Menu Item Short Name
Chapter 11. Modifier Group Name
Chapter 12. Modifier Option Name
Chapter 14. Promotional Pricing
Chapter 18. Staff Display Name/Alias
Chapter 1. Introduction
It may not always be clear which fields you complete in TouchBistro are customer facing (seen by a customer). Spelling errors or inappropriate text can lead to confused, dissatisfied, or angry customers. This guide will walk you through fields or settings screens that are (or can be) customer facing.
Each section will show you where a field (Location) is and what the customer may potentially see (Customer View).
Chapter 2. Restaurant Details
Section 1. Location

Admin | Admin Settings | Restaurant
Section 2. Customer View

Name, Address, Phone Number, and Business Number (a business registration number) appear to the customer on the guest check. Email, website, and social media details are not customer facing.
Chapter 3. Customer Facing Display
Section 1. Location

Admin | Admin Settings | Customer Facing Display | Welcome Message
Section 2. Customer View

Your Welcome Message text appears to the customer on your CFD iPad when your cash register is not opened.
Section 3. Location

Admin | Admin Settings | Customer Facing Display | Message of the Day
Section 4. Customer View
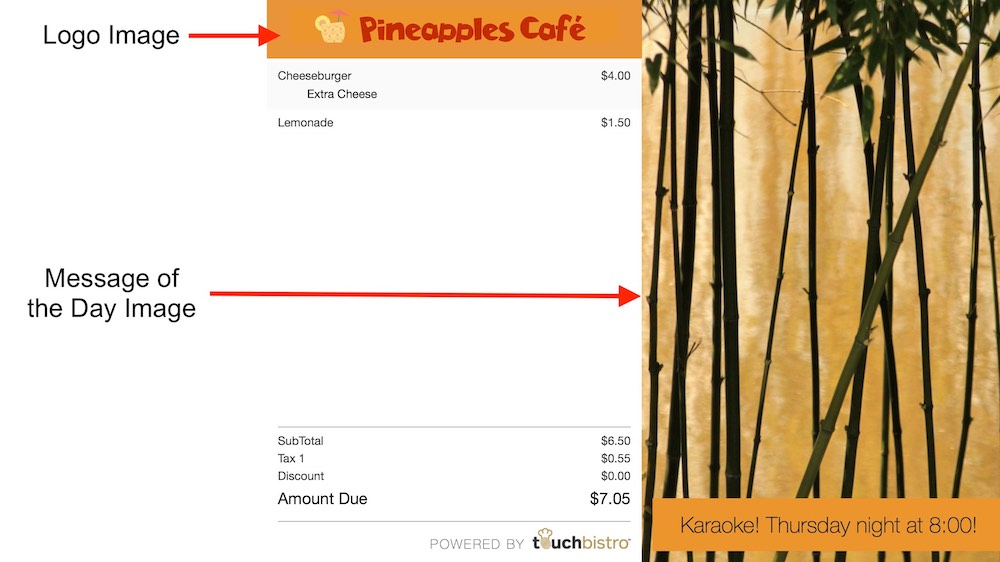
The Message of the Day text appears to the customer on your CFD when you open your cash register.
Section 5. Location

Admin | Admin Settings | Customer Facing Display | Thank You Message
Section 6. Customer View
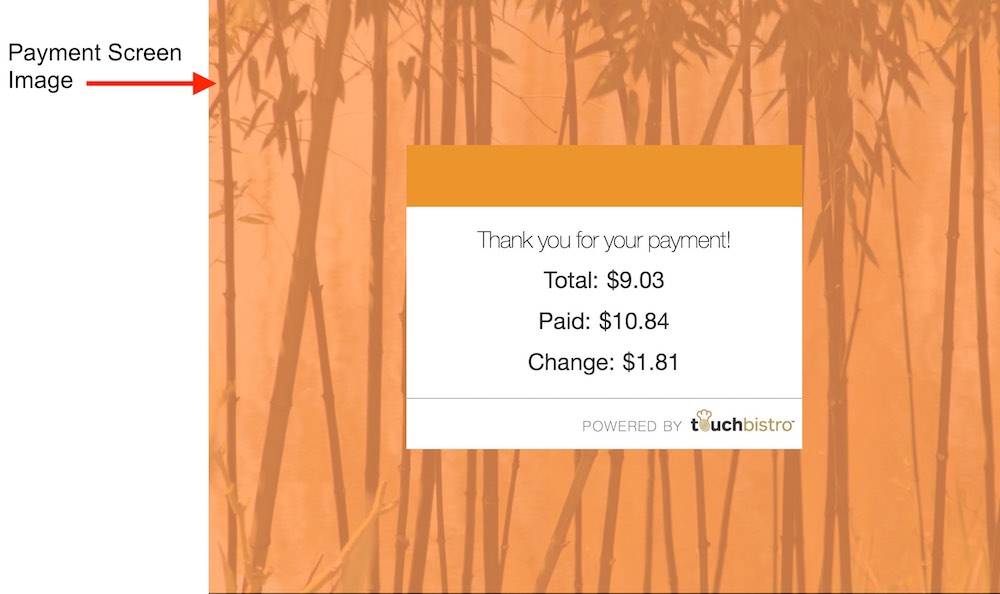
The Thank You Message appears to the customer on your CFD upon taking and closing a payment.
Chapter 4. Tax Names
Section 1. Location
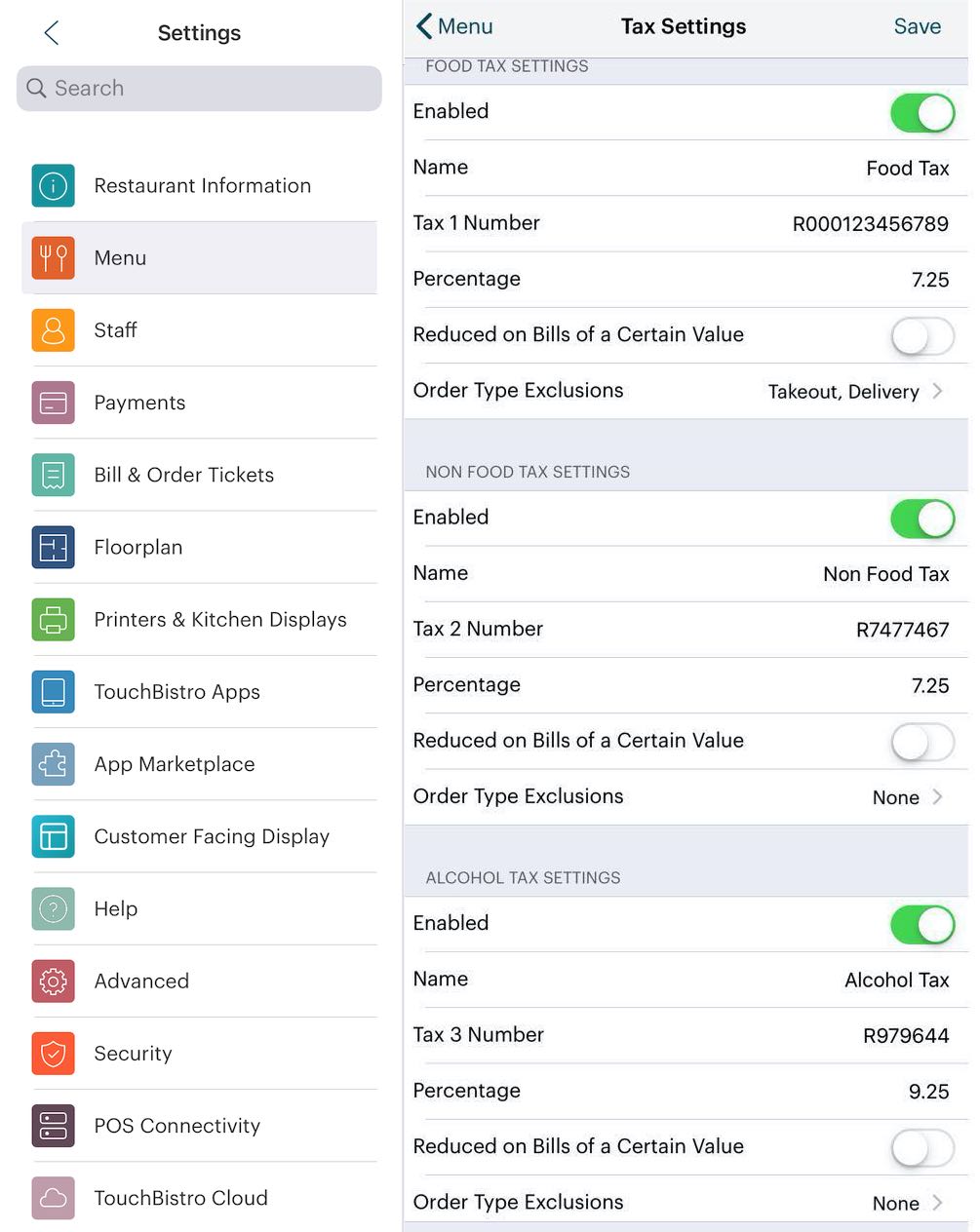
Admin | Admin Settings | Menu | Tax Settings
Section 2. Customer View
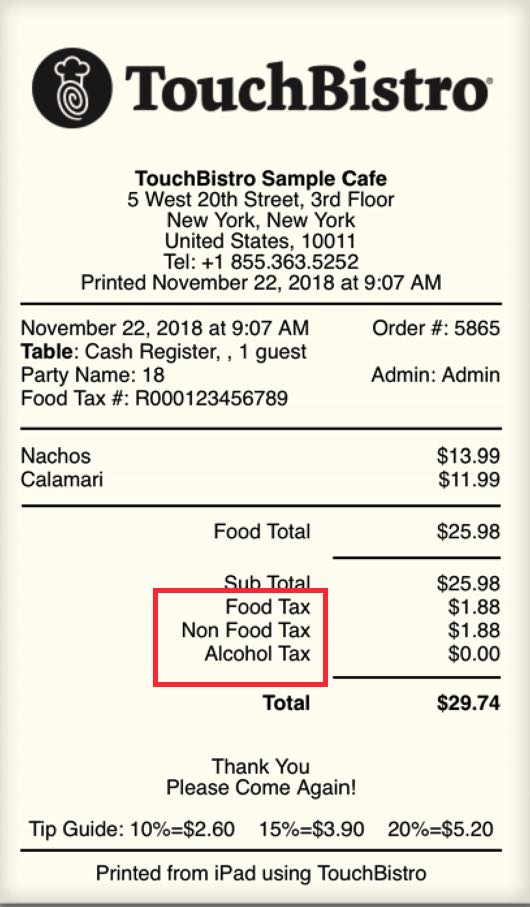
Tax Names appear to the customer on the guest check, as well as CFD screens, and the Kiosk checkout screen.
Chapter 5. Tax Numbers
Section 1. Location
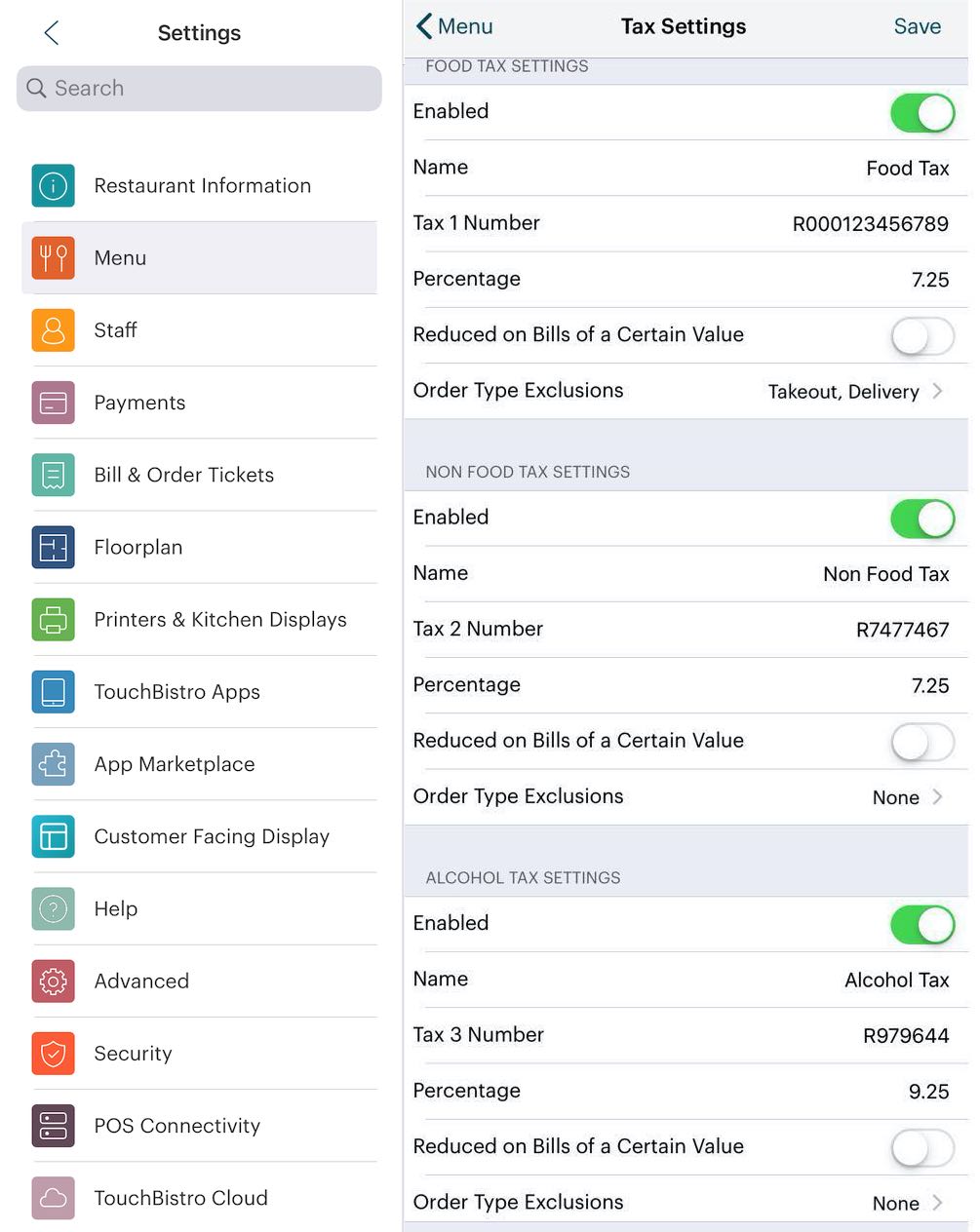
Admin | Admin Settings | Menu | Tax Settings
Section 2. Customer View

Tax Numbers appear to the customer on the guest check if they were enabled on the bill/guest check settings page.
Chapter 6. Sales Categories
Section 1. Location
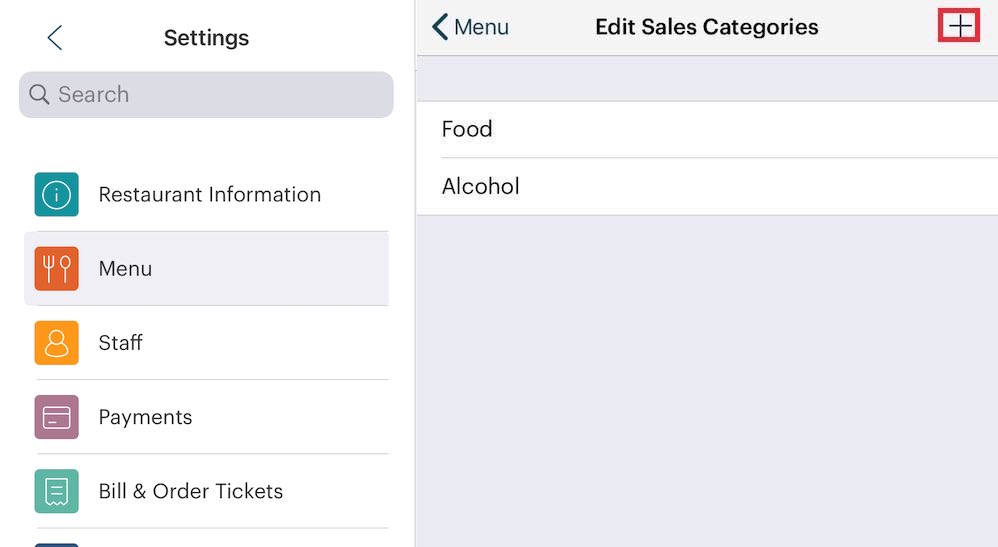
Admin | Admin Settings | Menus | Sales Categories
Section 2. Customer View
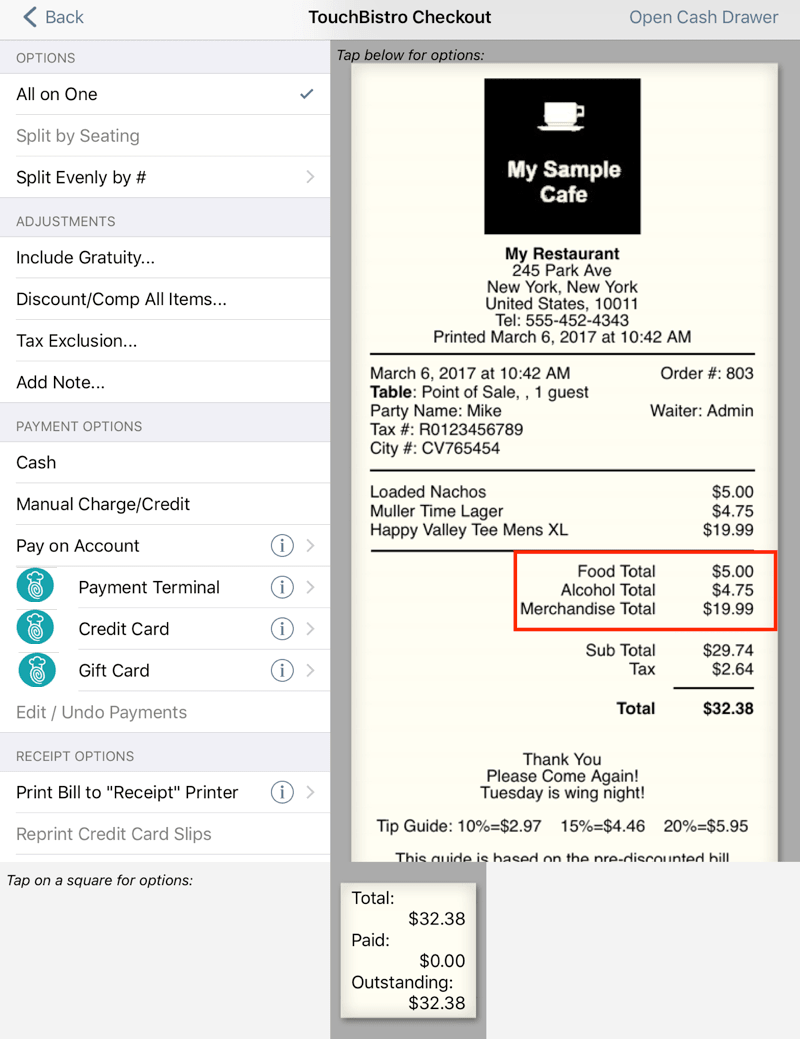
Custom Sales Categories appear to the customer on the guest check.
Chapter 7. Menu Categories
Section 1. Location
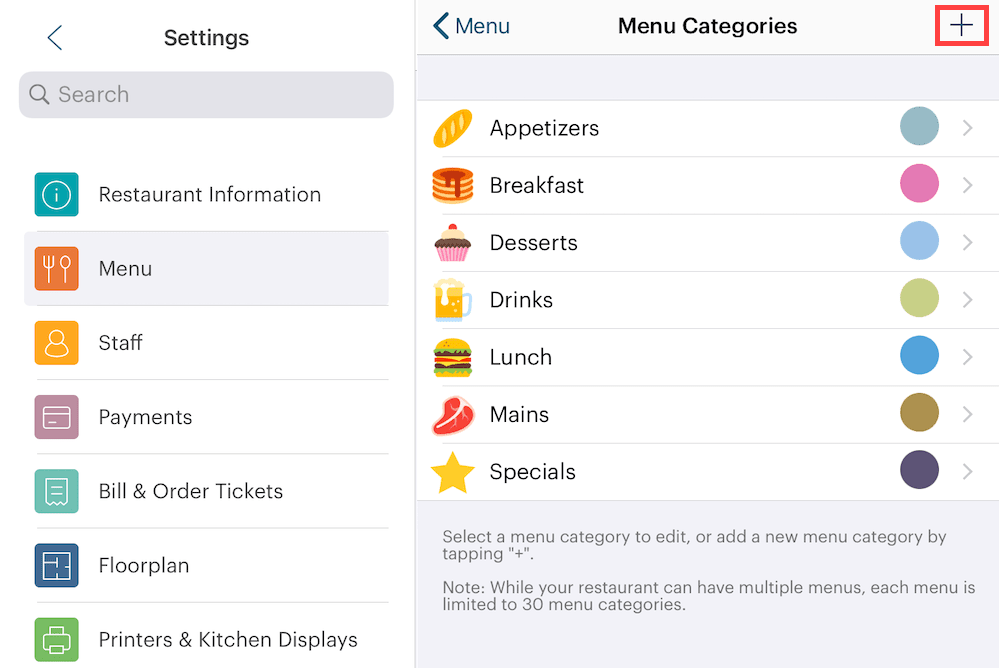
Admin | Admin Settings | Menus | Menu Categories
Section 2. Customer View
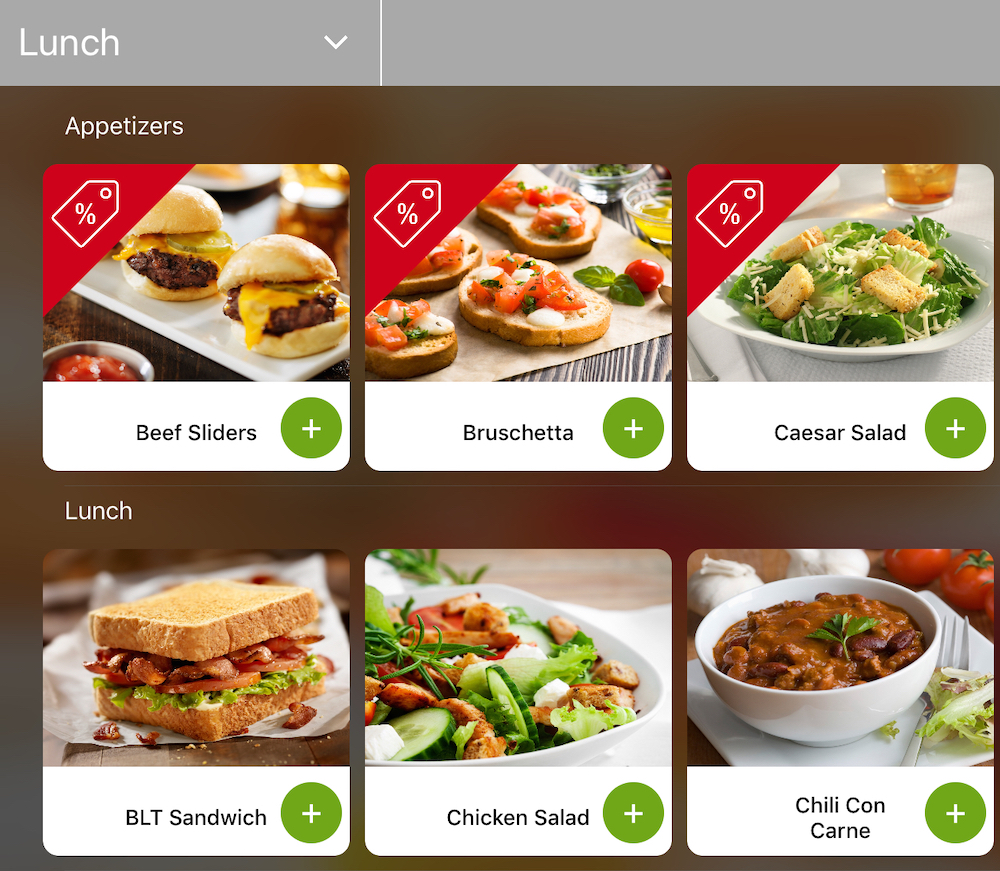
Menu category Names appear to the customer on Kiosk and online ordering systems.
Chapter 8. Menu Item Names
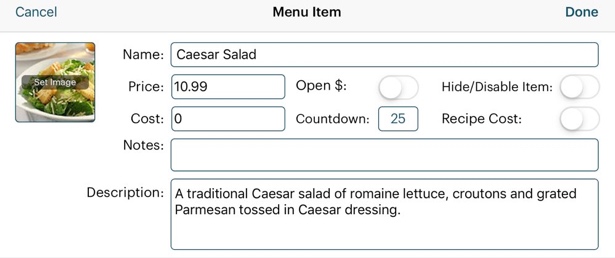
Admin | Admin Settings | Menus | Menu Items
Section 1. Customer View

Menu item Names (e.g., “Caesar Salad”) appear to the customer on the guest check, CFD, Kiosk, and online ordering systems.
Chapter 9. Menu Item Descriptions
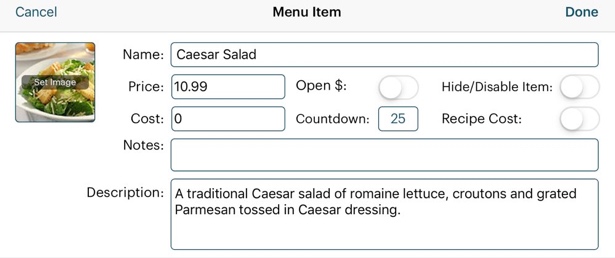
Admin | Admin Settings | Menus | Menu Items
Section 1. Customer View
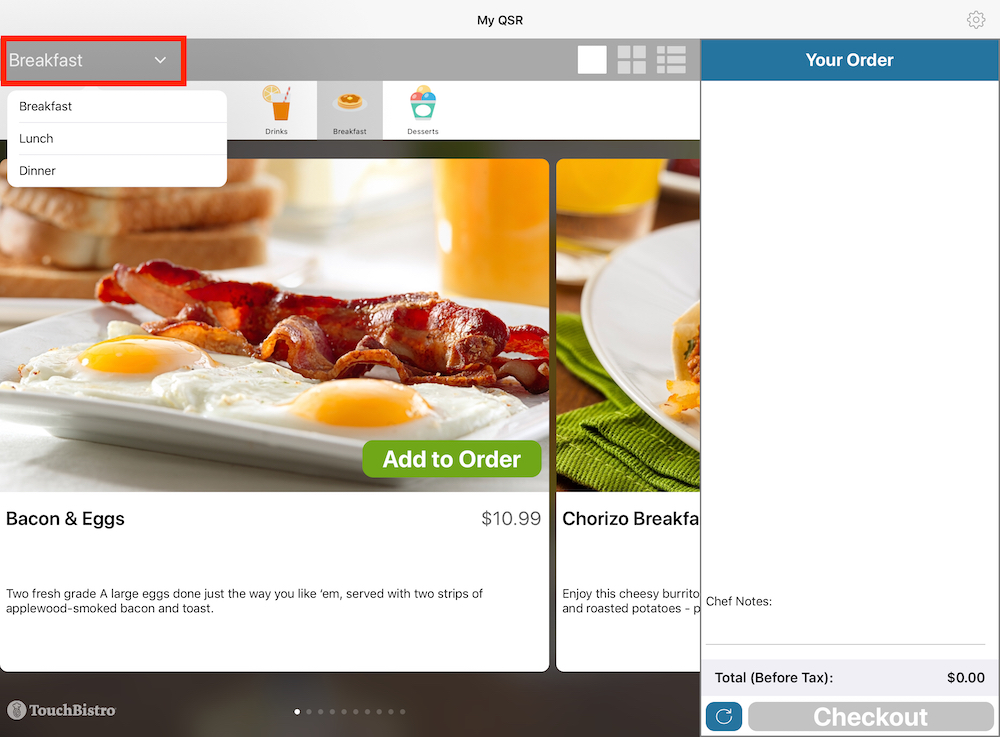
Menu Descriptions appear to the customer on the Kiosk.
Chapter 10. Menu Item Short Name
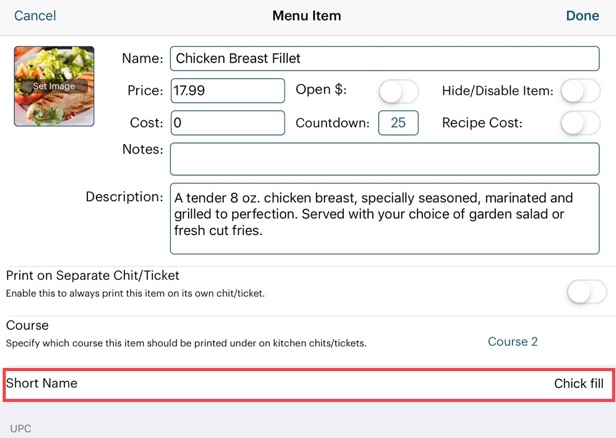
Admin | Admin Settings | Menus | Menu Items
Section 1. Customer View
Typically short names are used for kitchen tickets if the menu item name is too long (exceeds 30 characters).
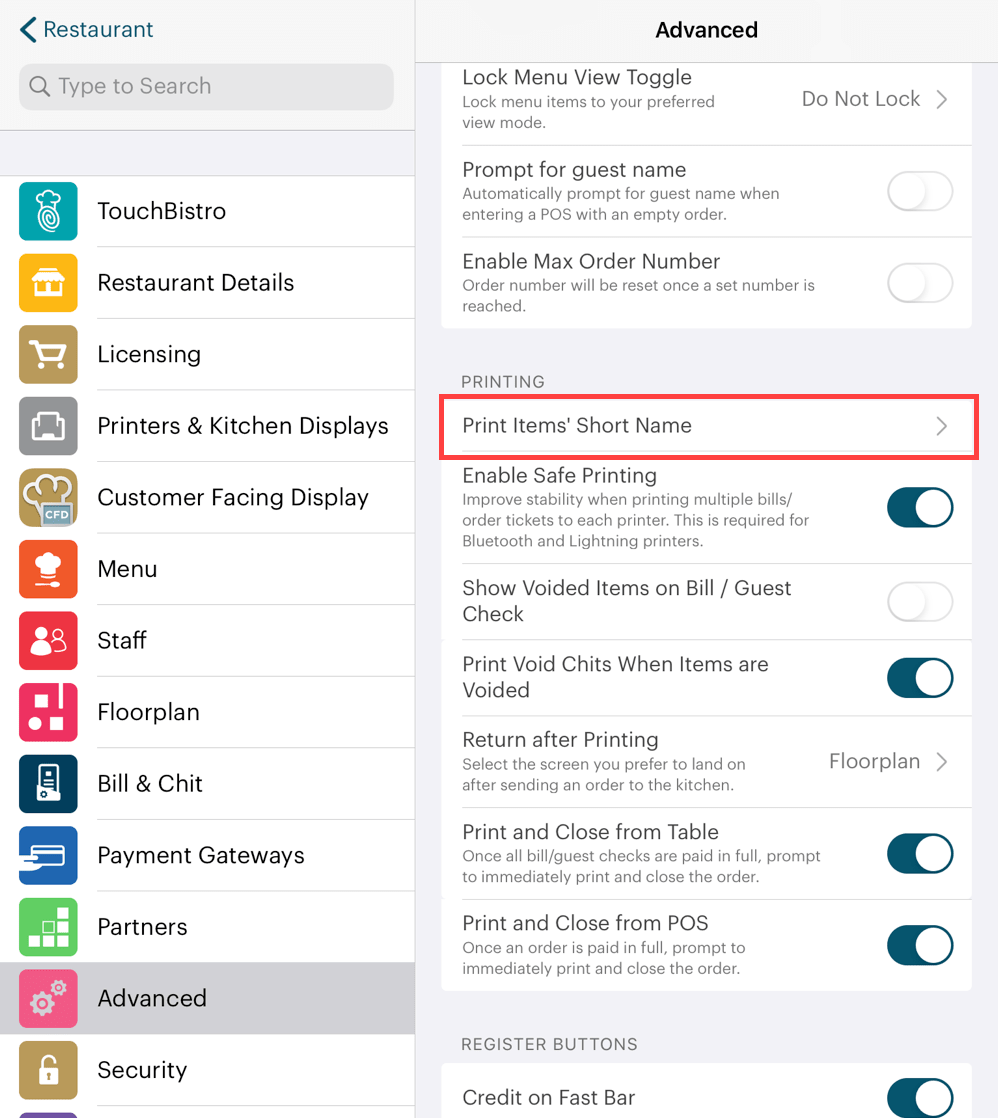
However, under Advanced you can enable the use of Short Name.
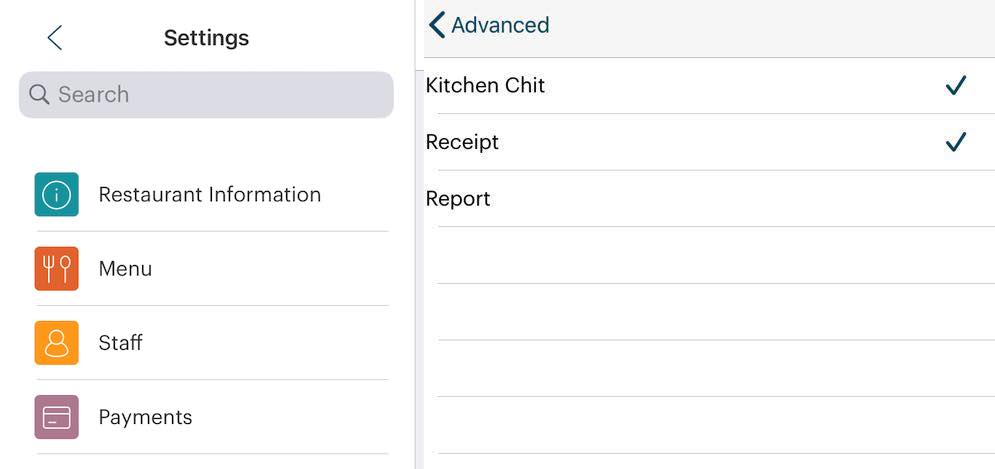
You can enable TouchBistro to use the Short Name on the guest check (receipt) as well.
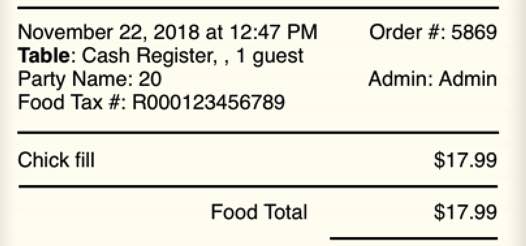
If that’s enabled, the Short Name field will appear to customers on the guest check.
Chapter 11. Modifier Group Name

Admin | Admin Settings | Menus | Item Modifications
Section 1. Customer View
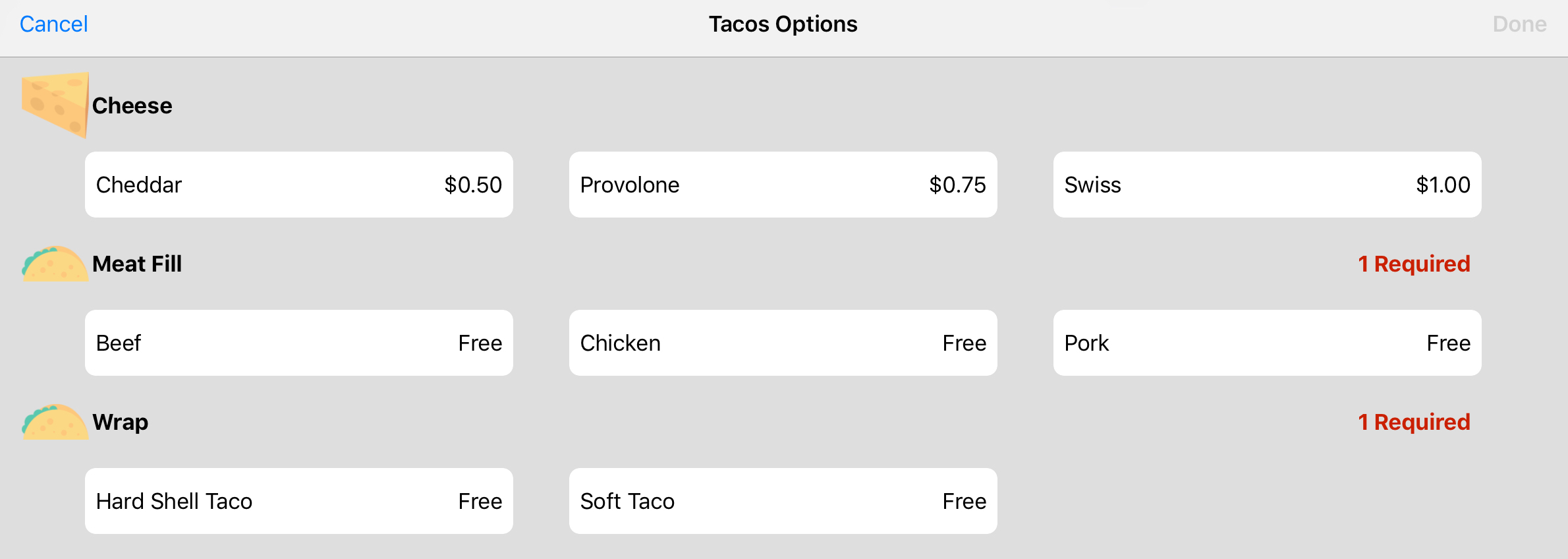
The modifier Group Name appears to customers on Kiosk and online ordering systems.
Chapter 12. Modifier Option Name
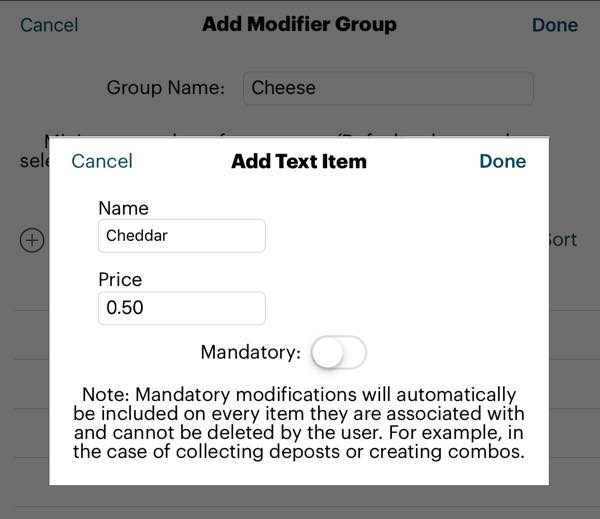
Admin | Admin Settings | Menus | Item Modifications
Section 1. Customer View

The modifier option Names appear (e.g., “Cheddar”) to customers on the guest check, CFD, Kiosk, and online ordering systems.
Chapter 13. Discounts
Section 1. Location

Admin | Admin Settings | Menus | Discounts
Section 2. Customer View

The discount’s Reason field (e.g., “Birthday”) appears to the customer on the guest check.
Chapter 14. Promotional Pricing
Section 1. Location

Admin | Admin Settings | Menus | Promotional Pricing
Section 2. Customer View

The Promotion’s Name field (e.g., “Happy Hour Appetizers”) appears to the customer on the guest check.
Chapter 15. Auto Gratuity
Section 1. Location
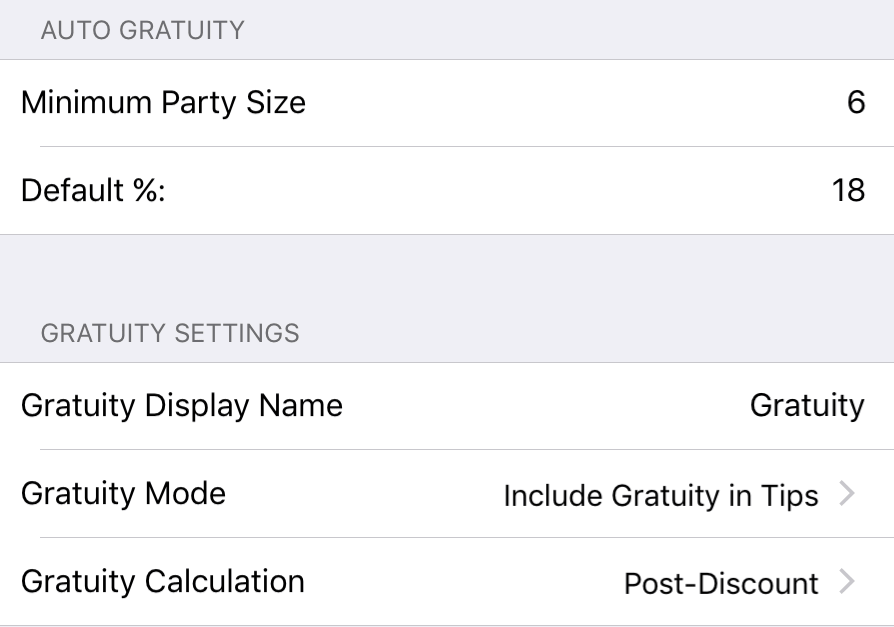
Admin | Admin Settings | Menus | Gratuity Settings
Section 2. Customer View
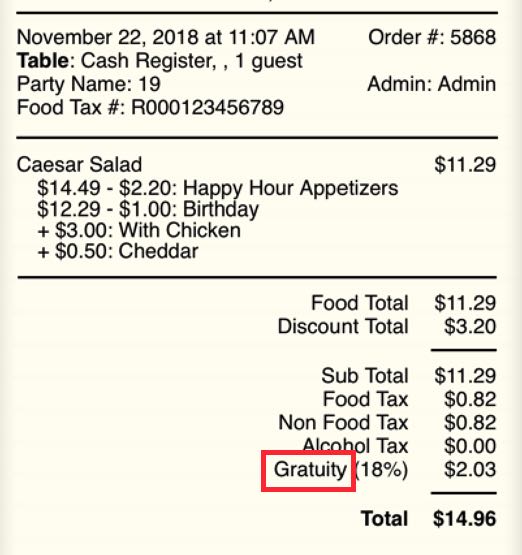
Gratuity Display Name appears to customers on the guest check.
Chapter 16. Takeout Types
Section 1. Location
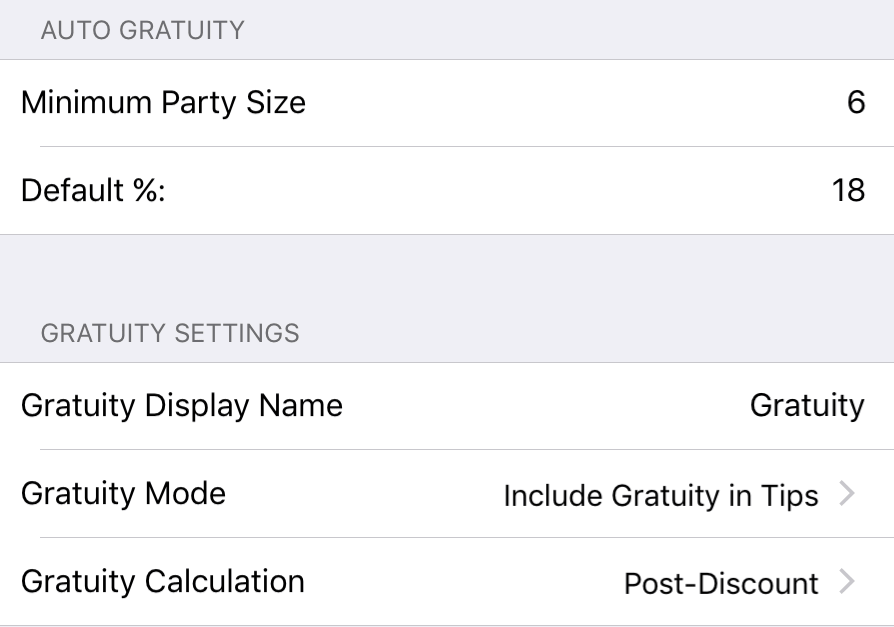
Admin | Admin Settings | Menus | Takeout Types
Section 2. Customer View
Section 3. Location
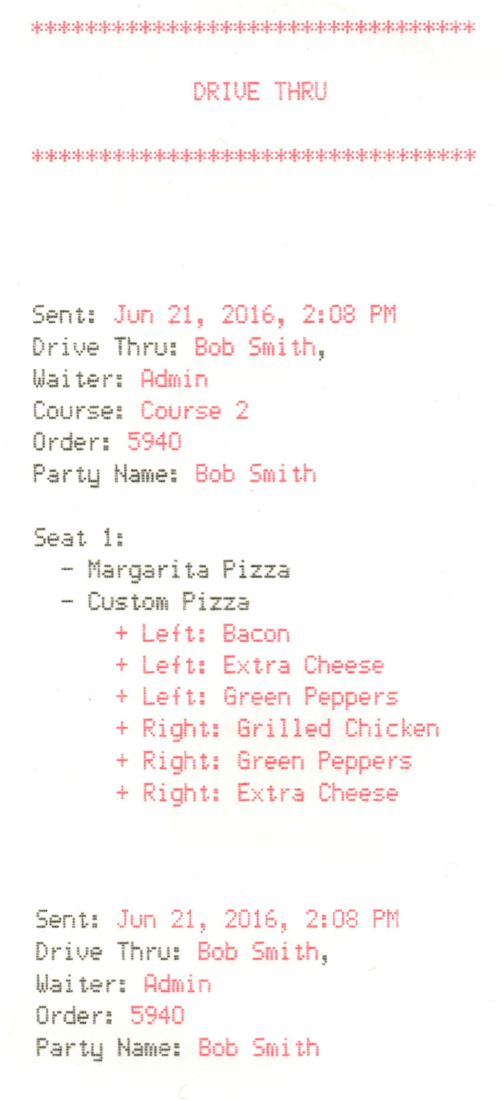
If you staple the kitchen ticket to the customer’s bag or include it with the customer order, the take out type Name will appear to customers as a banner at the top of the kitchen ticket.
Chapter 17. Staff Types

Admin | Admin Settings | Staff | Staff Types
Section 1. Customer View

The staff type Name (e.g., “Bartender”) will appear to customers on the guest check.
Chapter 18. Staff Display Name/Alias
Section 1. Location
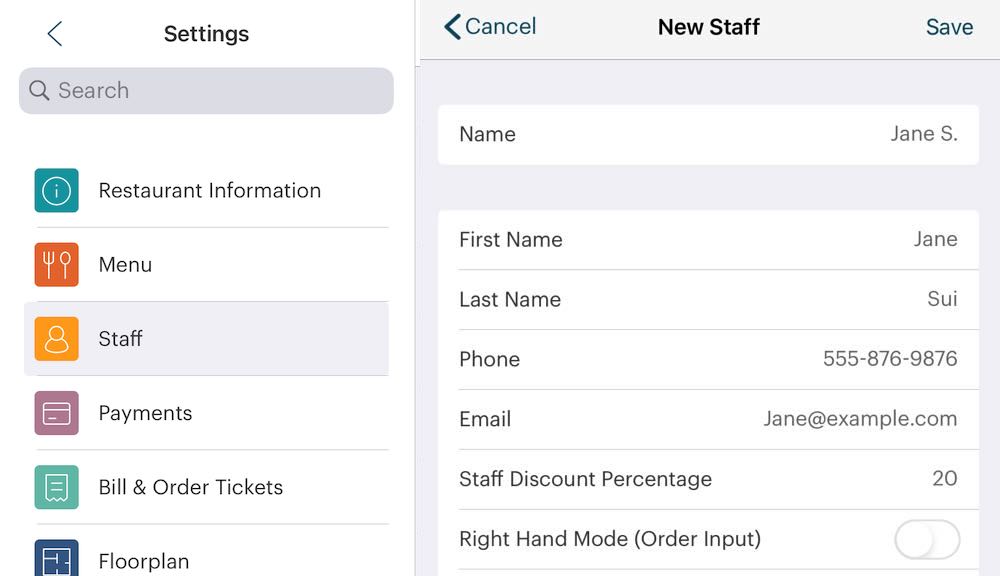
Admin | Admin Settings | Staff | Staff
Section 2. Customer View
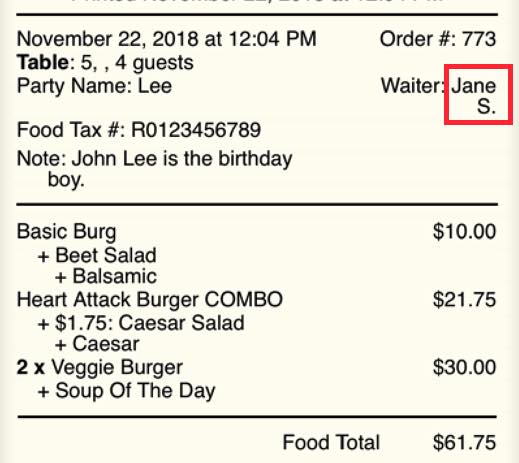
The Display Name/Alias appears on the guest check. First Name/Last Name fields are for internal reporting purposes only.
Chapter 19. Table Name

Admin | Admin Settings | Floorplan
Section 1. Customer View

The Table Name field appears to customers on the guest check. It also appears on the kitchen ticket and will be visible to customers if you include the kitchen ticket with an order.
Chapter 20. Thank You Message

Admin | Admin Settings | Bill & Chit | Bills / Guest Checks
Section 1. Customer View

Messages entered in the Thank You Message field will appear to customers on the guest check.
Chapter 21. Custom Modifier Suffix
Section 1. Location
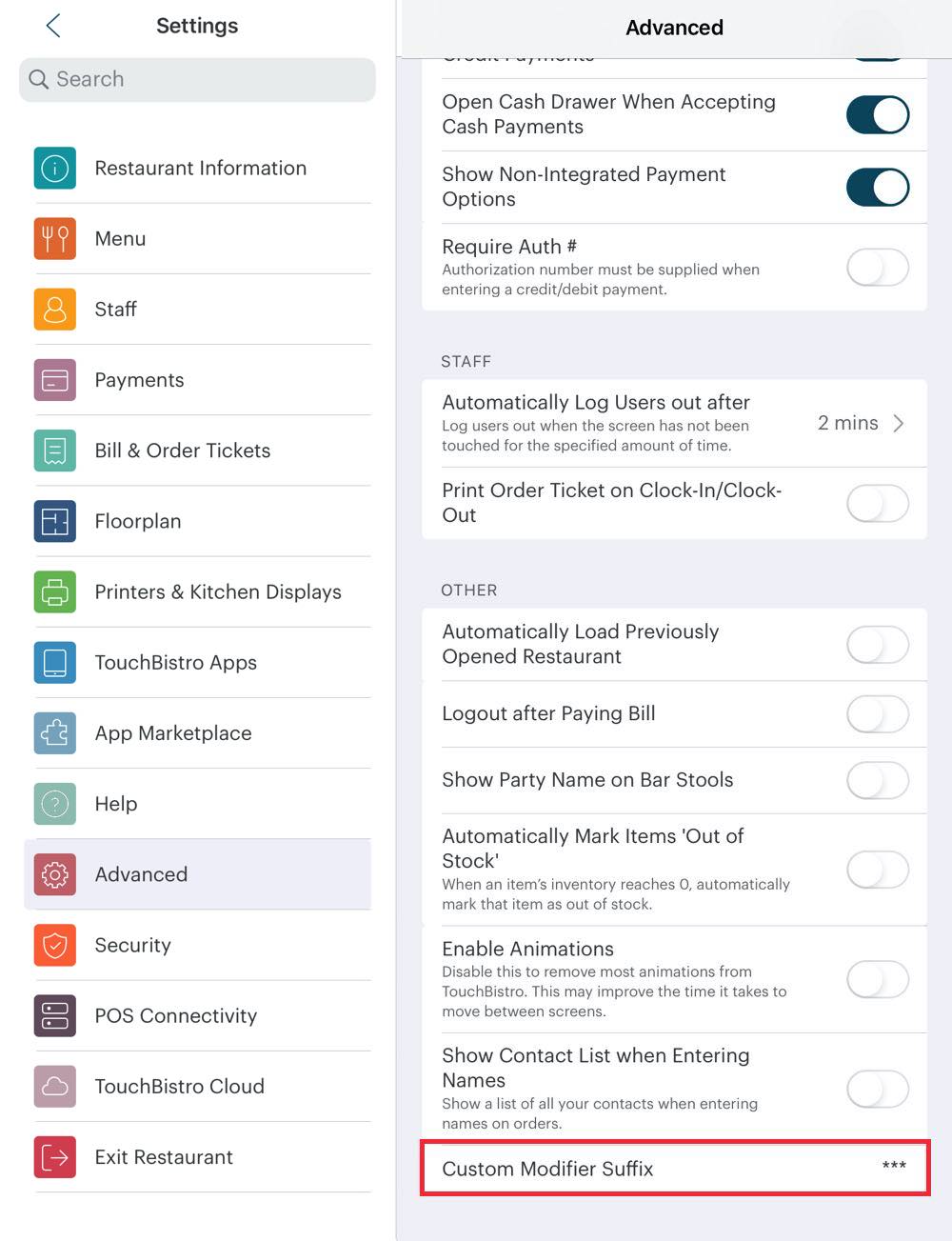
Admin | Admin Settings | Advanced
Section 2. Customer View

If you have set up a suffix to that gets appended to custom modifiers, the Custom Modifier Suffix (e.g., “custom”) will be visible to customers on the guest check.


 Email
Support
Email
Support Frequently
Asked Questions
Frequently
Asked Questions