TouchBistro Loyalty – Managing
Table Of Contents
Chapter 1. Checking a Loyalty Card’s Balance from the Admin Screen
Chapter 1. Checking a Loyalty Card’s Balance from the Admin Screen
If you need to check a loyalty card’s balance without starting an order, do the following:

1. Tap Admin | Admin Settings.
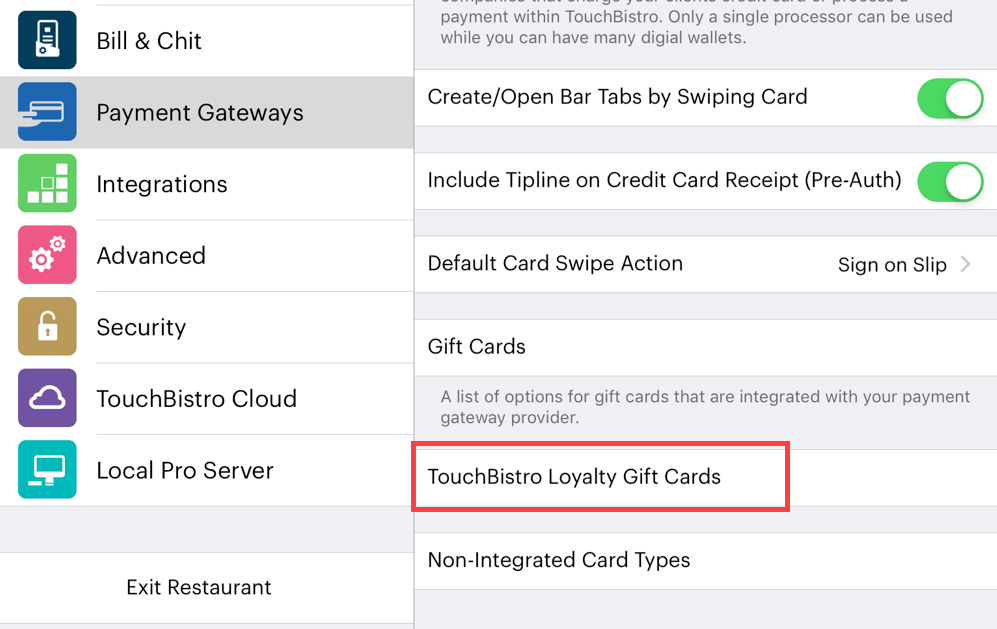
2. Tap Payment Gateways and scroll down and tap Gift Cards (TouchBistro Loyalty).
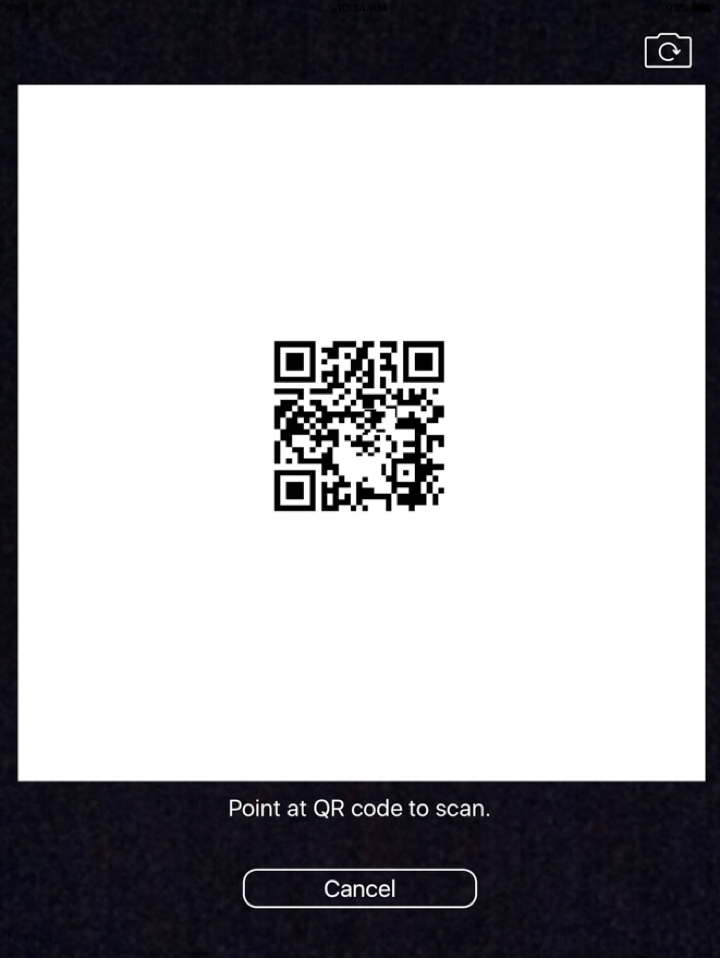
1. Use the iPad camera to scan the TouchBistro Loyalty card’s QR code.
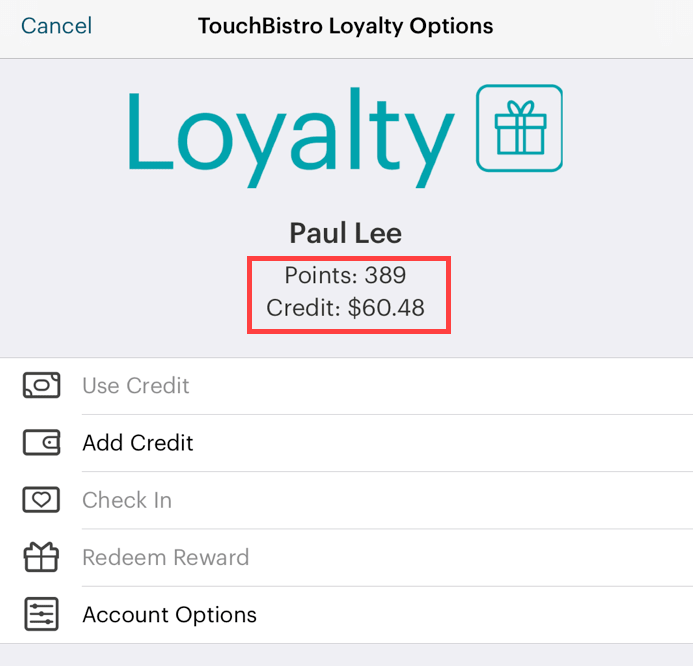
2. TouchBistro displays the dollar value remaining on the account and the reward points total.
Chapter 2. Adding Funds from the Admin Screen
If you need to add funds without starting an order, do the following:

1. Tap Admin | Admin Settings.
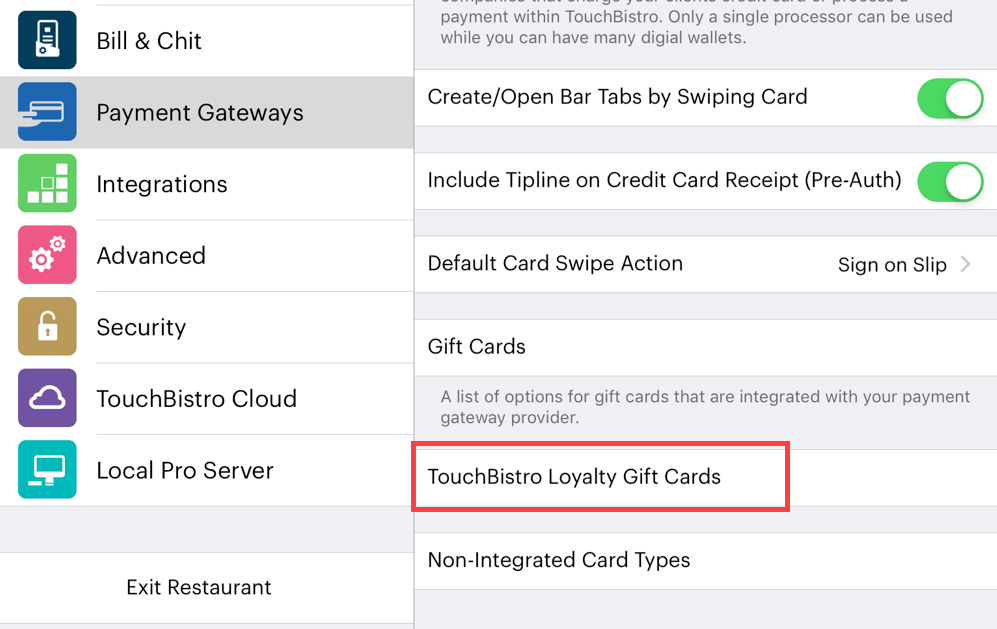
2. Tap Payment Gateways and scroll down and tap Gift Cards (TouchBistro Loyalty).
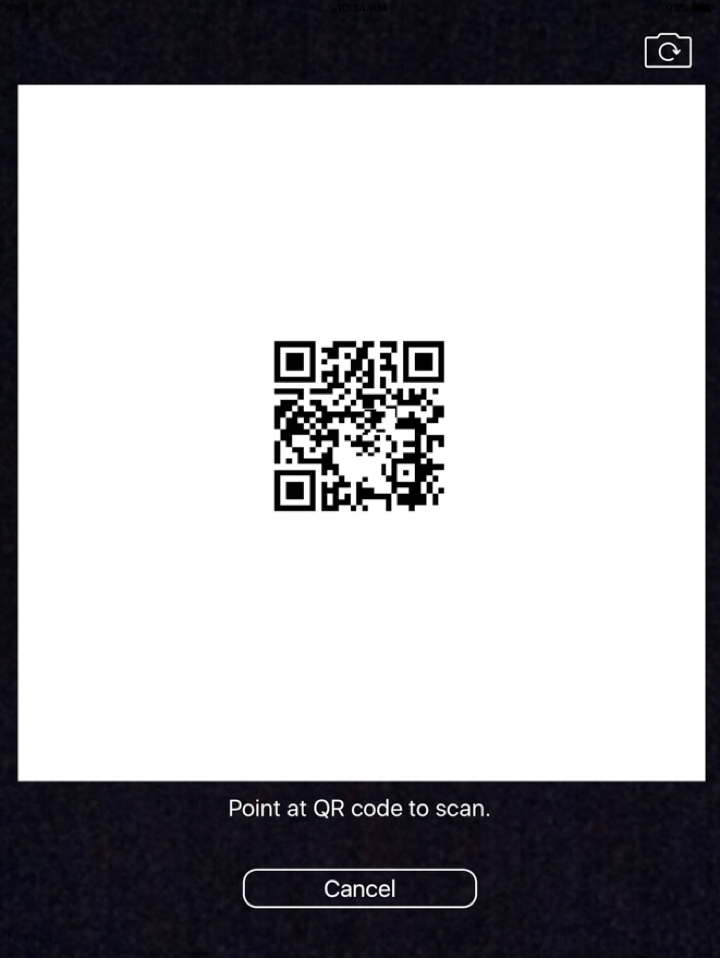
3. Use the iPad camera to scan the TouchBistro Loyalty card’s QR code.

4. Tap Add Credit.
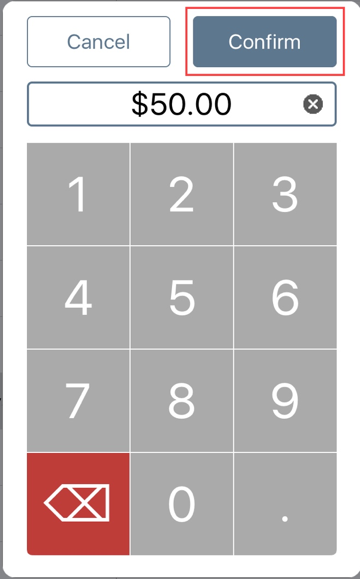
5. Input the desired amount and tap Confirm
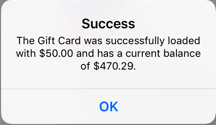
6. TouchBistro will report how much was added and the account’s new balance.
Chapter 3. Handling a Lost Loyalty Card
If a customer has lost his/her loyalty card, you can transfer funds and points to a new card.

1. Tap Admin | Admin Settings.
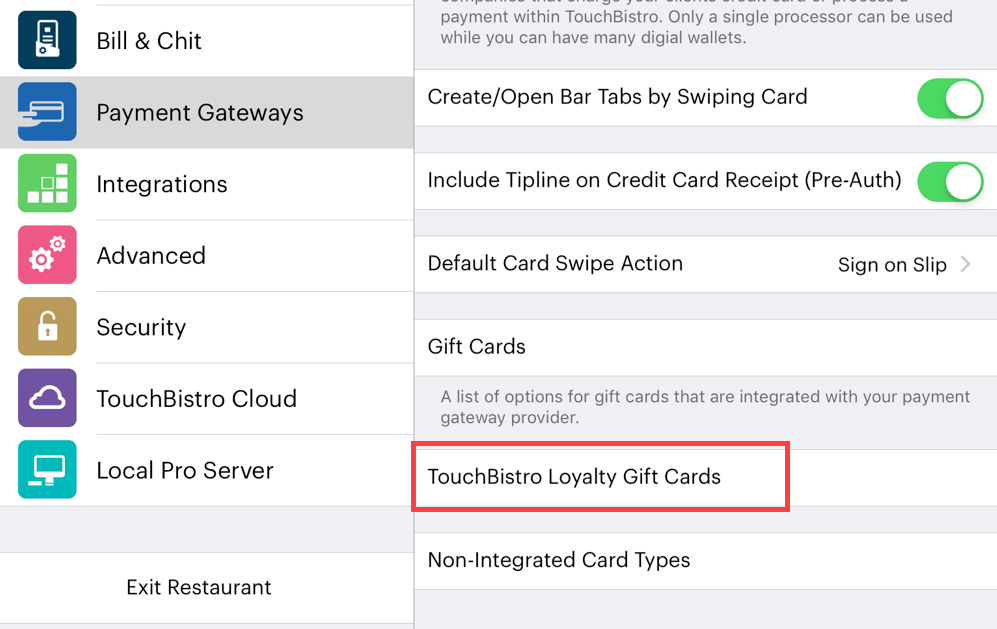
2. Tap Payment Gateways and scroll down and tap Gift Cards (TouchBistro Loyalty).
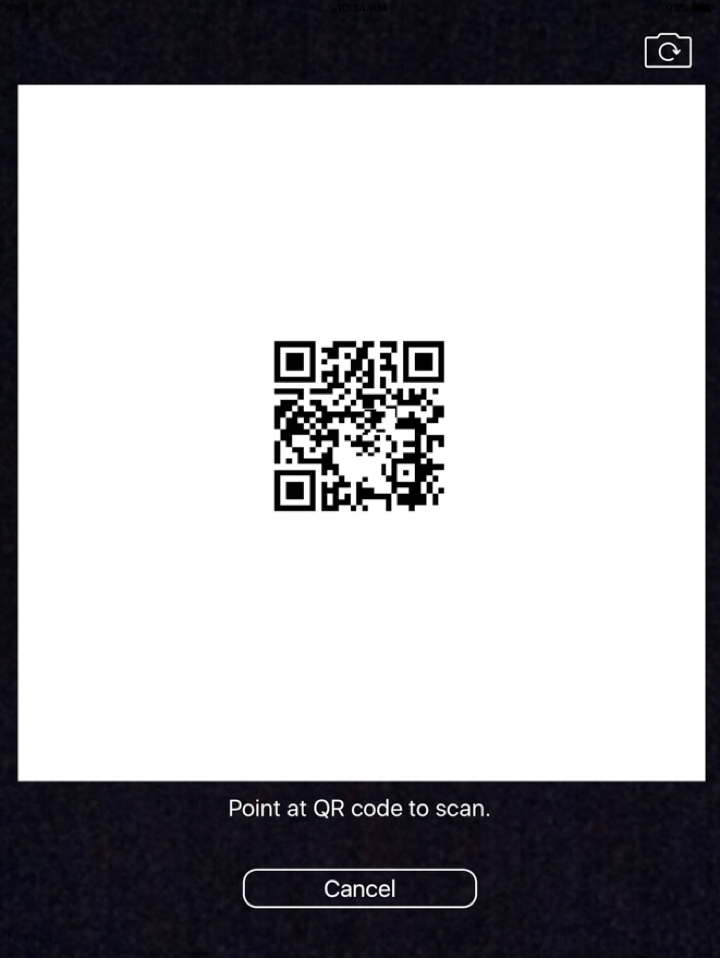
3. Select a new, unregistered card and use the iPad camera to scan the TouchBistro Loyalty card’s QR code.
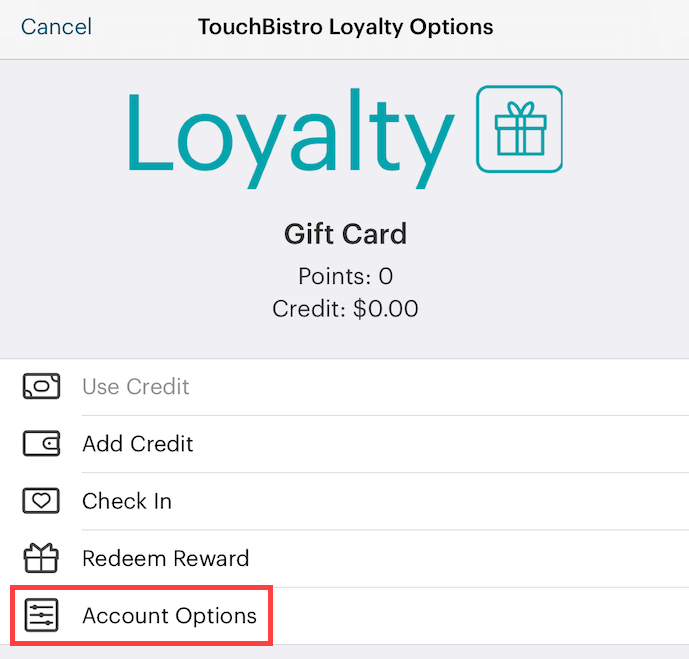
4. Tap Account Options.

5. Tap Replace Card.
6. Request from the customer the email he/she used to register or the phone number he/she used to register the lost card.
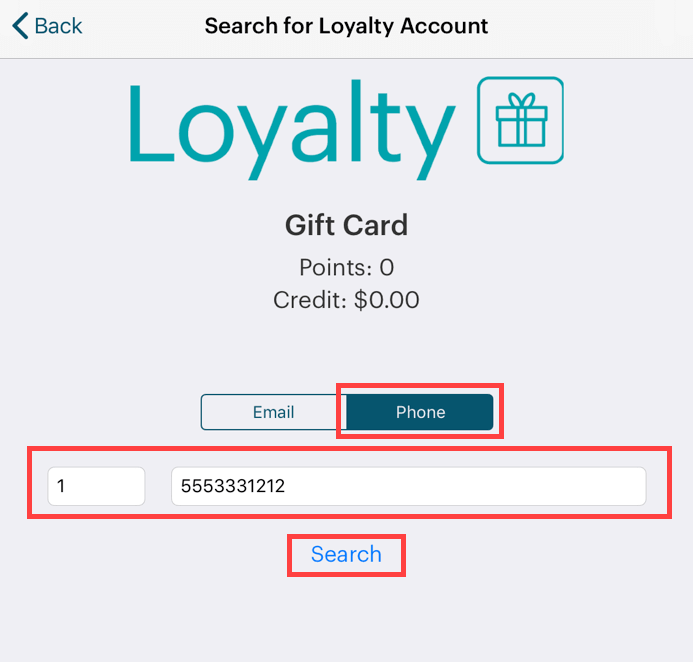
7. Enter the provided credentials and tap Search.

8. If TouchBistro Loyalty finds valid credentials you’ll be asked to verify the replacement. Tap Continue.

9. Tap OK.

10. TouchBistro will show you the credit/points transferred to the new card. However, the customer will be required to validate the transfer by logging into his/her email account or via a text message. Until the customer does this, the new card cannot be used. As well, the old card will automatically be flagged as invalid.


 Email
Support
Email
Support Frequently
Asked Questions
Frequently
Asked Questions
