TouchBistro Loyalty – Set Up
Table Of Contents
Chapter 1. Enabling the Integration
Chapter 2. Default to Manual Search
Chapter 1. Enabling the Integration

1. Tap Admin | Admin Settings.
2. Tap Payment Gateways.

3. Tap Loyalty under Digital Wallets to enable it (ensure there’s a Checkmark ![]() ).
).
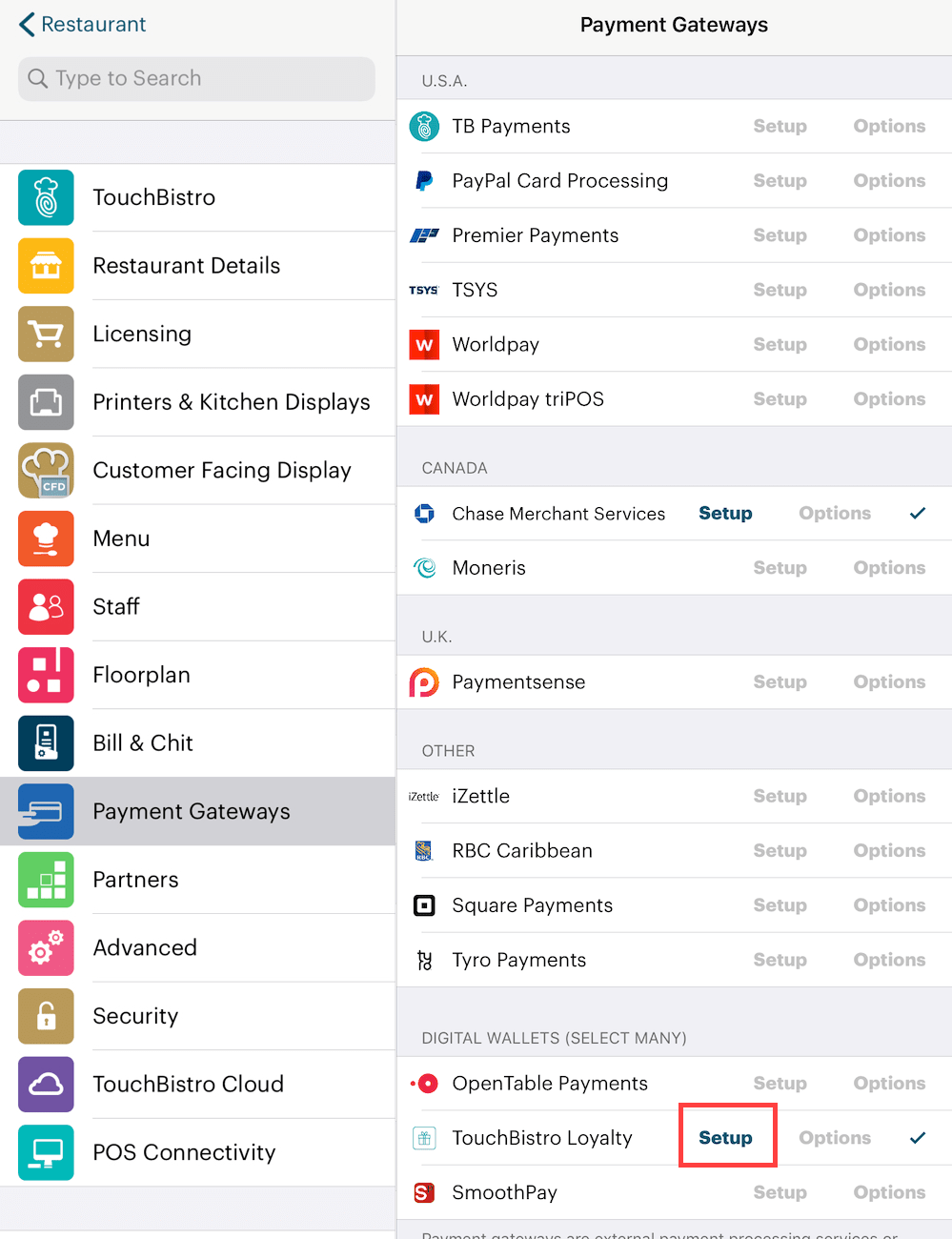
4. Tap Setup.
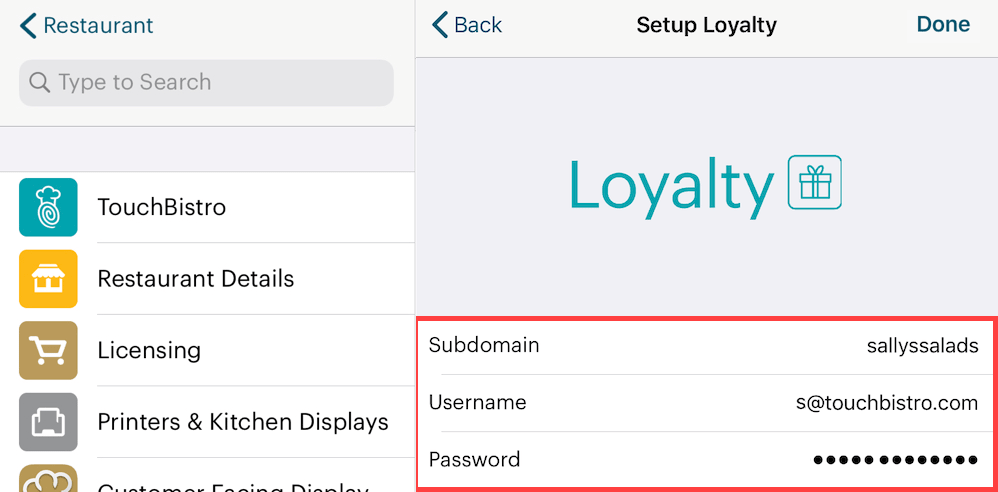
5. Enter the Subdomain, Username, and Password you use to log into your Loyalty Dashboard.
6. Tap Done to return to the Payment Gateways screen.
Chapter 2. Default to Manual Search
If you would like TouchBistro to always default to the phone number search screen (instead of the camera screen), you can set up this up under payment gateways.

Tap Custom and then tap Manual Search. Tap Done.
Chapter 3. Linking Menu Items as Rewards
You can use your menu items as rewards. Before you set up your rewards in TouchBistro Loyalty, first ensure your menu items have completed UPC/SKU fields. To do this:
1. Access a menu item you want to be available as a reward (Admin | Admin Settings | Menu | Menu Items).
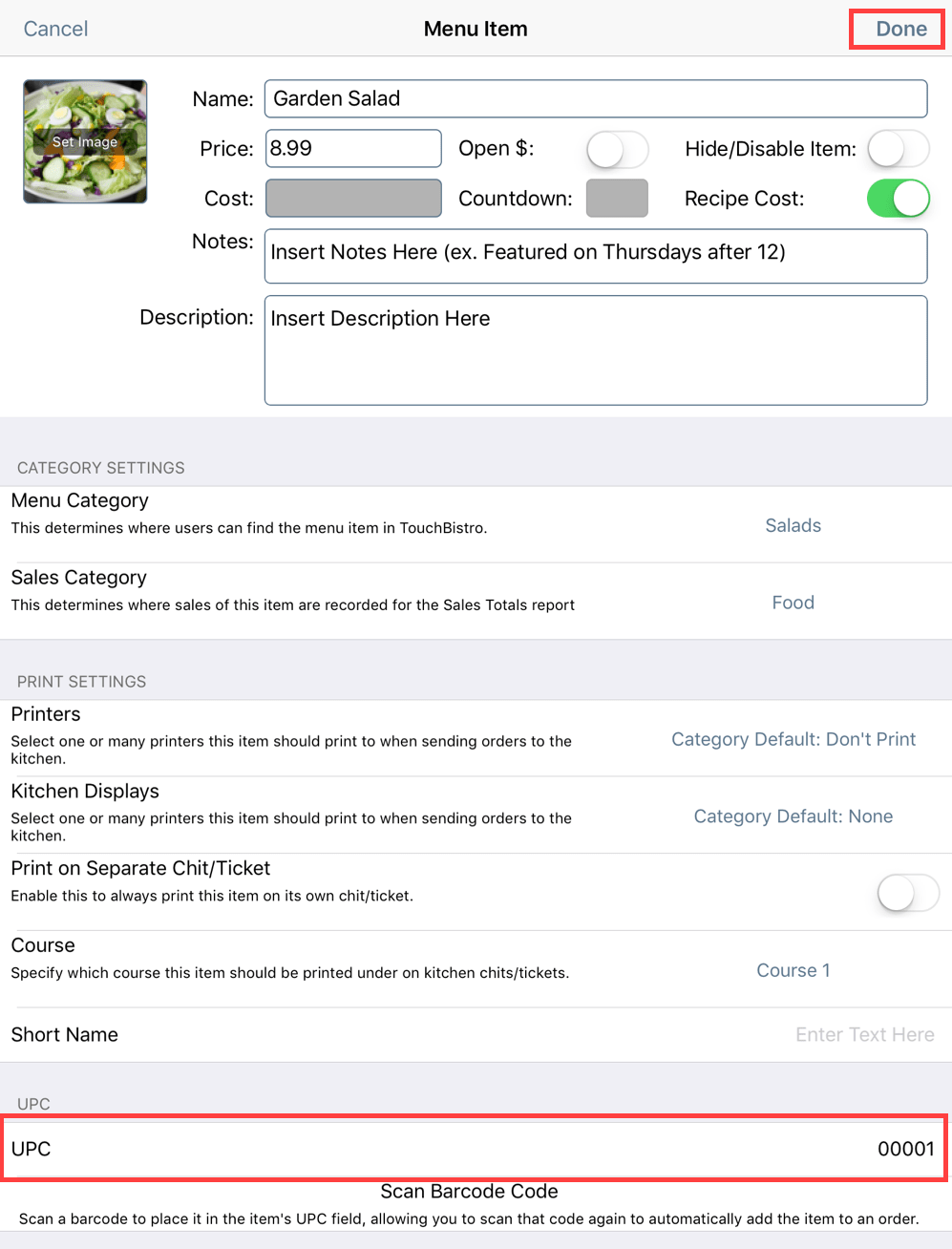
2. Enter the SKU # in the UPC field. If the products have barcodes, you can use your Bluetooth scanner or the iPad camera to scan in the barcodes.
3. Tap Done to save the change.
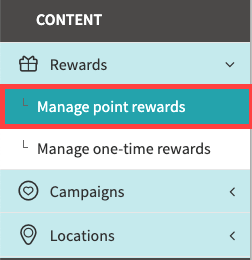
4. Log into your TouchBistro Loyalty dashboard. Click Manage point rewards under Content | Rewards.

5. Tap the Add Reward button.
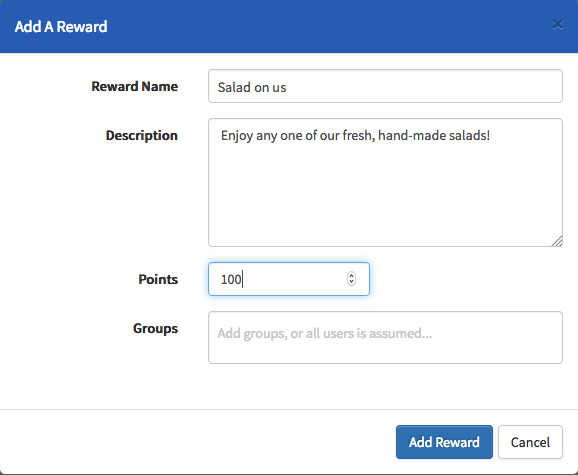
6. Complete the reward dialog box, including the name of the menu item, a description, and the points required to take advantage of this reward. Note: the text you put in the Description field will be customer facing in the loyalty app. Do not enter a negative Point amount.
7. Click Add Reward.

8. Click the SKU button.
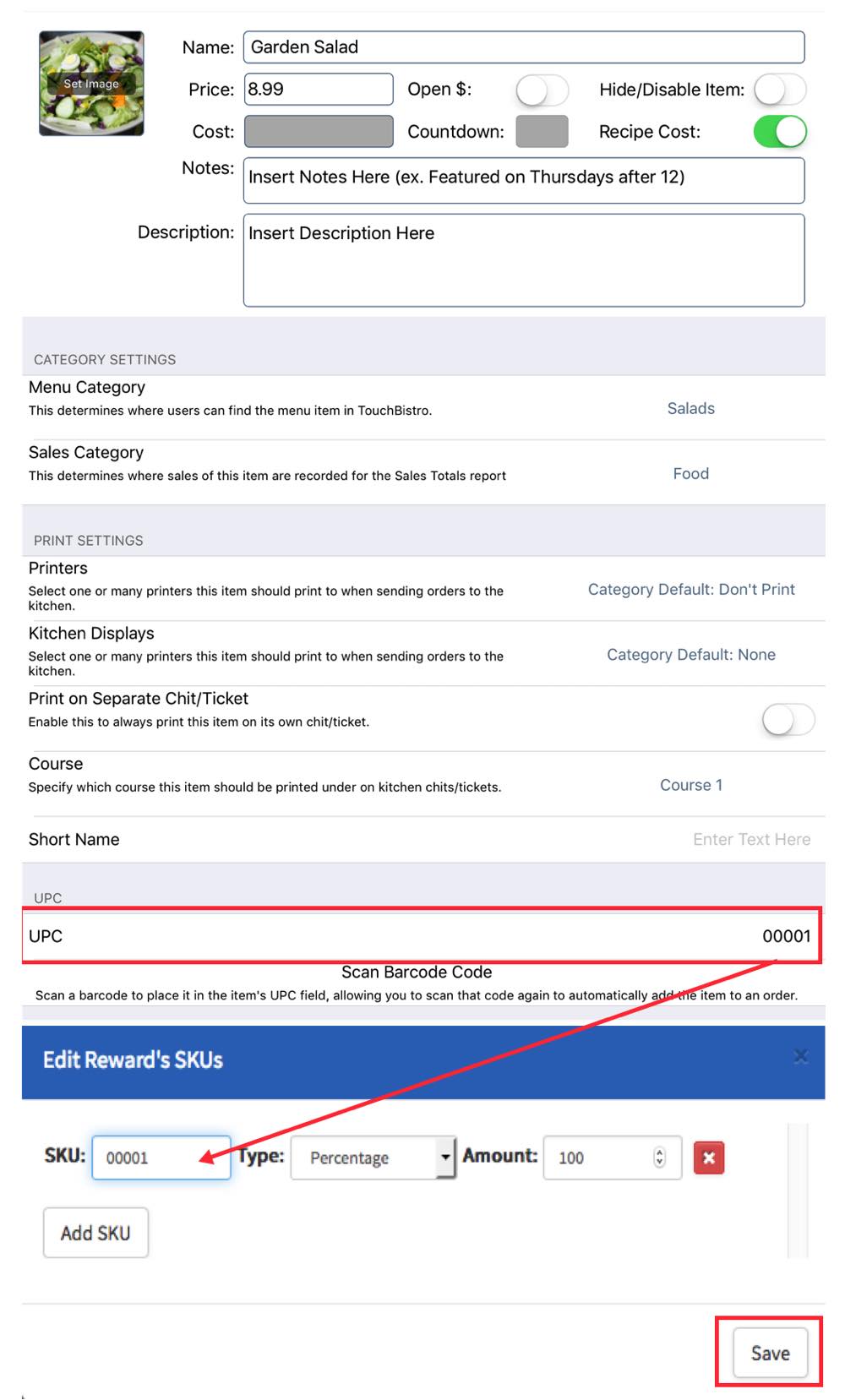
9. Enter the UPC code as the SKU #.
10. Select if this is a Percentage reward (for example, a 100% discount) or a Dollars “off” reward (for example $2 off the price of the menu item).

11. Complete the reward Amount and click Save.
Chapter 4. Loyalty Quick Pay Button
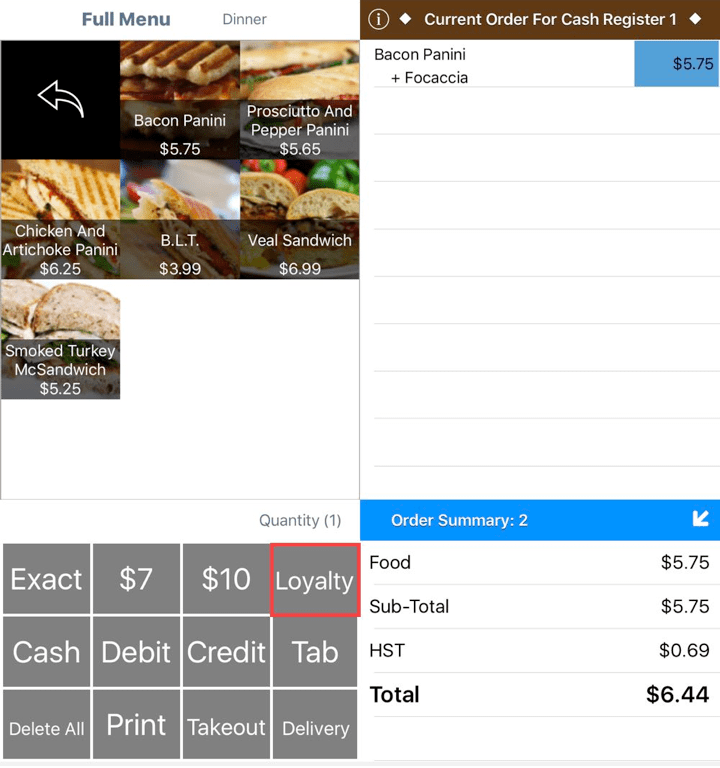
You can add a Loyalty button to your Quick Pay button pad. If tapped, the Loyalty button will launch the TouchBistro Loyalty payment method. You do not have to proceed to the Checkout screen to access TouchBistro Loyalty.

1. To add this button, tap Admin | Admin Settings | Advanced. Scroll to the bottom and tap Change Register Buttons.
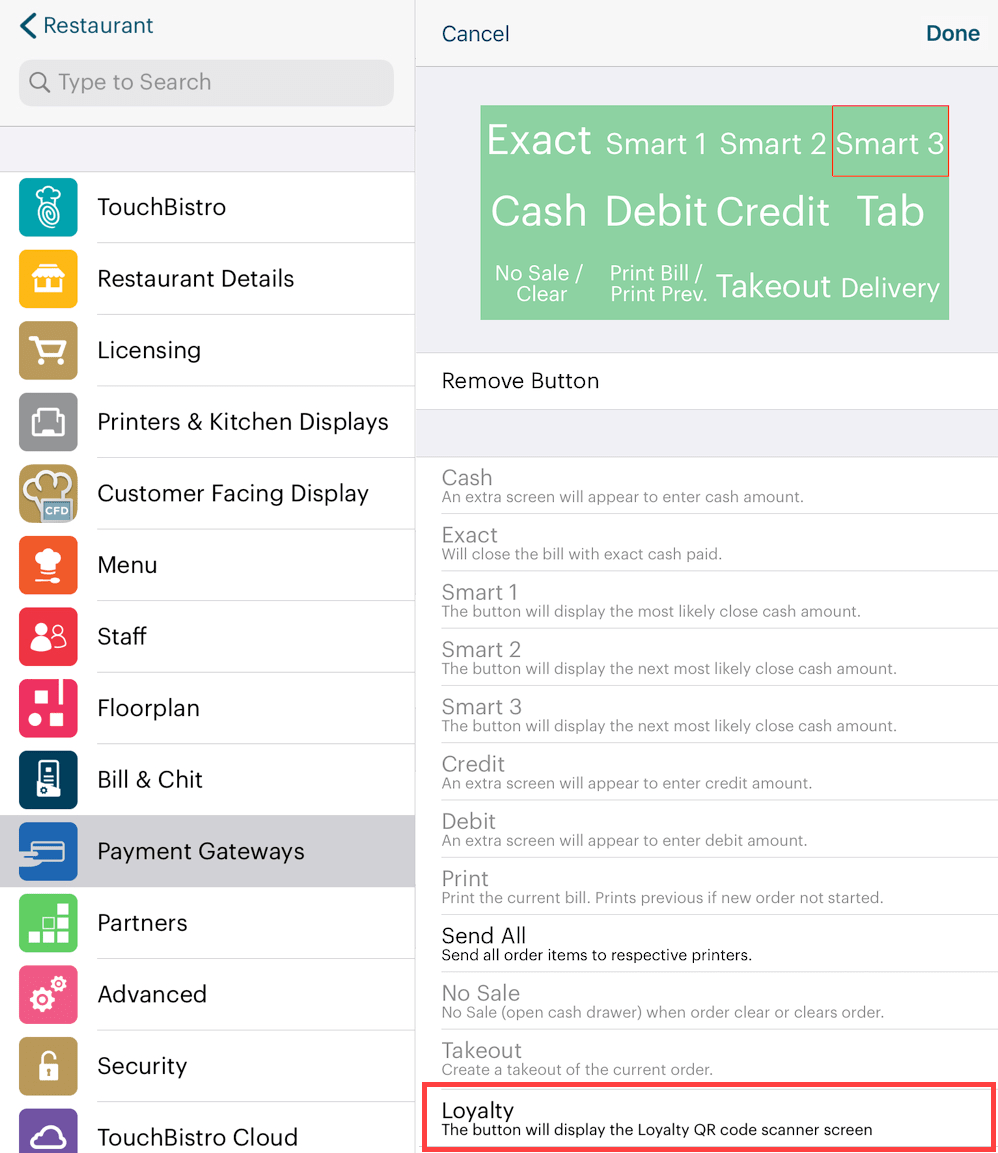
2. Tap an unused Quick Pay button like Smart 3. Scroll to the bottom and tap Loyalty.
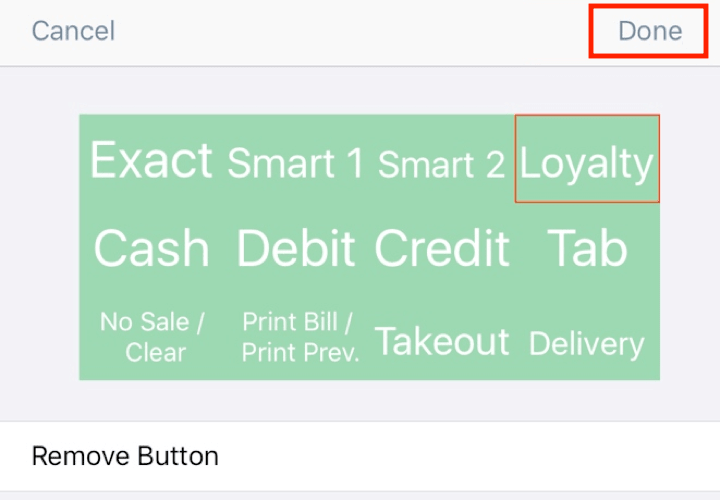
3. Tap Done.


 Email
Support
Email
Support Frequently
Asked Questions
Frequently
Asked Questions
