TouchBistro Online Ordering Customer Alerts
Table Of Contents
Chapter 2. Customer Communication Selection
Chapter 4. Cancels and Decline Alerts
Section 1. Cancel and Decline Email
Chapter 1. Introduction
When you accept or cancel an order, a customer is automatically sent email alerts. If the customer enabled SMS communication, the customer would also receive an SMS. This guide walks you through when the customer receives automatic notifications and the form they take.
Chapter 2. Customer Communication Selection
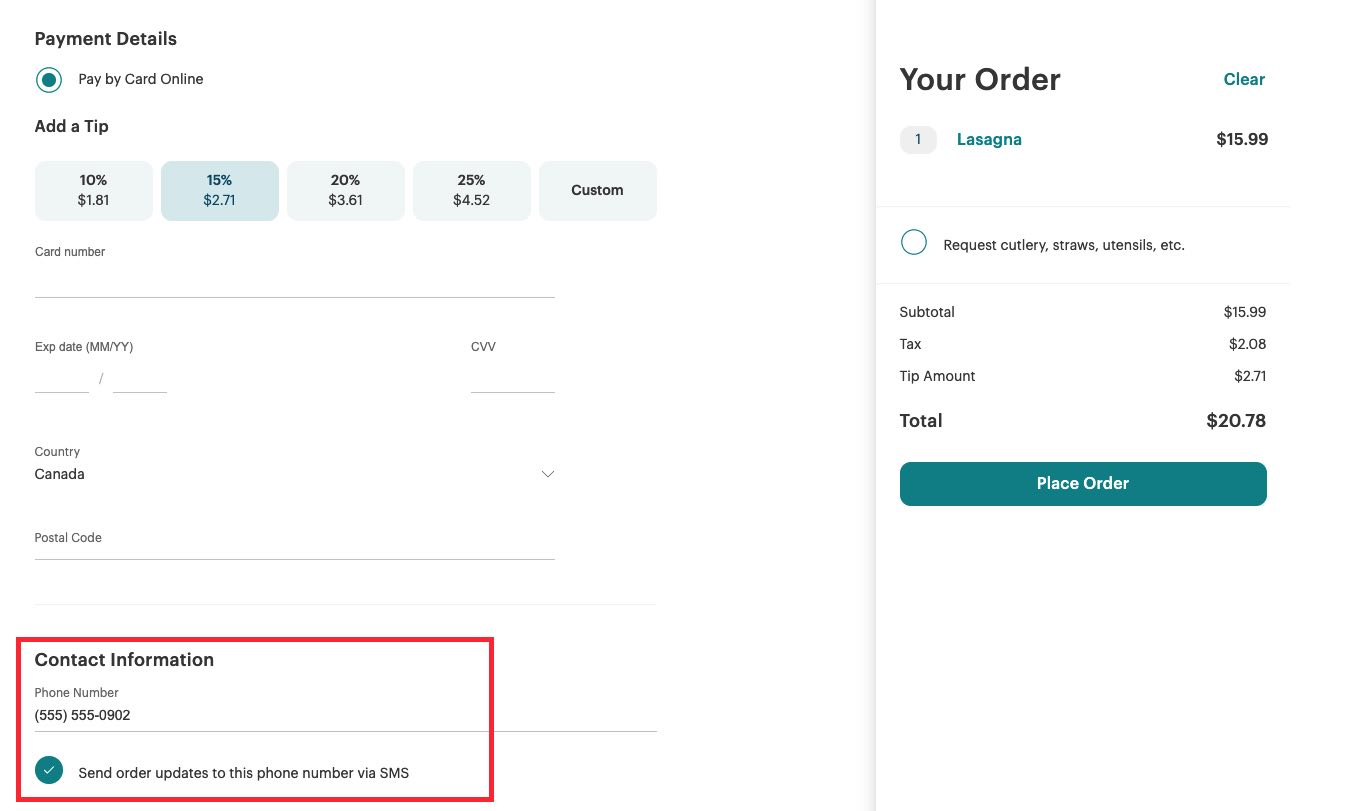
When the customer proceeds to the checkout screen, the customer will be prompted if he/she wishes to receive order updates via SMS. The phone number defaults to the number the customer added when he/she registered. The customer can overwrite the existing phone number and enter an alternative. The customer must also check Send order updates to this phone number via SMS. This setting is not persistent between orders. The customer will have to authorize SMS communications each time he/she orders.
Irrespective of the customer’s SMS preferences, TouchBistro Online Ordering will always send a matching alert to the email address the customer used to register with. This email can be found under the customer’s account settings page (Edit Account | Edit Account).
Chapter 3. Acceptance Alert
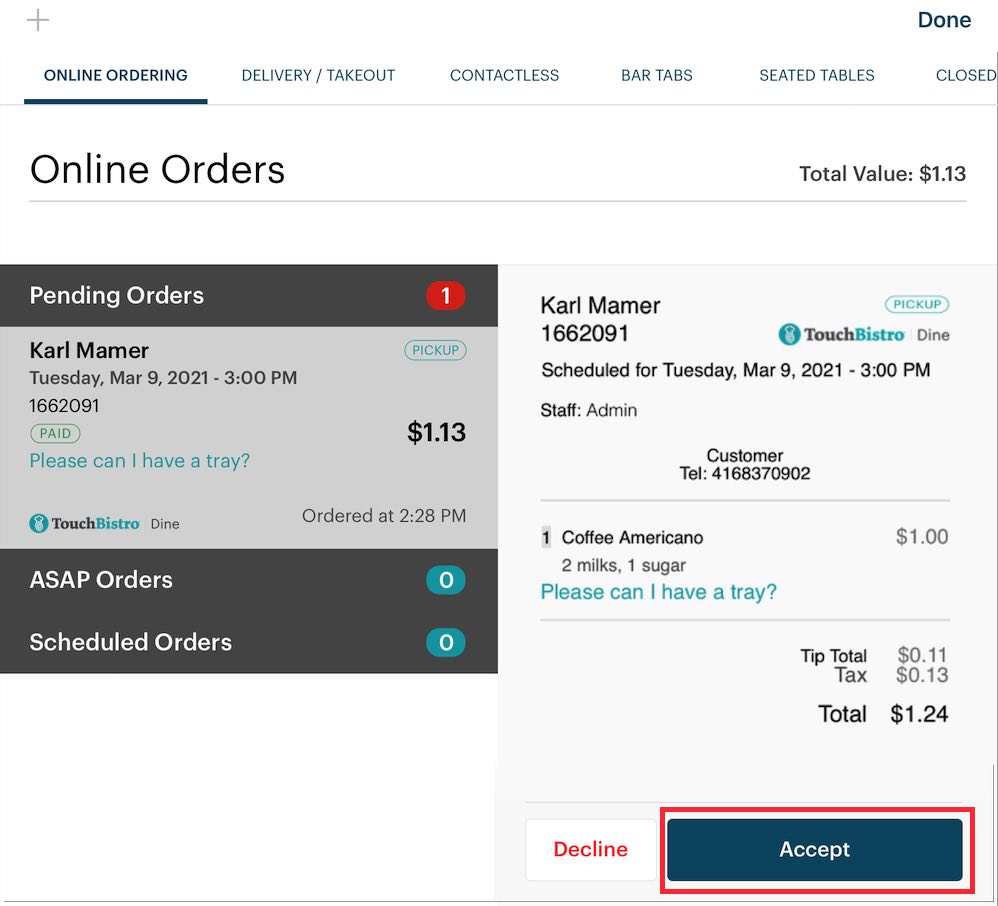
When you accept an online order, TouchBistro Online Ordering will generate an acceptance email and (if selected) an SMS alert to the entered phone number.
Section 1. Acceptance Email
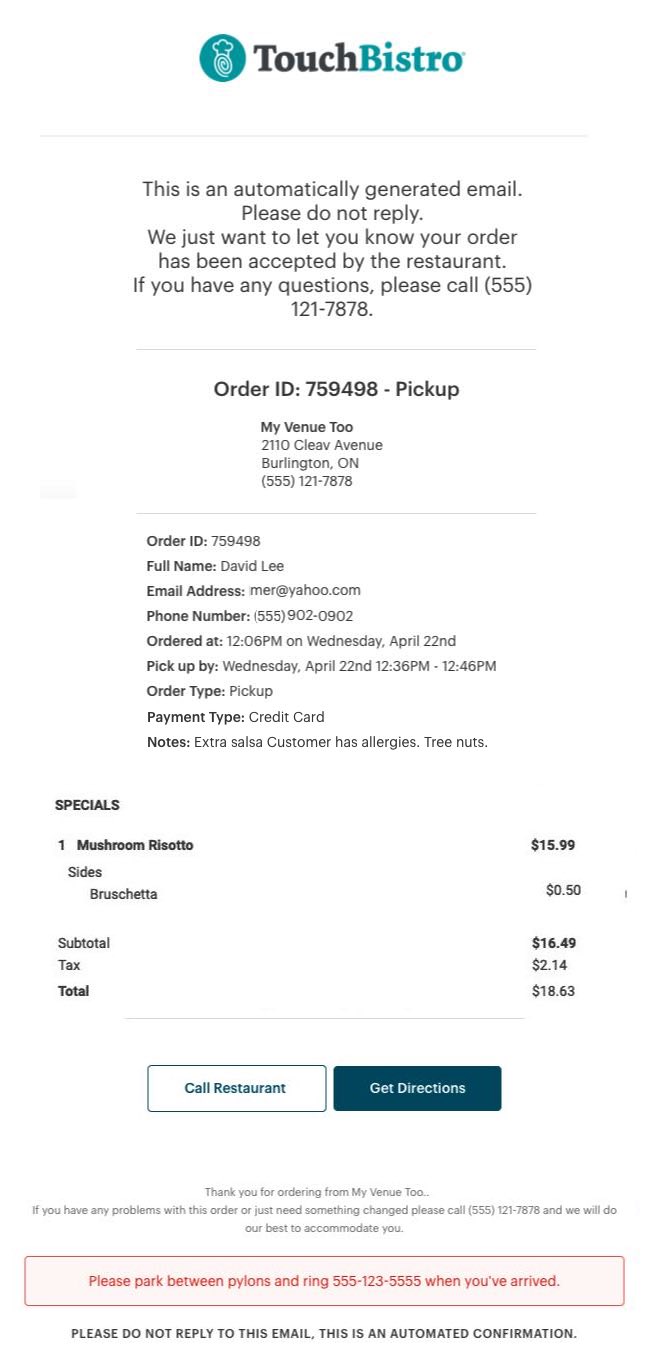
The acceptance email the diner gets will appear similar to the one above. The email includes:
1. A note about calling your venue if the diner needs something changed.
2. The Order ID number (unique for each order)
3. Your venue’s address.
4. The diner’s own contact information.
5. Estimated pick up time (which you set under Order Settings during the enablement process).
6. Order Type (selected by the diner)
7. Payment Type (selected by the dinner on the checkout screen)
8. Notes left by the diner on the checkout screen (allergies notification and notes)
9. The Order (broken out by Menu category and then Menu Item)
10. Tax and Total (tax is estimated if your venue is in the USA)
11. The pickup/delivery note you set under Order Settings during the enablement process.
The Call Restaurant option is currently nonfunctional. If the customer clicks Get Directions, it will launch a Google Maps page with your venue’s address as the destination point.
Section 2. Acceptance SMS

The acceptance SMS provides your venue’s name and the Order ID TouchBistro Online Ordering automatically generated for the order.
Chapter 4. Cancels and Decline Alerts
Section 1. Cancel and Decline Email
Canceling and declining an order generates effectively the same alerts. A decline is performed while the order is still in the Pending Orders section. A Cancel is performed after the order has been accepted.
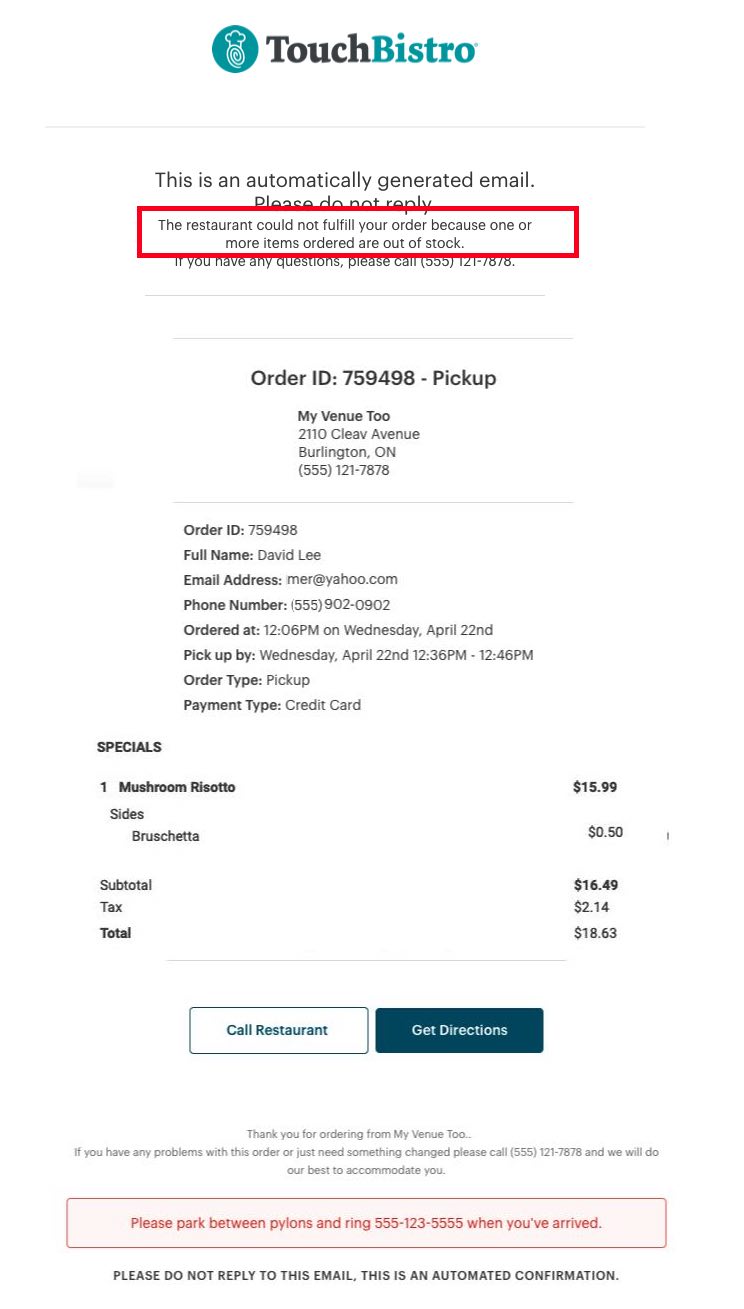
Whether you decline or cancel the order, the customer will be emailed a cancelation notice.
The cancel/decline email alert will include identical details as the acceptance alert (e.g., items ordered).
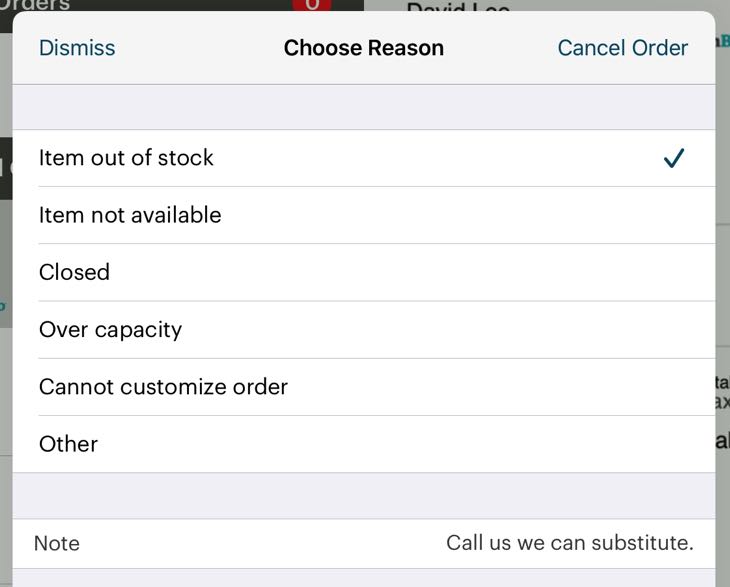
However, it will include the reason you selected for the cancelation or the decline. The custom Note field is not used at this time.
1) Automatic Cancel
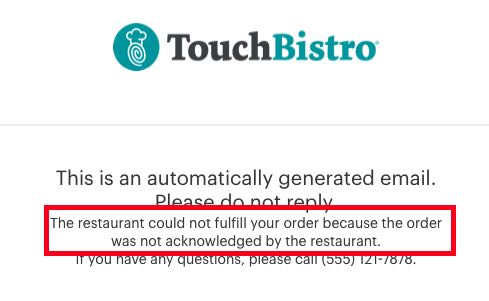
If you do not accept an order within 20 minutes of it arriving in your Pending Orders section, TouchBistro Online Ordering will automatically decline it and send the alert depicted above.
Section 2. Cancel and Decline SMS
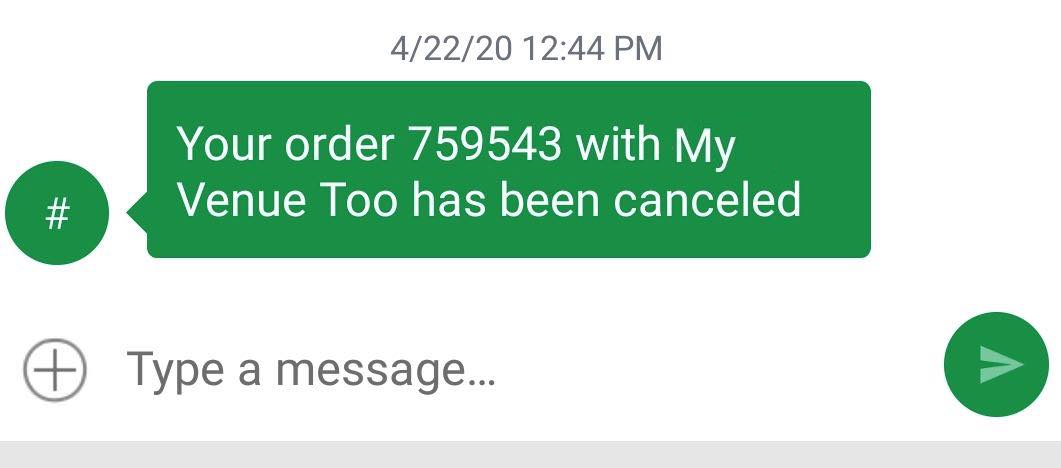
The cancel SMS provides your venue’s name, the Order ID TouchBistro Online Ordering automatically generated for the order and a generic note that the order was canceled.
Chapter 5. Order Complete Alert
Due to the way TouchBistro Online Ordering is structured, the system doesn’t generate an alert when the order has been completed. Completing the order in TouchBistro Online Ordering implies the customer has paid for the food (either arrived at your venue and picked up and paid for the order or the driver has returned with payment).


 Email
Support
Email
Support Frequently
Asked Questions
Frequently
Asked Questions
