TouchBistro Online Ordering Troubleshooting
Table Of Contents
Chapter 1. I Do Not See Upload Menu on My Menus Page
Section 1. If You Are Using TouchBistro Pro Server with a Mac Computer
Section 2. If You Are Using TouchBistro Standard or Integrated Pro Server
Chapter 2. I’ve Modifed My Menu but I Don’t See It on My Online Ordering Page
Chapter 3. My Restaurant Name and Other Details on My Page Are Incorrect
Chapter 4. The Checkout Screen Keeps Prompting Customers to Select a Payment Method
Chapter 5. I’m Having Problems with Automatic Ticket Printing
Chapter 1. I Do Not See Upload Menu on My Menus Page
First ensure you’ve enabled online ordering via your Cloud Portal’s Partners page. If you have, determine whether or not you’re using TouchBistro via a Mac Pro Server or as a Solo iPad restaurant or using Integrated Pro Server. Take the following steps after making that determination:
Section 1. If You Are Using TouchBistro Pro Server with a Mac Computer
After you’ve enabled TouchBistro Online Ordering on your Cloud Portal, you will need to re-log into your Pro Server and restart:
1. Go to the Apple computer running your server application.
2. Ensure that your Apple computer is connected to the Internet. To check this, you can open your browser and search a website like cnn.com or touchbistro.com.
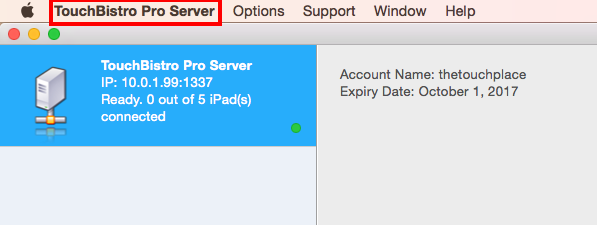
3. Click Touchbistro Pro Server at the top left of the screen.
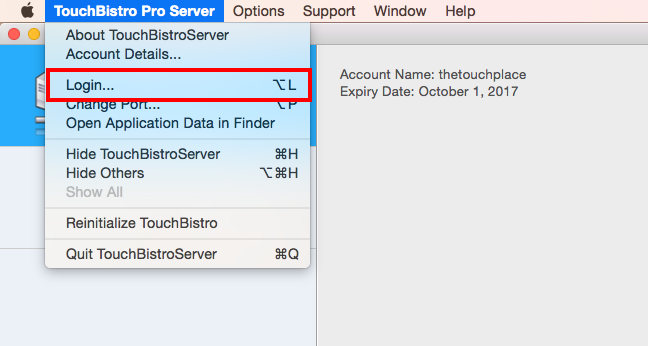
4. Select Login from the dropdown menu.
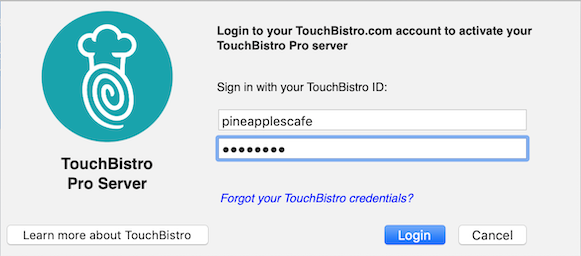
5. Type in your TouchBistro Username and Password into the fields.
6. Click Login.
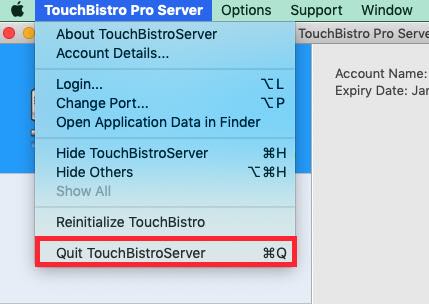
7. Click Quit TouchBistroServer.
8. Restart TouchBistro Pro Server.
Section 2. If You Are Using TouchBistro Standard or Integrated Pro Server
After you’ve enabled TouchBistro Online Ordering on your Cloud Portal, you will need to force close TouchBistro POS (Standard) or TouchBistro POS on the Main Device (Integrated Pro Server). To do this follow these steps:
1. Press the Home ![]() button twice, or swipe up from the bottom of the screen to reveal the App Switcher.
button twice, or swipe up from the bottom of the screen to reveal the App Switcher.
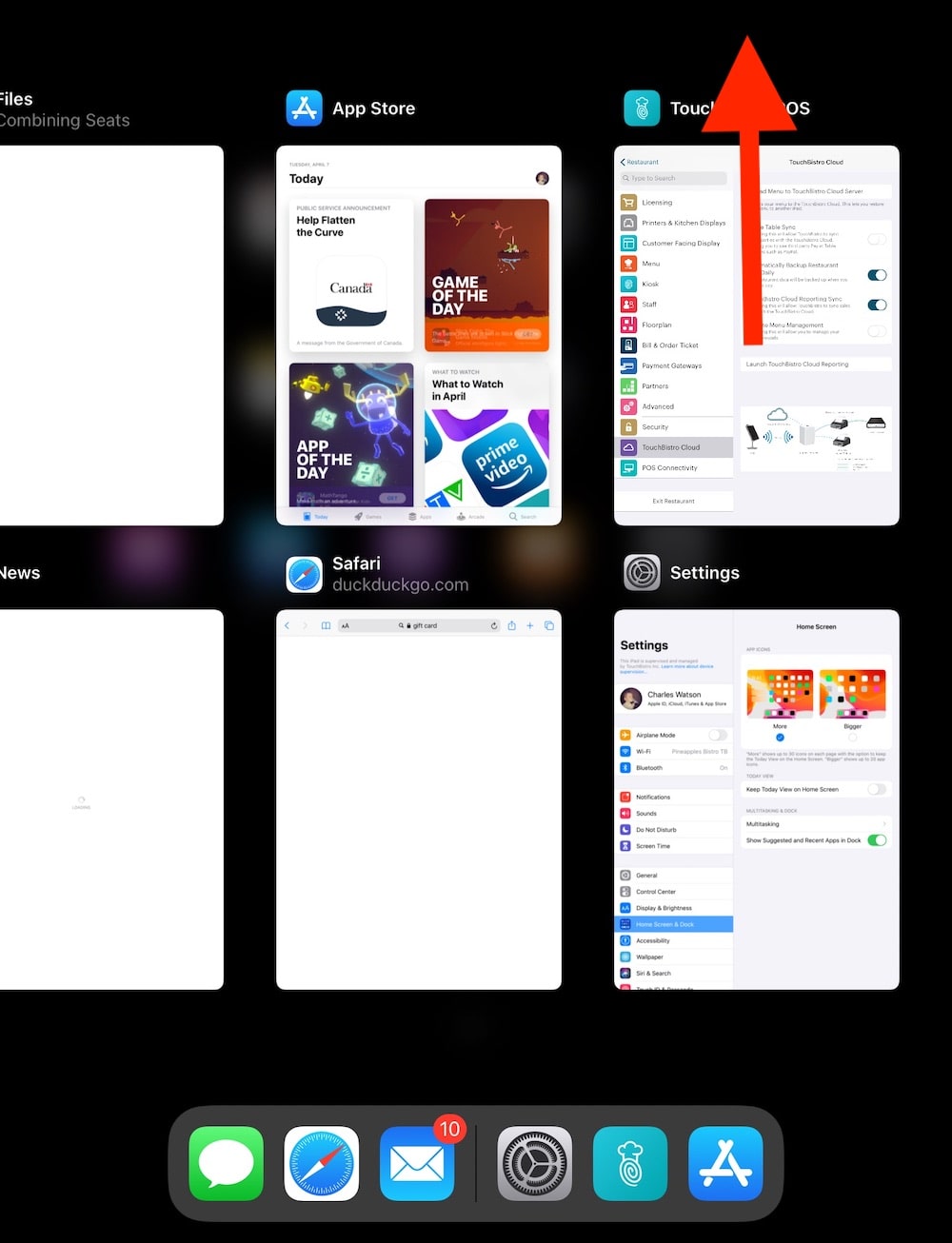
2. Swipe the TouchBistro app up to force close it.
3. Swipe up from the bottom of the screen, or tap the Home ![]() button.
button.
4. Relaunch TouchBistro and log in as admin.
Chapter 2. I’ve Modifed My Menu but I Don’t See It on My Online Ordering Page
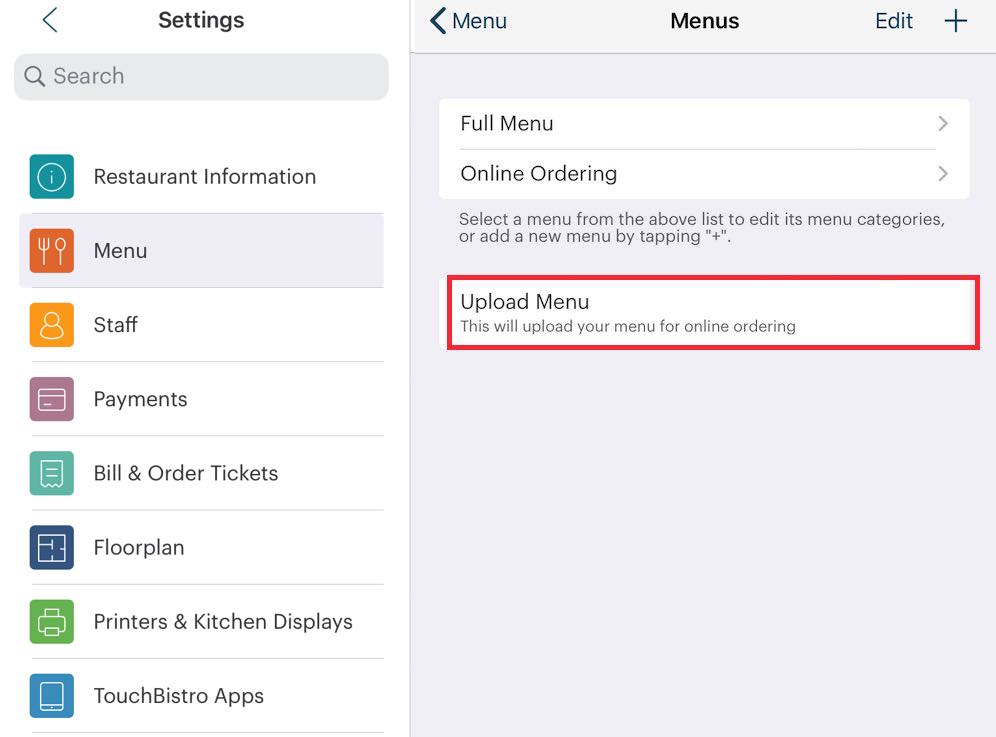
Ensure you’ve tapped Upload Menu after making changes to your menu. You may need to wait about 10 minutes before the changes reflect on your Online Ordering Site.
Chapter 3. My Restaurant Name and Other Details on My Page Are Incorrect
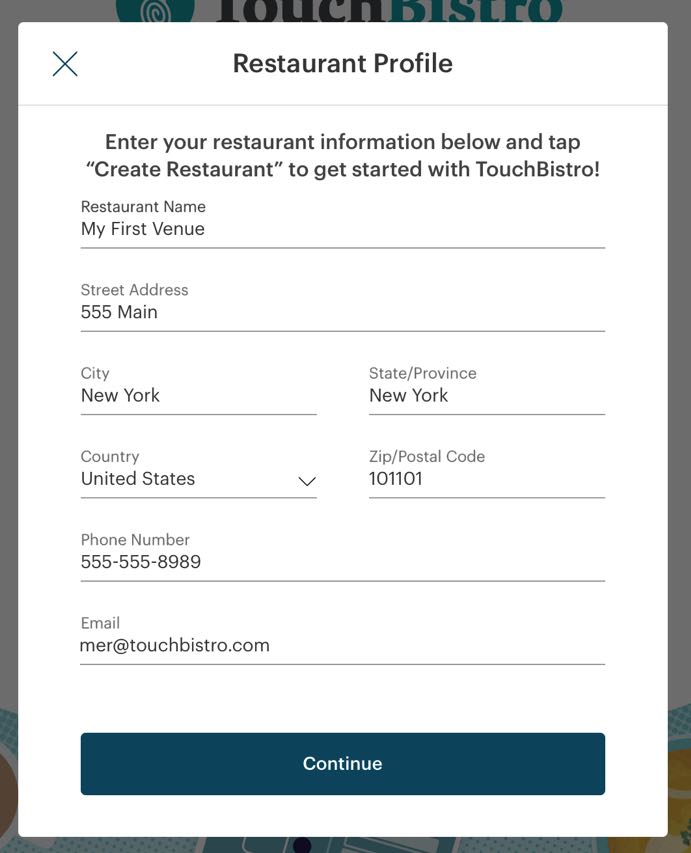
TouchBistro Online Ordering uses the venue name, address, and phone number you originally entered when you created your venue and license.
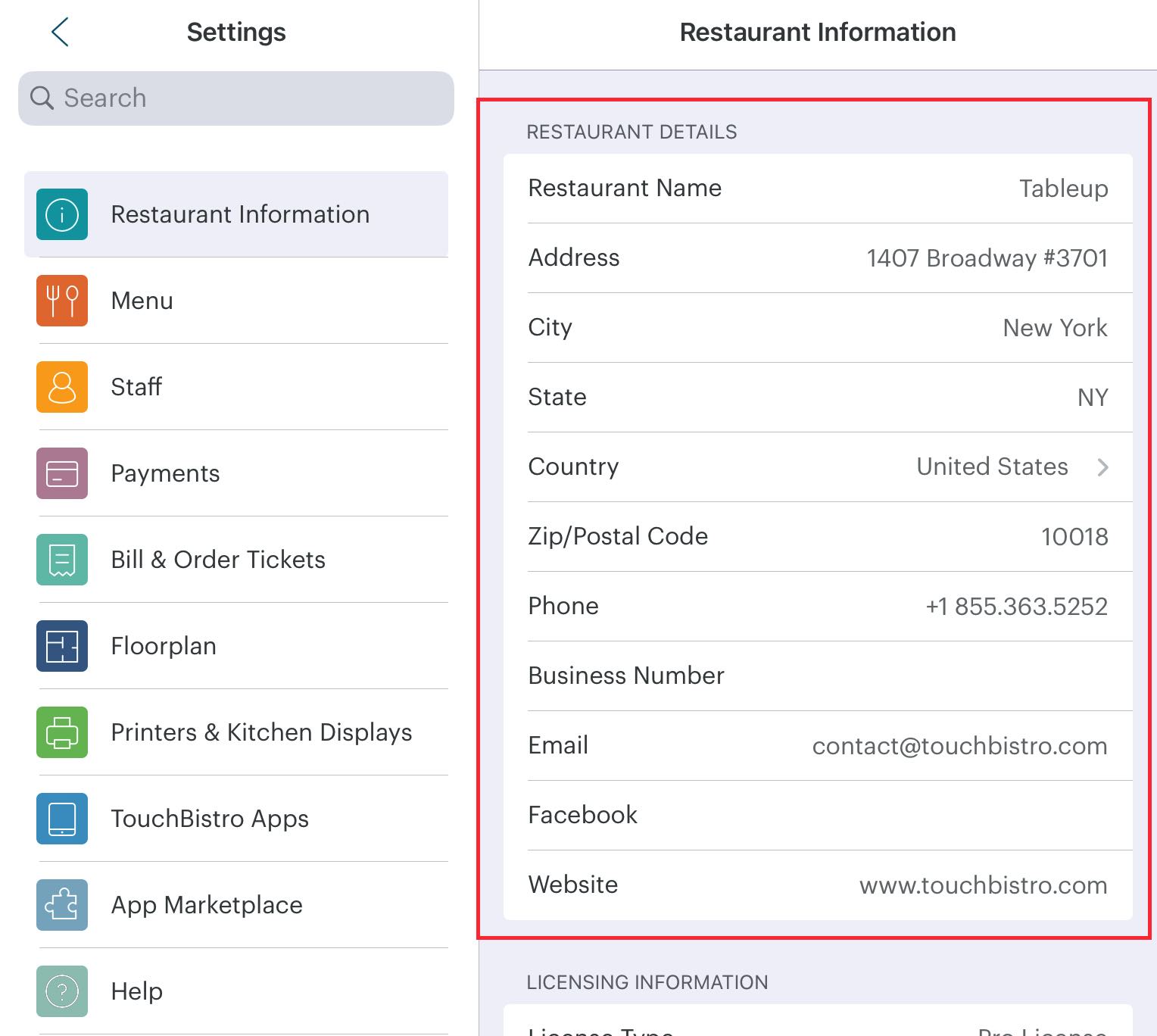
If in subsequent time you’ve updated your Restaurant Information page on TouchBistro POS, there will be a mismatch. Please contact [email protected] to get your license details updated.
Chapter 4. The Checkout Screen Keeps Prompting Customers to Select a Payment Method

Ensure you’ve enabled a Payment Type on your Cloud Portal’s setup screen. If you ever have to disable and re-enable TouchBistro Online Ordering, your re-enable setup may return to default settings like having no payment methods selected. If you ever have to disable and re-enable, ensure you reset your payment types.
Chapter 5. I’m Having Problems with Automatic Ticket Printing
If you are using automated ticket printing, your ticket printers need to be one of the following supported models:
- Star Micronics SP742 Impact Printer (LAN)
- Star Micronics mc-Print3 Thermal MCP31LB (LAN setup) and MCP31L (LAN setup)
- Epson TM-T88VI Thermal Printer (LAN)
- Star Micronics TSP100III (TSP143LAN) Thermal Ethernet Printer
Note: We do not currently support automated ticket printing on the Kitchen Display System.


 Email
Support
Email
Support Frequently
Asked Questions
Frequently
Asked Questions
