TouchBistro Payments Portal
Table Of Contents
Chapter 2. Account Information
Chapter 3. Product and Services
Section 1. Switching Between Online Payments and Card Present Terminal Payments
Chapter 1. Introduction
After you have successfully completed adjudication, you will have immediate access to the TouchBistro Payments Portal, where you will be able to access your payment-related information and reports. The TouchBistro Payments reporting section lets you track your deposits, purchases, refunds, and more.
Chapter 2. Account Information
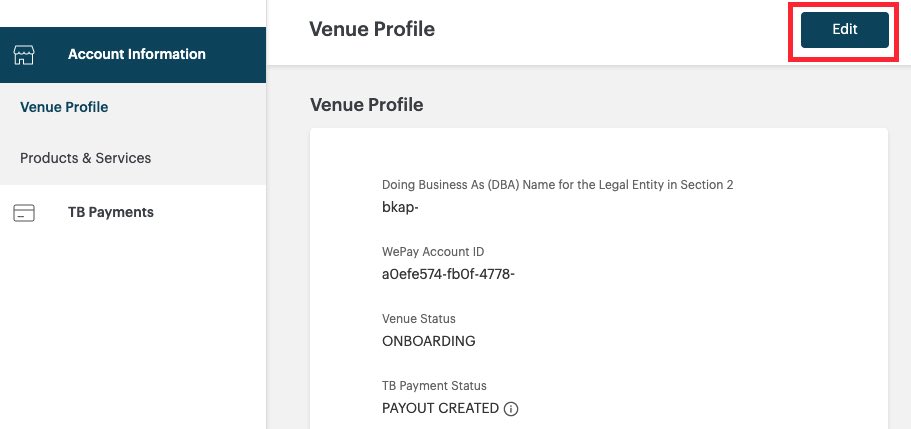
The Account Information section allows you to review the information you provided during the application and adjudication phase. Click Edit if you need to edit information. You should only edit this information if directed by a TouchBistro representative. Editing this information could result in payments being suspended.
Chapter 3. Product and Services
The Product and Services section allows you to review TouchBistro Payment products you are subscribed to.
Section 1. Switching Between Online Payments and Card Present Terminal Payments

If you’ve been approved for taking online payments (with TouchBistro Online Ordering or Digital Gift Cards) and in-venue payments (with a P400 and/or V400M device), payment information will display per method. Payment information is not combined. You can switch between views using the drop-down box at the top right.
Chapter 4. TB Payments

The TouchBistro Payments section gives you reports on payment-related activity (deposits, purchases, refunds, chargebacks, and in-doubt transactions).
Section 1. Using the Reports
1) Setting a Date Range
By default, the TouchBistro Payments portal will show you the last 30 days.
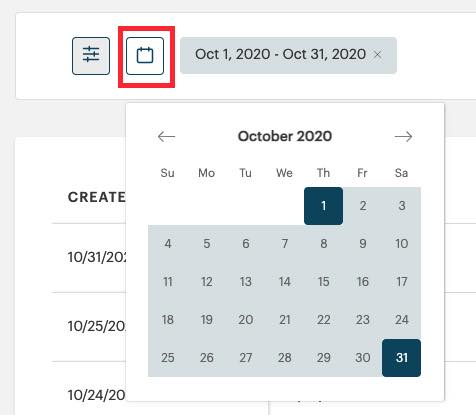
To set a new date range, click the Calendar button. Click the start date and then the end date. The selected date range is persistent across all reports.
2) Setting a Filter

By default each report will return all items regardless of Status. If you want to view items of a particular Status, click the Filter button.
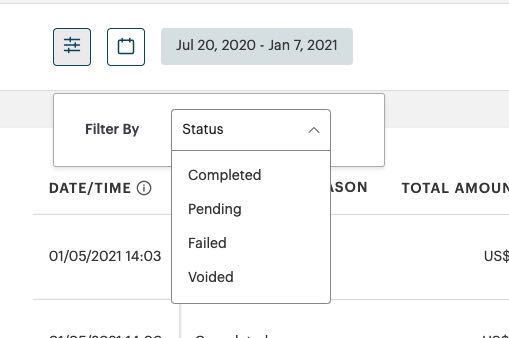
Select a status from the drop-down box. You can only select one.
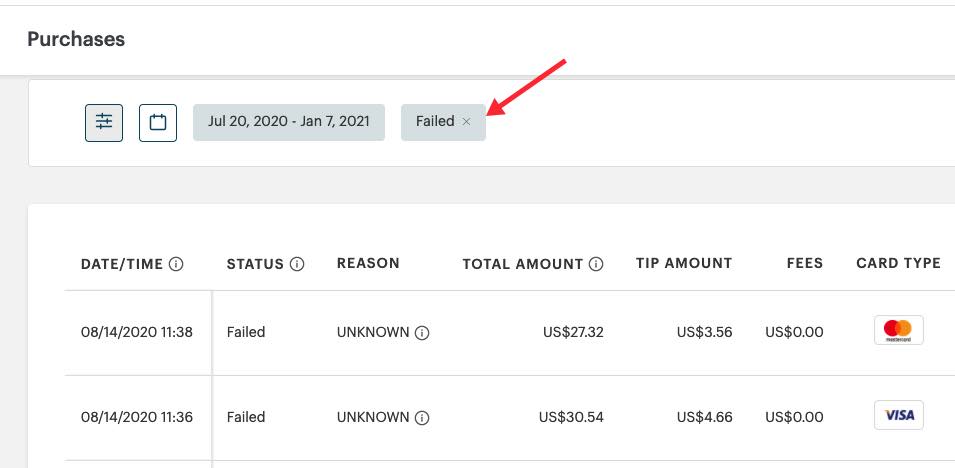
The selected filter is persistent across all reports. Click the X button next to the chosen filter to return to displaying items by all status types.
3) Expanding
The results returned for the Deposits and Chargebacks reports can be expanded by clicking on the returned item.
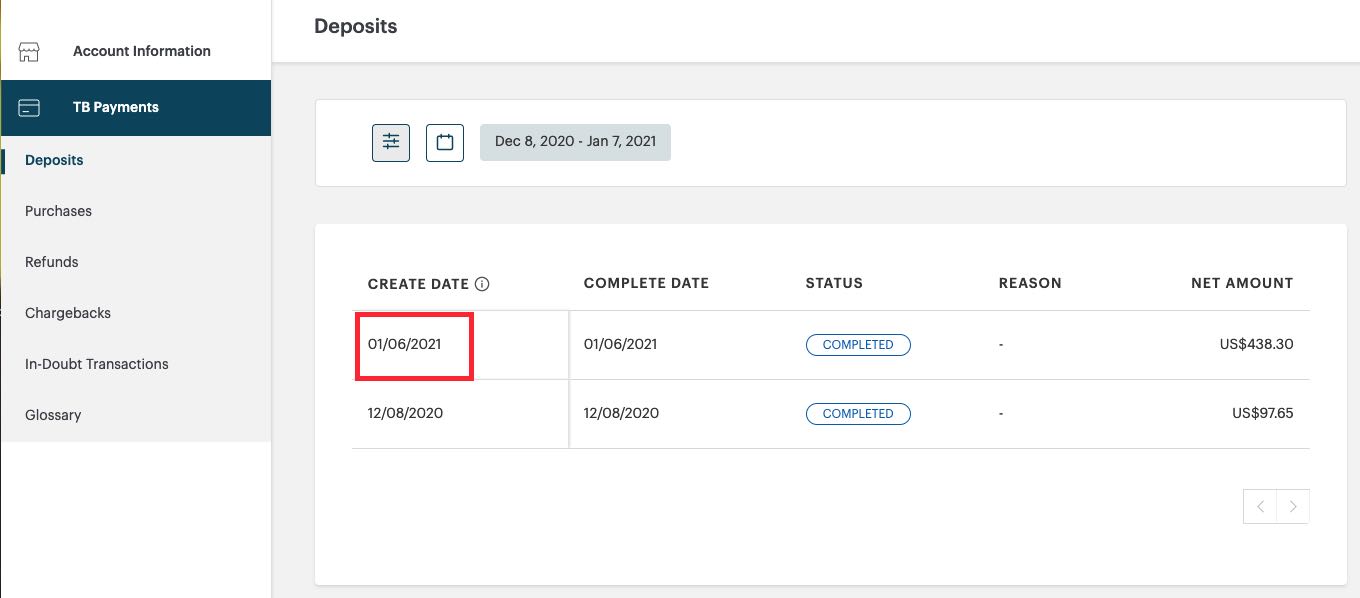
For example, Deposits rolls up all deposits for that date.
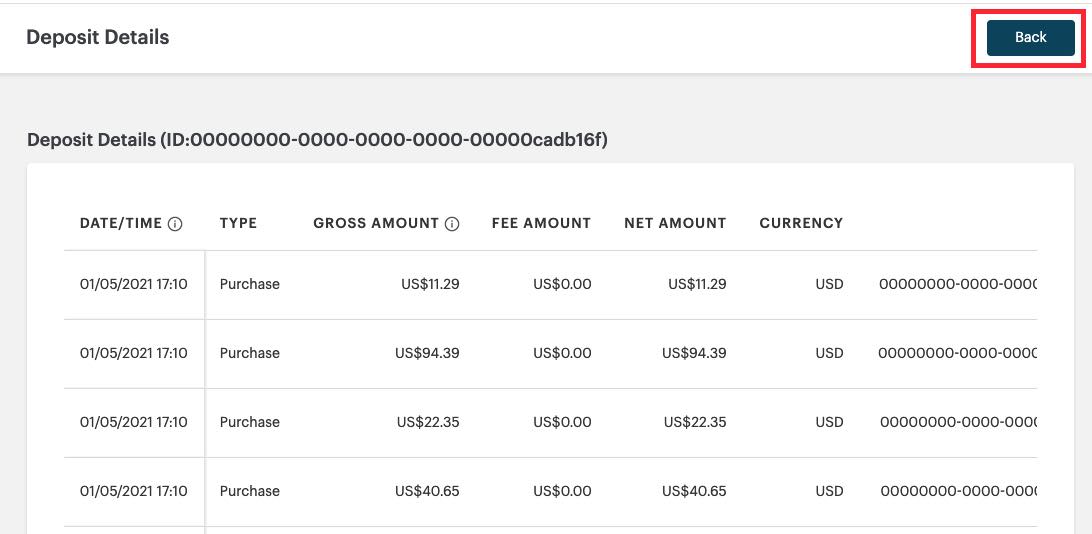
Click on a particular deposit to see what purchases were part of the deposit. Click Back to return.
Section 2. Exporting
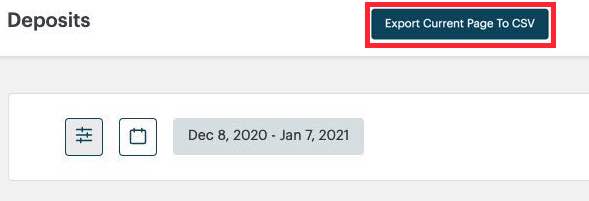
Click Export Current Page to CSV to download a CSV format file you can open in spreadsheet software. Your CSV report file is named based on the report (Deposit, Payment, Refund, etc.) and the date of the top result on the page and the date of the last result on the page.
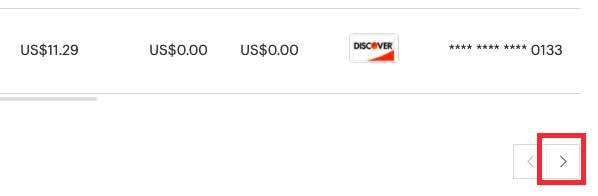
If your results go beyond one page, go to the bottom of the window, click the Next arrow and export the next page of returned results. Repeat for each page.
Chapter 5. Chargebacks
If you have received any chargebacks, you will receive an email notifying you of the chargeback. You could access your Chargebacks page on your portal to view the chargebacks and consider your response.
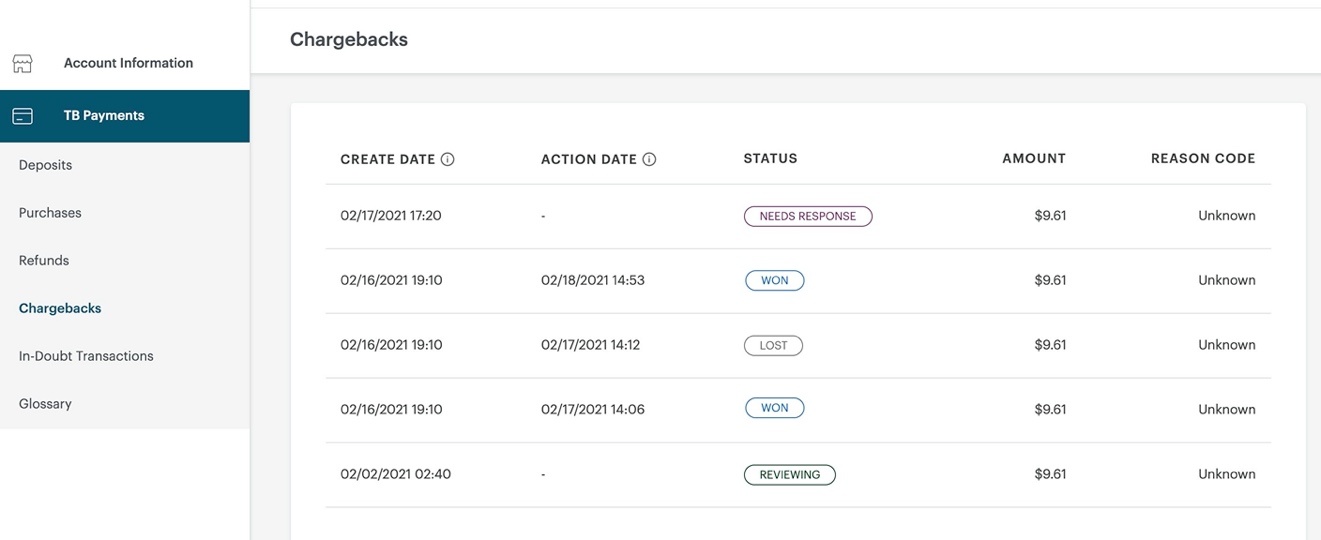
Chargebacks are visible on this screen. Statuses are as follows:
|
Status
|
Description
|
|
Needs Response
|
A customer has initiated a chargeback. As a result of this chargeback, the disputed amount and any applicable processing fees will be withdrawn from your TouchBistro Payments account. You should click on it the applicable chargeback to review it and determine your response. Your response along with the documents to be submitted as evidence must be received within 5 business days.
|
|
Reviewing
|
You’ve submitted a response to the chargeback and the credit card company is reviewing the response.
|
|
Lost
|
The credit card company accepted the customer chargeback. The amount to be refunded will be sent back to the cardholder’s account. Any associated fees will be withdrawn from your TouchBistro Payments account.
|
|
Won
|
The credit card company accepted your challenge. While the dispute challenge is being considered, we applied a provisional credit for the disputed amount. The credit becomes permanent if no additional disputes occur for the transaction in question.
|
Section 1. Responding
Click on any chargeback with a Needs Response status.
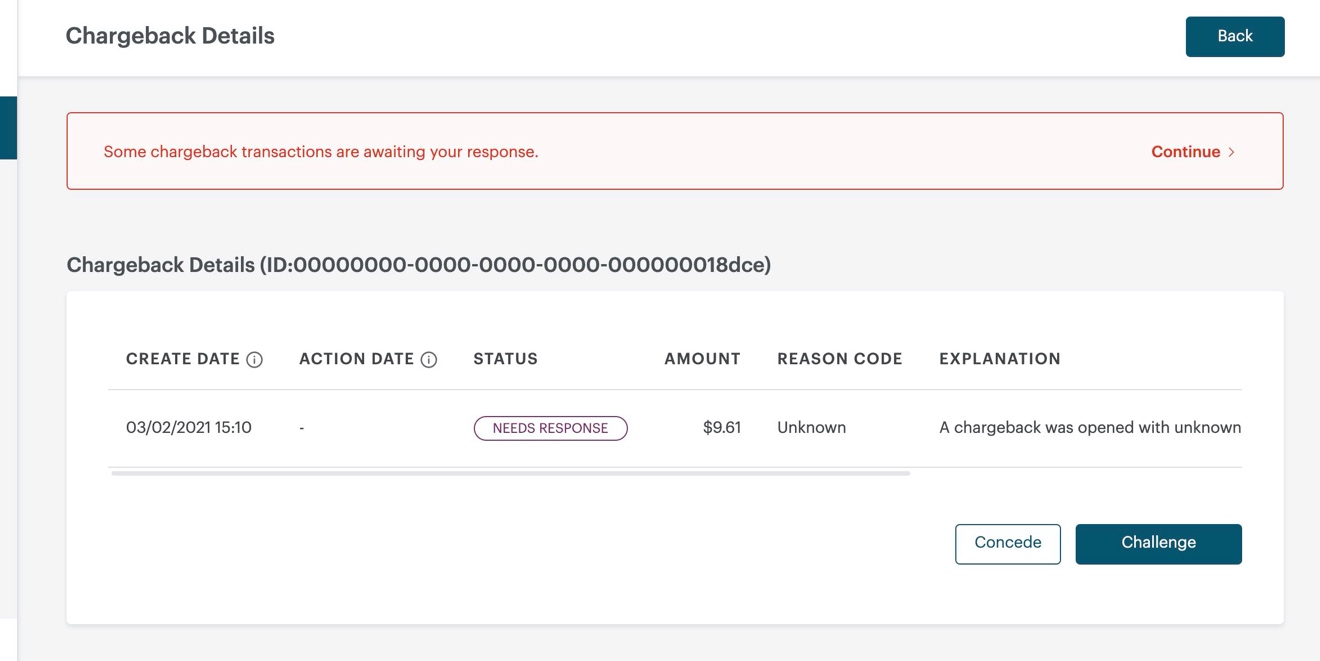
You can either Concede (accept the chargeback) or Challenge the chargeback.

If you click Concede, verify you wish to concede.
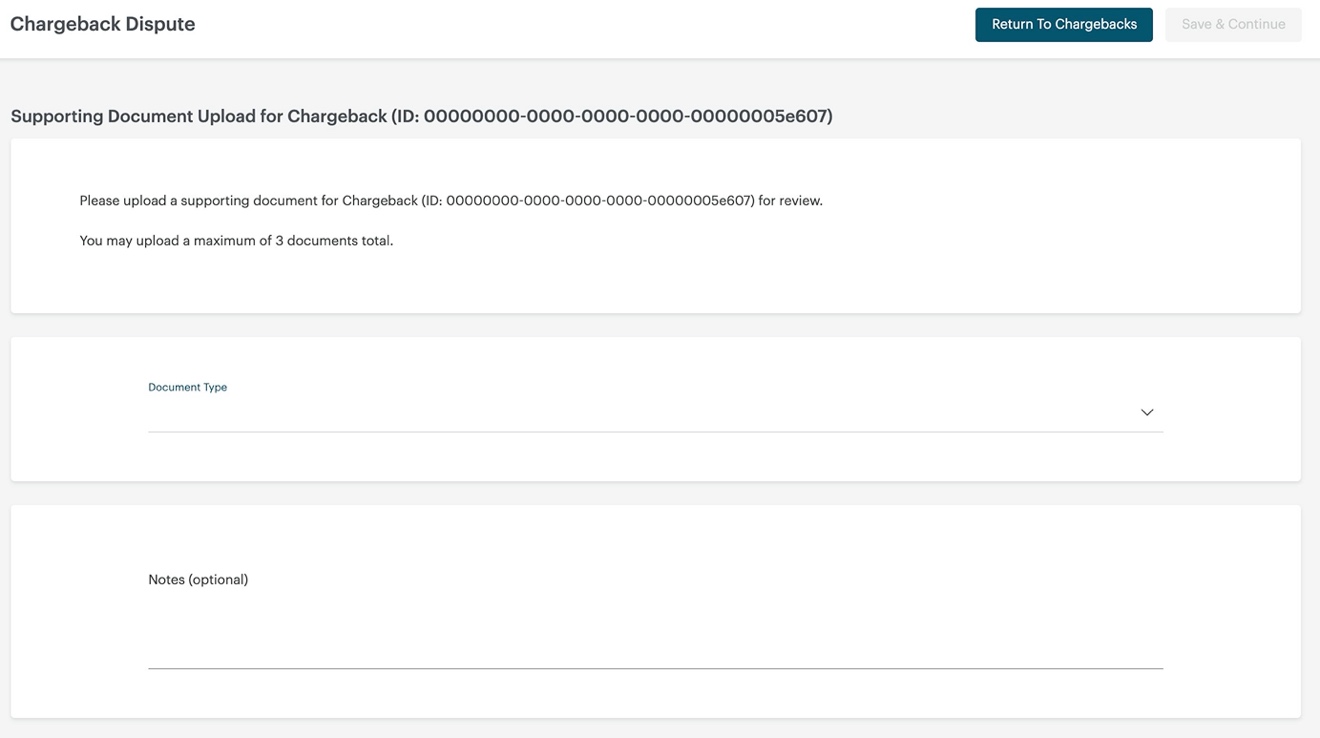
If you click Challenge, you will be prompted to supply supporting documents. Click Document Type. You will be prompted as to what kind of document you are sending (for example, a record of your correspondence with the customer). The document needs to be in PDF format. You can upload up to three supporting PDFs.


 Email
Support
Email
Support Frequently
Asked Questions
Frequently
Asked Questions