TouchBistro Payments Store and Forward
Chapter 1. Enabling

1. Slide Enable Store and Forward to the green position. Tap Done.
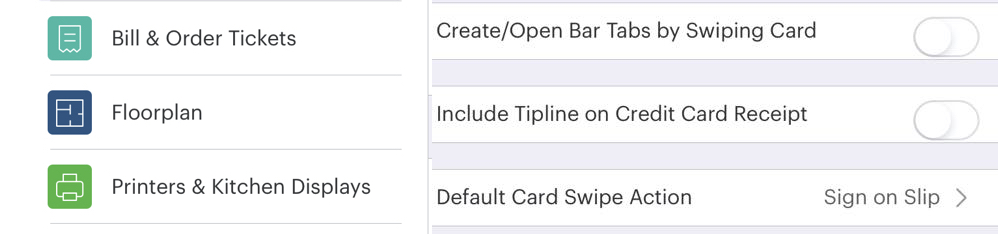
2. On the Payment Gateway screen, disable Include Tipline on Credit Card Receipt (Pre-Auth) and set Default Card Swipe Action is set to Sign on Slip.
See Chapter 3 at this guide for steps on how to take an offline payment.
Chapter 2. Forwarding
You can forward in two places:
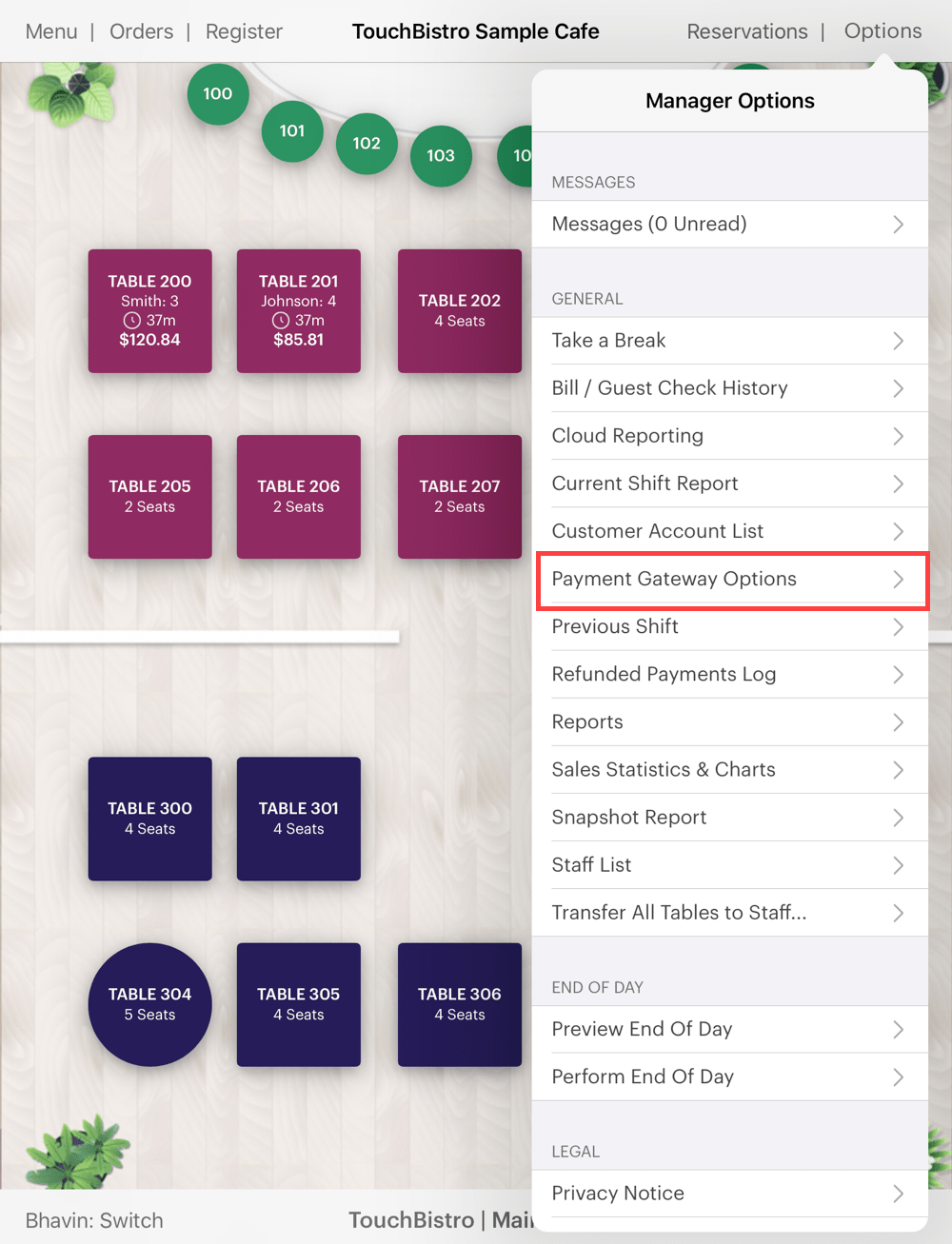
1. From Admin | Payment Gateway Options or Options | Payment Gateway Options if you’re a manager.
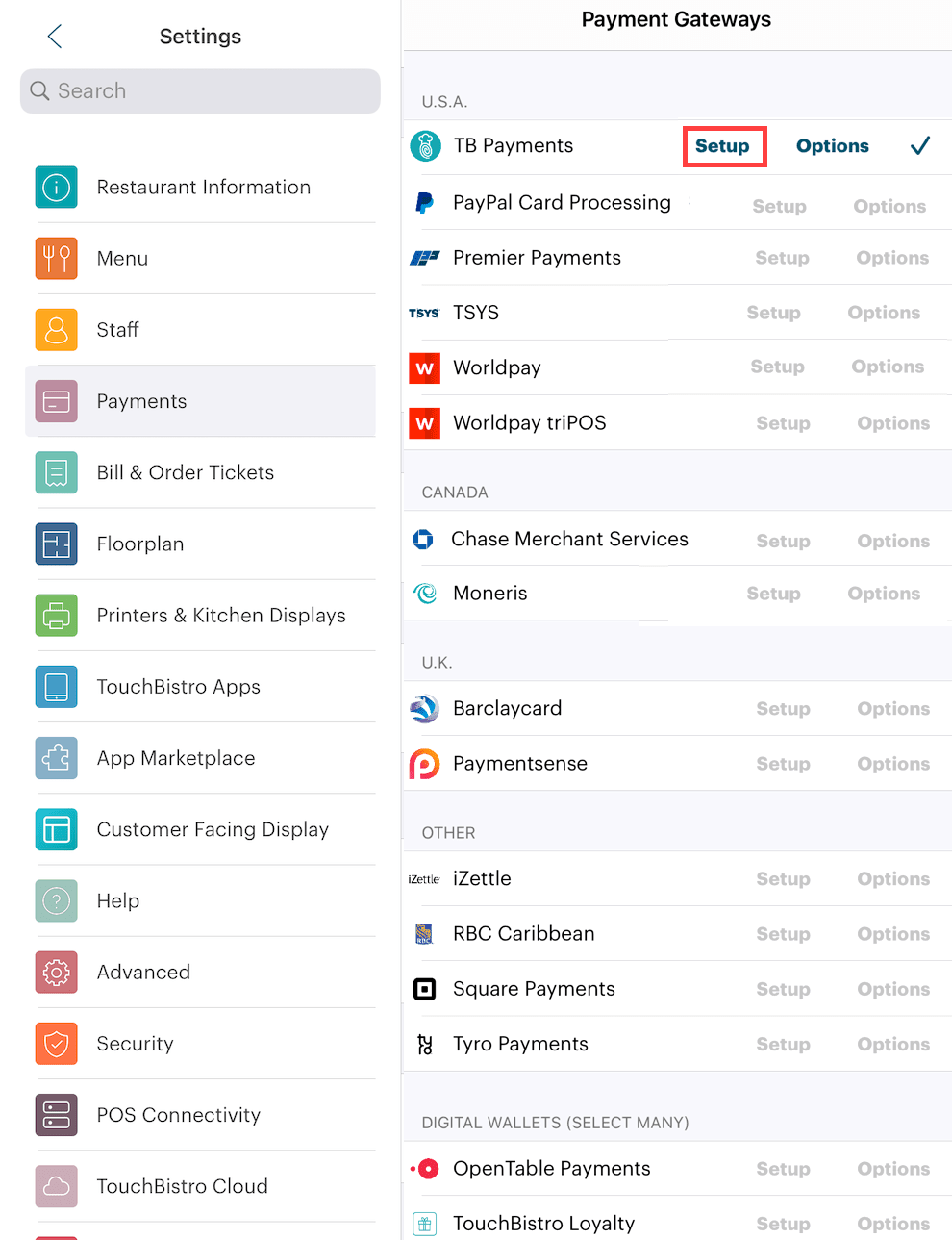
2. From Options on the Payment Gateways screen.

3. When either are selected, you’ll be prompted to refresh via tapping the Store and Forward Summary button.

4. You’ll see a summary of all pending offline transactions. If you are using a pro server, you will see all pending offline transactions for all iPads that may have processed an offline payment.
5. Tap Upload Transactions. TouchBistro will upload the stored offline transactions. For Pro Server users, tapping Upload Transactions will only upload the transactions pending on the local iPad. If you are a Pro Server user, you will need to access all iPads that have processed offline payments and tap Upload Transactions on each.
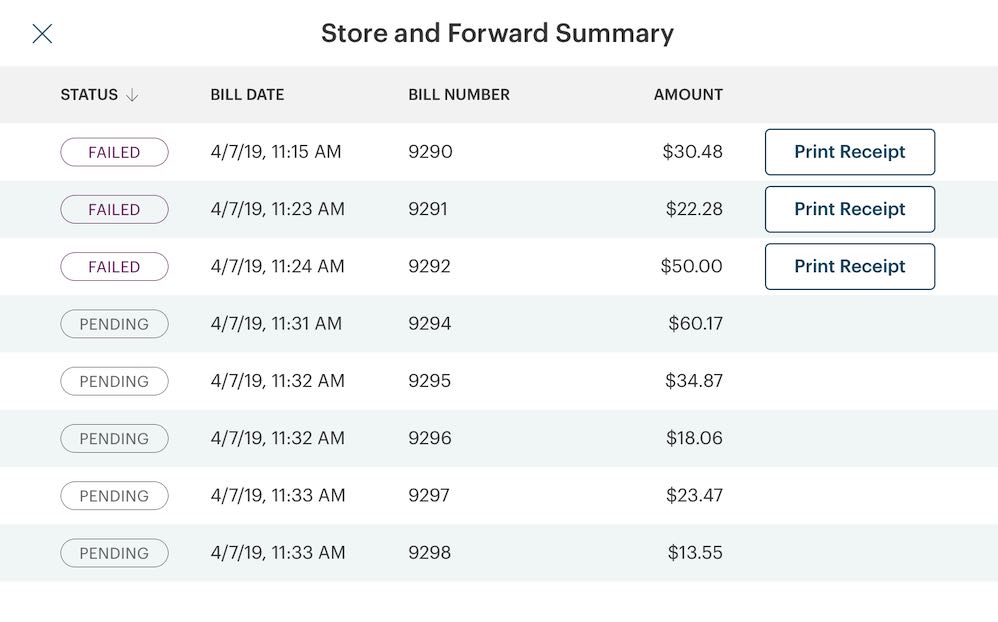
6. After uploading you will see any failed or declined transactions. Transactions might fail if there was a communications problem. Transactions might be declined if the card was reported lost/stolen or the charge exceeded the credit limit. Tap Print Receipt for a copy of the credit card slip of the failed transaction. The slip will not indicate the reason the offline transaction was rejected. You can tap Upload Transactions to submit failed or decline transactions again. A card declined for insufficient credit may go through the next day as certain pre-auths at other venues (for example, a hotel room pre-auth) fall off the card and the card has additional room on the credit limit.
7. If you still see pending transactions, this indicates one or more additional iPads have processed offline transactions. You will need to forward those transactions with the appropriate iPad.
Note: You should upload your stored transactions within 5 days. You cannot currently remove failed or decline transactions from the summary screen.
See Also


 Email
Support
Email
Support Frequently
Asked Questions
Frequently
Asked Questions
