Updating TouchBistro Pro Server
Table Of Contents
Chapter 1. Never Update During Service Hours
Chapter 2. Have You Updated Your iPads First?
Chapter 4. When your Mac Pro Server Has Been Updated, but Your iPads Haven’t Been
Chapter 5. When your iPads Have Been Updated but Your Pro Server Hasn’t Been
Section 2. Updating the Pro Server from an iPad
Chapter 6. Updating the TouchBistro Pro Server Application from your Mac
Chapter 1. Never Update During Service Hours
You should avoid updating TouchBistro during service hours. Update after you’ve done your end of day or before opening your venue.
Updating during service hours can cause an interruption.
Software updates must be downloaded from the internet, and are therefore dependant on the speed and reliability of your internet connection. Interruptions to the update process can lead to problematic situations wherein only some iPads are updated. When this happens, some iPads may be usable with TouchBistro, and others may not be usable until they are updated. iPads that are not updated will not be able to connect to the updated version of TouchBistro Pro Server.
Chapter 2. Have You Updated Your iPads First?
Before you update the Pro Server, ensure all of your iPads are updated to the latest version of TouchBistro via the App Store. You should never update the Pro Server until you’ve updated your iPads.
You should avoid updating TouchBistro during service hours. Update after you’ve done your end of day or before opening your venue.
Chapter 3. The Pro Server
Your Pro Server is an Apple Macintosh computer that is running the TouchBistro Pro Server application, which synchronizes your restaurant data throughout your POS system.
Many venues operate their Pro Server without a mouse, monitor or keyboard connected. In the interests of saving space in the restaurant, we do not require that such peripherals be connected to the Pro Server on a day-to-day basis.
However, you must ensure that you have a mouse, monitor and keyboard available, and on-site when contacting our Support department for troubleshooting.
The Pro Server app on your Mac computer must always match TouchBistro POS in terms of version number. If you updated your iPads to version 9.0.1, Pro Server likewise needs to be updated to 9.0.1. You can manage updating via your iPad in two ways:
Chapter 4. When your Mac Pro Server Has Been Updated, but Your iPads Haven’t Been
In instances wherein the Mac Pro Server has been updated to a newer software version (e.g., 9.0.1), but the iPads remain on the previous software version (e.g., 9.0.0) your iPad will prompt you to update TouchBistro POS in the App Store on your iPad when you try to connect.
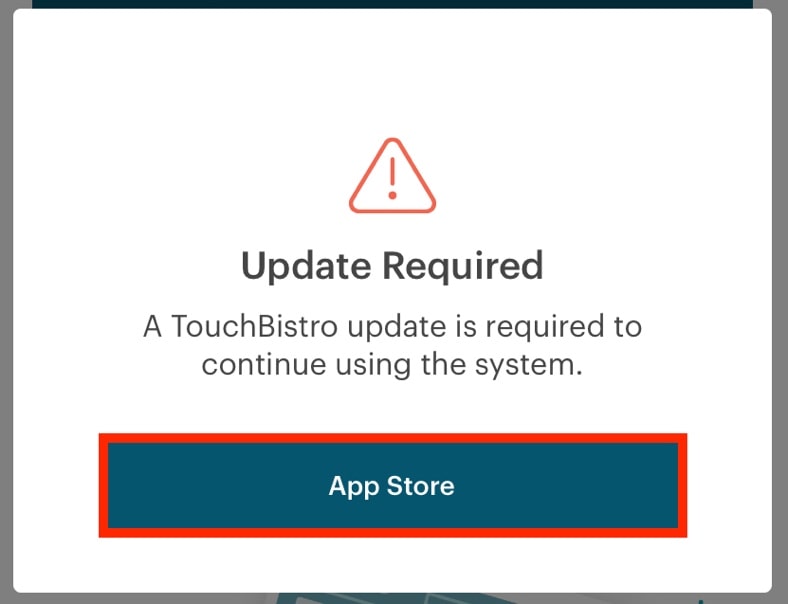
1. Tapping App Store in the Update Required window will take you out of TouchBistro POS and into the App Store where TouchBistro can be updated to the newest version.
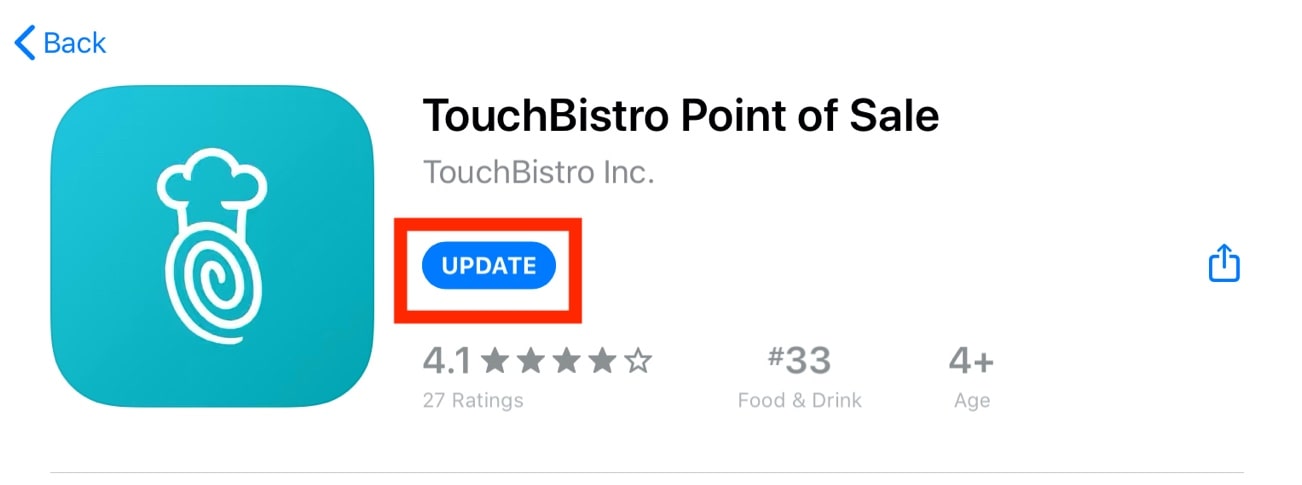
2. Tap the Update button in the App Store under TouchBistro Point of Sale.
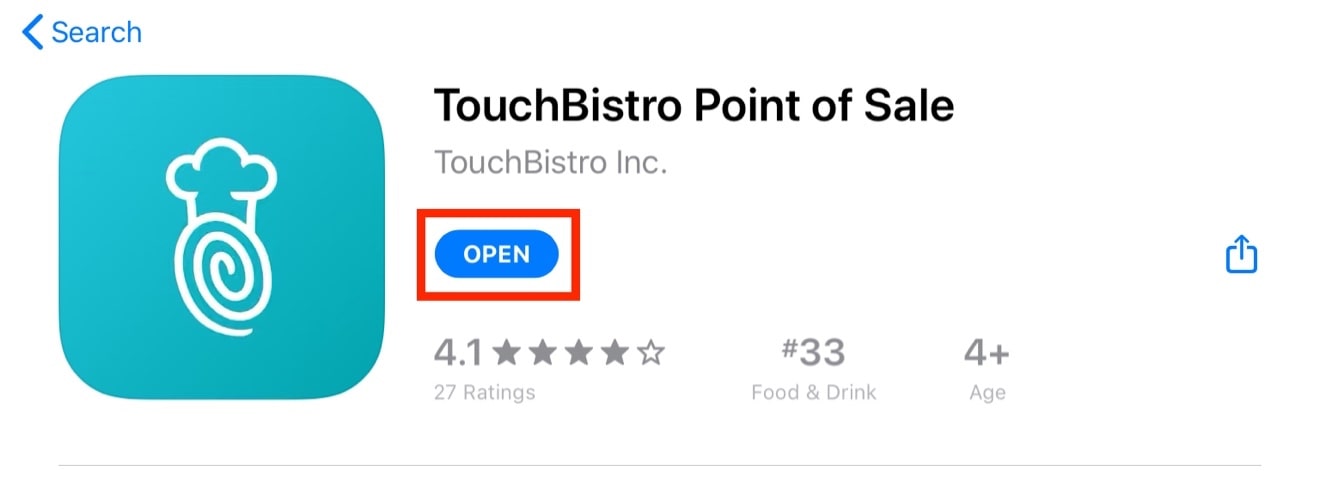
3. Tap Open after the installation completes.
After the update, TouchBistro POS will be able to connect to your Pro Server.
Chapter 5. When your iPads Have Been Updated but Your Pro Server Hasn’t Been
If your Pro Server is on an older version than TouchBistro POS on your iPad you can update it to the newest version directly from your iPad.
Section 1. Before You Begin
Staff must be given permission to update your Mac Pro Server from an iPad. Only Administrators and Staff Types with Can Launch and Update TouchBistro enabled will be able to update the Pro Server.
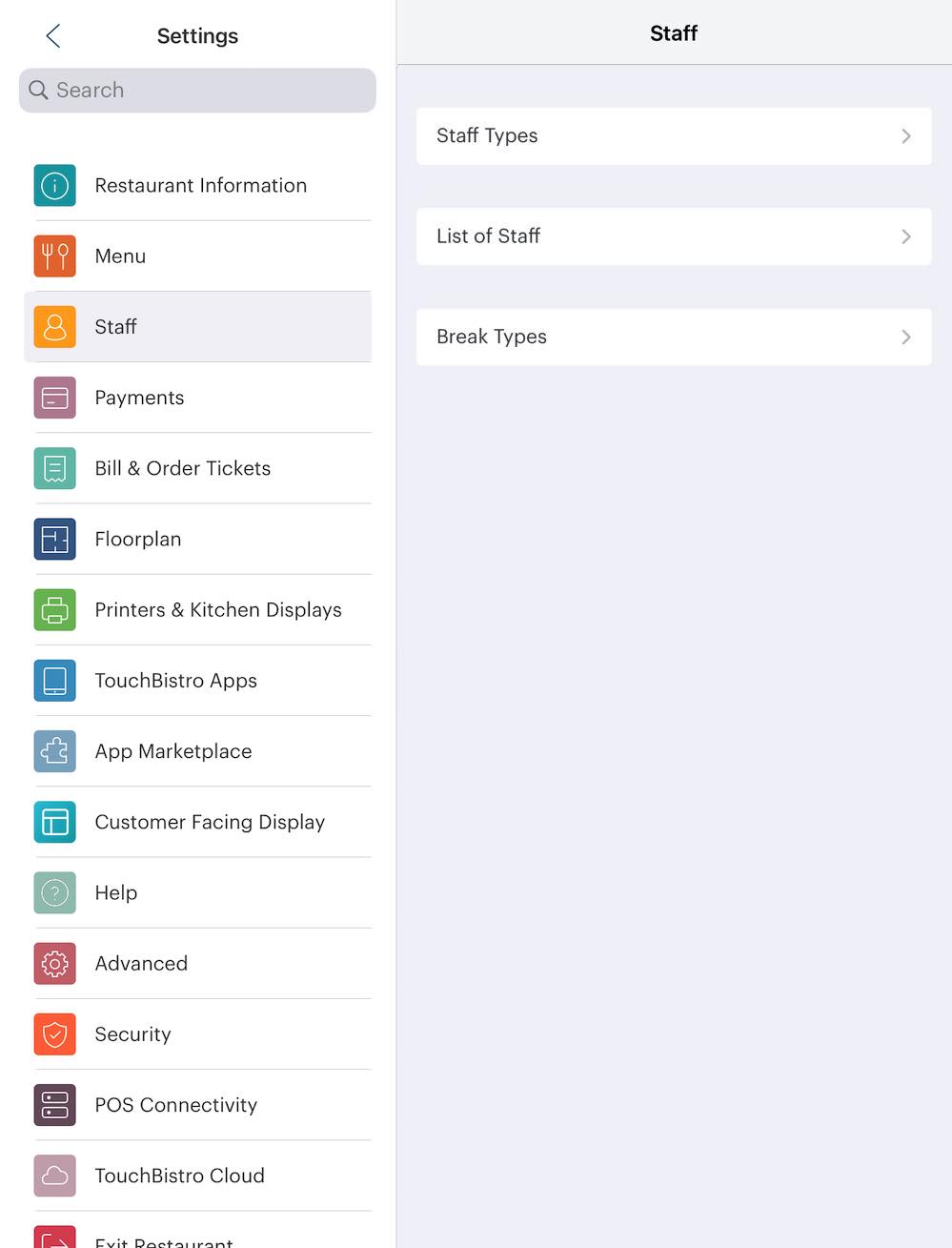
1. Tap Admin | Admin Settings | Staff.
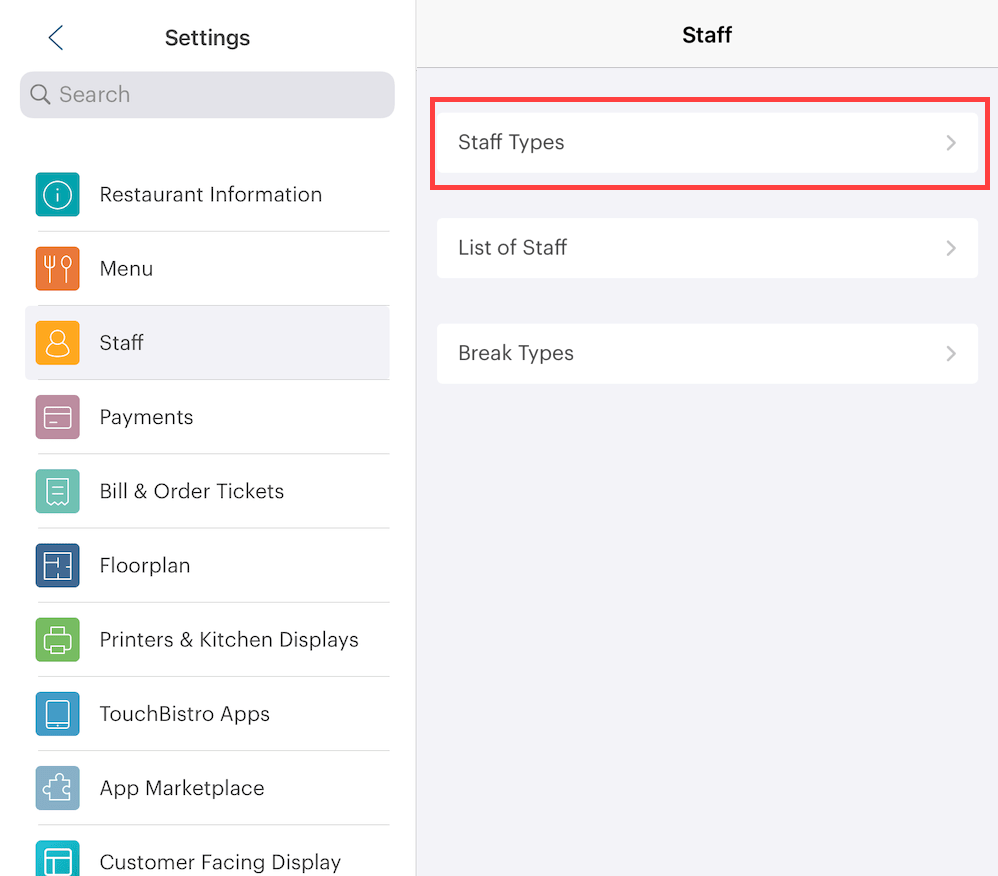
2. Tap Staff Types.
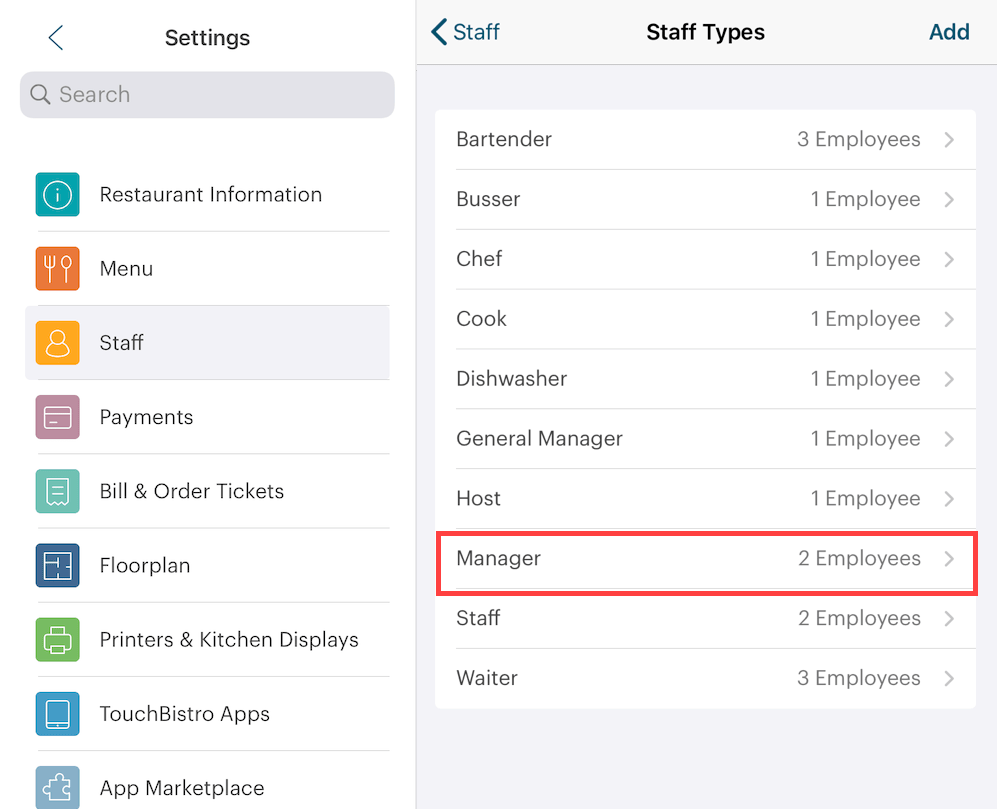
3. Tap a staff type like Manager or Server.
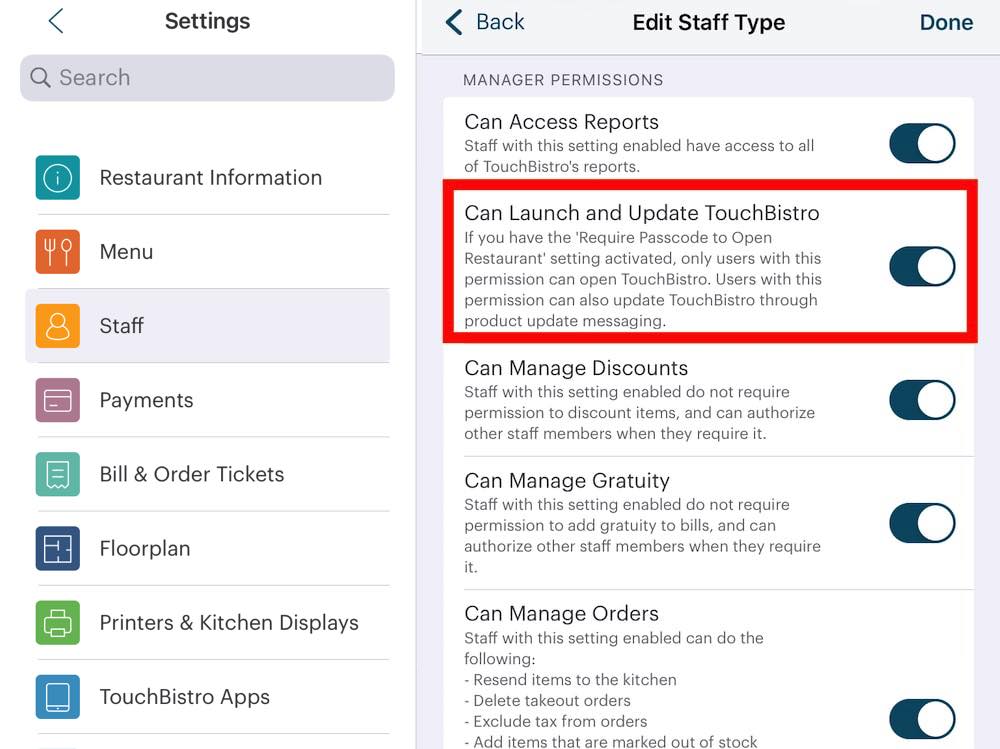
4. Enable Can Launch and Update TouchBistro. All staff within your selected Staff Type will now have the ability to update the Mac Pro Server from an iPad.
Section 2. Updating the Pro Server from an iPad

1. When the Server Update Required dialog box appears, it means that your iPad has been updated to the newest version of TouchBistro, but your Pro Server has yet to be updated. Tap Update Local Pro Server.
2. Enter your passcode into the Admin Passcode window and tap Continue.
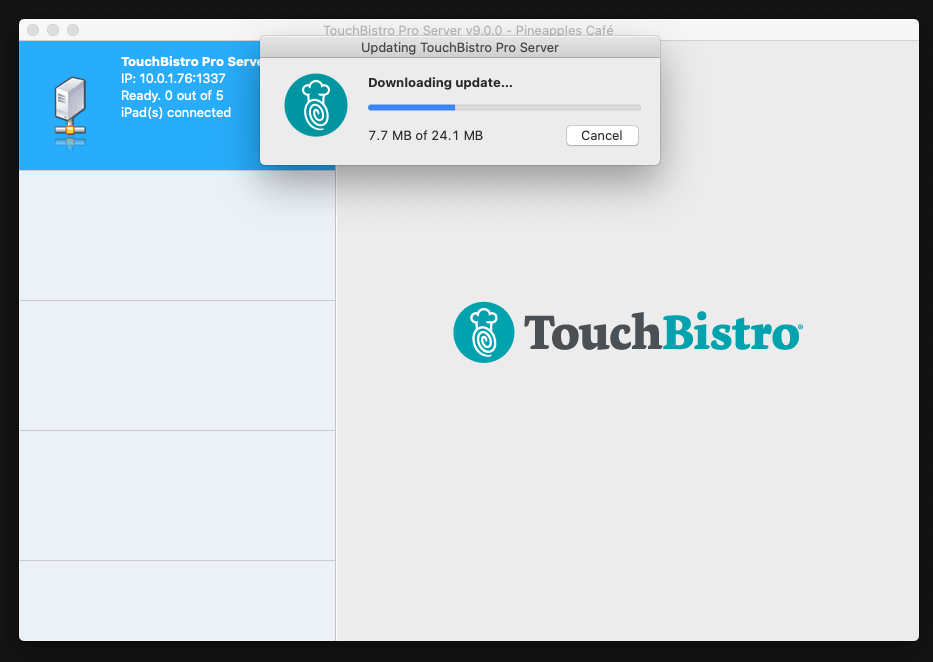
3. Your Mac Pro Server software will be updated. Do not interrupt this process.
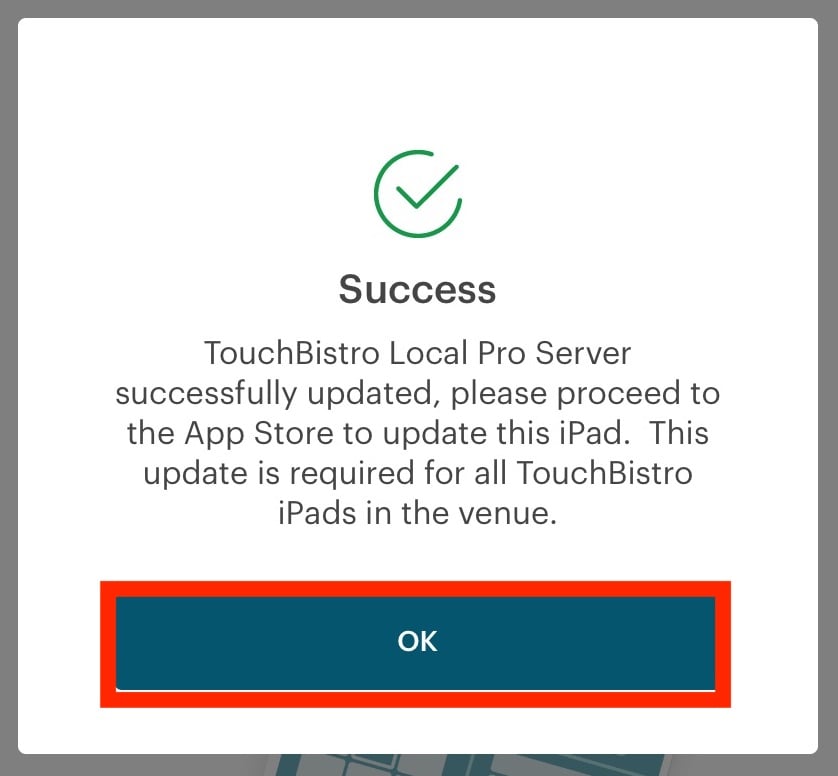
3. Once TouchBistro Pro Server has been updated, tap OK on your iPad.
Chapter 6. Updating the TouchBistro Pro Server Application from your Mac
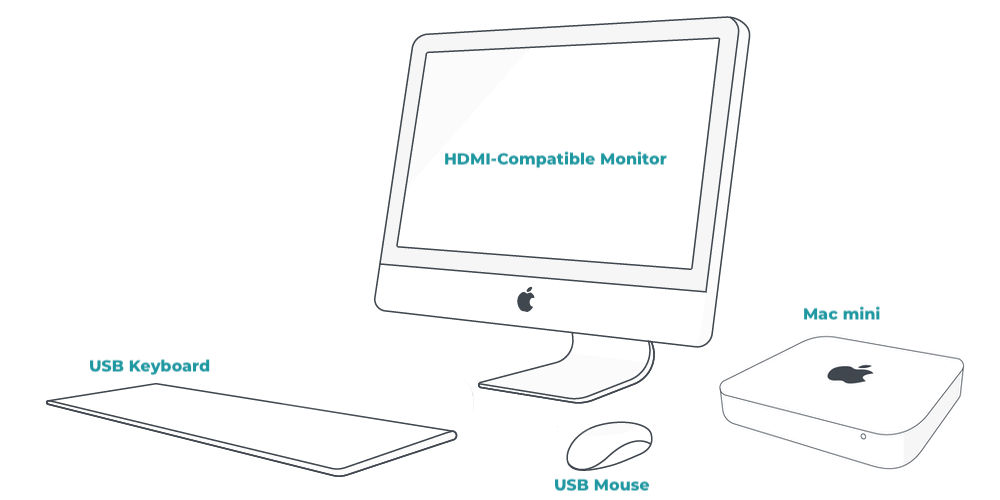
You need a mouse, monitor, and keyboard connected to your Mac Mini. You should keep these items on-site at all times.
1. Ensure you are connected to the Internet.

2. If Pro Server is not currently running, launch it and log in.
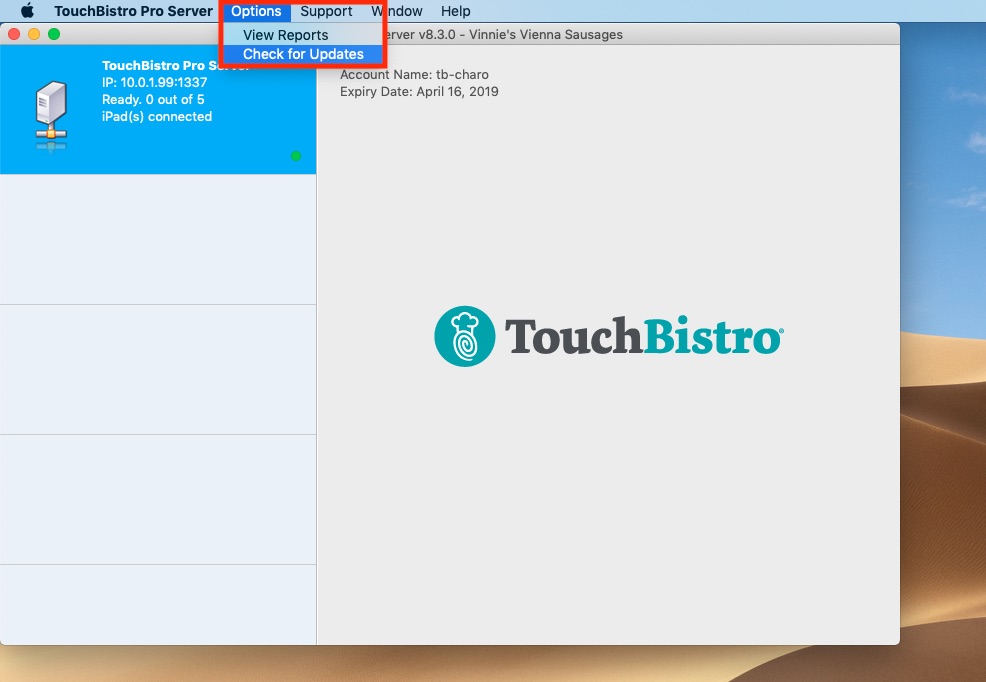
3. From the menu bar, click Options | Check for Updates. If you do not see TouchBistro Pro Server in the top right-hand corner of the screen, click on the TouchBistroServer icon in the dock at the bottom of the screen again, or click within the TouchBistro Pro Server Window to bring the application back into the foreground again.

4. Click Install Update.
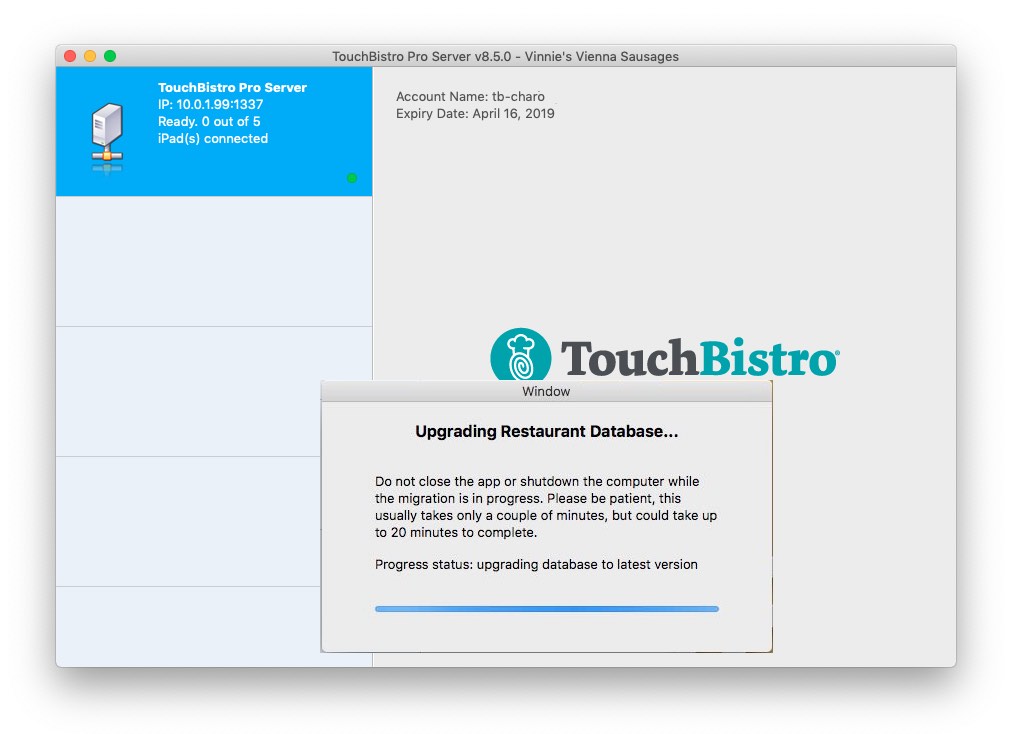
5. The pro server will indicate it’s updating. Do not interrupt this process.
Do not turn off your computer or interrupt the download/update process in any way. When the process of upgrading your restaurant data is completed, your Pro Server will continue running normally.
Section 1. Keychain

If prompted with a dialog box indicating that TouchBistroServer requires access to your Keychain, you must enter your system password and click Always Allow. Keychain is an application on your Mac that stores your passwords and account information so that you don’t have to remember them yourself. Sometimes, however, you need to explicitly grant applications access to your keychain and the passwords contained within it.
For more information about your Mac’s Keychain software, click here.
Section 2. Backup
When you update your restaurant data, TouchBistro makes a backup on your Mac computer. See this guide for further details and limitations.
Chapter 7. Update Your Mac to the Latest Version of macOS
TouchBistro will, from time to time, cease supporting earlier versions of macOS. Currently, TouchBistro is compatible with macOS 10.11 (El Capitan) or higher. Check your release notes if you’re required to update your Mac OS. For help on updating your Mac OS see the Apple site.


 Email
Support
Email
Support Frequently
Asked Questions
Frequently
Asked Questions