Updating your Epson Printer’s Firmware
You should only update your firmware at the direction of a TouchBistro support technician. Updating your firmware in an improper manner has the potential to make your printer unusable (“brick”) and in need of replacement. Read and follow all the on-screen warnings.
In the tutorial steps below we are showing how to update a TM-m30 Epson printer. However, the same steps can be used for updating a TM-T88VI printer.

1. Launch the Epson TM Utility.
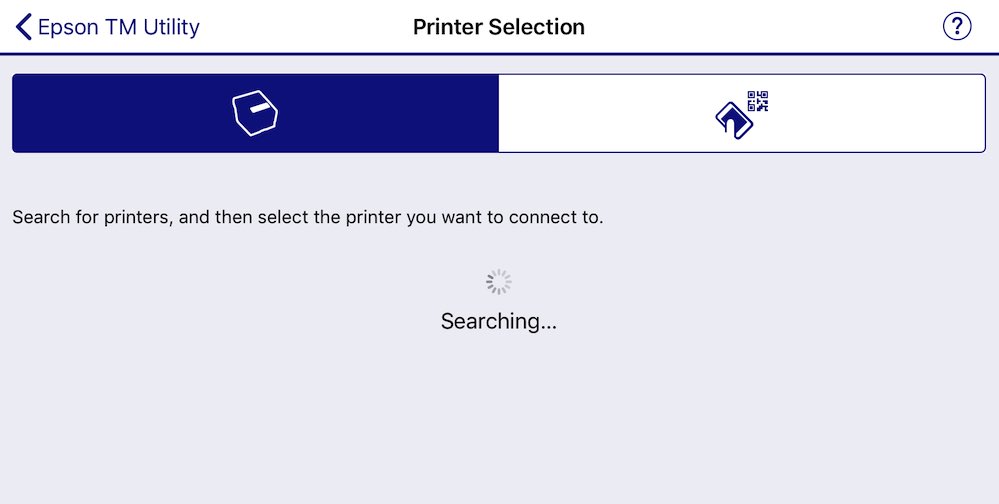
2. Tap the top blue bar. It should say Printer is not selected. Tap it even if it says something else.
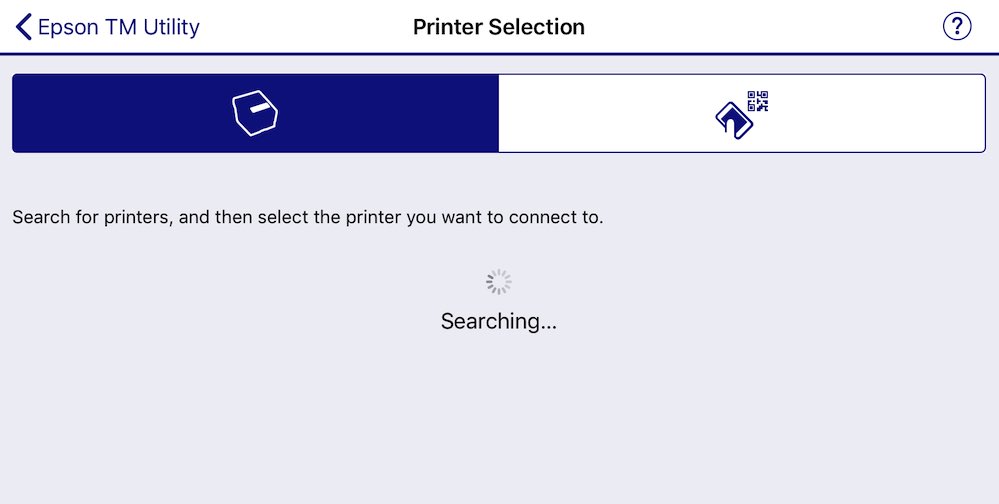
3. Ensure you tap the printer tab and not the QR code tab. The TM Utility app will search for your printer. It could take a few minutes.

4. If it finds multiple printers (for example you have more than 1 Epson printer plugged into your router), select the printer you want to update. If you have multiple printers of the same time, you can determine the printer based on its MAC address on your power on test print out. Select the printer and tap Epson TM Utility to return to the previous screen.
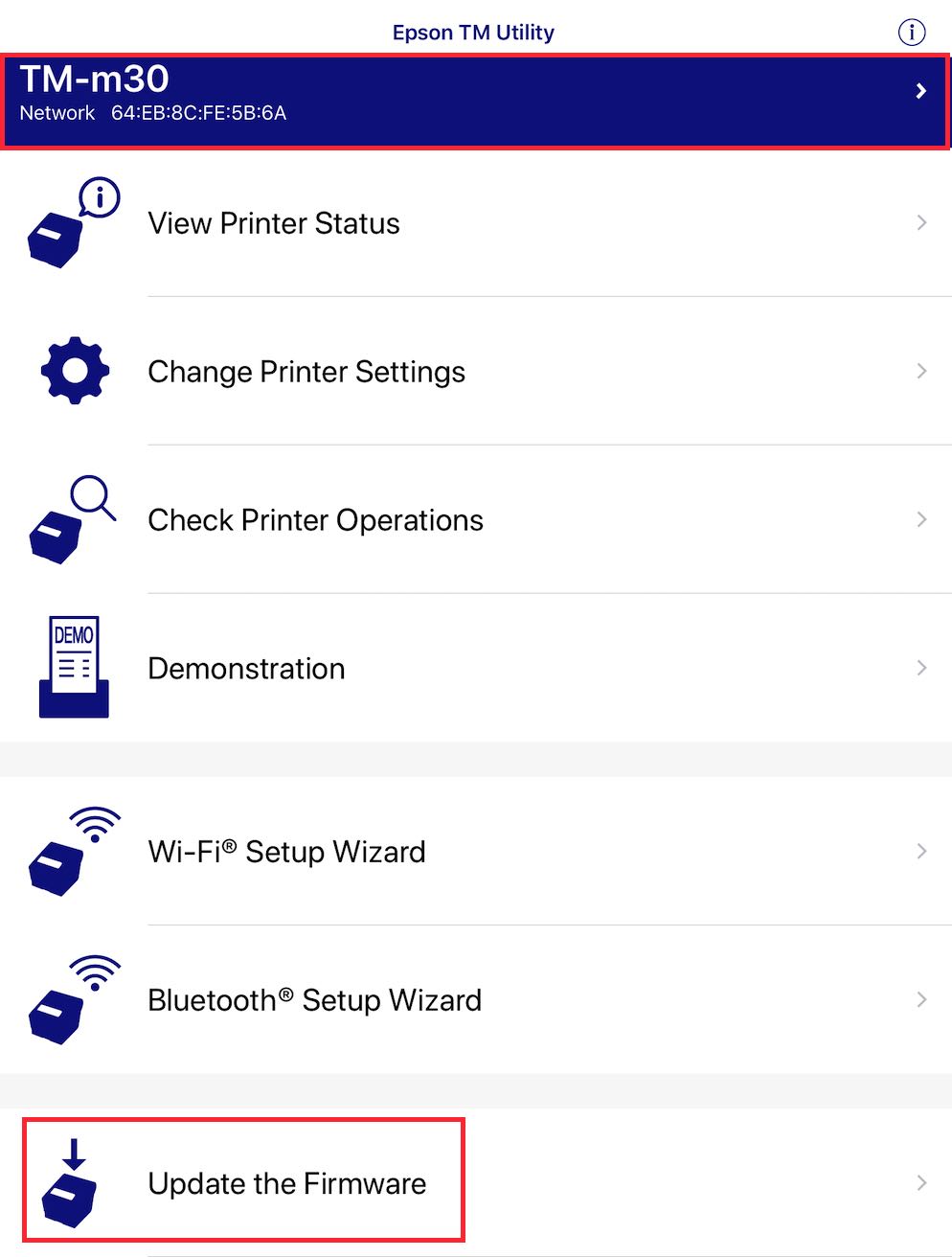
5. Double-check the right printer has been selected and then tap Update the Firmware.
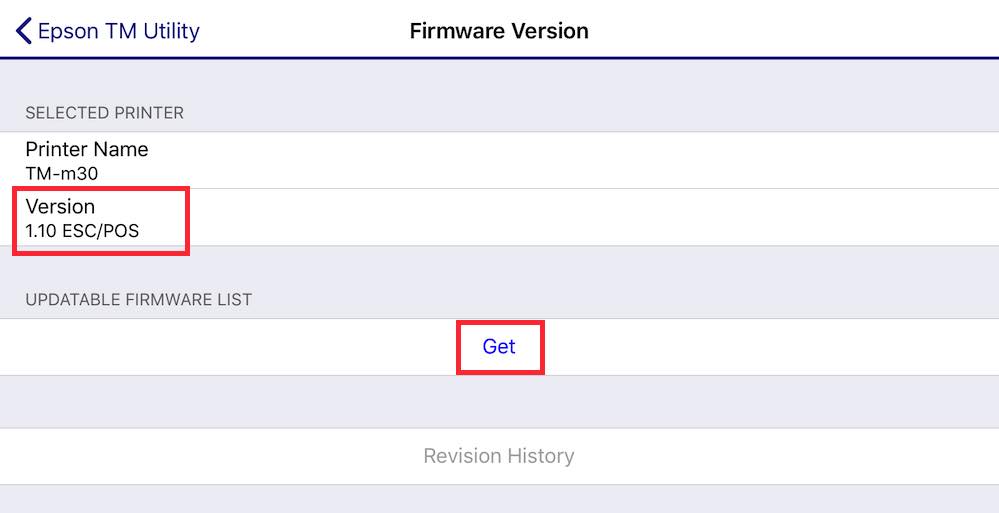
6. The Epson utility will show you the printer’s current firmware. Tap Get.
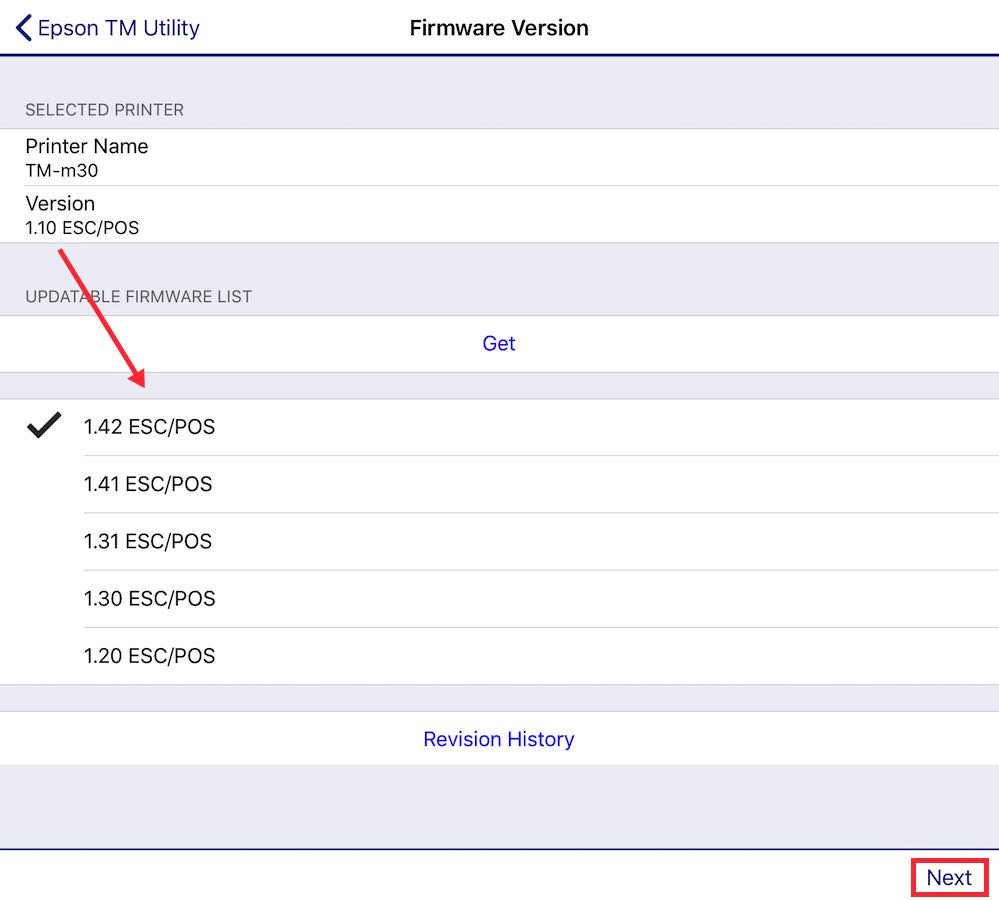
7. If the current version is earlier than the latest ESC/POS version, tap the newest firmware version and tap Next.
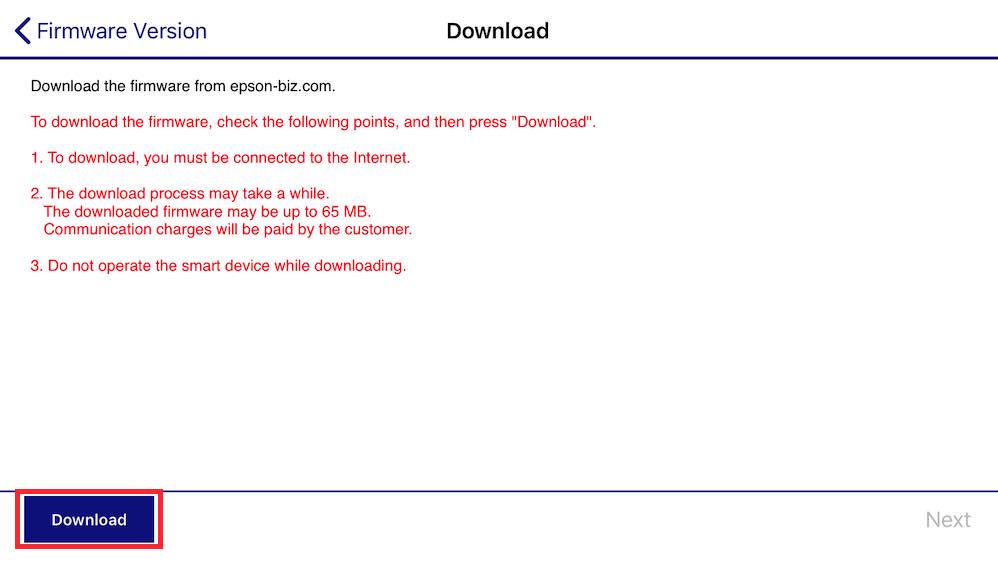
8. Review the warnings and tap Download.
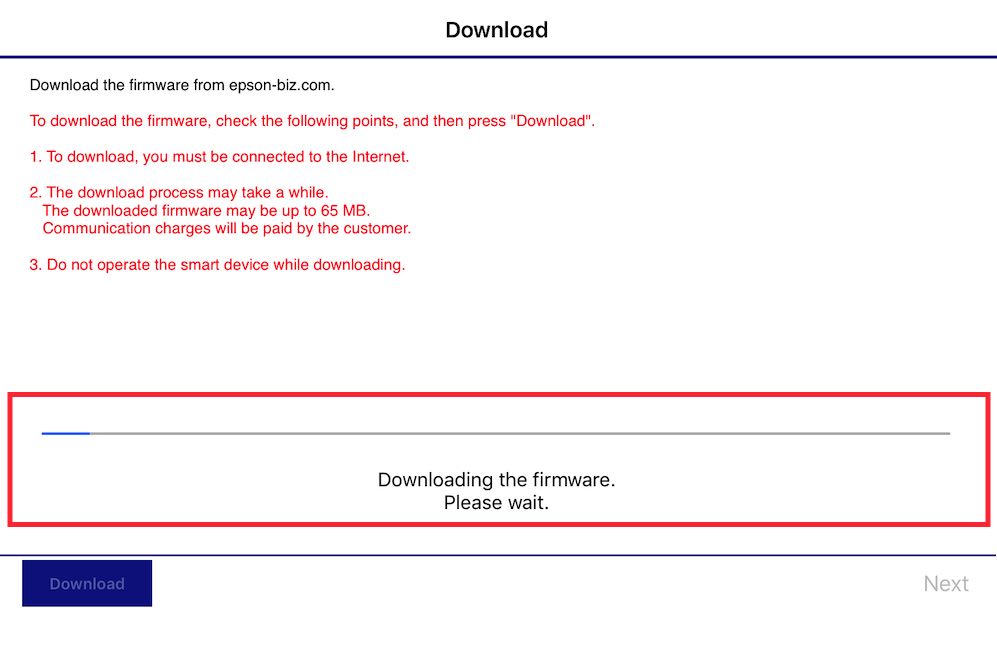
9. You will see a progress bar. The Epson utility will first download the firmware update to your iPad before having you submit it to your printer.

10. When the download has completed, tap Next.
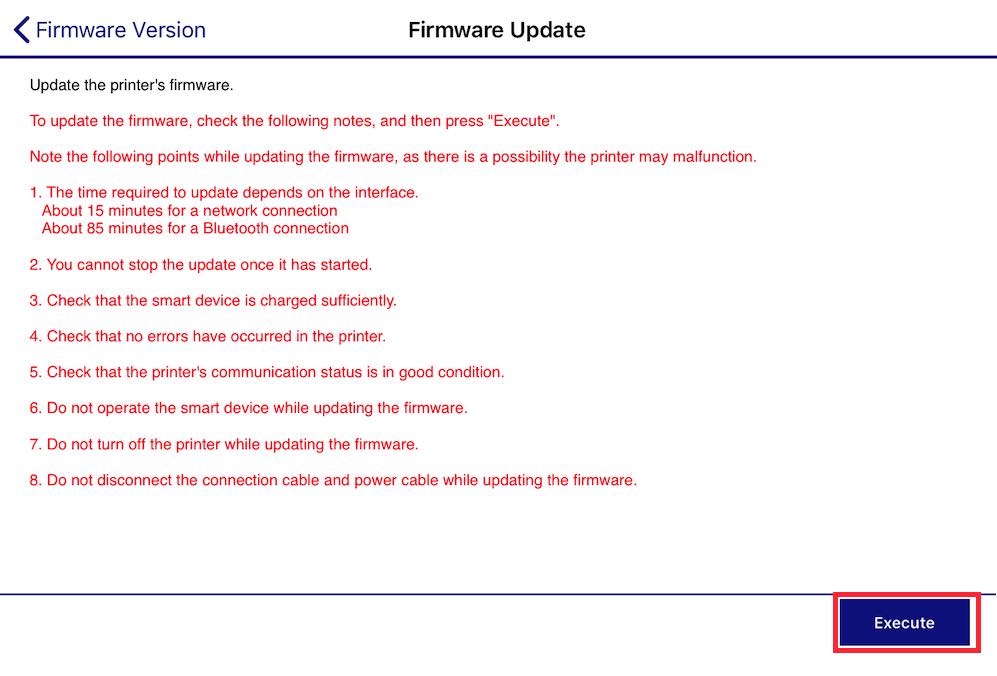
11. Tap Execute.
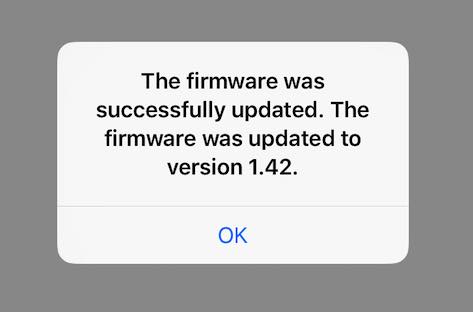
12. After the firmware update, you will be prompted the update was successful. Tap OK.
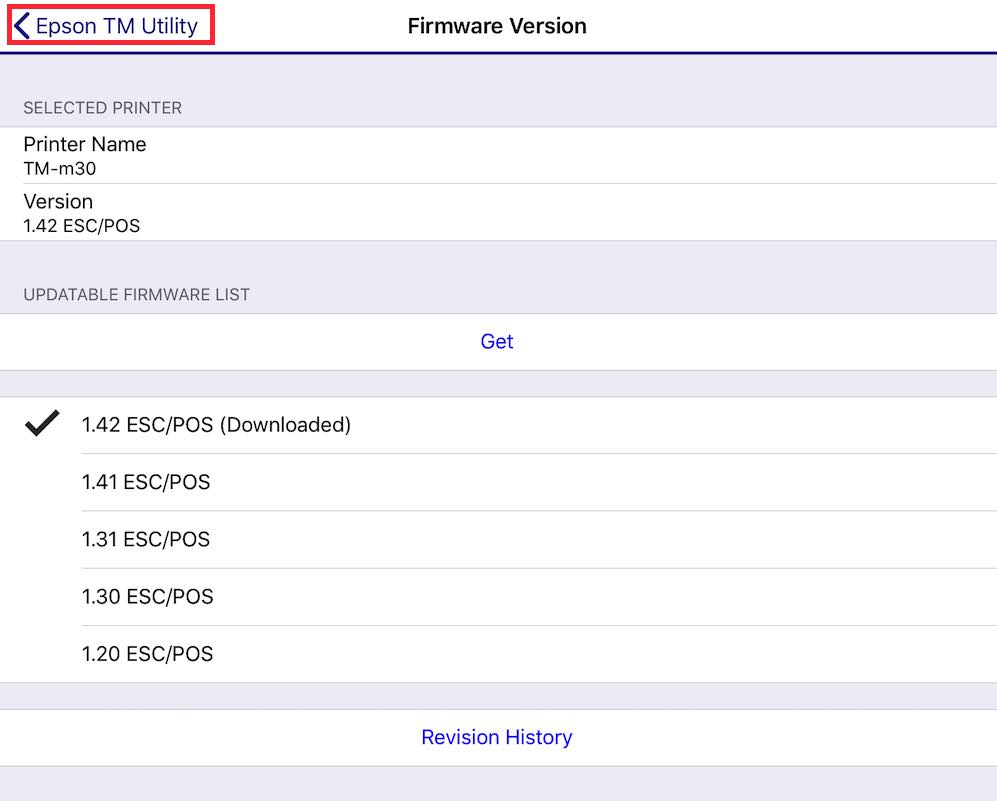
13. Tap to return to the home screen of the Epson utility or exit the utility.


 Email
Support
Email
Support Frequently
Asked Questions
Frequently
Asked Questions