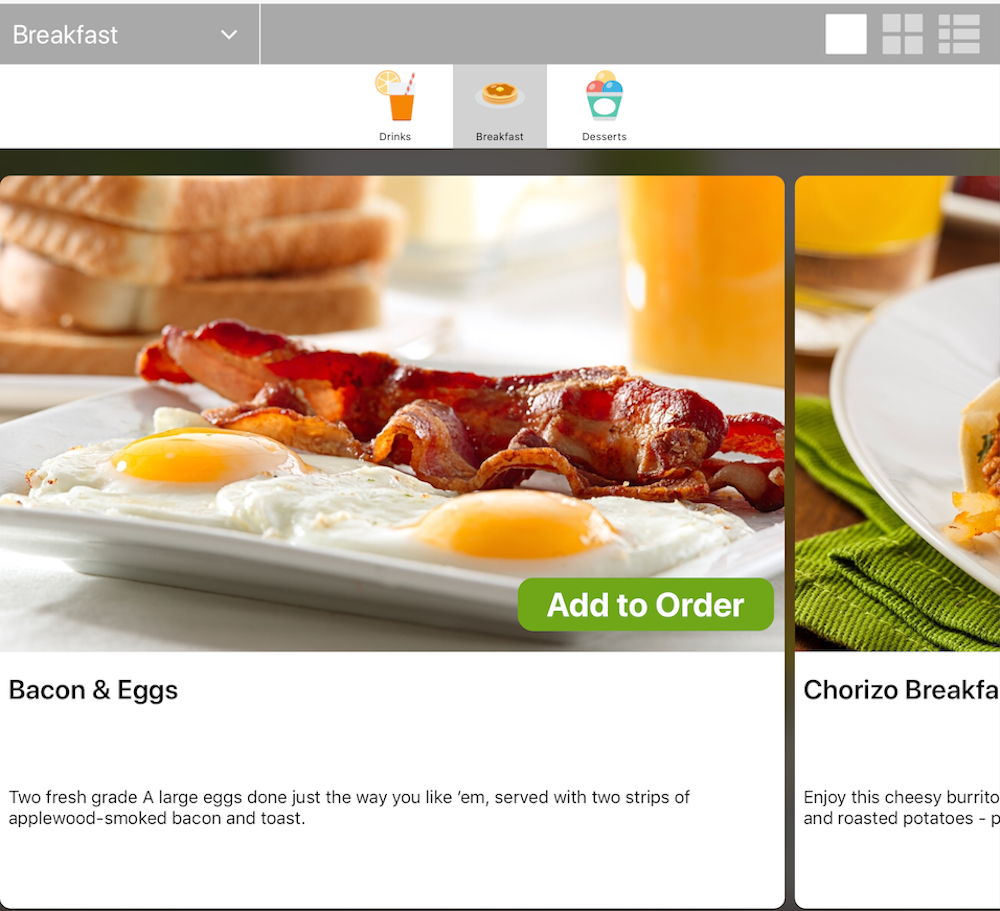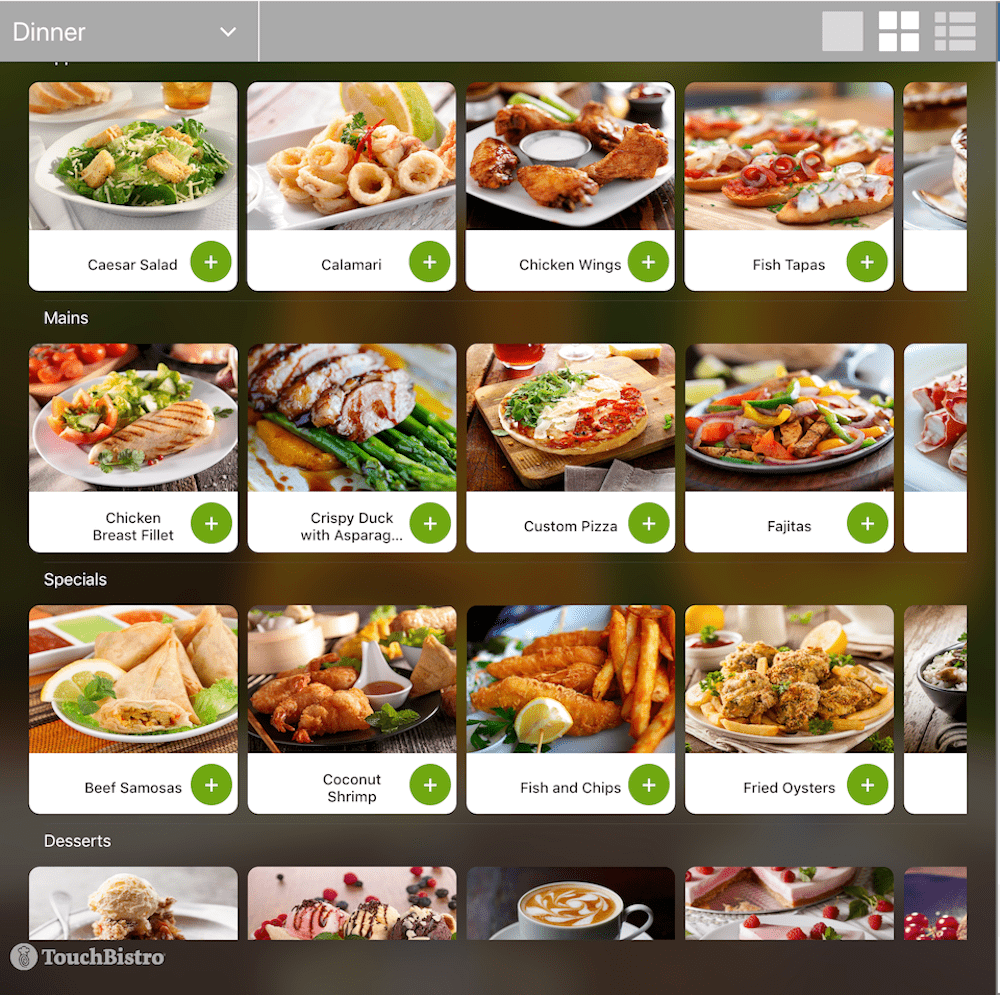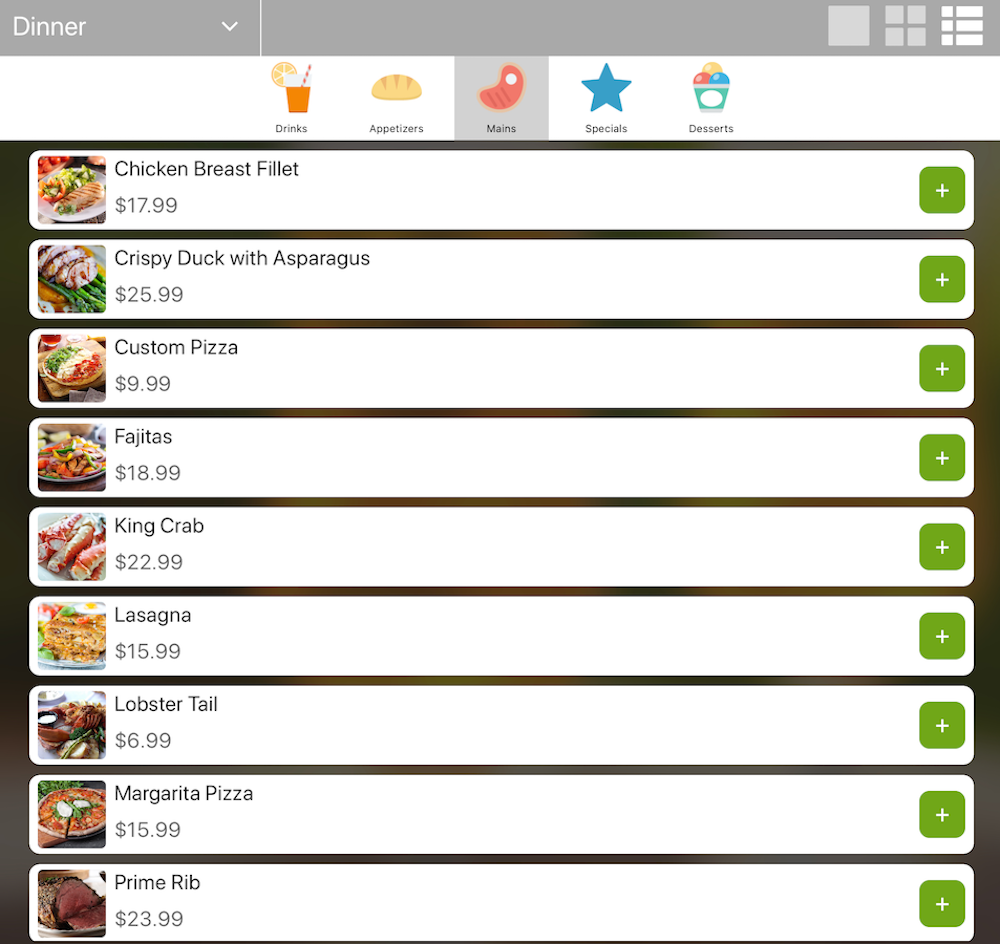Using TouchBistro Kiosk
Chapter 1. Completing an Order
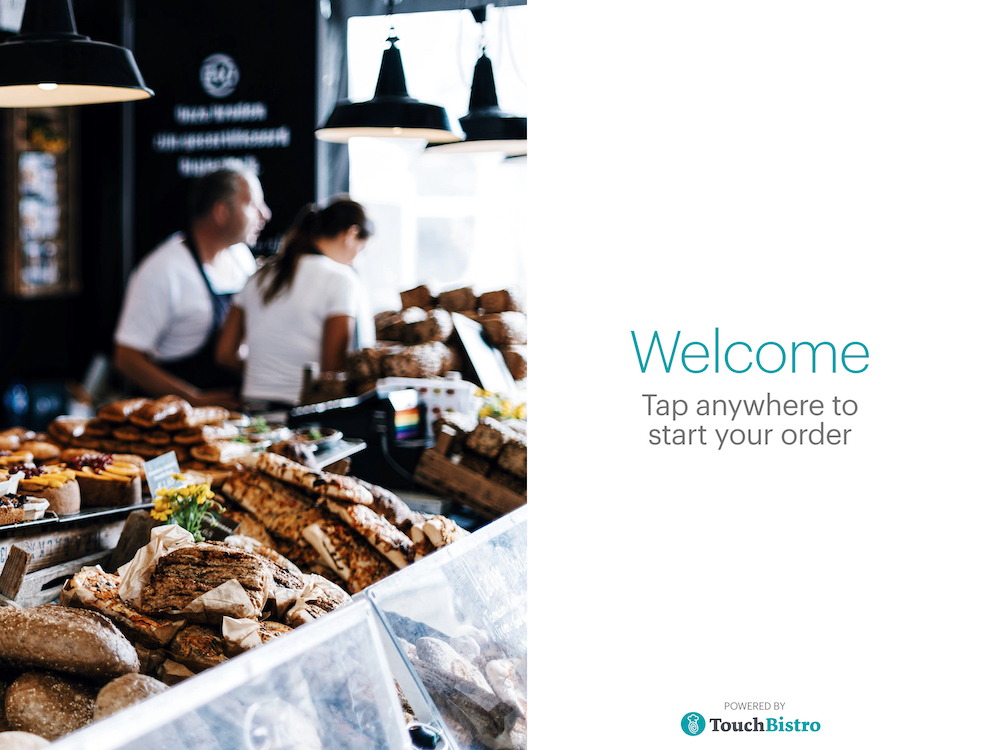
1. The customer should tap Start My Order to begin.
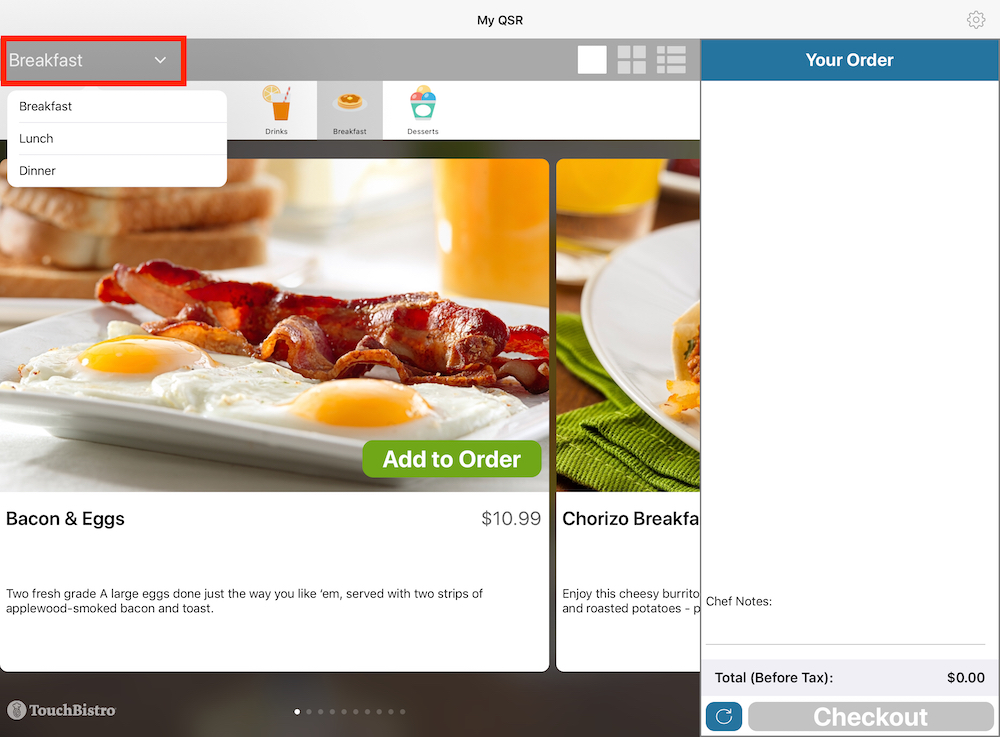
2. The customer is presented with the Order screen. If multiple menus are available, the customer can tap on the Menu Selector and switch to a different menu.
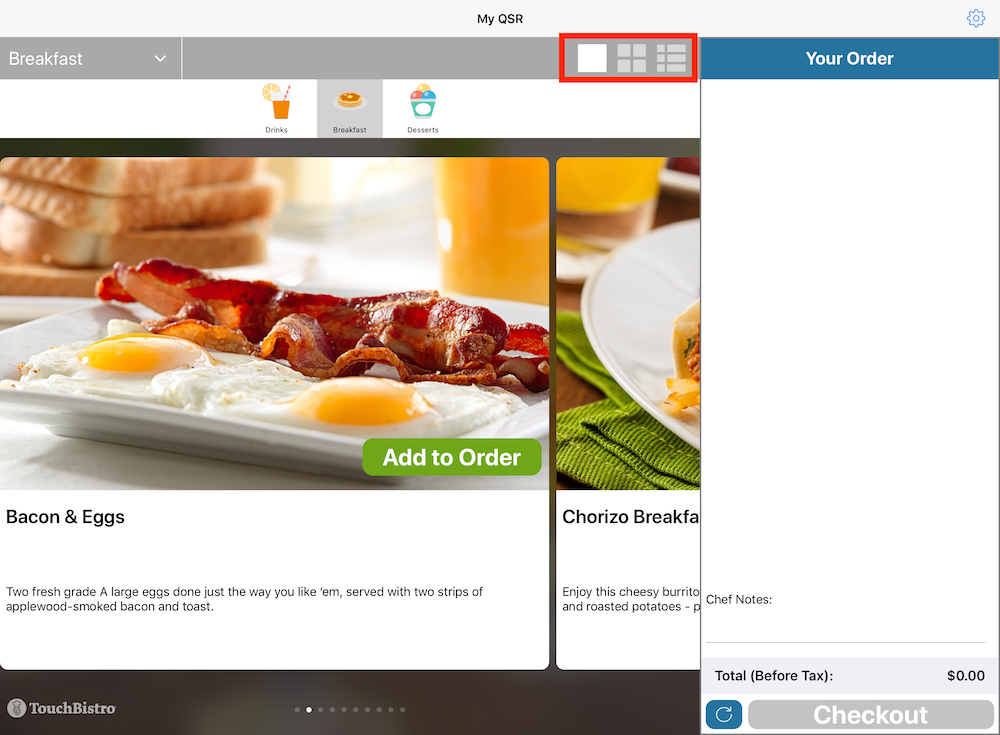
3. The customer can also tap on a view icon (unless view was locked in setup). Available views:
|
Icon
|
View
|
Example
|
|
|
Card: Tap a category across the top and then swipe right/left to view menu items available in that category. The customer can tap Add to Order on the card to order the item and invoke any necessary modifier screen.
|
|
|
|
Title: Swipe up/down to browse through categories. Swipe right or left on a category line to browse items in that category. The customer can tap on an item to get a menu/description view. The customer can also directly order by tapping the
|
|
|
|
List: Tap a category across the top and then swipe up or down to browse items in the category. The customer can tap on an item to get a menu/description view. The customer can also directly order by tapping the
|
|
4. The customer can tap on any menu item.
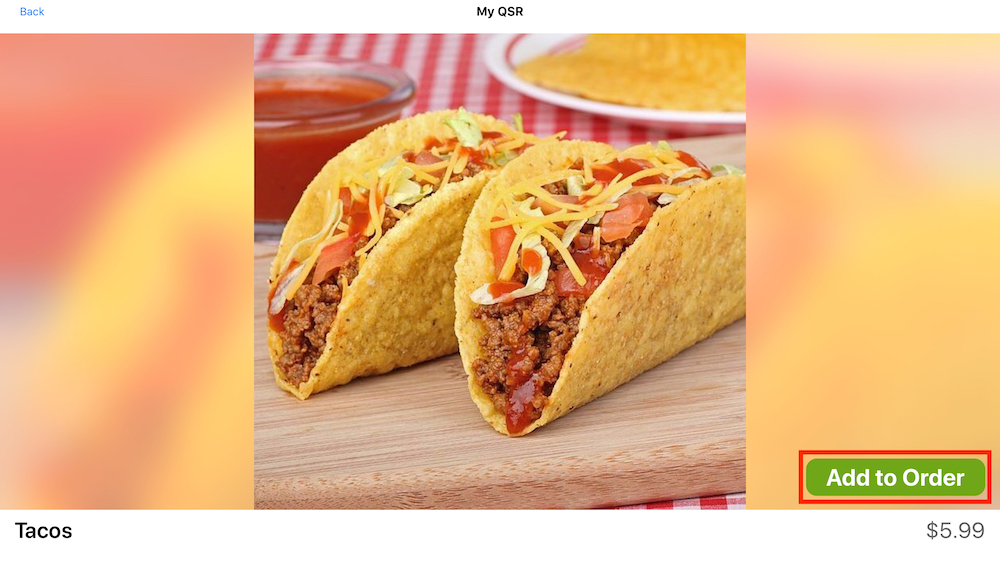
5. When tapped, the customer sees the menu item image and description. If the customer wishes to order this item, he/she can tap Add to Order. The customer can also tap Back if he/she does not want to order the item. As noted at the start, you may want to review your menu item images and descriptions and ask yourself if they’re clear and compelling to a customer.
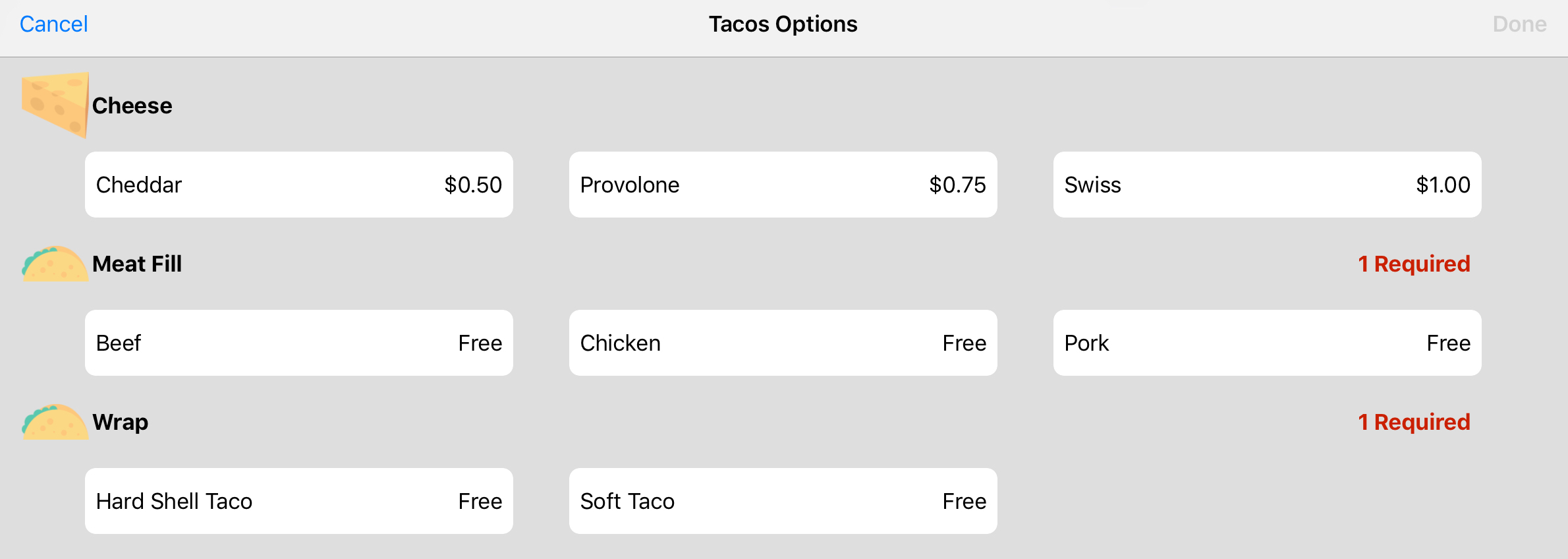
6. The customer now sees both forced and optional modifiers, along with any pre-programmed up charge.
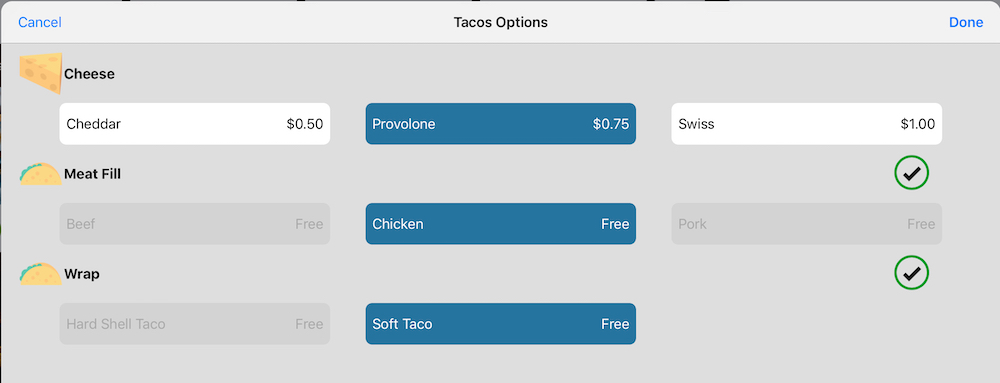
7. For forced modifiers, the customer will not be able to order more than the number required. For example, if the customer selects Chicken for the meat filling, the other options become unavailable. The customer can tap the selected modifier again to deselect it.

8. Optional modifiers can be selected without limit. However, they cannot be doubled up on. For example, in the instance above, you could not select Cheddar twice. However, nothing prevents you from selecting Provolone and Swiss in addition to Cheddar.
9. The customer can tap Done when all modifications are selected.
10. The customer is returned to the Order screen to select additional items or start the checkout process.
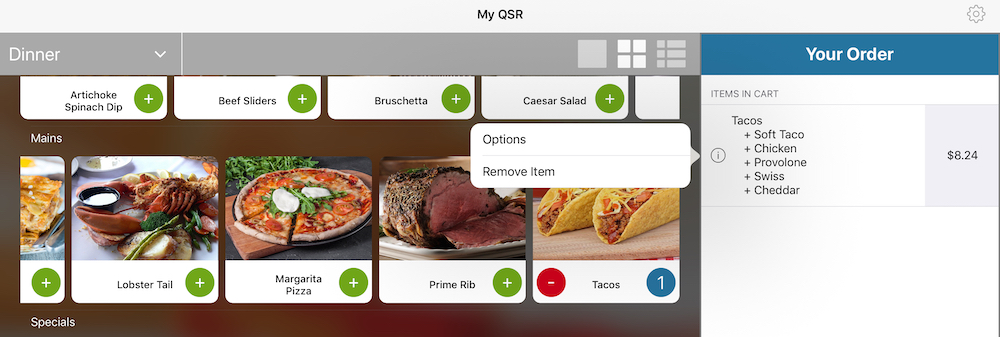
11. The customer may tap the Information ![]() icon associated with an ordered item to either delete the item or adjust the modifications.
icon associated with an ordered item to either delete the item or adjust the modifications.
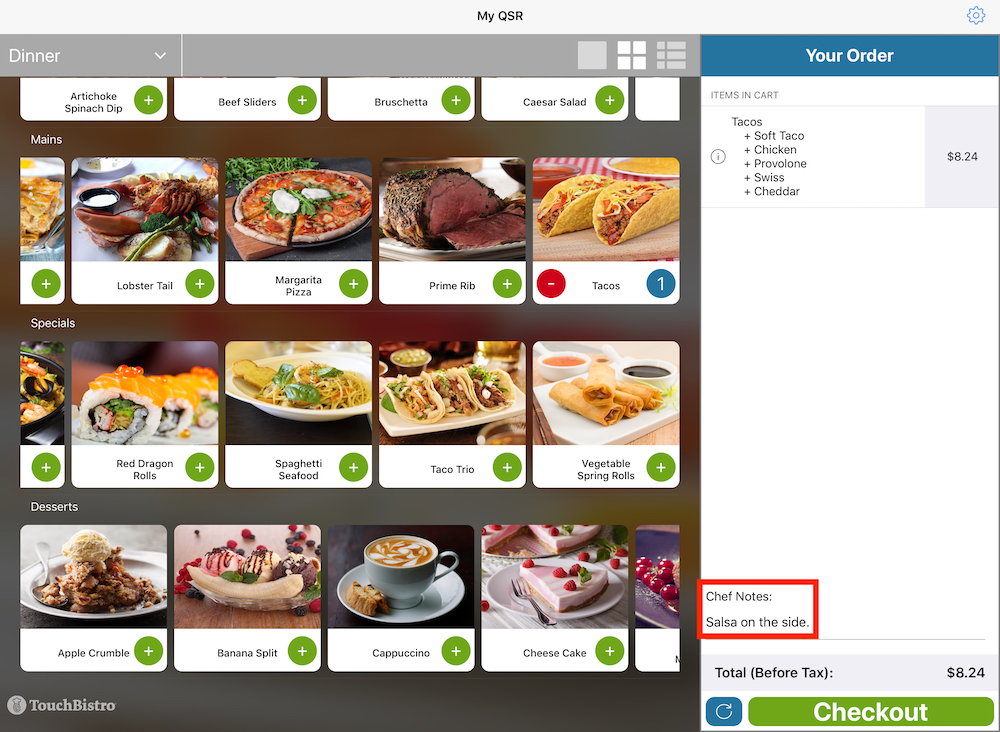
12. The customer can add a note to the kitchen in the Chef Notes field (for example, “Salsa on the side”).
13. The customer can tap the Cancel ![]() icon to remove all items and restart the order.
icon to remove all items and restart the order.
14. If the customer is satisfied, however, the customer can tap Checkout.
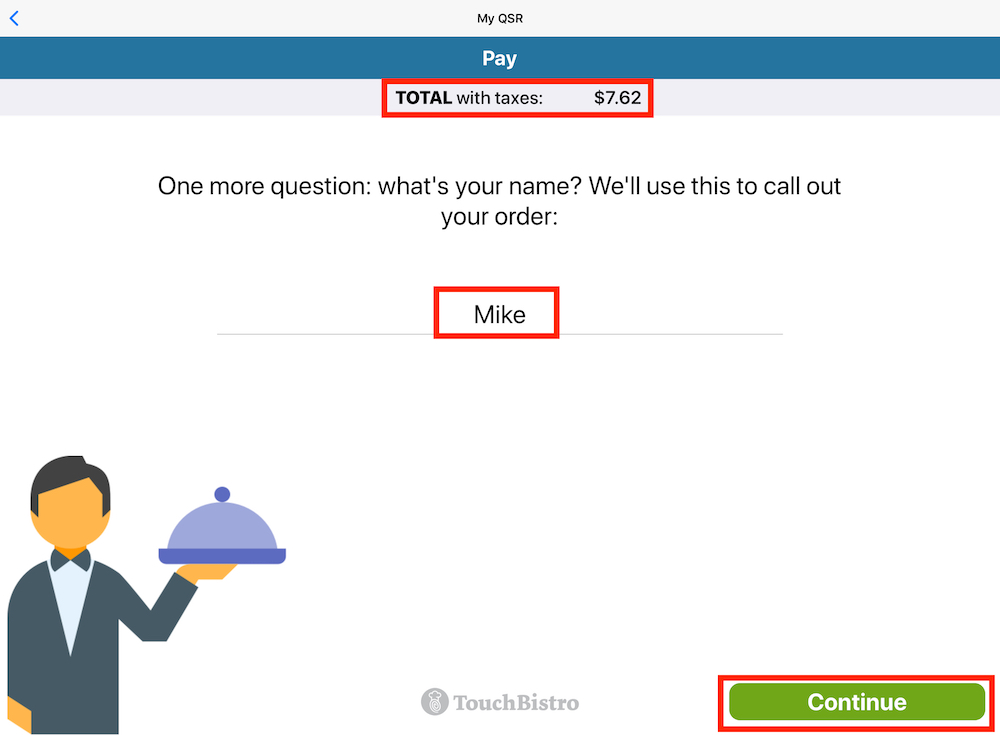
15. After tapping Checkout, the customer is given the after tax total and prompted to enter a name. The customer can then tap Continue.
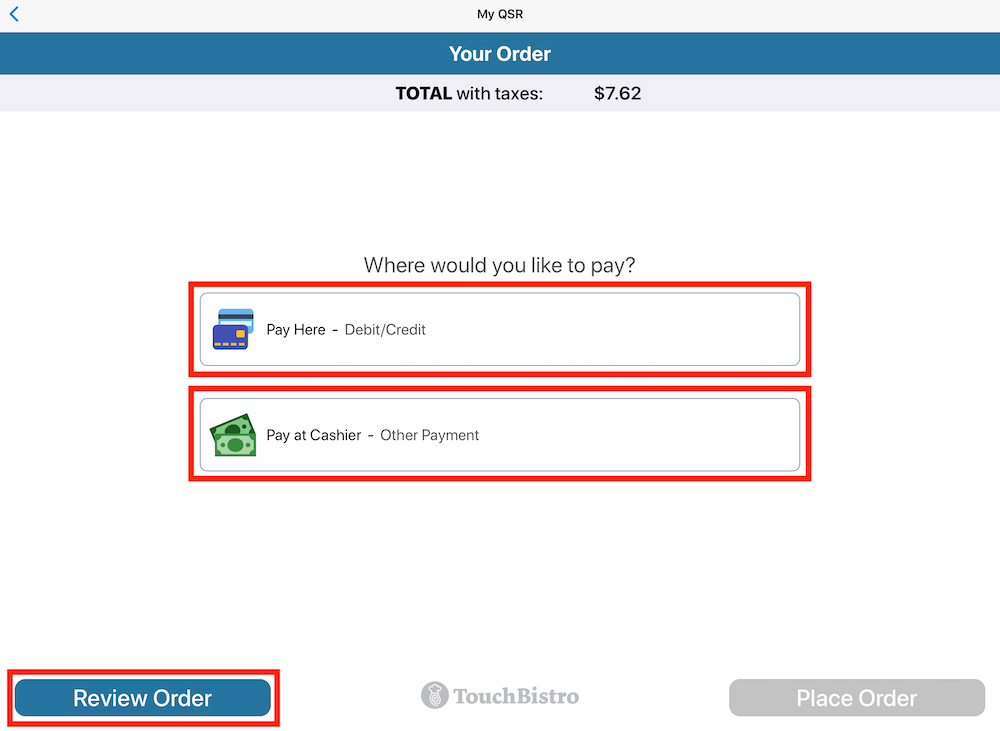
16. The customer is prompted to select the payment method.
- If Pay Here is selected, the customer will be prompted to pay at the adjacent PINpad.
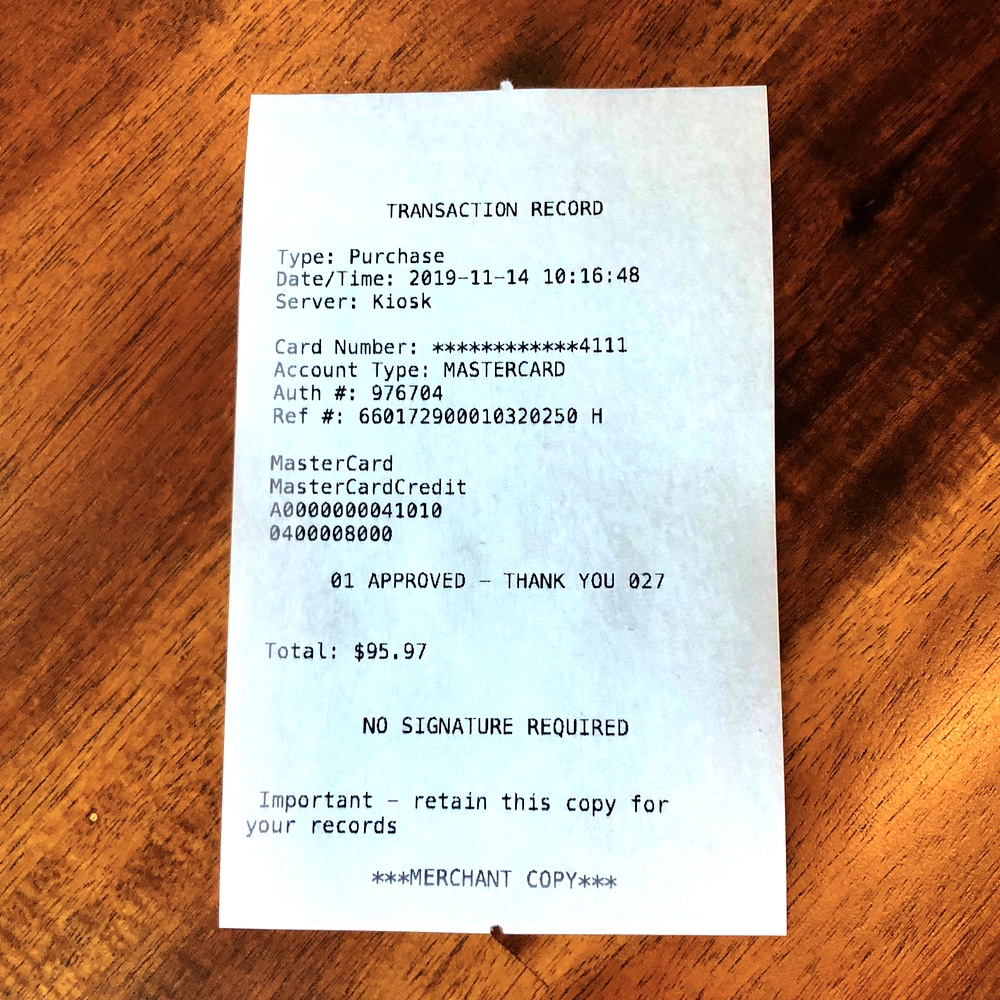
A Credit Card slip will be printed at the adjacent printer.
- If Pay at Cashier is selected, a receipt will not be printed at the adjacent printer. Instead, a bill will appear in the Orders section under Delivery/Takeout. The customer should get his/her bill from the cashier.
- If the customer selects Review Order, the customer is returned to the Order screen.
Once a payment option is selected, the Place Order option becomes available.
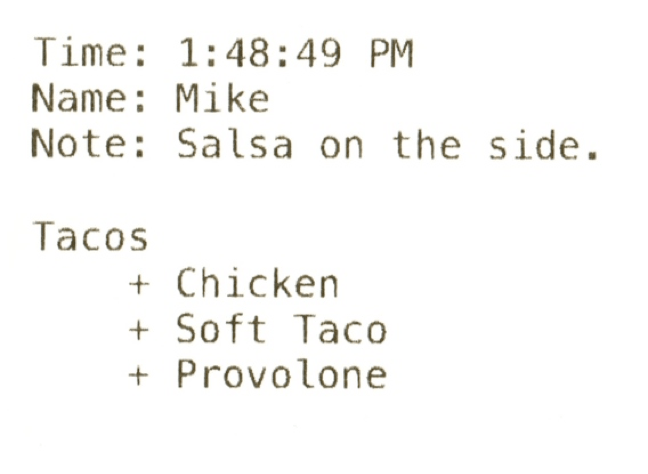
After the customer taps Place Order, a ticket will be sent to the appropriate kitchen printer(s). Unlike a normal kitchen ticket generated through TouchBistro, this kitchen ticket lacks table details (see above).
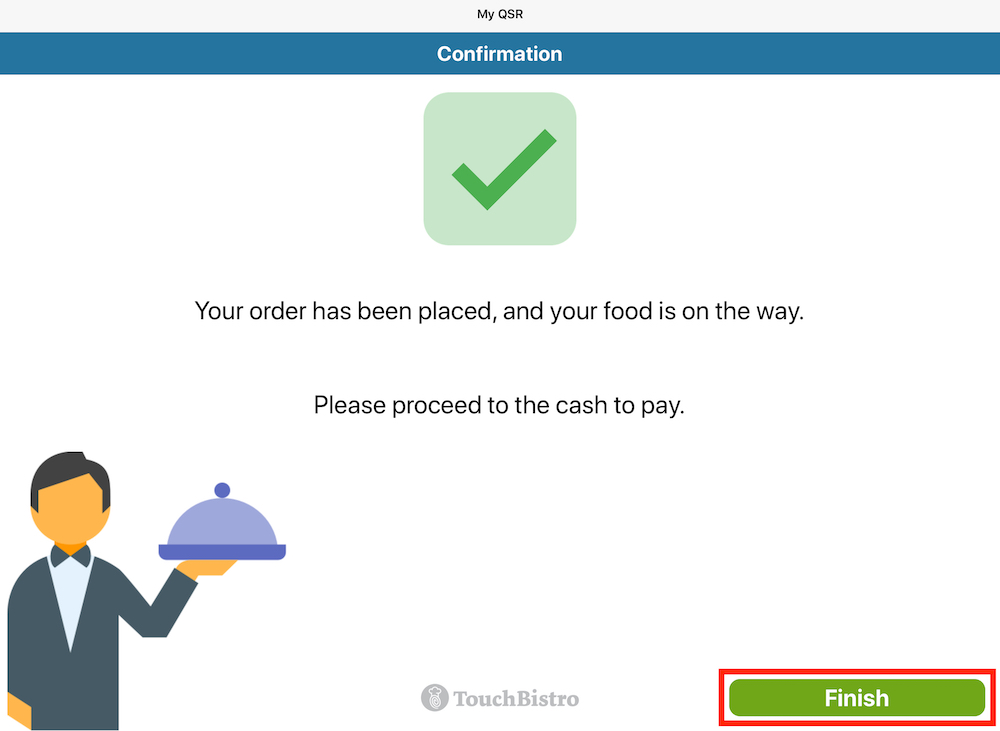
17. The Confirmation screen appears and the customer is given instructions what to do if the customer paid with credit (“Please proceed to the front to pickup your order”) or selected to pay with cash (“Please proceed to the cash to pay”). This text is configurable on the Kiosk App screen in TouchBistro. The customer is prompted to tap Finish.
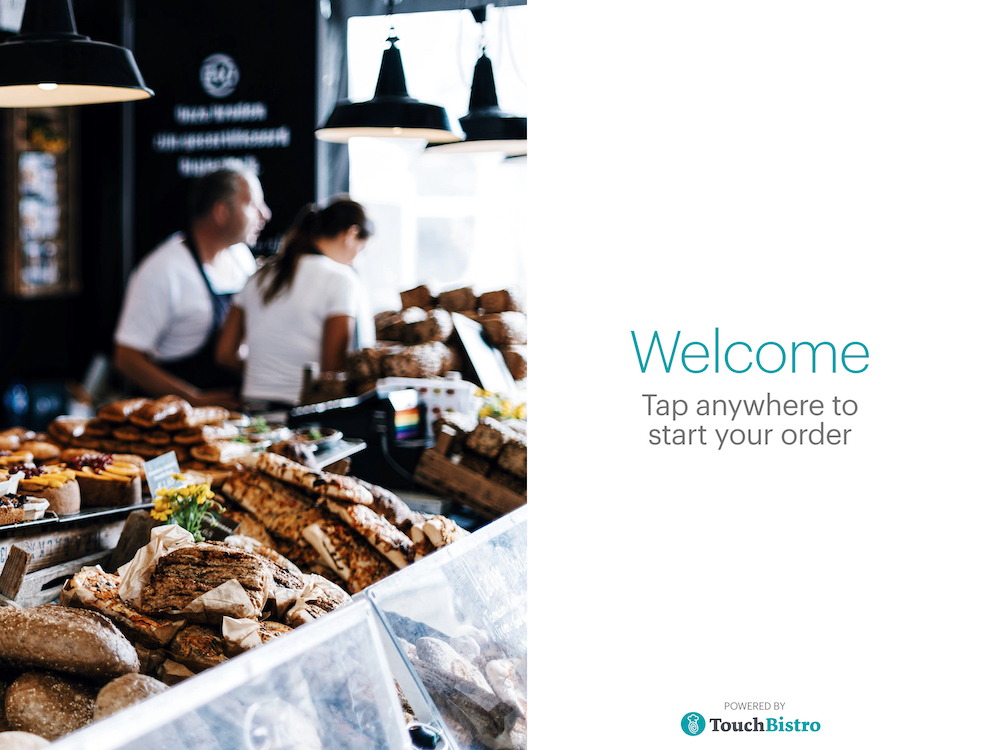
18. Tapping finish returns the TouchBistro Kiosk to the Start My Order screen.
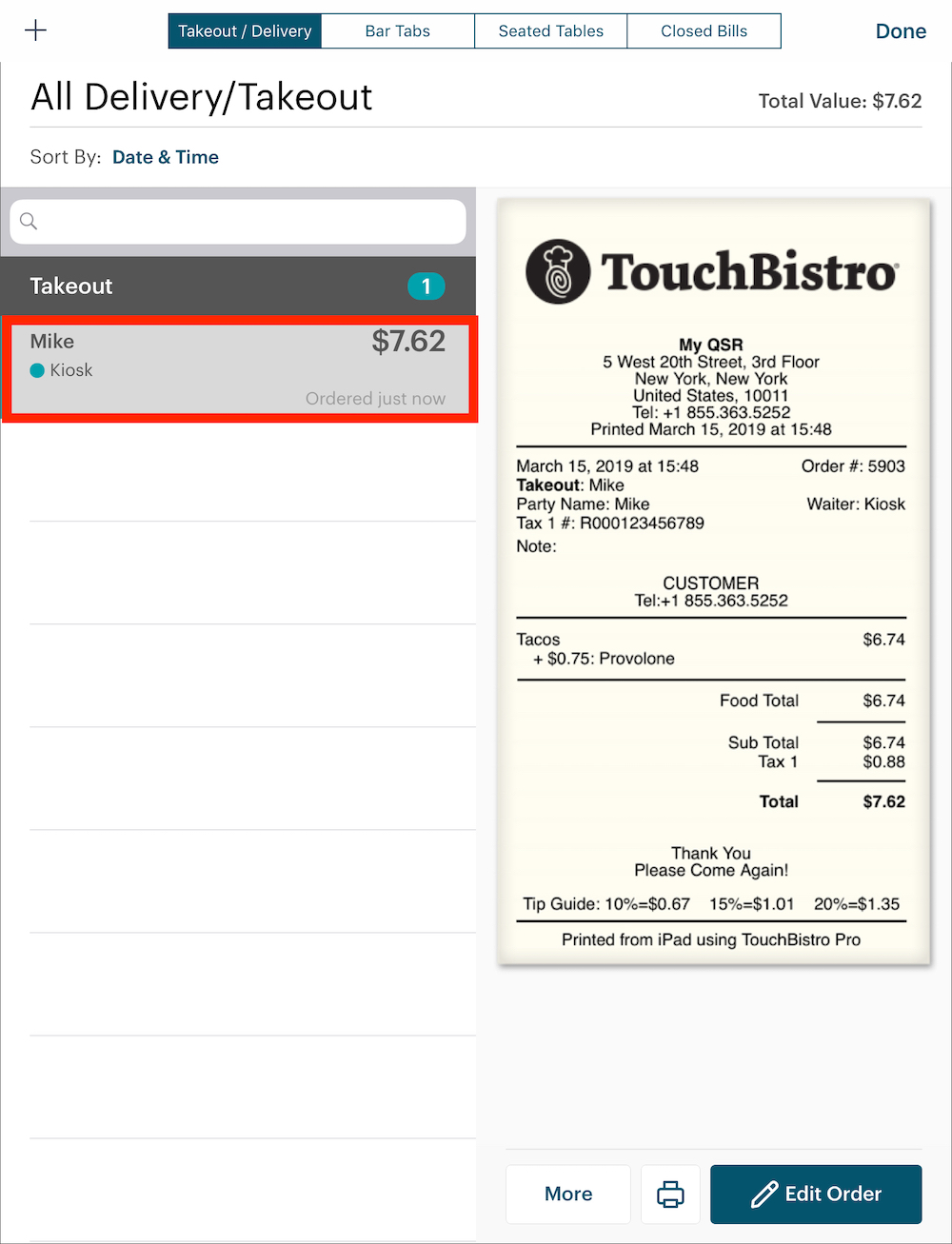
19. If the customer chose to pay with cash, the order is found under Orders | Take-Out/Delivery.
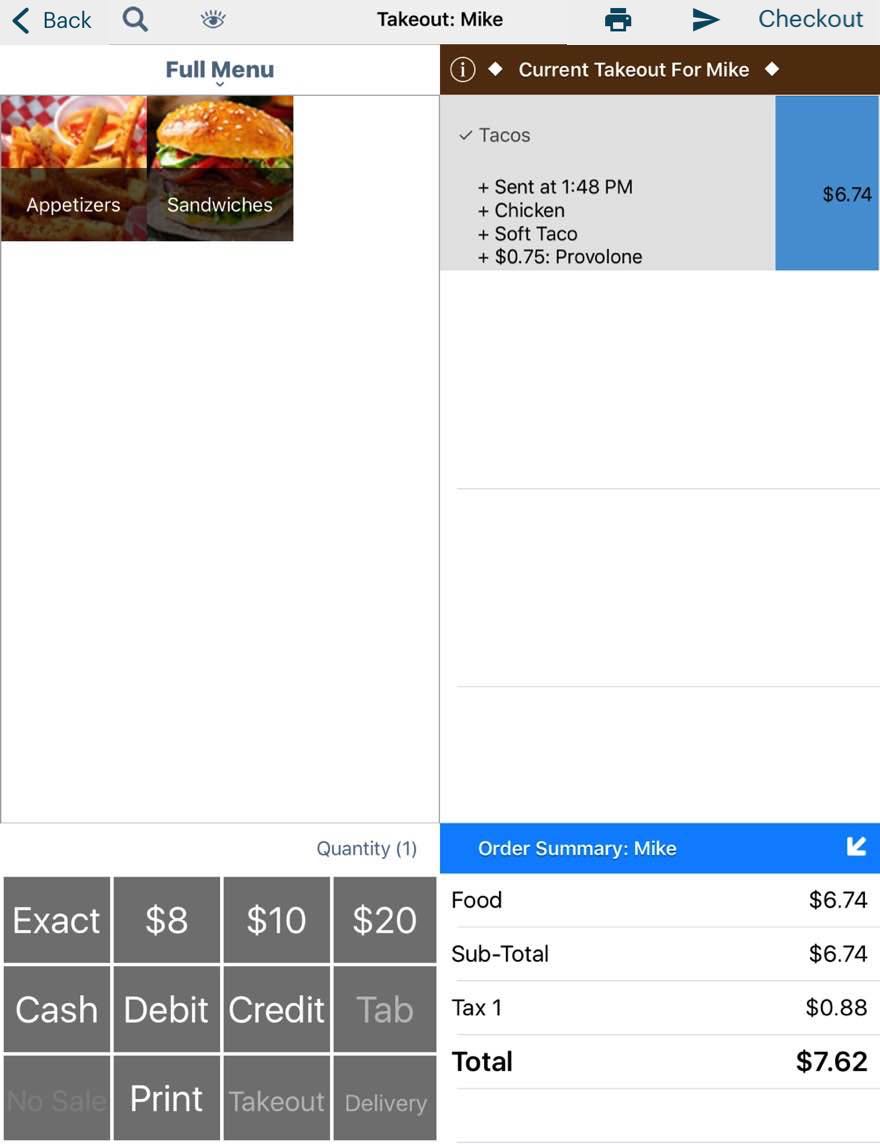
20. Open it and complete the payment. At this point, once the order has been paid for, the kitchen ticket will be printed.
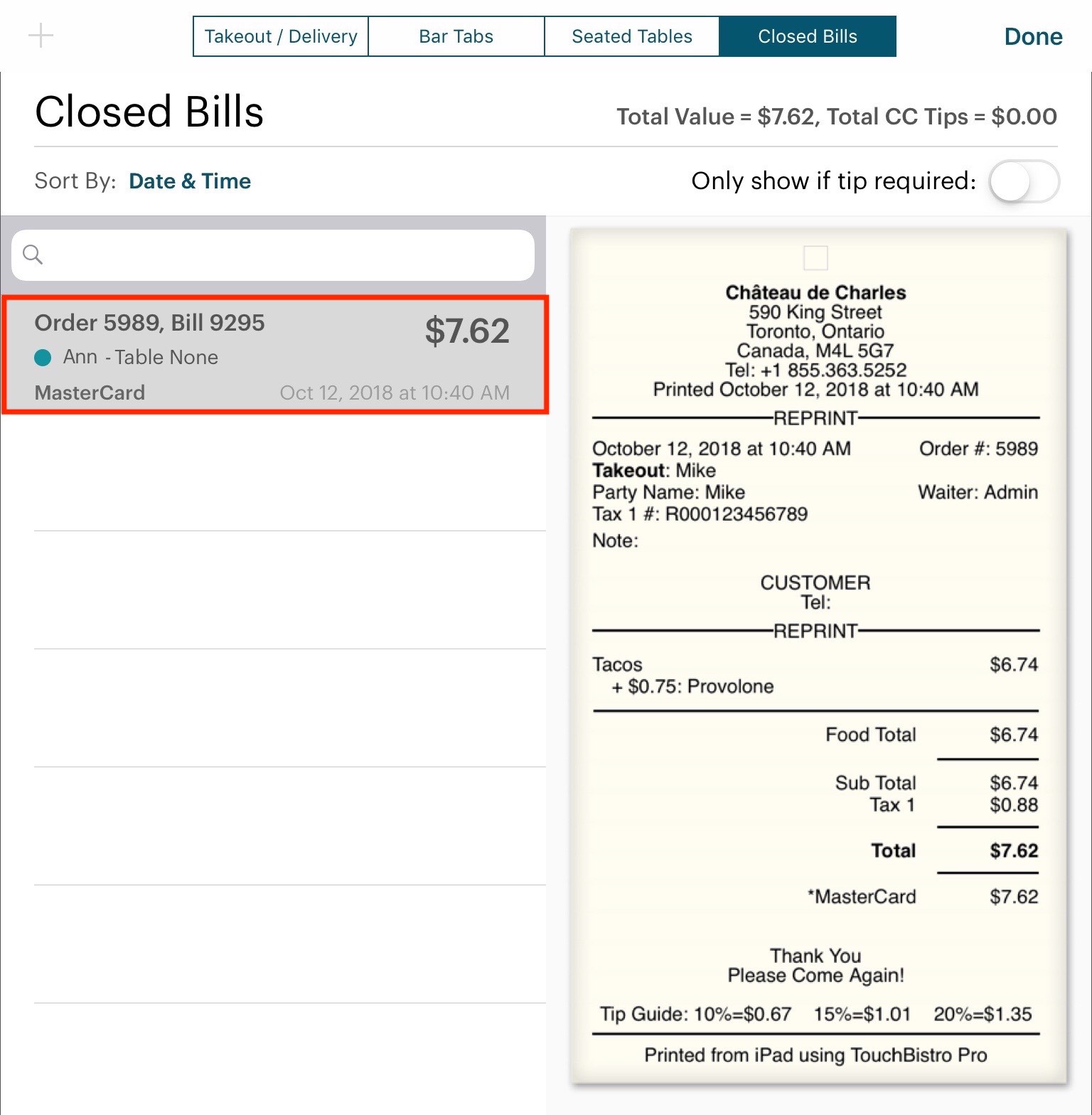
21. If the order was paid for by the customer at the kiosk, you will find it under the Closed Bills tab.
Chapter 2. Promotions
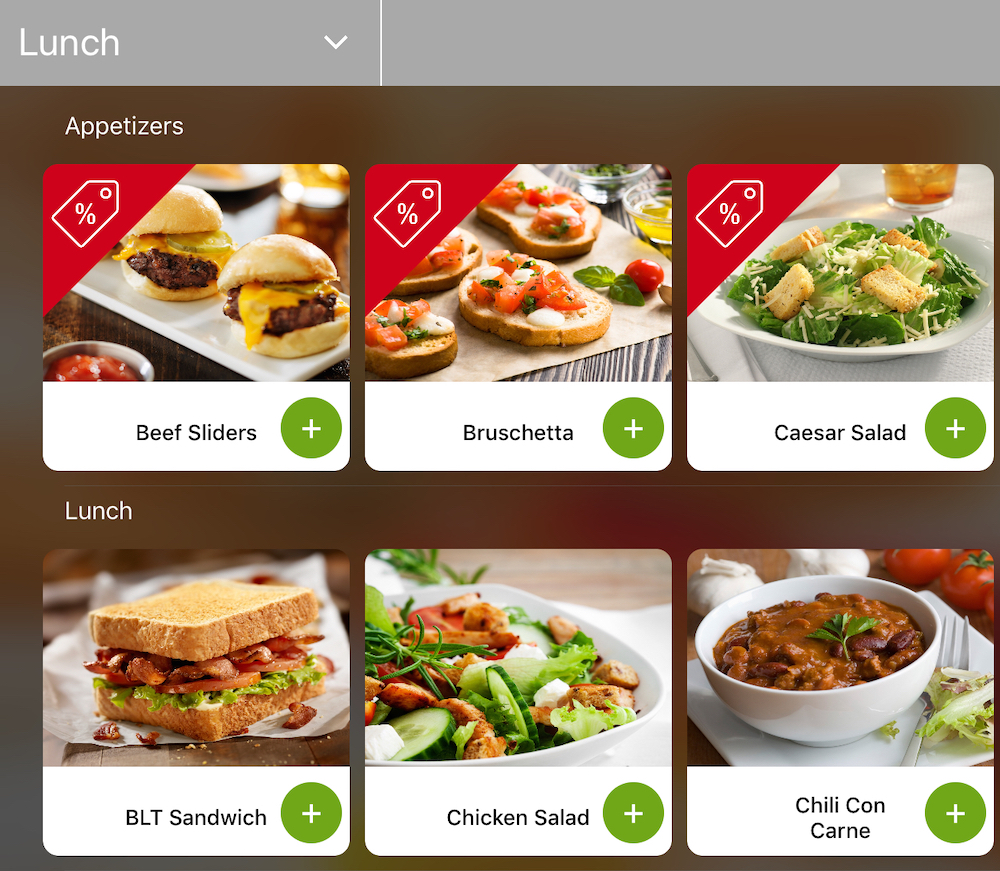
If you have any timed promotions set up in TouchBistro, Kiosk will highlight the items with a red price tag icon (pictured above).


 Email
Support
Email
Support Frequently
Asked Questions
Frequently
Asked Questions