Managing Online Orders via POS
Chapter 1. Introduction
This guide will show you how to accept and close orders in TouchBistro POS once customers have placed an order on your web site.
Chapter 2. Accepting an Order

1. Tap Orders.
2. Tap the Online Orders tab.
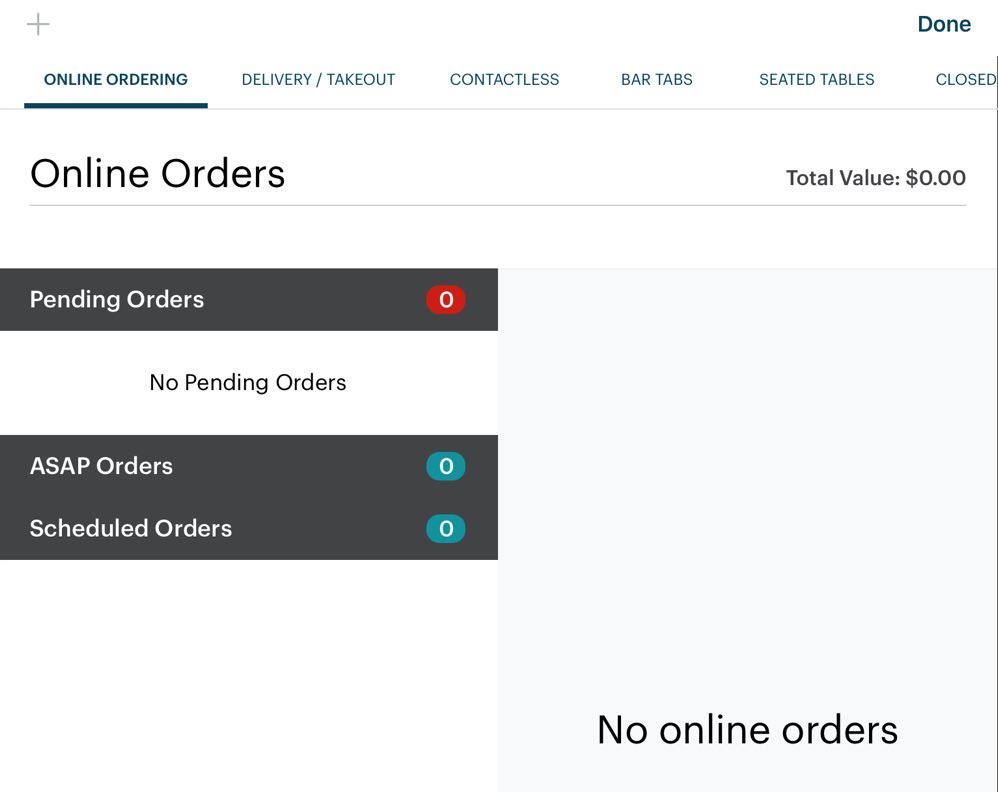
3. If you are on the Online Orders tab, your TouchBistro POS will ping your TouchBistro Online Ordering site every few seconds.
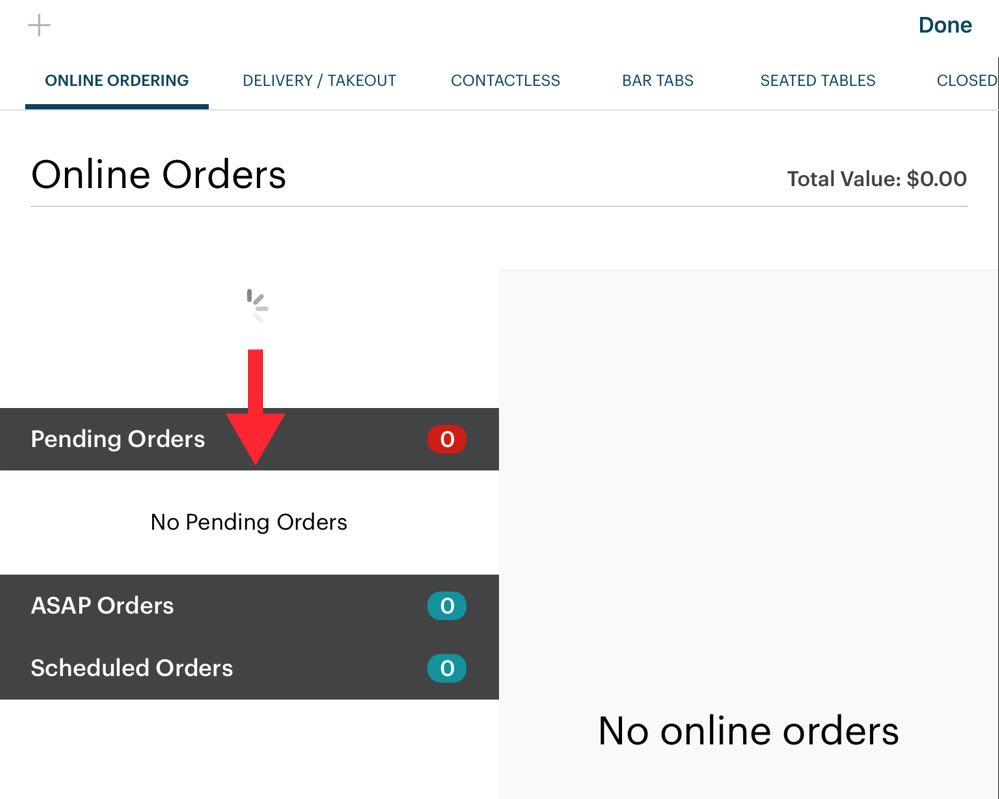
4. You can immediately ping your TouchBistro Online Ordering site by pulling down on the left pane and releasing it.
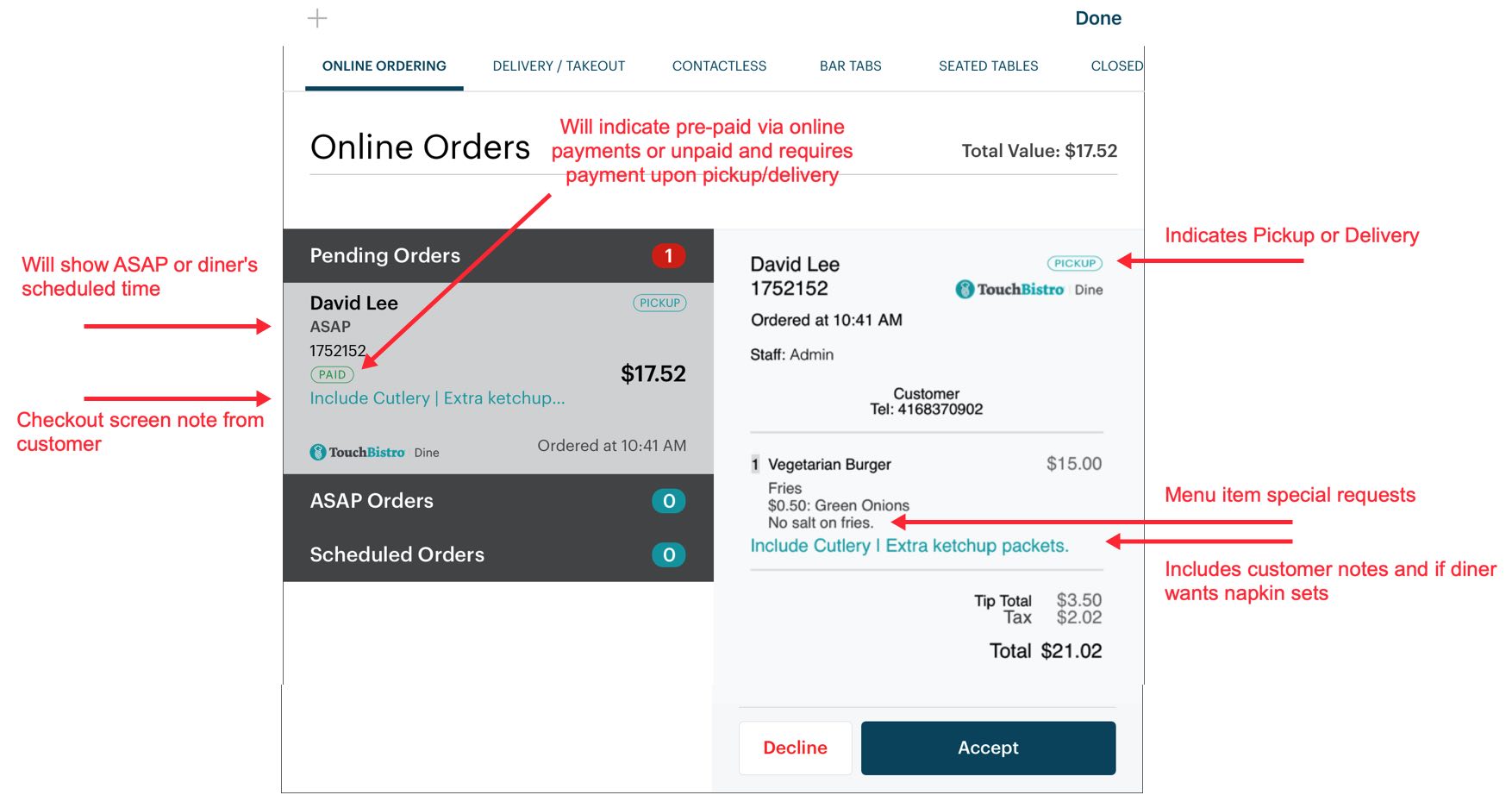
5. When orders come in, they will initially go to the Pending Orders section, tap the order and tap Accept. You must Accept an order within 20 minutes or it will time out and be canceled. If canceled, TouchBistro will email and SMS (depending on customer preference) a cancelation notice.
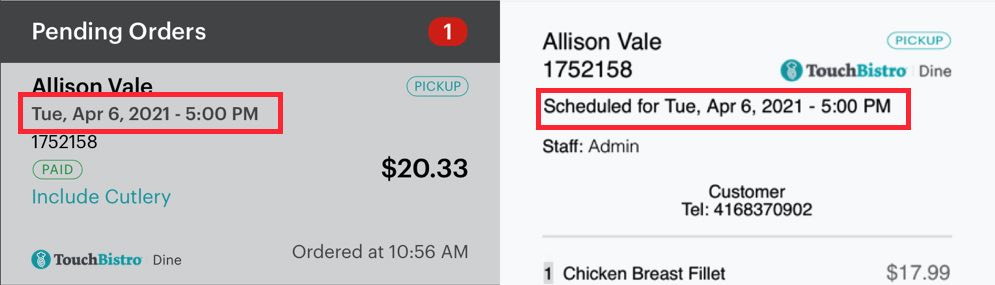
6. Scheduled orders will display the day/time the diner has requested for pickup/delivery.
7. The order also identifies in two places if the customer selected the pickup or delivery option. If the diner did not pay online, the order will be flagged as Unpaid. If you have enabled online payments and the diner pre-paid online, this will say Paid.
8. Orders are further identified by the person who placed the order. Each order will come with a code that you can use to verify the person picking up the food is authorized. If the customer inputted some general order notes/comments, they will appear in the order header on the left as well as highlighted in the preview. Details included on the customer’s checkout screen (cutlery instructions, final notes, allergies) will likewise appear as part of the preview.
Chapter 3. Completing an Order

1. After accepting an ASAP order it is moved to the ASAP section. TouchBistro POS automatically prints the guest check as well as the kitchen ticket. If you are using the KDS, notes (cutlery instructions, final notes, allergies) will not be transmitted to the KDS.
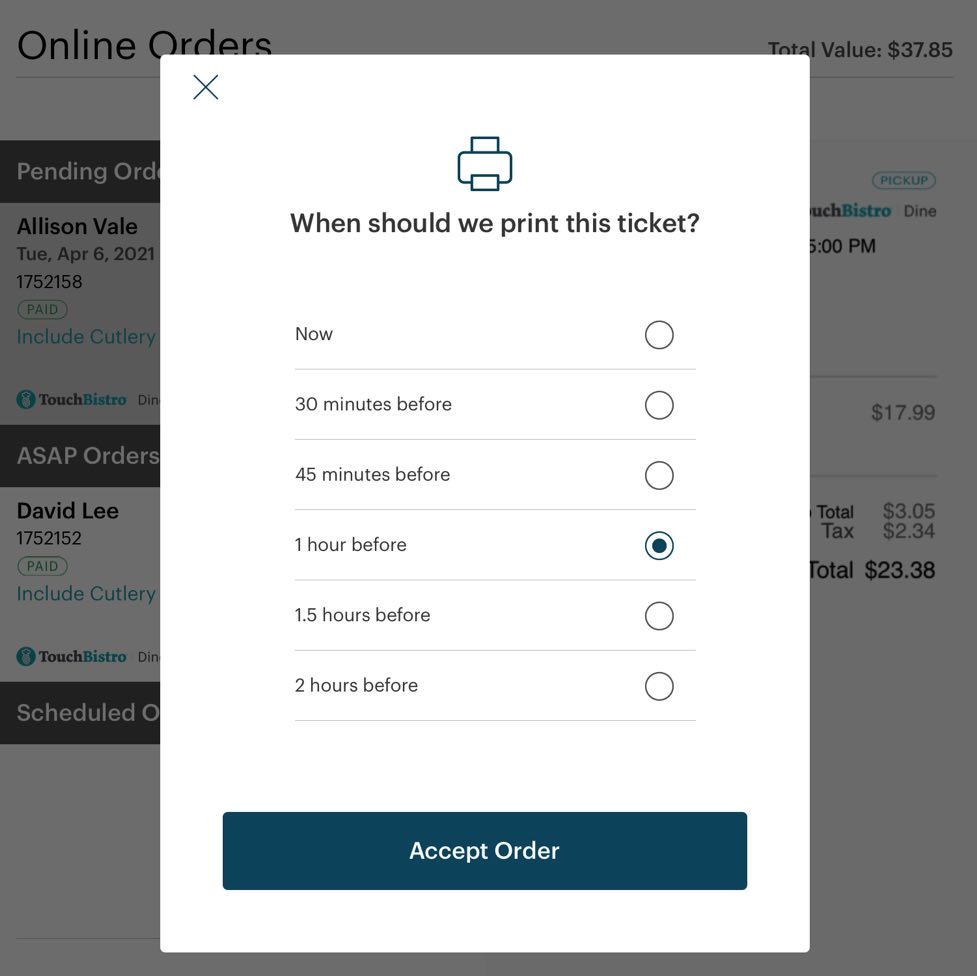
2. After accepting a scheduled order, you are prompted when you want the kitchen ticket to print. If you are using the KDS, we do not support timed ticket printing to the KDS.
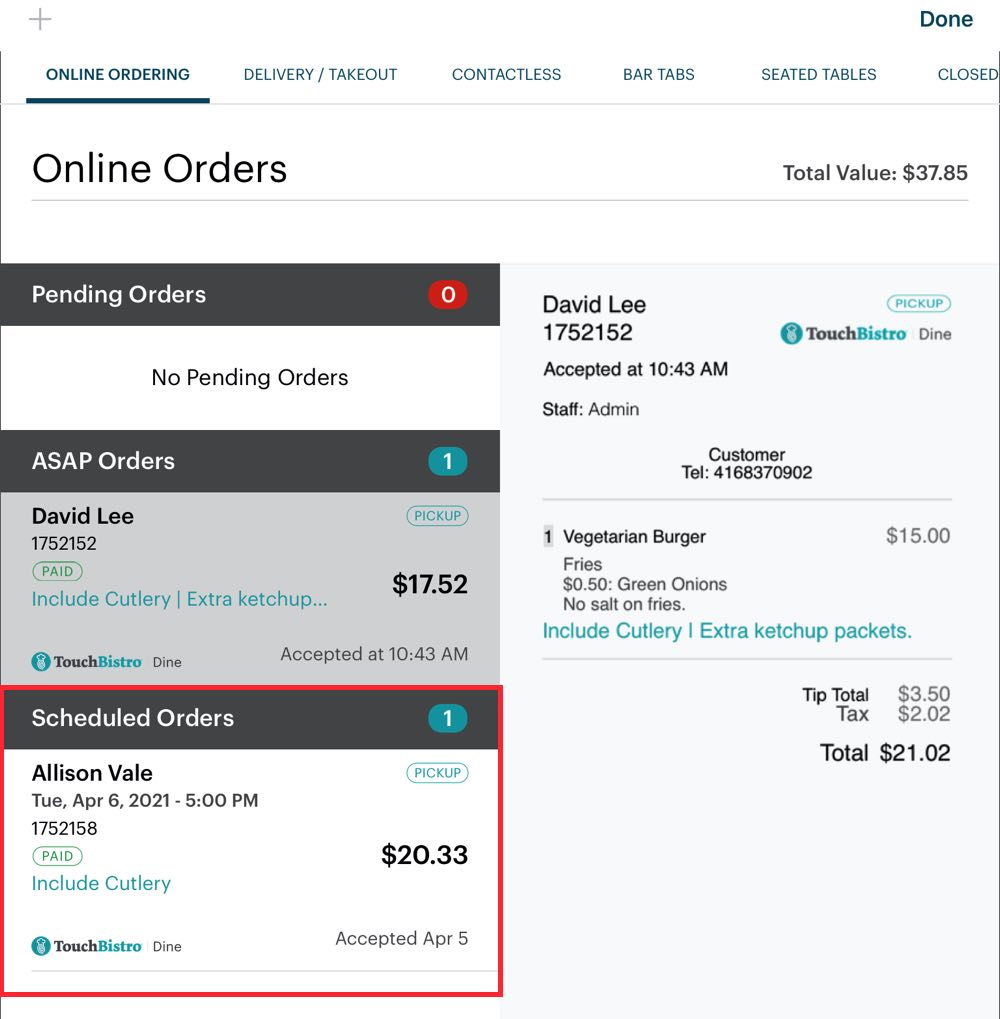
3. After setting your ticket printing time, the order is moved to the Scheduled Orders section.
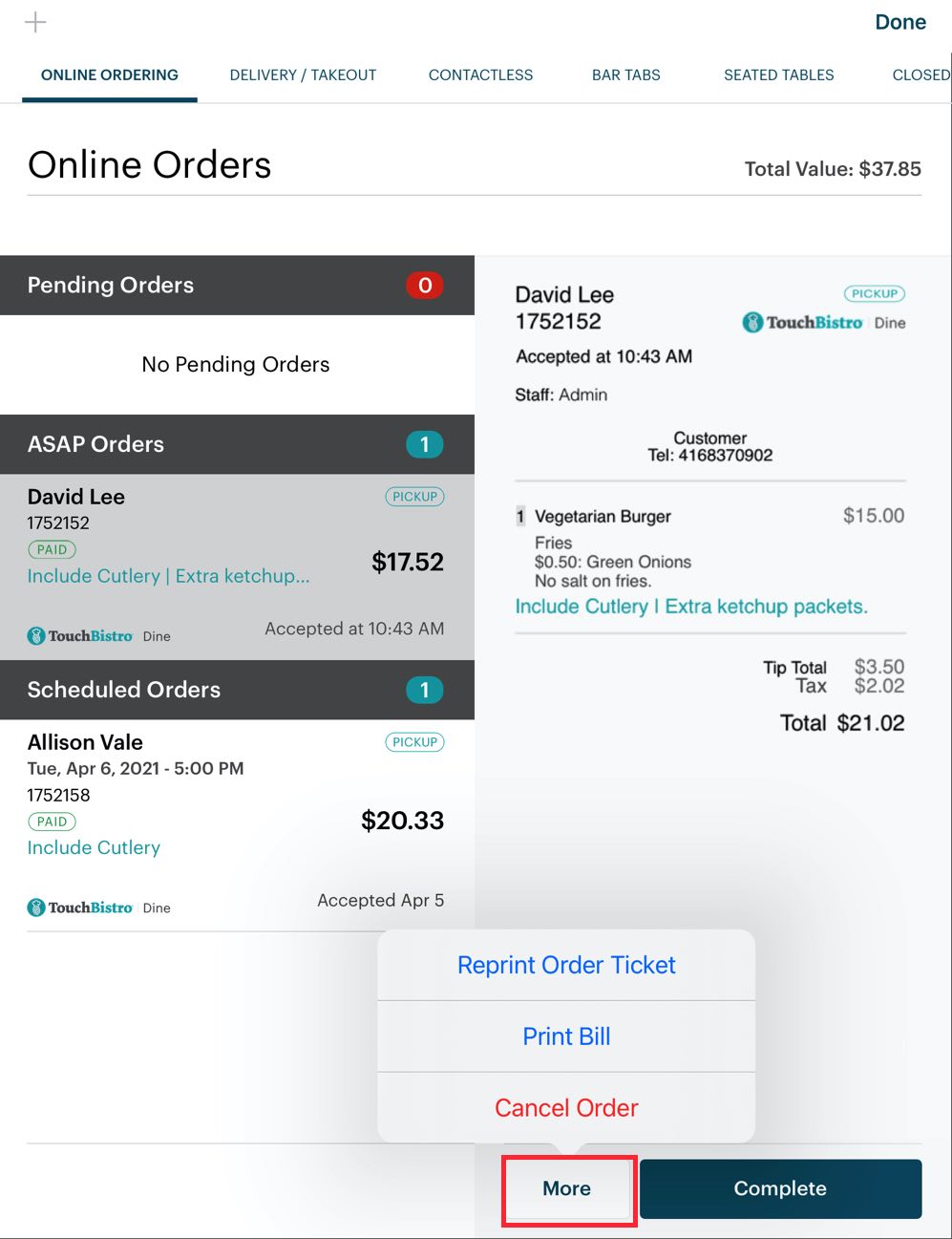
4. If you need to reprint the kitchen ticket or reprint the guest check or cancel the order, tap the order, tap More, and then tap the appropriate option.
5. You can leave the order in the ASAP or Scheduled Orders section until the customer comes to pick it up or the driver has returned with payment.
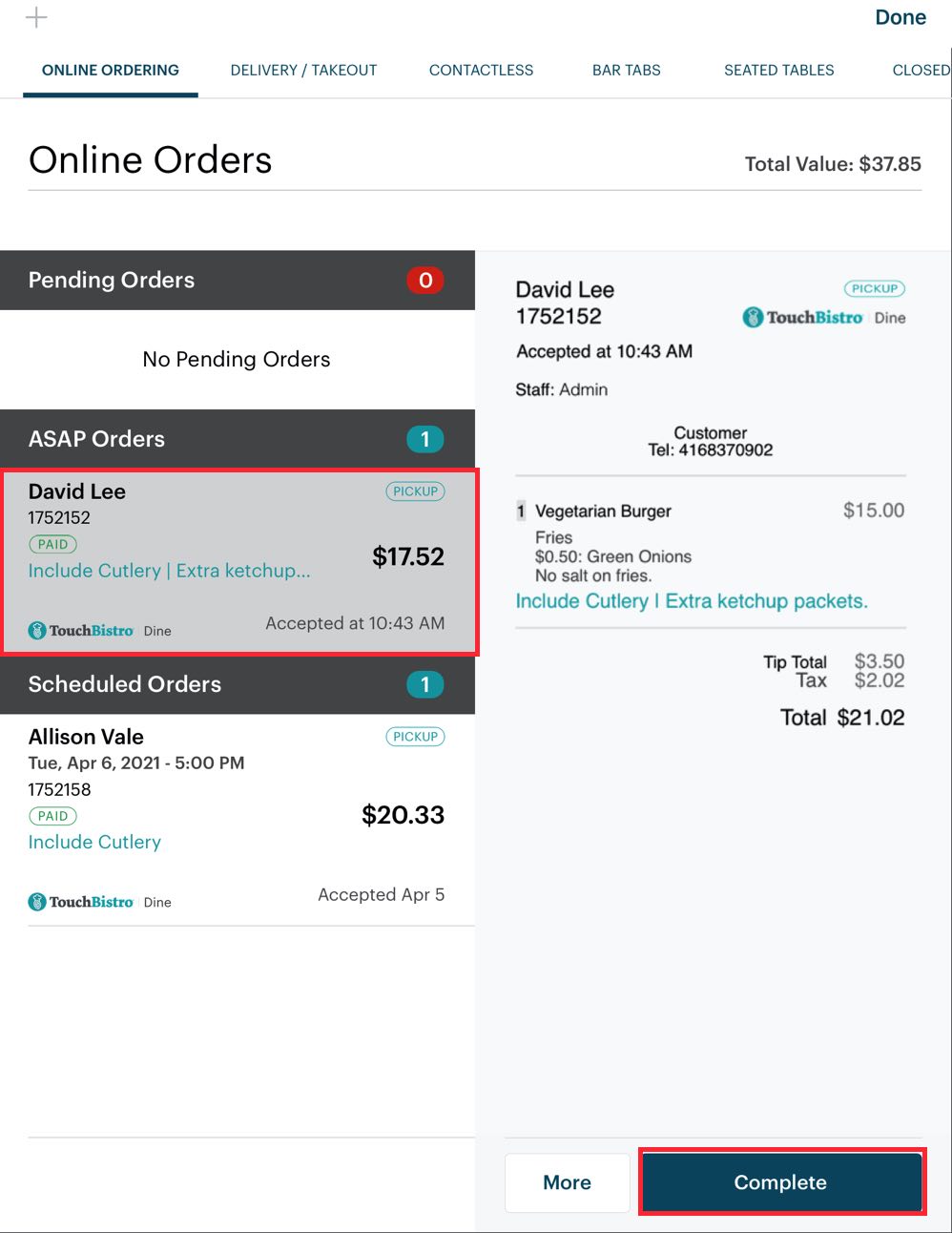
6. When the customer comes in to pickup or the driver returns, tap the order and tap Complete.
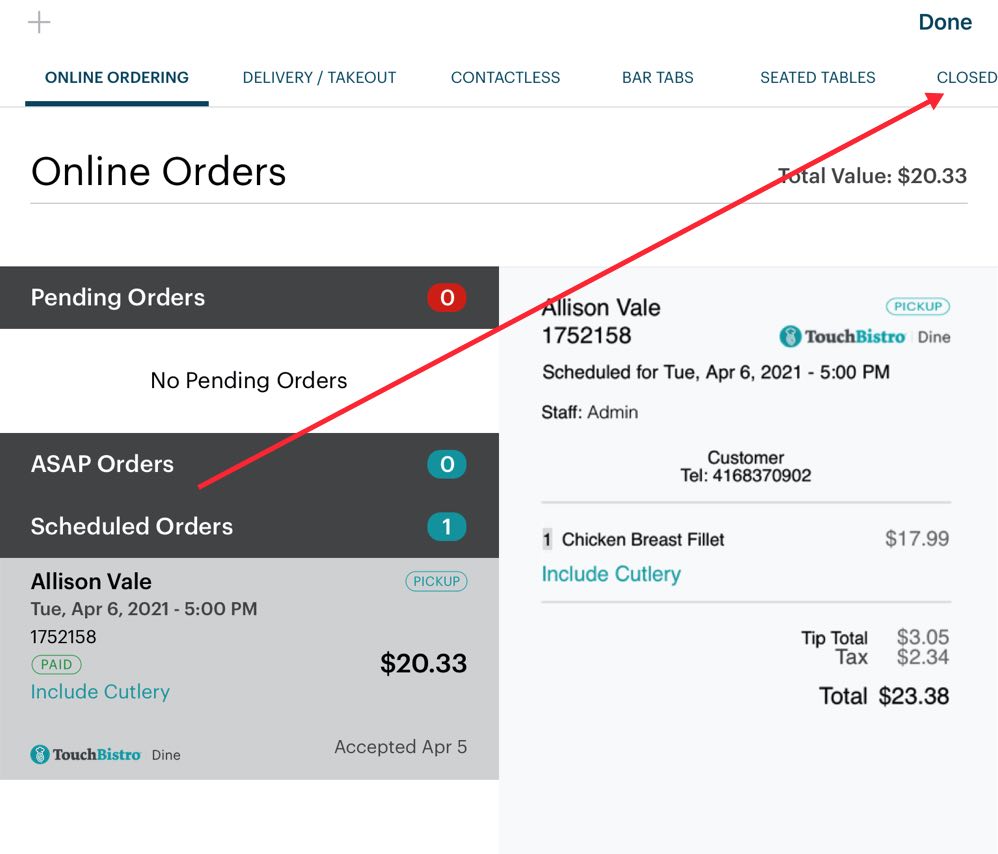
7. When the customer comes in to pickup or the driver returns, tap the order and tap Complete. If the order was prepaid via online payments, the order will be removed from the ASAP/Scheduled Orders sections and moved directly to the Closed Bills tab.
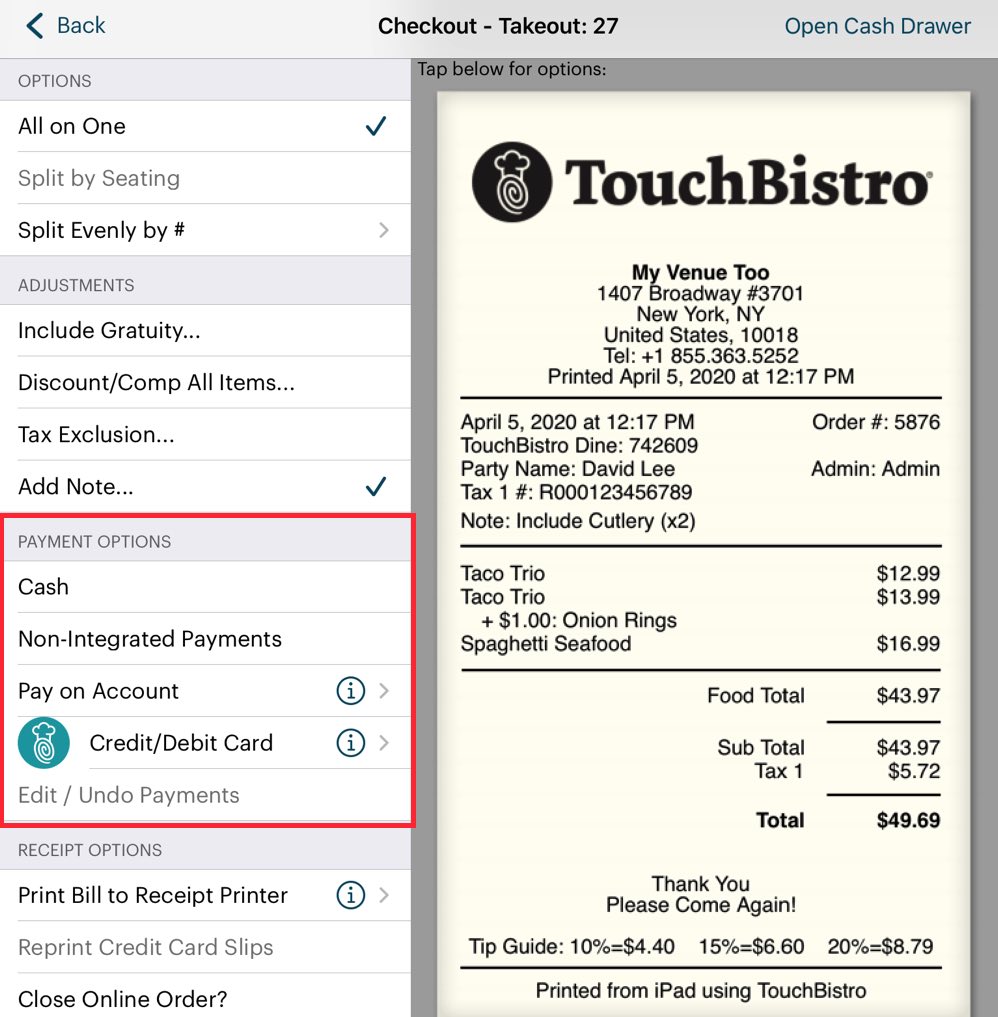
8. If the order is not prepaid, you will be taken to the order’s Checkout screen. Select a payment method and follow the normal steps to complete the payment.
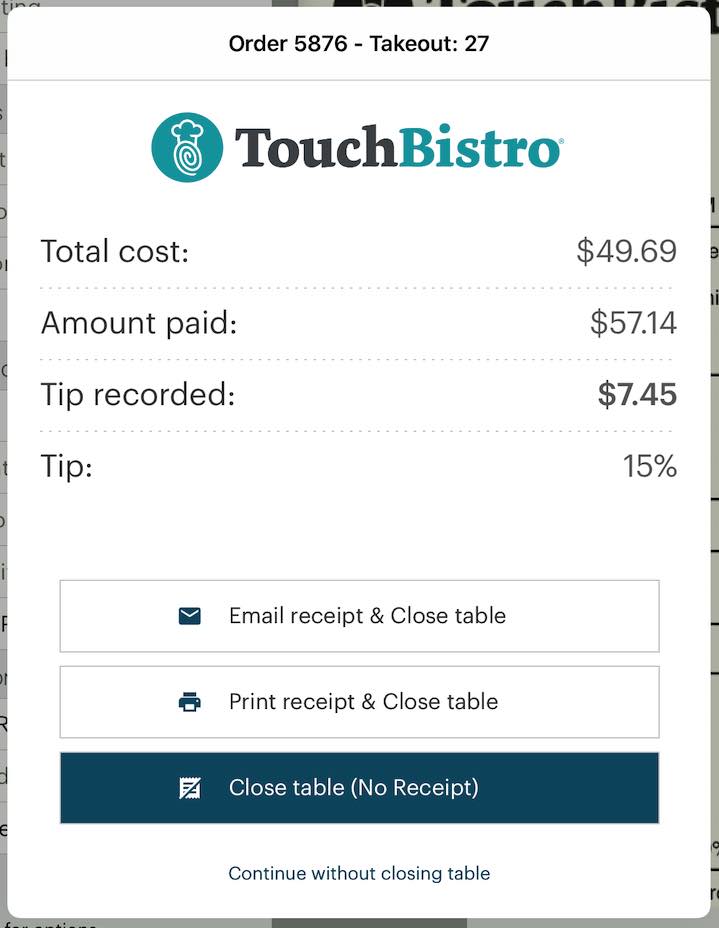
9. Close the order.

10. The order will be moved to your Closed Bills tab.
Section 1. Scheduled Order Kitchen Ticket
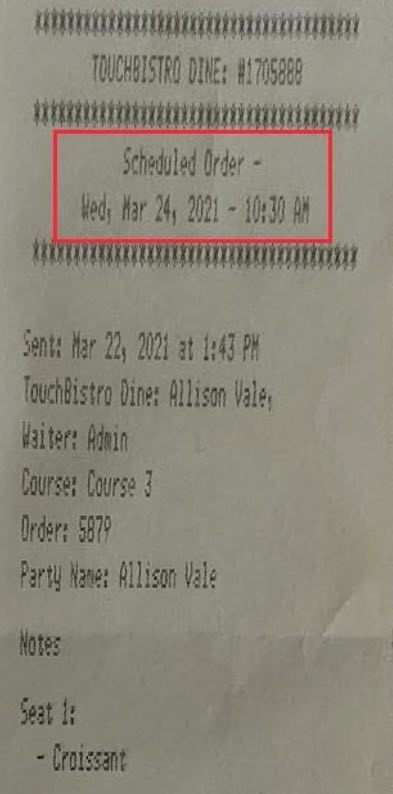
When you print a scheduled order kitchen ticket, the ticket will print an additional banner with the scheduled date/time for pickup as well as indicate this is a scheduled order. Tickets generated for online ordering do not support the large font size. If you’re using the SP700 series of impact printer, it doesn’t print banner or header information (sent time/server name/etc.) in red.
If you are using automated ticket printing, your ticket printers need to be one of the following supported models:
- Star Micronics SP742 Impact Printer (LAN)
- Star Micronics mc-Print3 Thermal MCP31LB (LAN setup) and MCP31L (LAN setup)
- Epson TM-T88VI Thermal Printer (LAN)
- Star Micronics TSP100III (TSP143LAN) Thermal Ethernet Printer
Chapter 4. Canceling an Order
Section 1. Before Accepting
You should review all orders before accepting them. If the customer order cannot be fulfilled, you can decline the order.
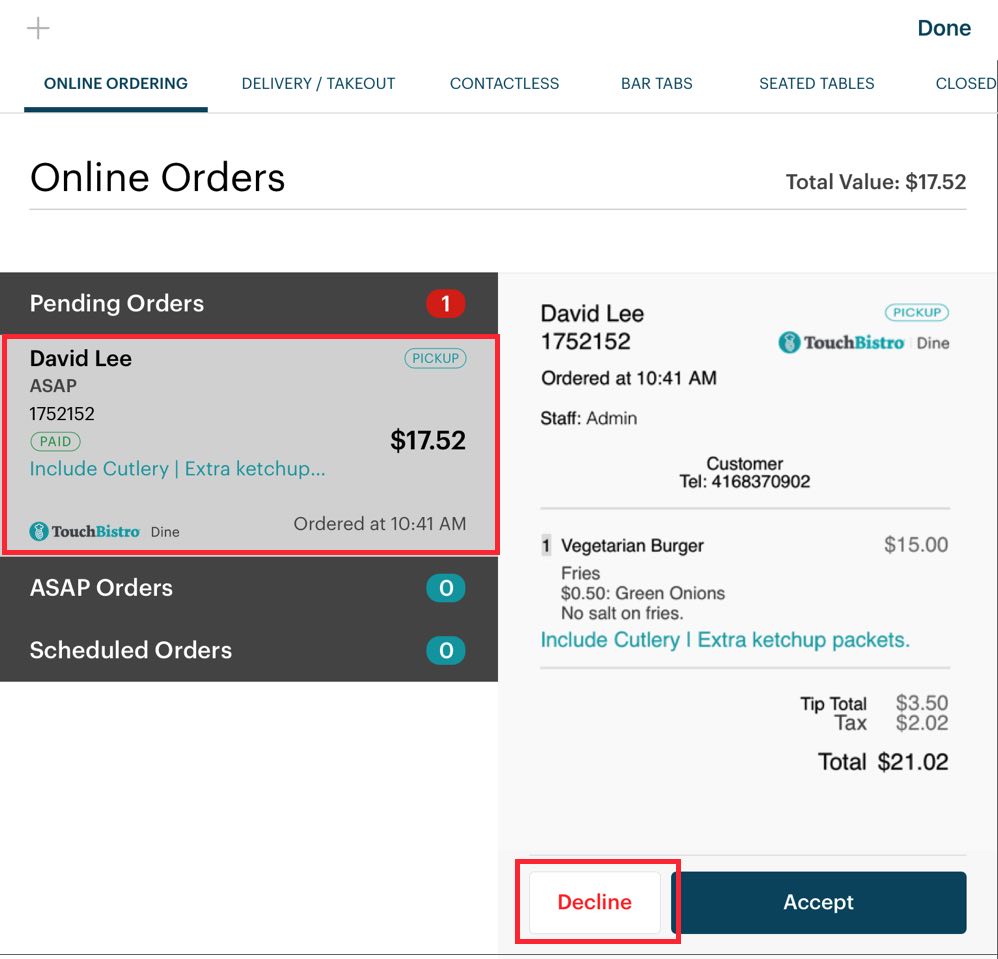
1. If you need to cancel and order, if it is in Pending Orders, tap the order and then tap Decline.
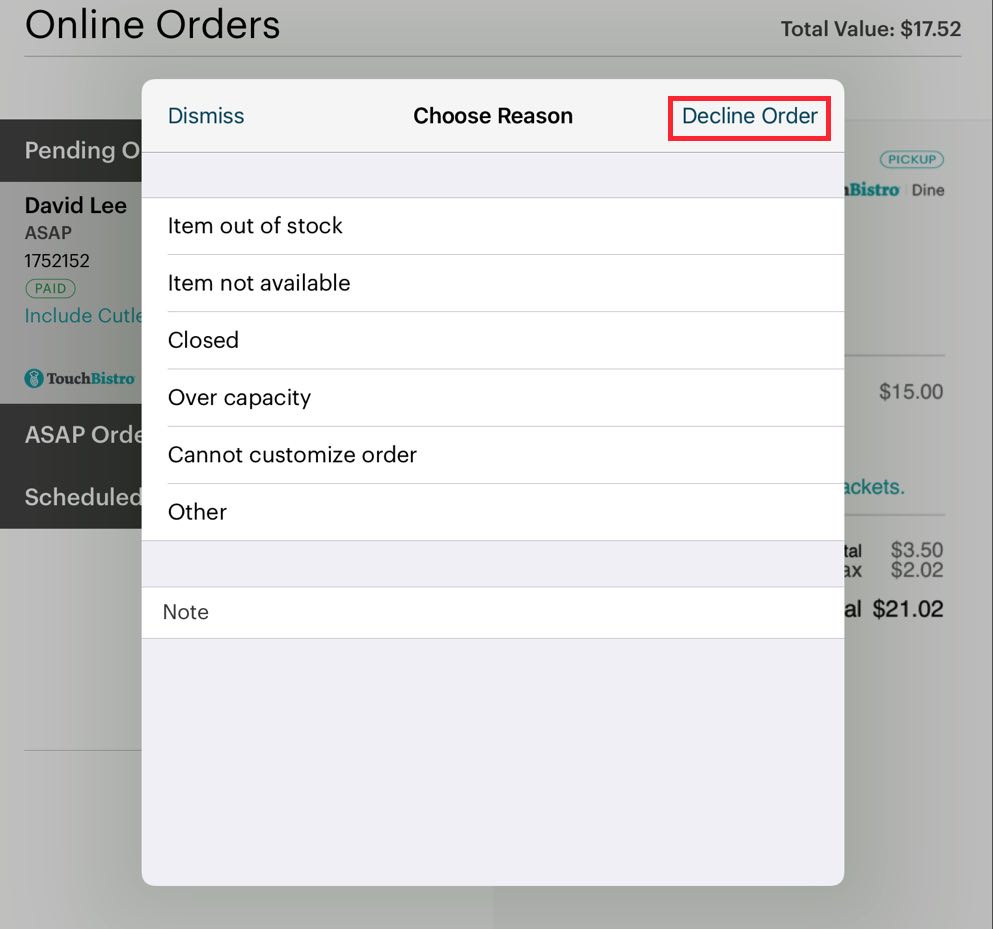
2. Select a decline reason and tap Decline Order.
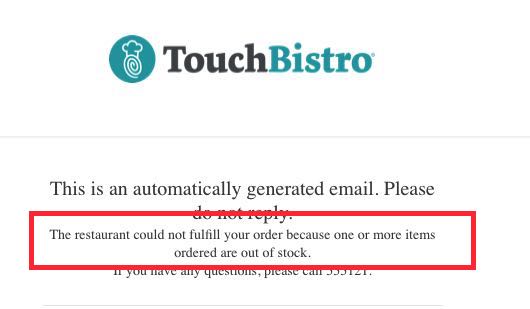
3. The order will be removed from the Online Orders tab and the customer will get an email notification (and an SMS if that option was selected). The email will specify the selected reason as well as provide the customer with ways to contact you. If the diner paid online, the payment will be refunded and the diner will be alerted that the payment was refunded.
Section 2. After Accepting
If you’ve accepted the order but upon review discover you cannot fulfill the order, you can cancel.
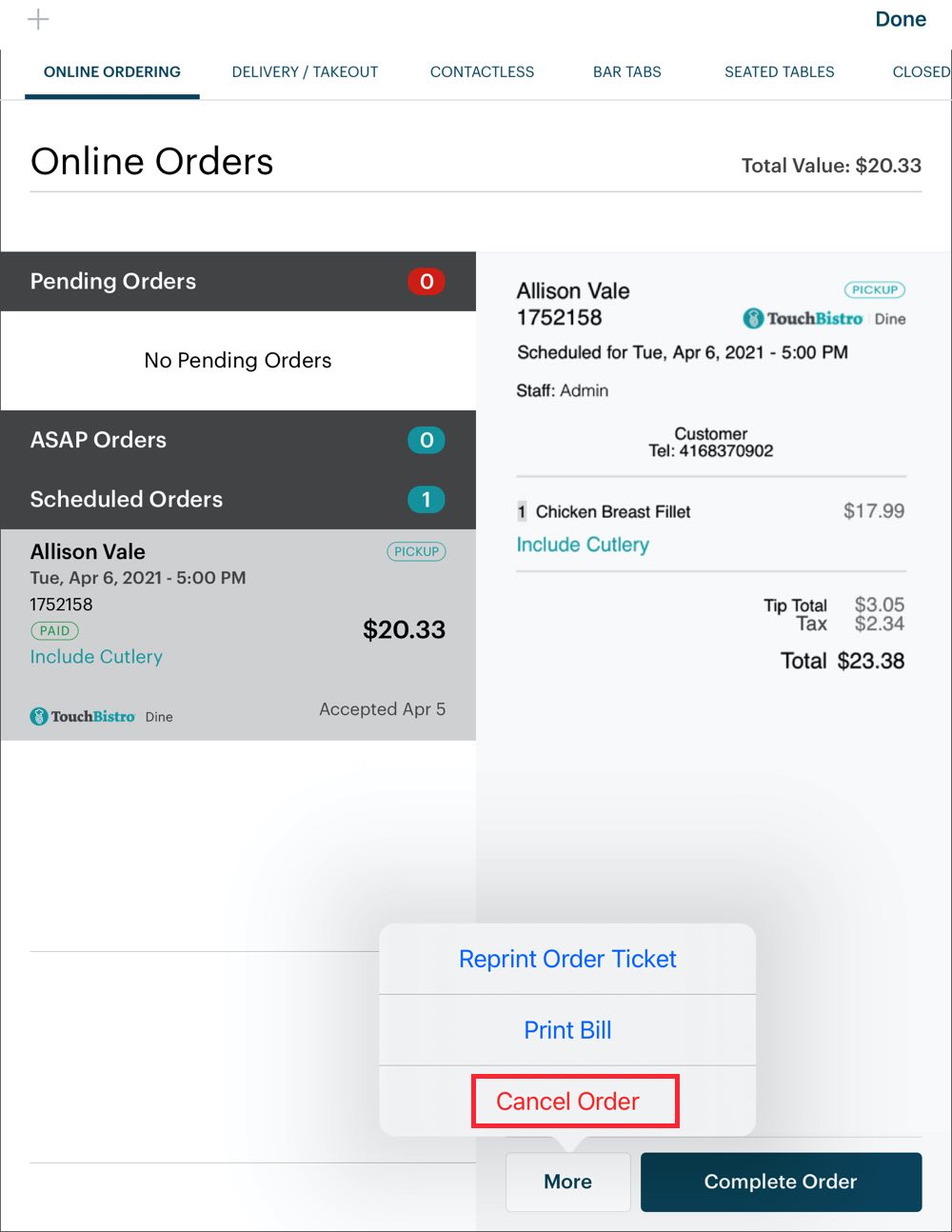
1. Tap the order, tap More, and then tap Cancel Order.
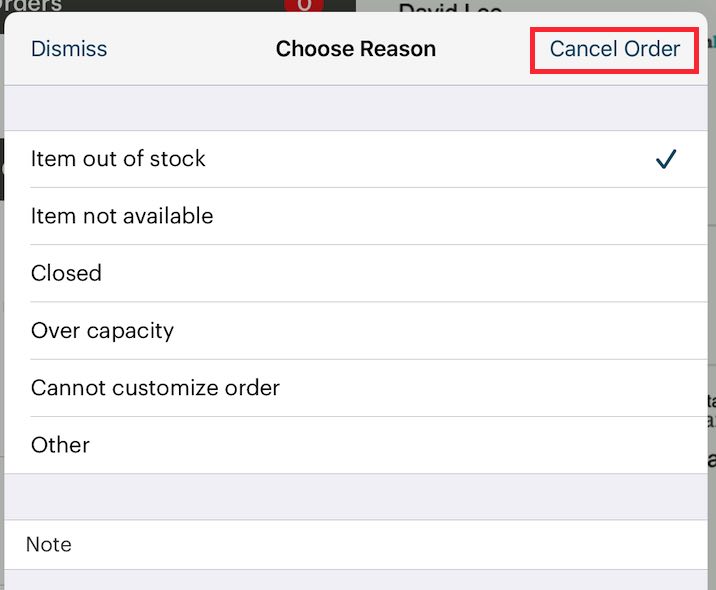
2. Select a decline reason and tap Cancel Order.
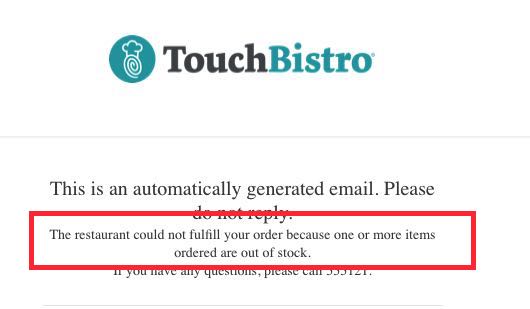
3. The order will be removed from the Online Orders tab and the customer will get an email notification (and an SMS if that option was selected). The email will specify the selected reason as well as provide the customer with ways to contact you. If the diner paid online, the payment will be refunded and the diner will be alerted that the payment was refunded.
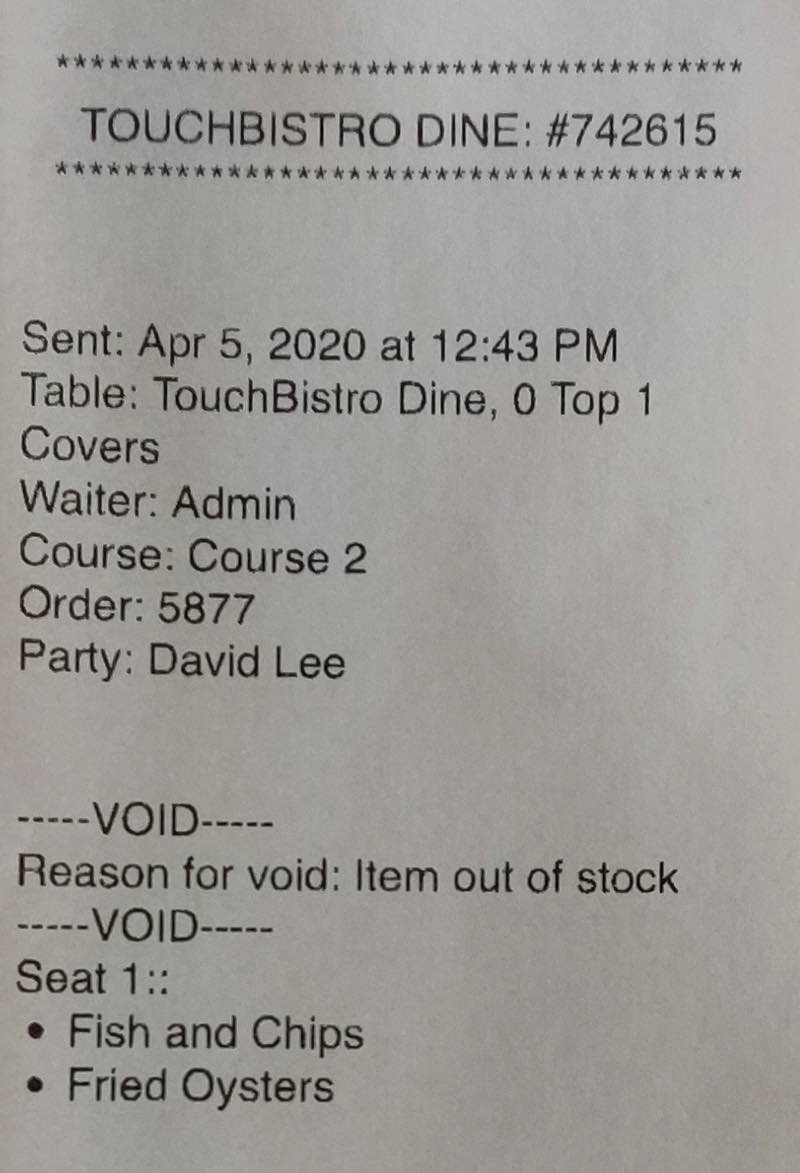
4. TouchBistro POS will also automatically generate a void ticket for the order.
Chapter 5. Scheduled Orders Reminder
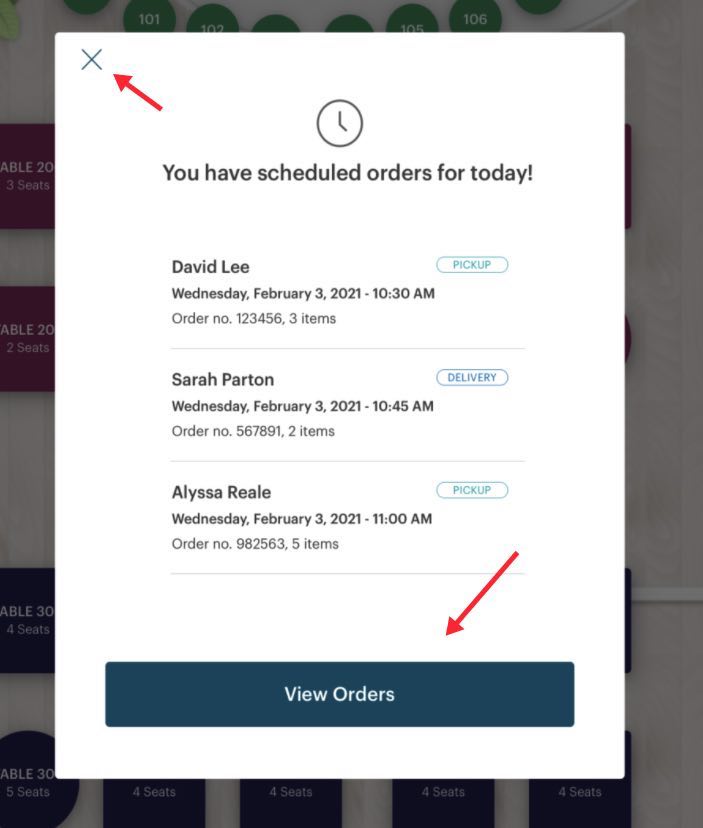
If you have scheduled orders, when you open your restaurant, TouchBistro will give you a one-time reminder of scheduled orders for that tap. Tap View Orders to be taken to the Online Ordering tab or close the window to continue to the floorplan.
See Also


 Email
Support
Email
Support Frequently
Asked Questions
Frequently
Asked Questions
