Using TouchBistro’s Staff Break Feature
Chapter 1. Introduction
The breaks management feature in TouchBistro lets you set up break periods for your staff. Staff do not have to clock out of shifts to take a break. The breaks management feature helps provide detailed shift reporting for shift start time, break start time, break end time and shift end time.
Please note: The content hereof is provided for informational purposes only and is not intended, nor should it be relied upon, as legal advice and the user remains strictly responsible for ensuring its use of the TouchBistro services is at all times in strict compliance with applicable law and regulation.
Chapter 2. Setting Up Breaks
Before staff can clock out for breaks, you need to set up break types. To do this follow these steps:

1. Tap Admin | Admin Settings.
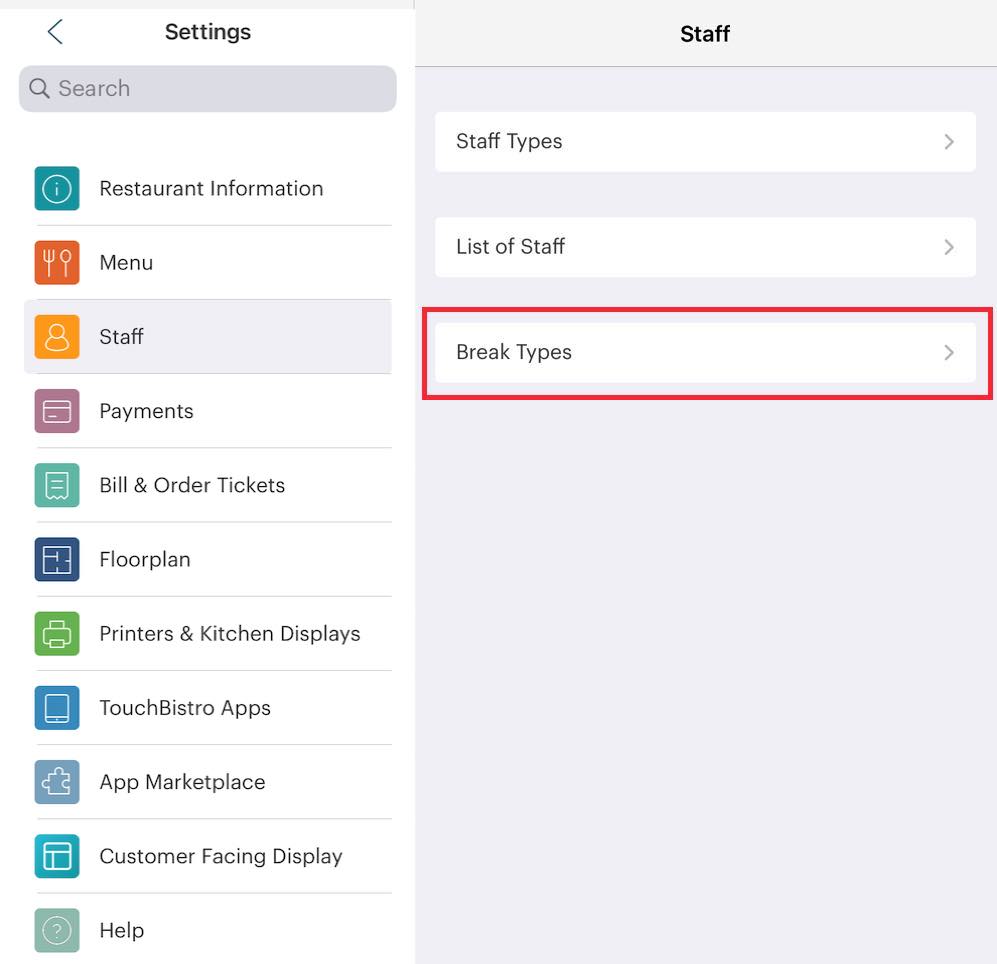
2. Tap Staff and tap Break Types.

3. Tap the Add + icon at the top right.
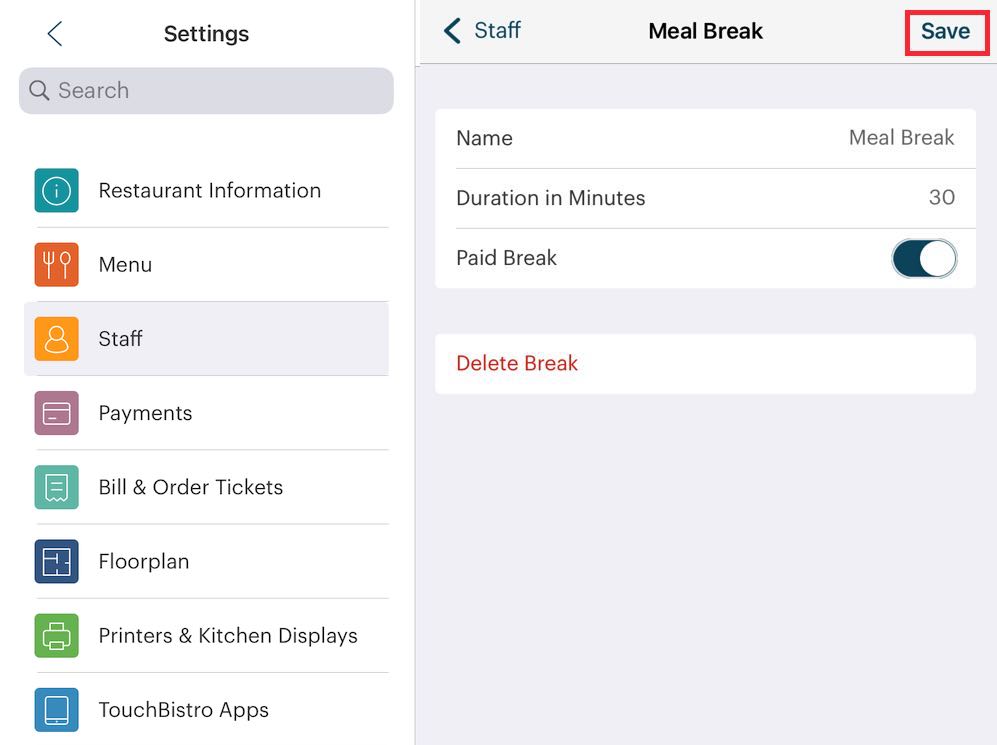
4. Give this break type a name. For example, “Meal Break”.
5. Enter the break’s duration in minutes (e.g., 30).
6. If this break is paid, slide Paid Break to the green position. If disabled, the break duration will be subtracted from the staff member’s service time as defined by the staff member’s clock in/clock out times.
7. Tap Create.
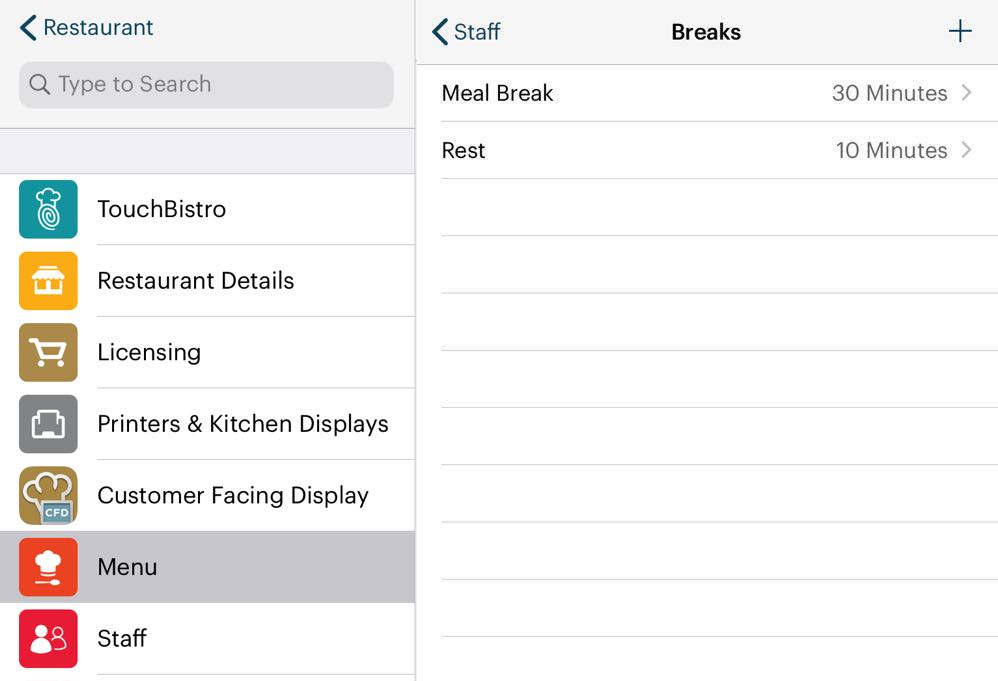
8. Tap the Add + icon at the top right to add any additional breaks. For example, Rest Break. When you’re done, tap < Staff to return to the Staff page or tap Restaurant to return to the floor plan.
Chapter 3. Deleting a Break

To delete a break swipe left on the break and then tap Delete.
Chapter 4. Staff Taking a Break
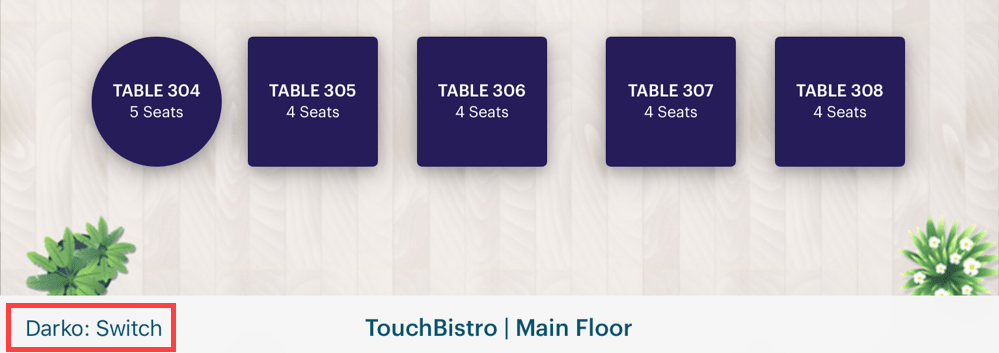
1. If a staff member wants to start a break, the staff member can tap his/her name in the bottom left of the screen if they are not already on the passcode entry screen.
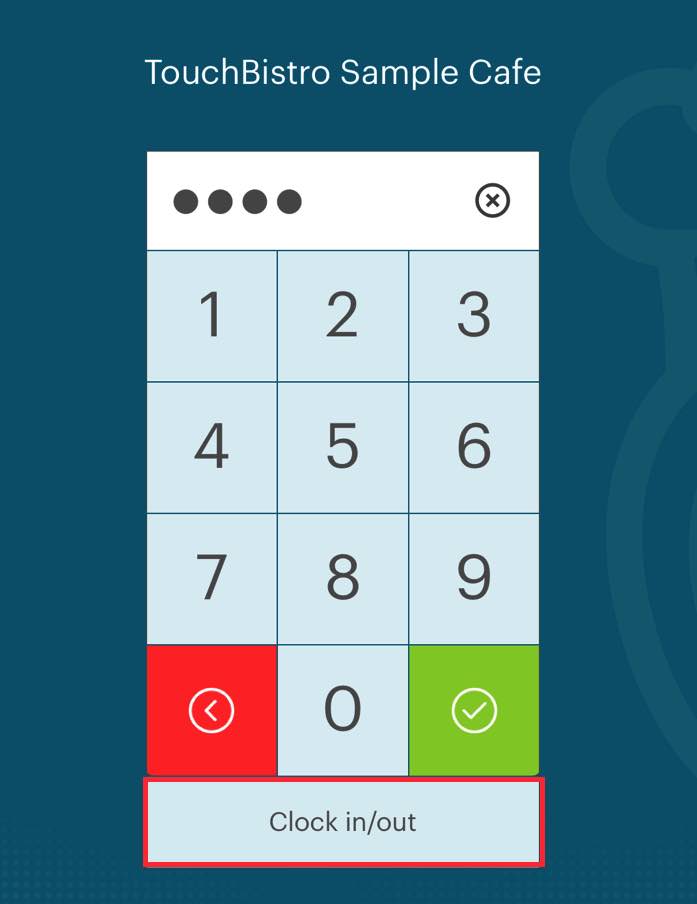
2. Enter the passcode and then tap Clock In/Out.
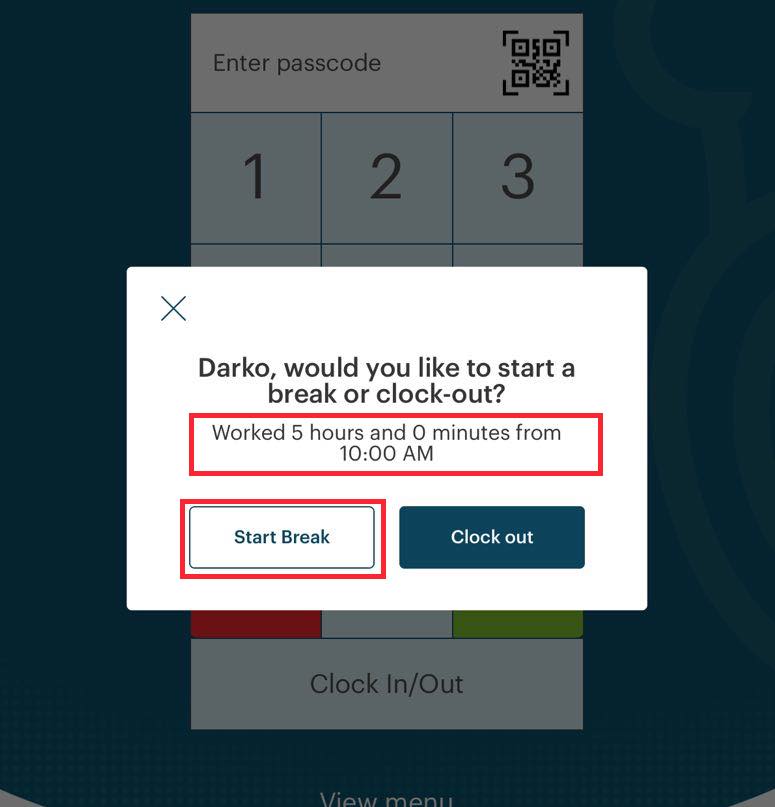
3. Tap Start Break. TouchBistro does not restrict breaks based on time worked. For example, if a staff member is eligible for a meal break after 6 hours of work and the staff member has only worked 5 hours, TouchBistro will still make any and all configured break options available to the staff member.

4. If the server has open tables, TouchBistro will warn the server he/she still has open tables. Tap Continue to proceed. If the server wants to transfer tables, tap Go to Floor Plan to return to the TouchBistro floor plan. From there the server can use the Options | Transfer All Tables to Staff option. Alternatively, the server can tap on individual tables and transfer them.
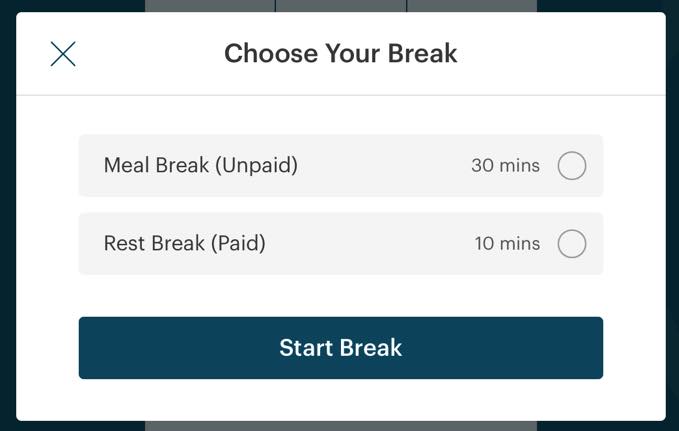
5. Tap a break to select it and tap Start Break. TouchBistro will display if the break option is paid or unpaid.
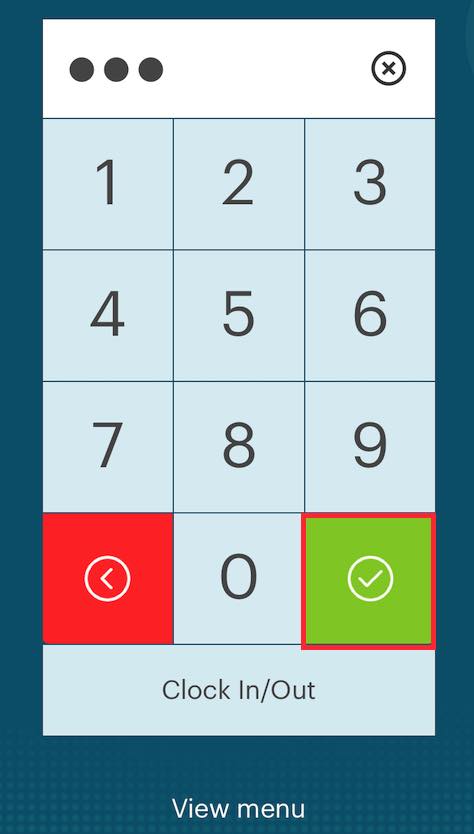
6. To end the break, return to the passcode screen. The staff member should enter his/her passcode and tap the Checkmark button.
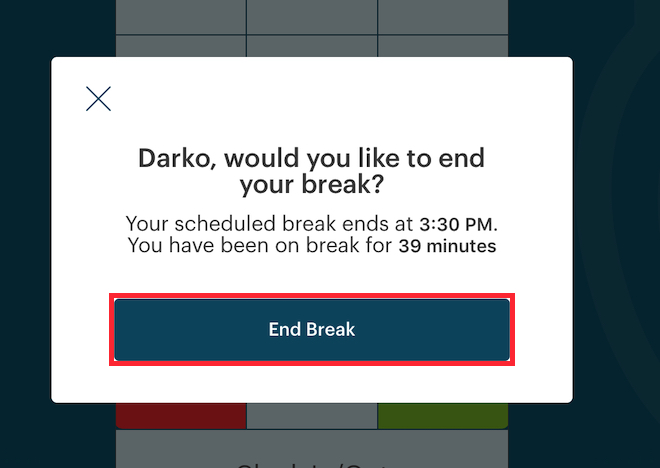
7. TouchBistro will inform the staff member when the break is scheduled to end and how much time the server has been on break.
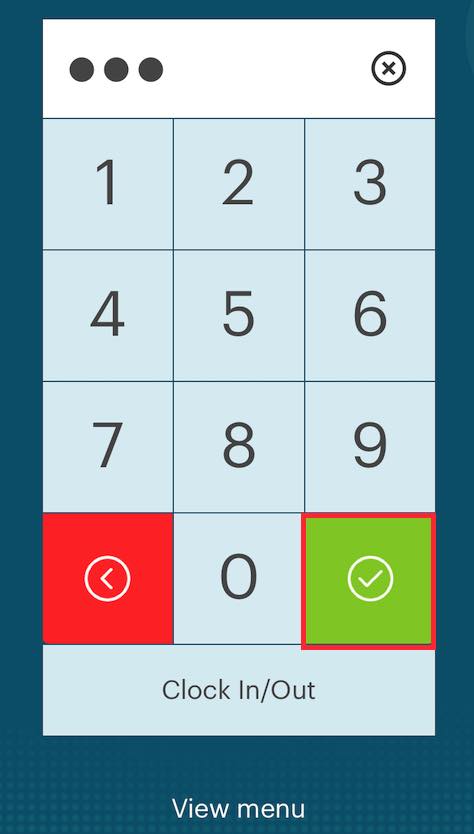
8. The staff member should then re-enter his/her passcode and tap the Checkmark button.
Note: In the example above, we can see Darko has exceeded his 30-minute Meal Break by 9 minutes.
Chapter 5. Editing Staff Breaks
Admins and managers can access staff breaks and adjust them if necessary. To do this:
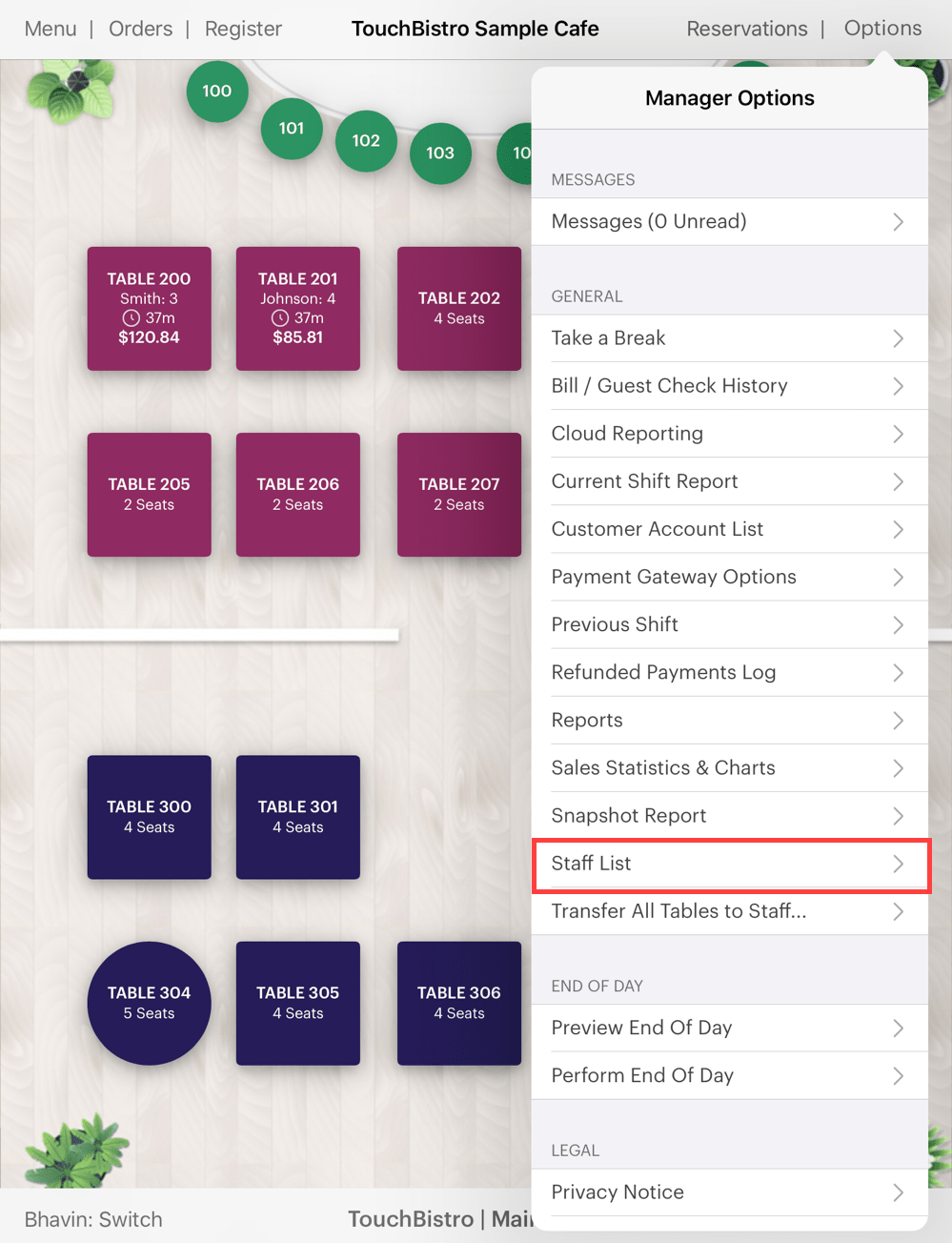
1. Tap Admin | Staff List (or Options | Staff List if you’re a manager).
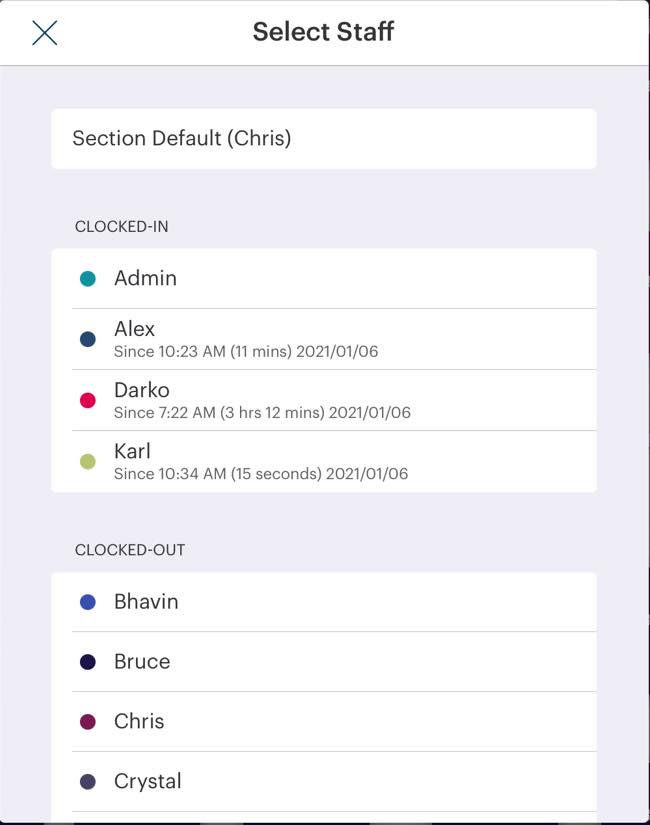
2. Tap the staff member with a shift you wish to edit.
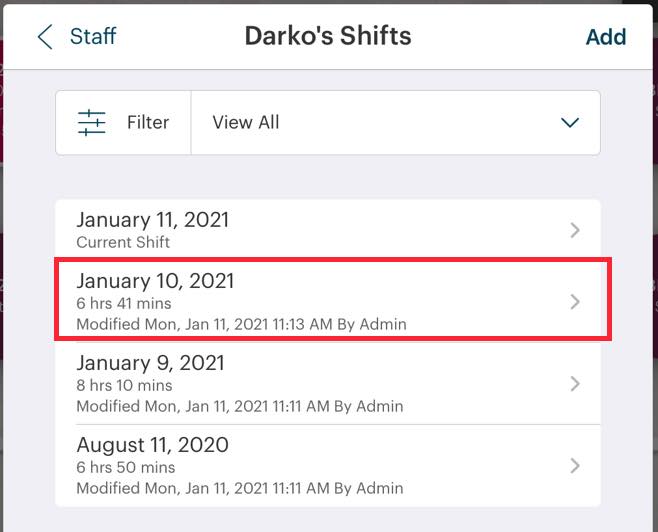
3. Tap the shift with the break you wish to edit.
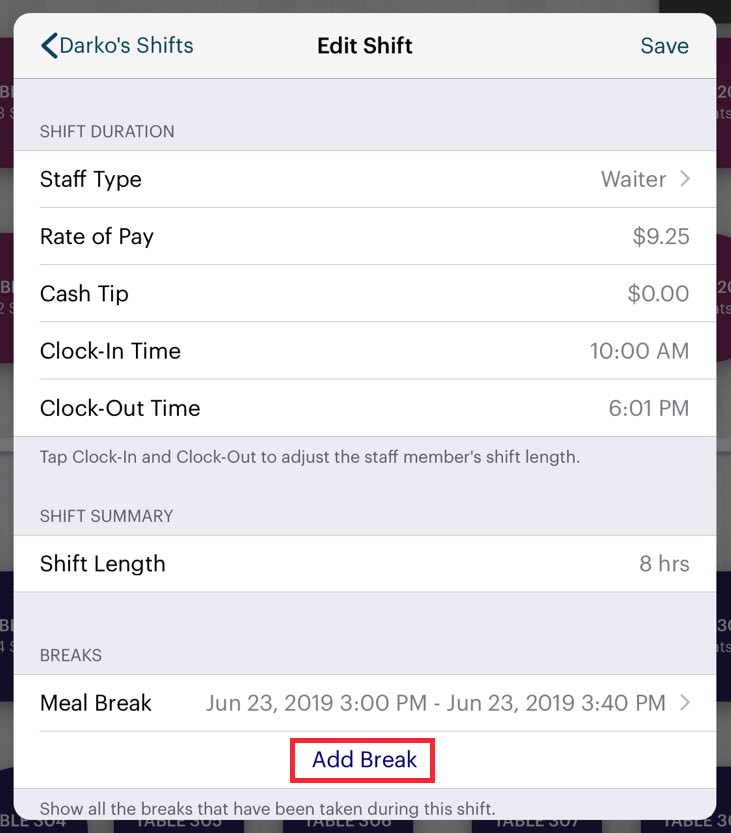
4. Tap Add Break if you wish to add a break the staff member took but forgot to log.
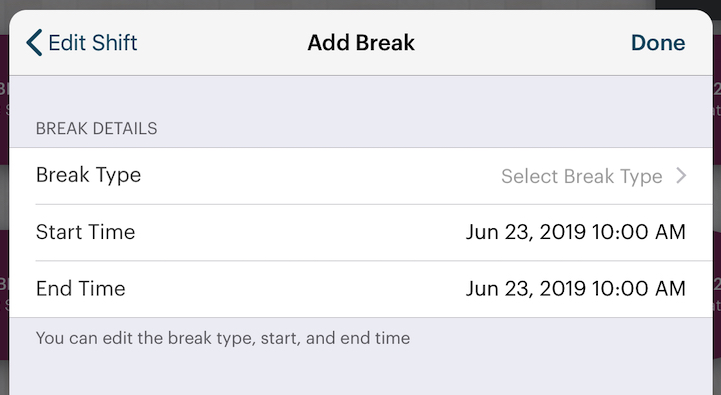
5. Tap Break Type to select the break and use the Start/End Time wheels to set the break’s start and end time. Tap Done when you’re done adding the break.

6. Tap a logged break if you wish to adjust the break’s start/end time or change the break type.

7. Tap Break Type to correct an improperly selected break (for example, the staff member picked Meal Break when he/she should have selected Rest Break). Use the Start/End Time wheels to set the break’s start and end time.
8. Tap Done when you’re editing the break.
Chapter 6. Limitations
1. A staff member can take a break at any time. TouchBistro does not check to see if the staff member has accumulated the minimum amount of time before qualifying for the break.
2. A staff member can take the same break more than once. TouchBistro places no limit on how many breaks a staff member can take.
3. Transfer tables before taking a break is optional. There is no setting that requires a staff member to transfer tables before taking a break.
4. A staff member can exceed the configured break time.
5. If a staff member takes less than the configured break time, TouchBistro does not “bank” the time.
Chapter 7. Reporting
When staff members take breaks (unpaid or paid), it is reflected in both iPad Labor reports and Cloud reporting’s Breaks reports.
Section 1. iPad Reports
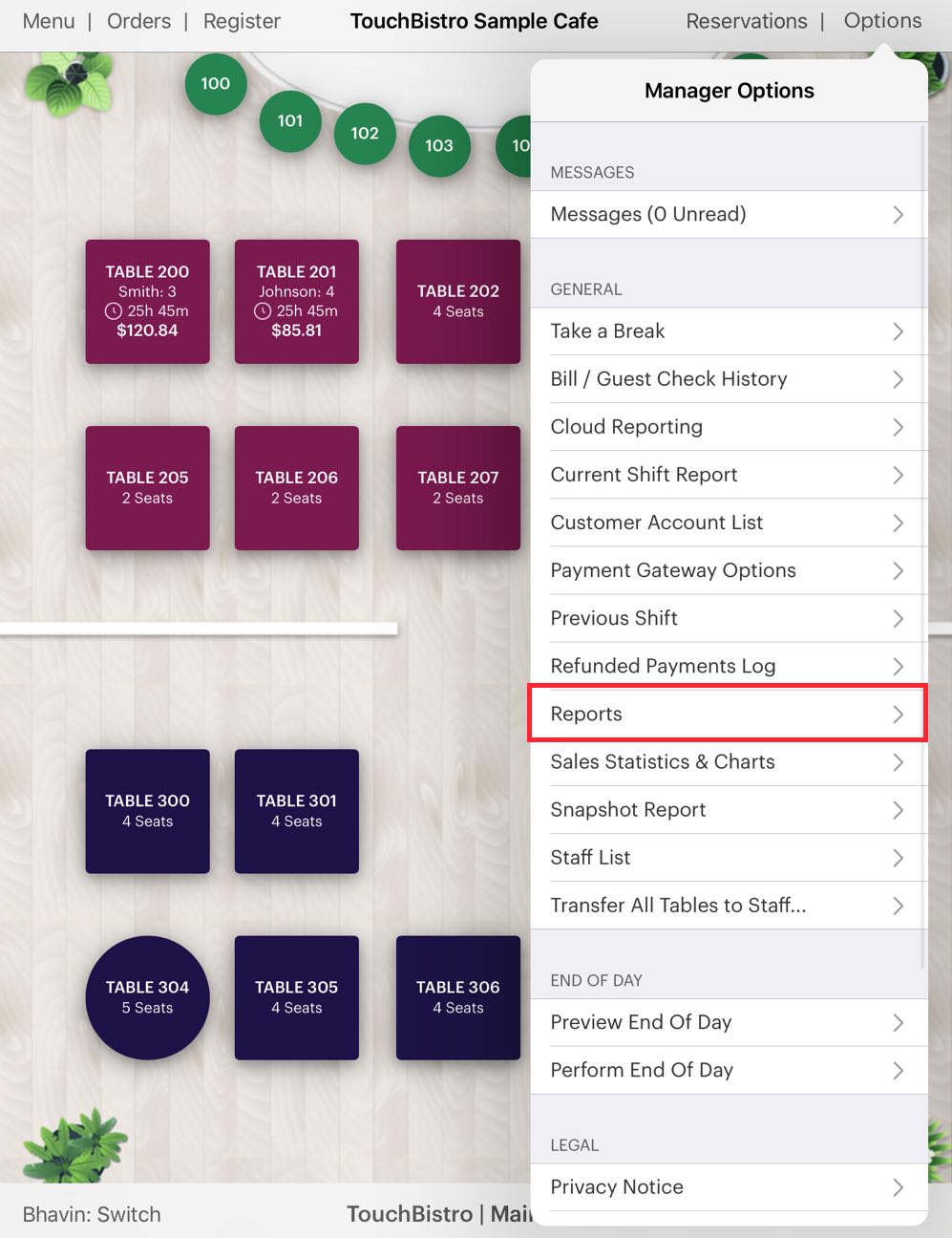
You can access reports by tapping Admin | Reports (or Options | Reports if you’re a manager).

The Labor reports section provides two reports that detail breaks taken by staff members:
1. Hours Report
2. Detailed Shift Report
1) Hours Report

The Hours report “rolls up” all breaks taken for the time period. In the pictured example, we can see Darko has taken 35 minutes in break time and Karl has taken 39 minutes in break time. No distinction is made for which breaks were taken or how many of each break was taken.
2) Detailed Shift Report
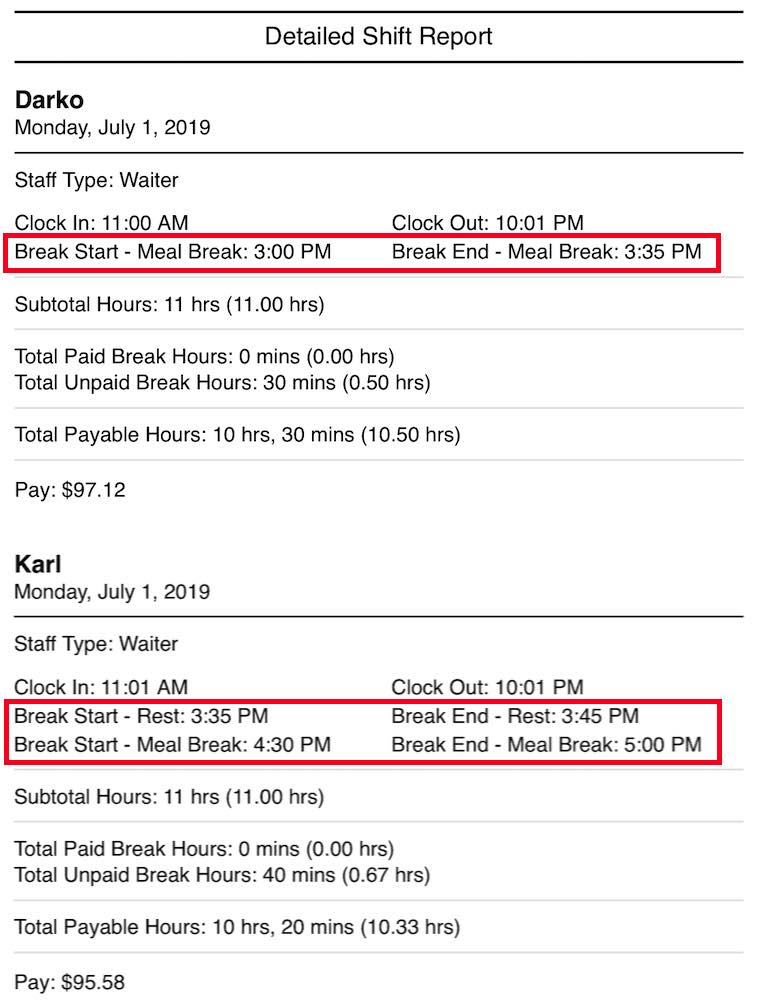
The Detailed Shift report will break out shifts taken. For example, we can see Darko only took one Meal break, whereas Karl took a Rest break and a Meal break.
Section 2. Cloud Reporting
1) Labor Reports
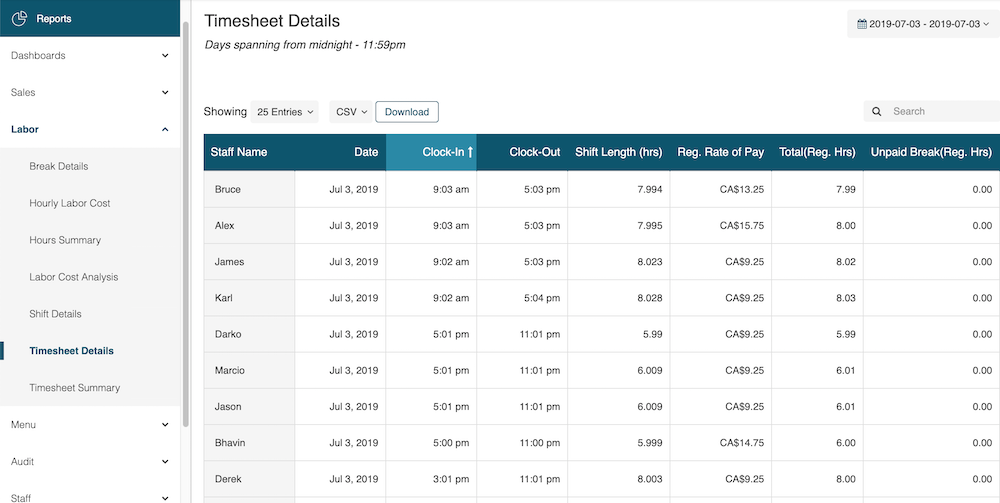
Breaks, and effects on pay, are located in the Labor reports section (Break Details, Hourly Labour Cost, Hours Summary, Shift Details, Timesheet Details, Timesheet Summary). These reports will calculate pay and overtime without reducing hours worked for unpaid break time taken.
2) Break Details
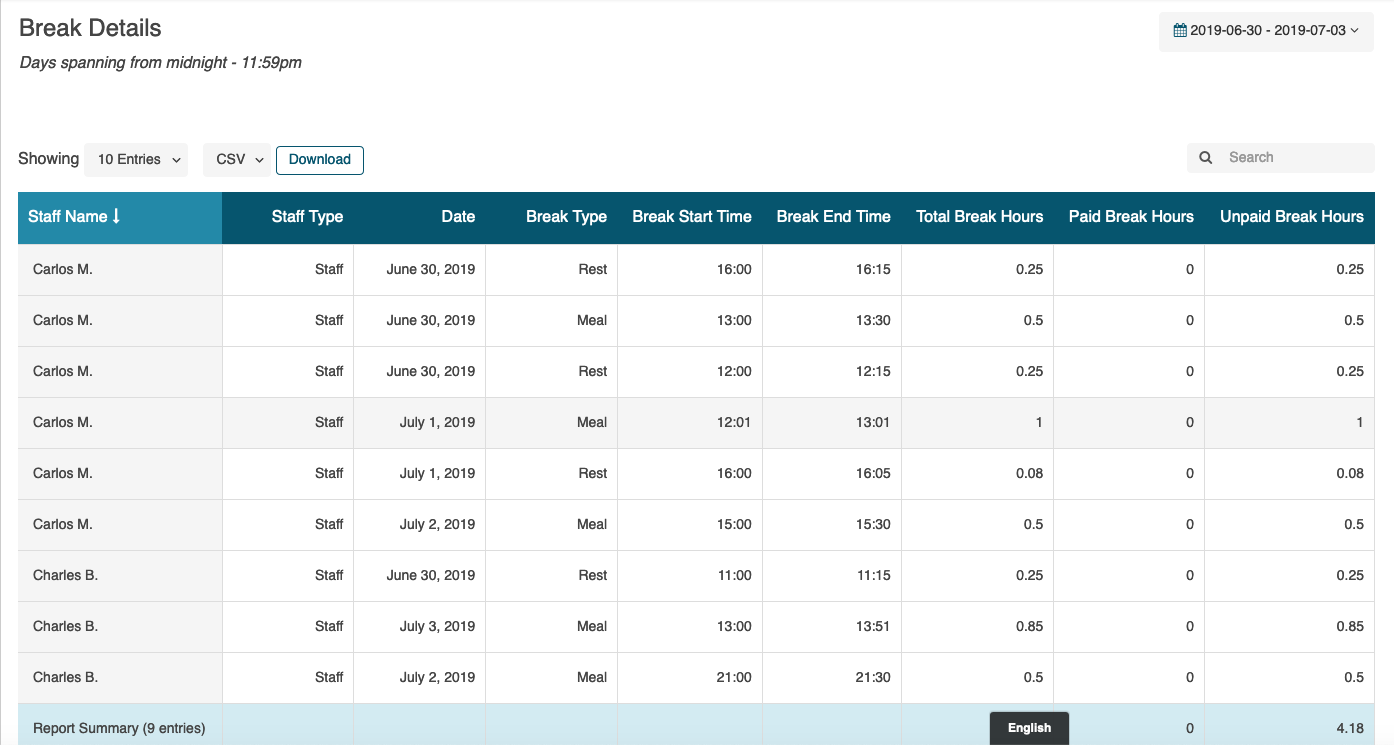
Break Details will show you a list of all breaks taken for the time range and which staff member took the break.
3) Timesheet Summary
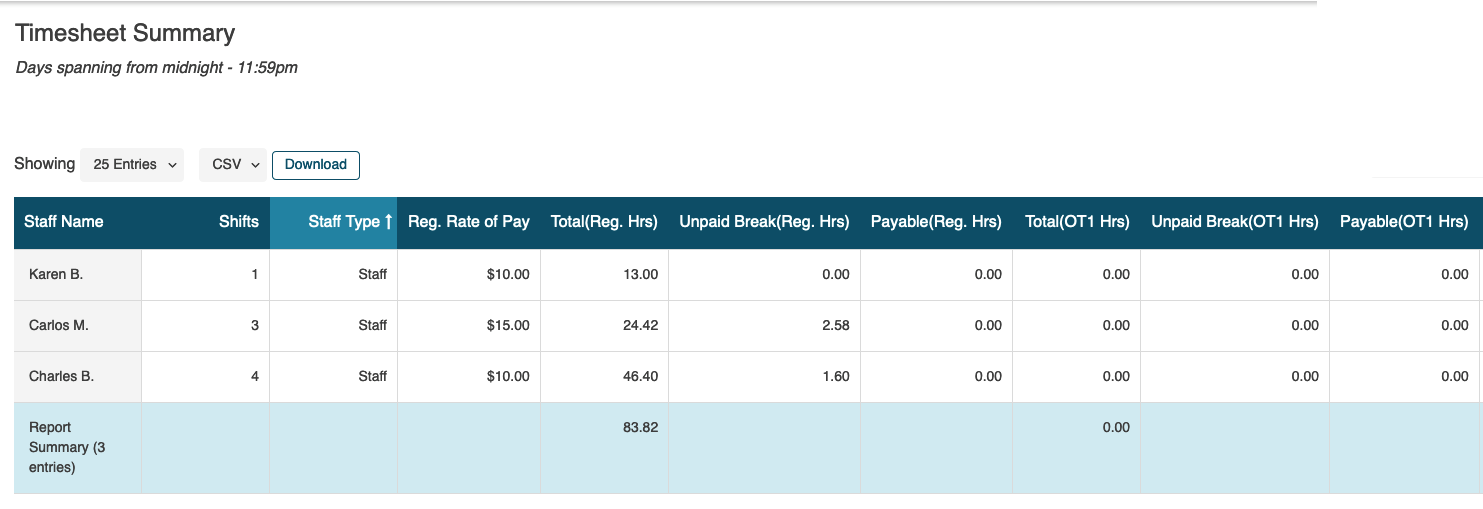
The Timesheet Summary report summarizes paid hours worked, unpaid break hours, and paid break hours.
4) Timesheet Details

The Timesheet Details report show paid hours worked, unpaid break hours, and paid break hours.
Unpaid breaks will always reduce regular pay hours.
Chapter 8. 7shifts
If you are using 7shifts’ breaks feature, you do not have to turn that feature off or make any adjustments. TouchBistro will upload shift hours based solely on clock-in and clock out times without time reduced for breaks taken within TouchBistro. For example, if Susan works from 10 am to 10 pm and takes 60 minutes in unpaid breaks, TouchBistro will report her working 11 hours paid and 1 hour unpaid. However, TouchBistro will upload Susan’s service hours as 12 hours. 7shifts will then apply preprogrammed breaks to Susan’s full time between clock-in and clock-out.


 Email
Support
Email
Support Frequently
Asked Questions
Frequently
Asked Questions