Voiding Integrated Payment Mistakes in a Batched System
Table Of Contents
Chapter 1. Voiding Integrated Payment Mistakes in a Batched System
Section 1. Example of When You Want to Void a Transaction
Section 2. Sign on Screen or Sign on Slip (preauth)
Chapter 3. Undoing a Payment Before You Close an Order (Sign on Screen Only)
Chapter 4. Voiding After Closing Your Order (Sign on Slip and Sign on Screen)
Chapter 1. Voiding Integrated Payment Mistakes in a Batched System
Chapter 2. Introduction
Some integrations (like Cayan, Vantiv, and Moneris) use a batch system. Approved transactions go into a batch that gets stored by TouchBistro. Your batch then gets submitted at the end of the night for settlement. After the submitting the batch, the approved transactions get routed to the appropriate acquiring bank and then the money gets deposited in your merchant account. Before you submit a batch, TouchBistro has the ability to void a transaction. A void will ensure the transaction is never sent to the acquiring bank. A void will also release credit limit put on hold by the approval process. The voided transaction does not appear on the customer’s credit card statement. For this reason, a void is usually preferable to a refund. A refund, in contrast, allows the original transaction to appear on the customer’s credit card statement, alongside a matching refund credit.
Section 1. Example of When You Want to Void a Transaction
Consider, a customer charges something to his/her company credit card. The customer realizes the purchase is a personal purchase and should go on his/her personal credit card. Further, the customer would prefer his/her work/boss/company accountant not see the original charge on the company credit card statement. If the transaction is still in the batch, the best way to correct using the wrong card for a purchase is by using the void option.
Section 2. Sign on Screen or Sign on Slip (preauth)
If you are using the Sign On Screen method, you have the most flexibility in how and where you perform a void. If you are using the Sign On Slip (preauth) method, you are more limited.
This guide will walk you through how to perform a void for both methods and ensure TouchBistro balances your end of day.
Note: Voids are unavailable if the transaction is in a submitted batch.
Chapter 3. Undoing a Payment Before You Close an Order (Sign on Screen Only)
This method is available if you are using a non-integrated payment (cash, check, or a non-integrated card reader). It is also available if you are using the Sign on Screen method. However, if you are using the Sign on Slip method (customer manually enters a tip on the credit card slip and you later reconcile your preauths), this method is not available. You’ll have to void it after completing the preauth.
To void a transaction before closing the order, do the following:
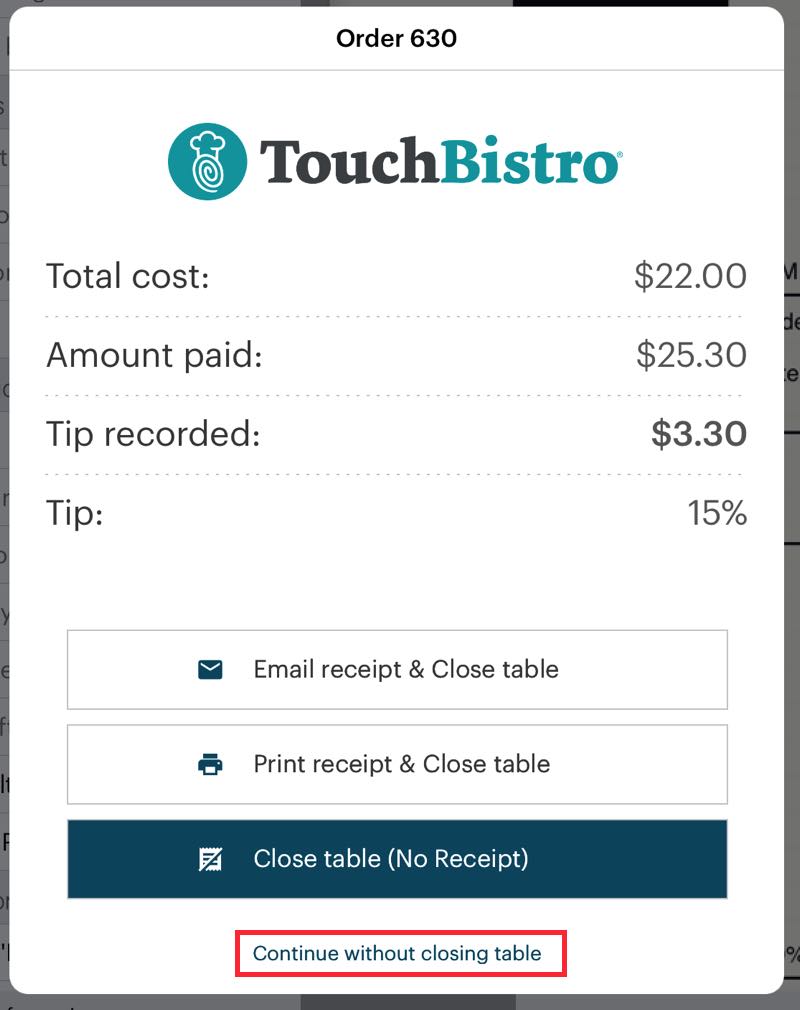
1. If you realize you’ve made a mistake, do not close the table or order. Tap Continue Without Closing Table.
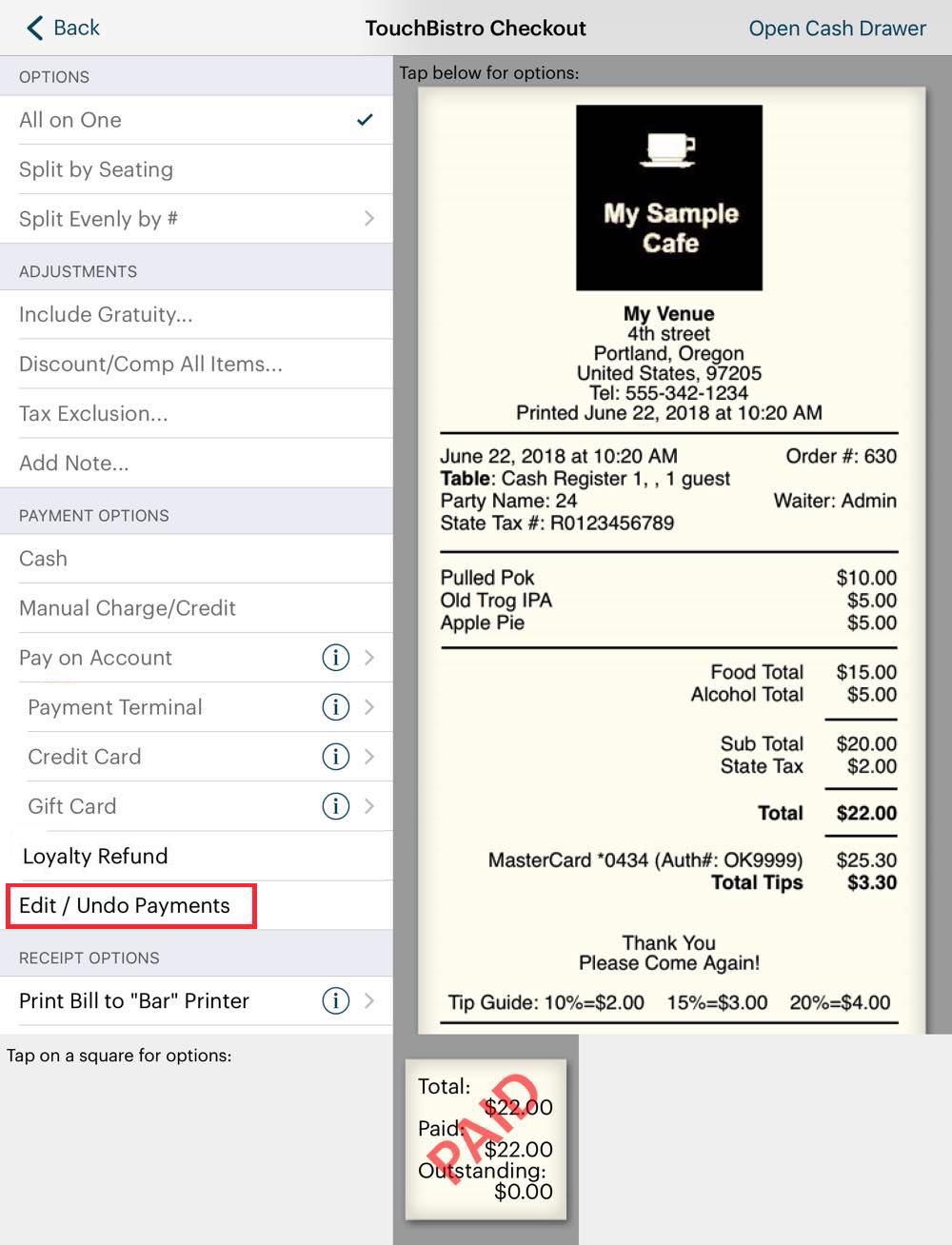
2. Tap the Edit / Undo Payments option.
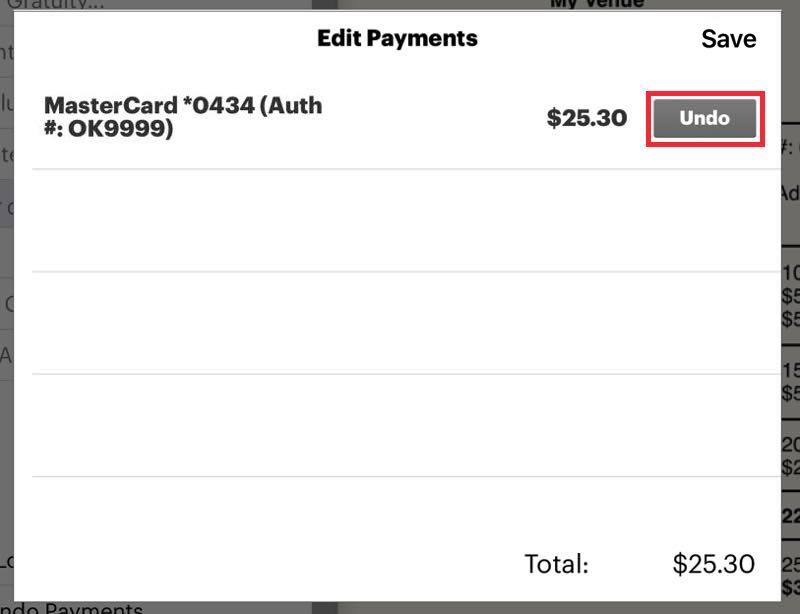
3. Tap the Undo button.
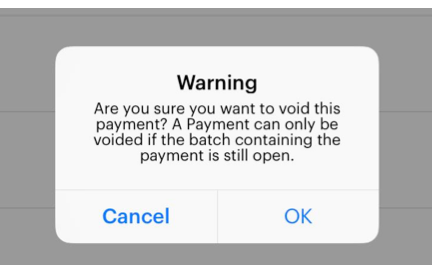
4. Tap OK. The payment is pulled out of the batch and voided.
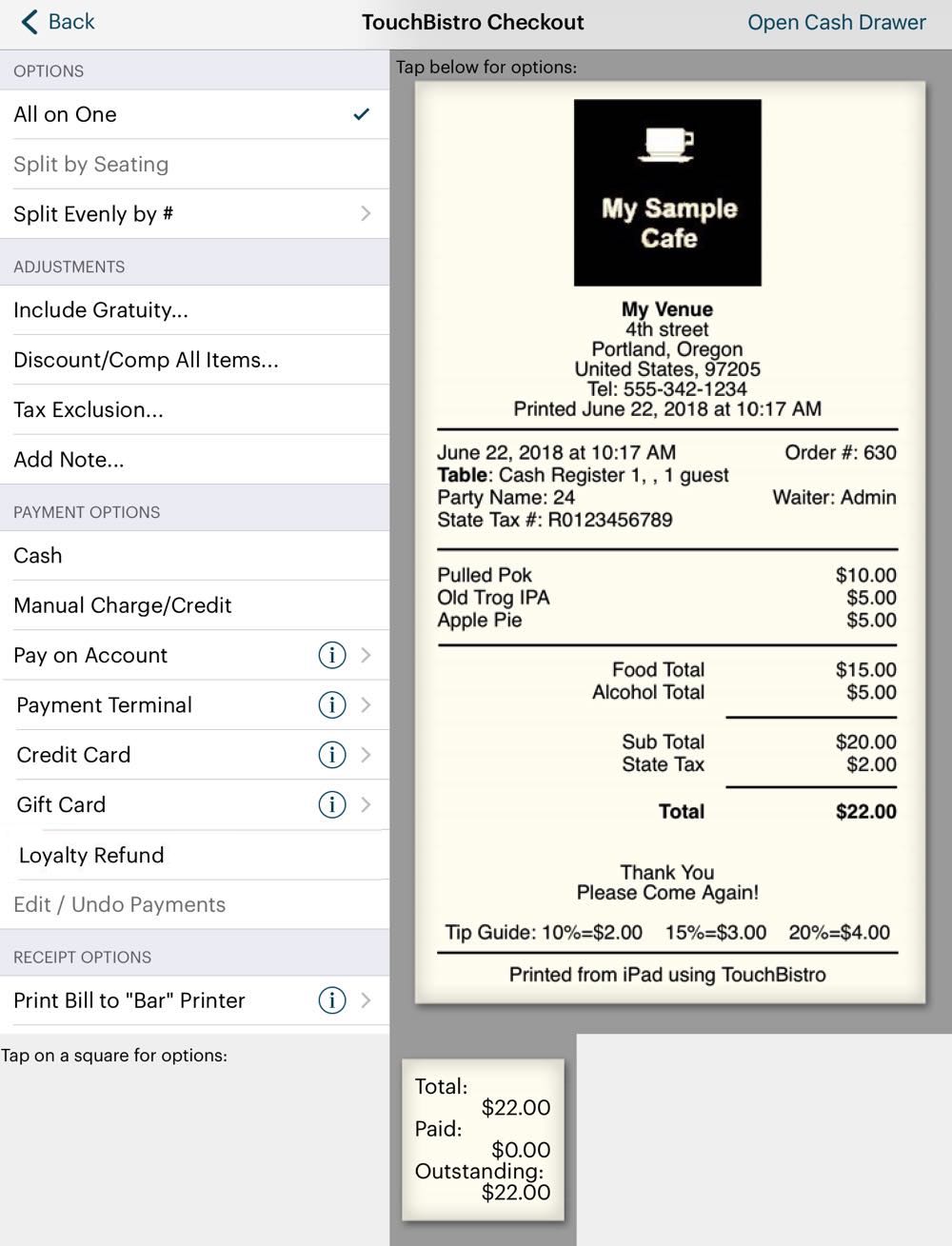
5. You’re returned to the Checkout screen and you can re-run the payment process with the correct card.
Chapter 4. Voiding After Closing Your Order (Sign on Slip and Sign on Screen)
If you have closed the order and you’re using the Sign on Screen method, you need to follow these steps. If you are using the Sign On Slip (preauth) method, you cannot void a payment until the tip has been reconciled.
To void Sign On Slip payments or Sign On Screen payments after you’ve closed the order, follow these steps:
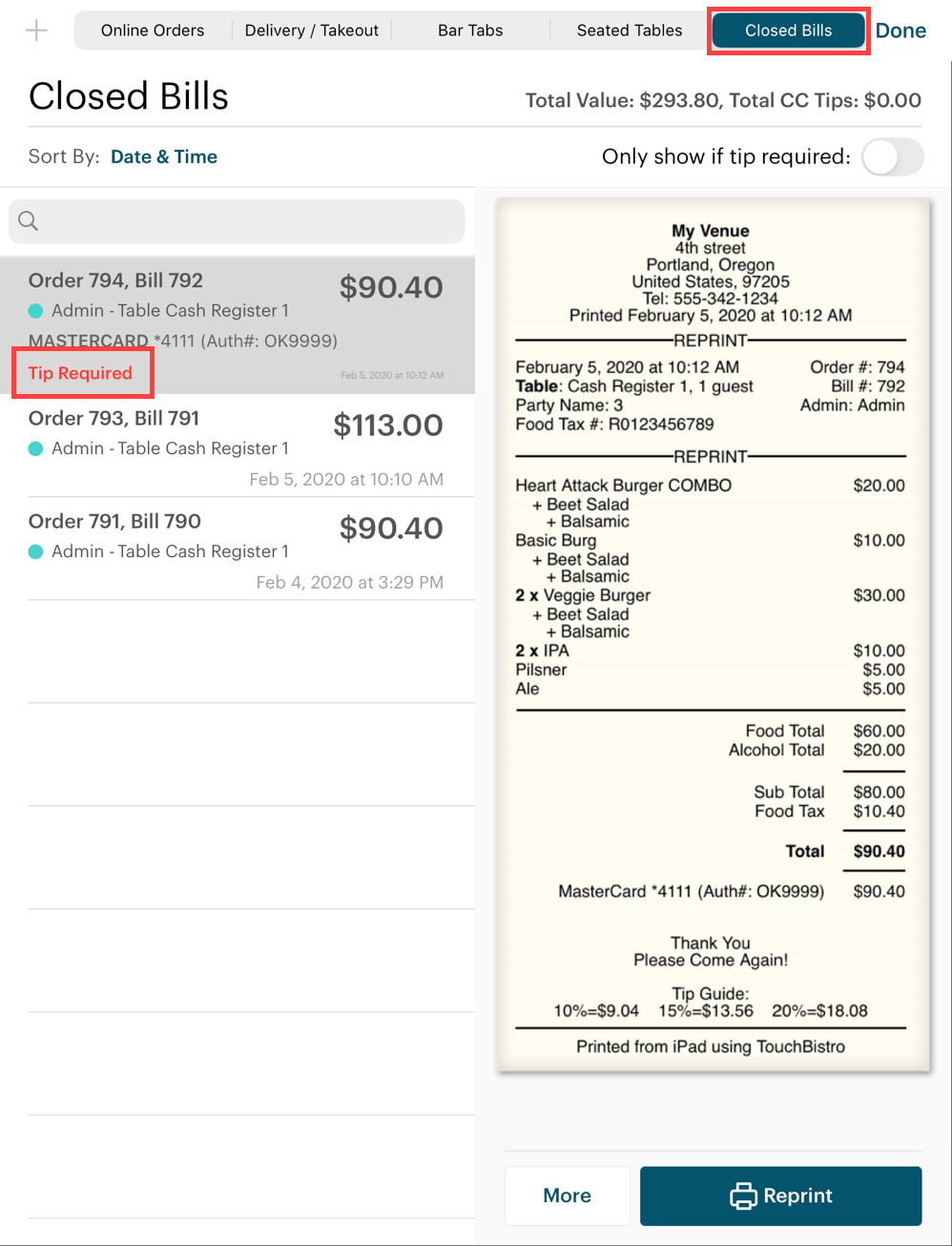
1. From the Orders screen, tap the Closed Bills tab.
2. If the closed order is set up for a preauth, tap it before voiding it.
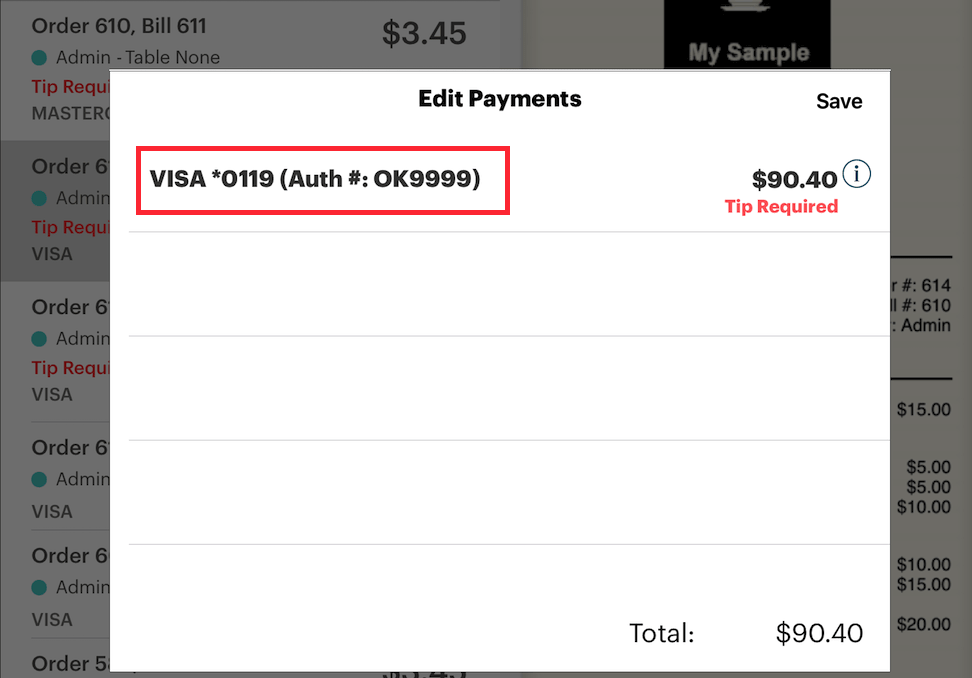
3. Tap the payment.
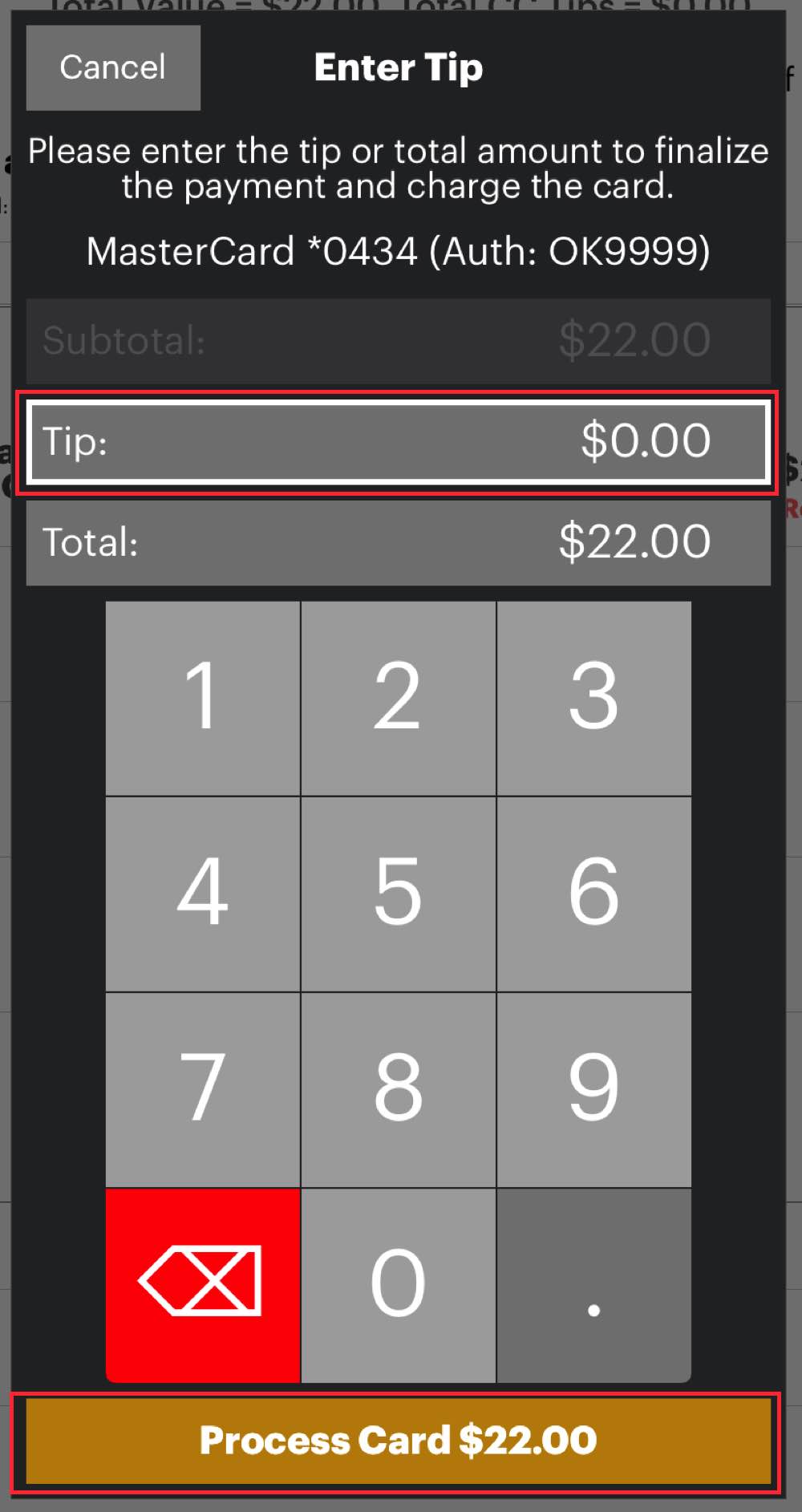
4. Close it with a $0 tip.

5. Tap the Information ![]() icon associated with the bill you want to void and tap View/Edit Payments.
icon associated with the bill you want to void and tap View/Edit Payments.
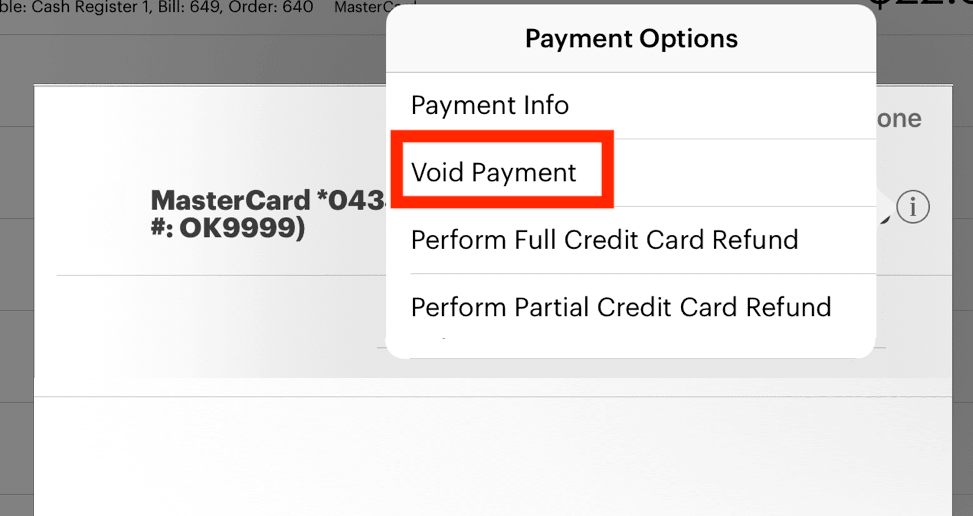
6. Tap Void Payment, follow the onscreen prompts to confirm the void.
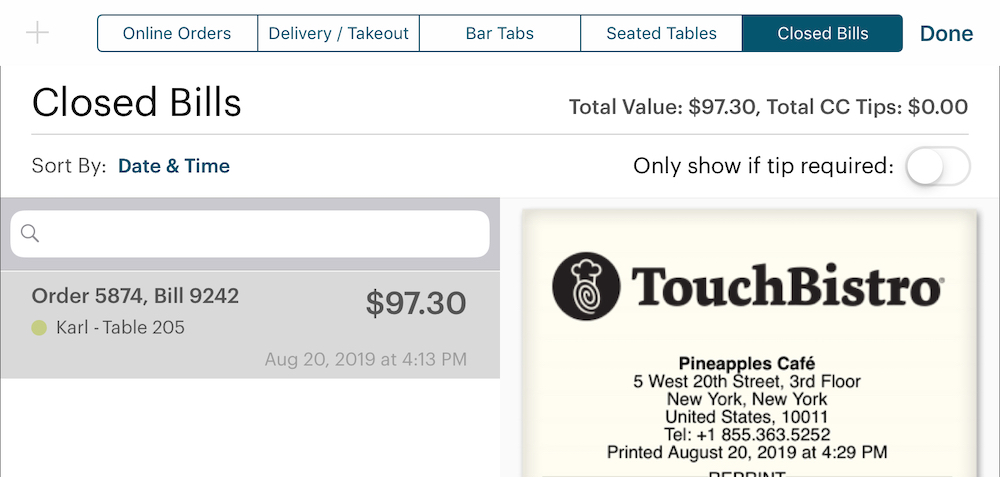
7. After voiding, the closed bill still exists within the system. TouchBistro does not delete the bill from the list of closed bills. It does remove the payment information and removes the payment from the batch.
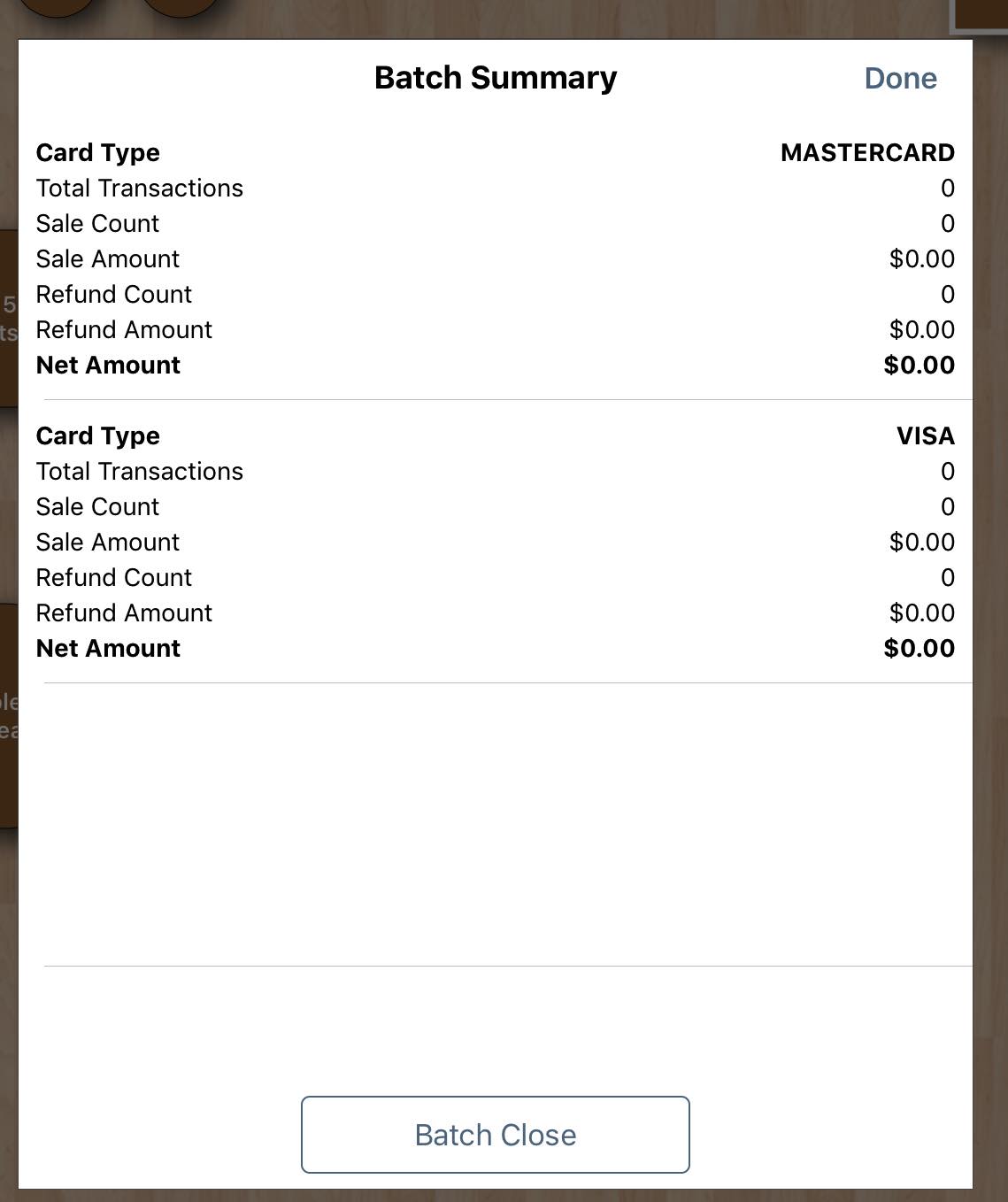
8. If you were to examine the batch (found under Admin | Admin Settings | Payment Gateway Options | Batch Summary), you would see the actual payment was scrubbed from the batch.
9. At this point, the customer will not be charged for the error, but you will not have actually collected any money for the bill.
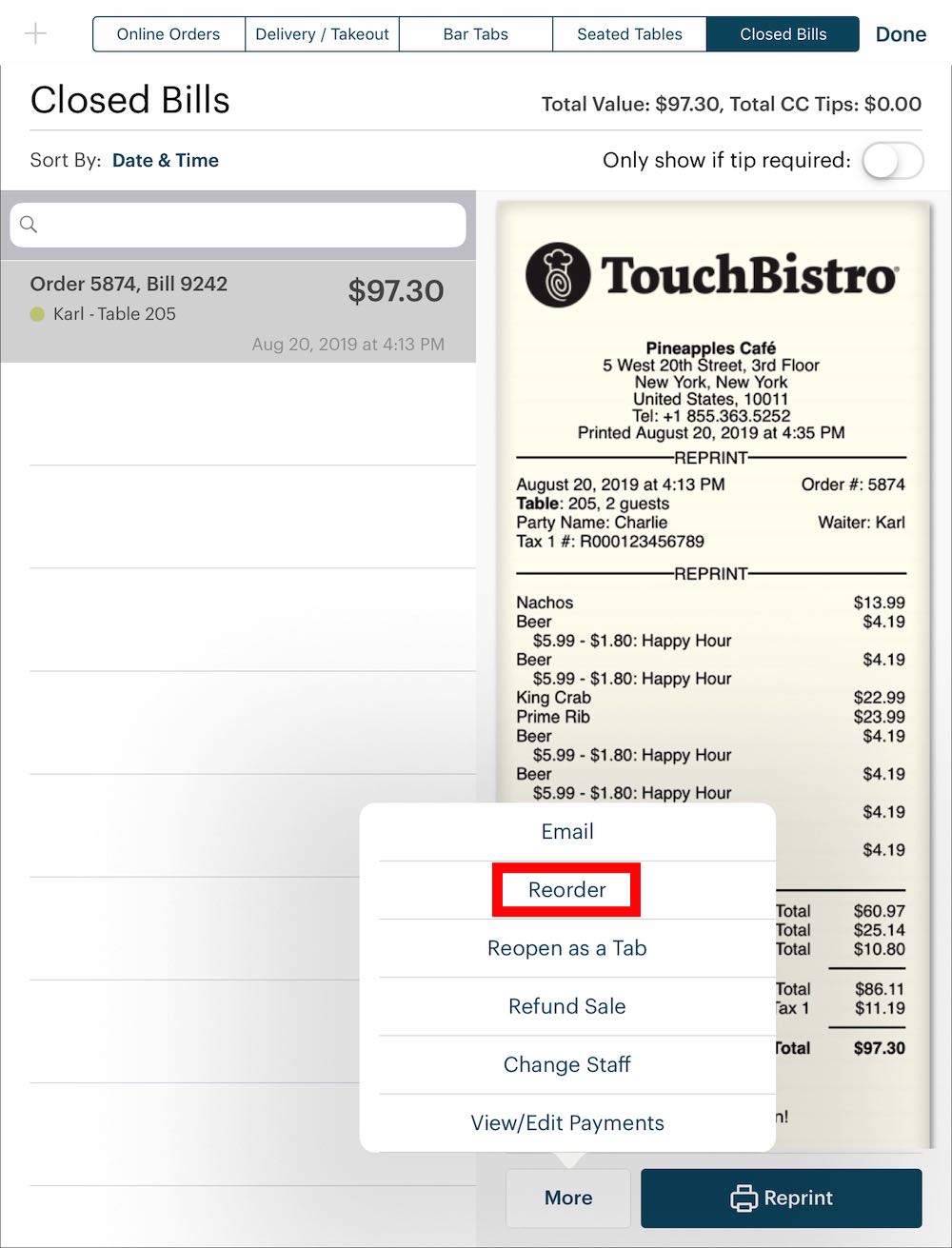
10. First, we have to recreate the bill for the customer. Tap the original’s Information ![]() icon and tap Reorder.
icon and tap Reorder.
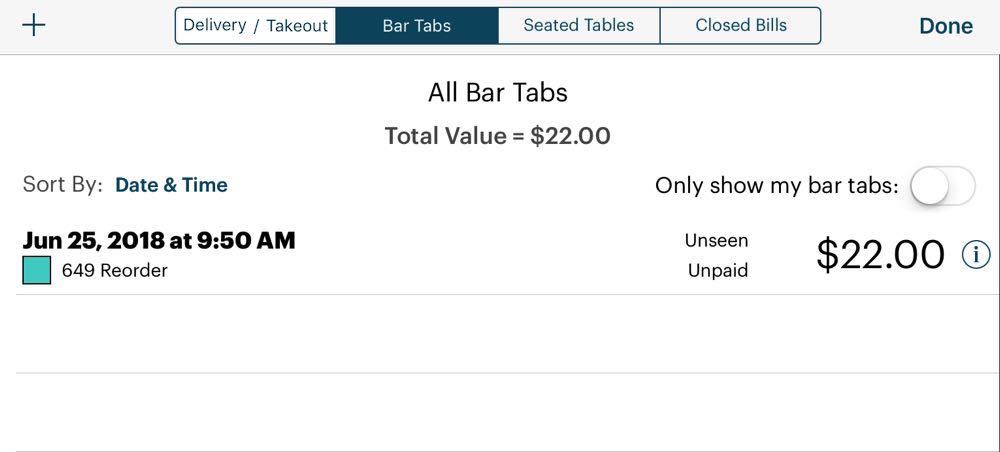
11. An identical version of the bill is put under the Bar Tabs tab. The new bill is given the name of the original’s bill number with “Reorder” appended.
12. Tap the reorder to open it.
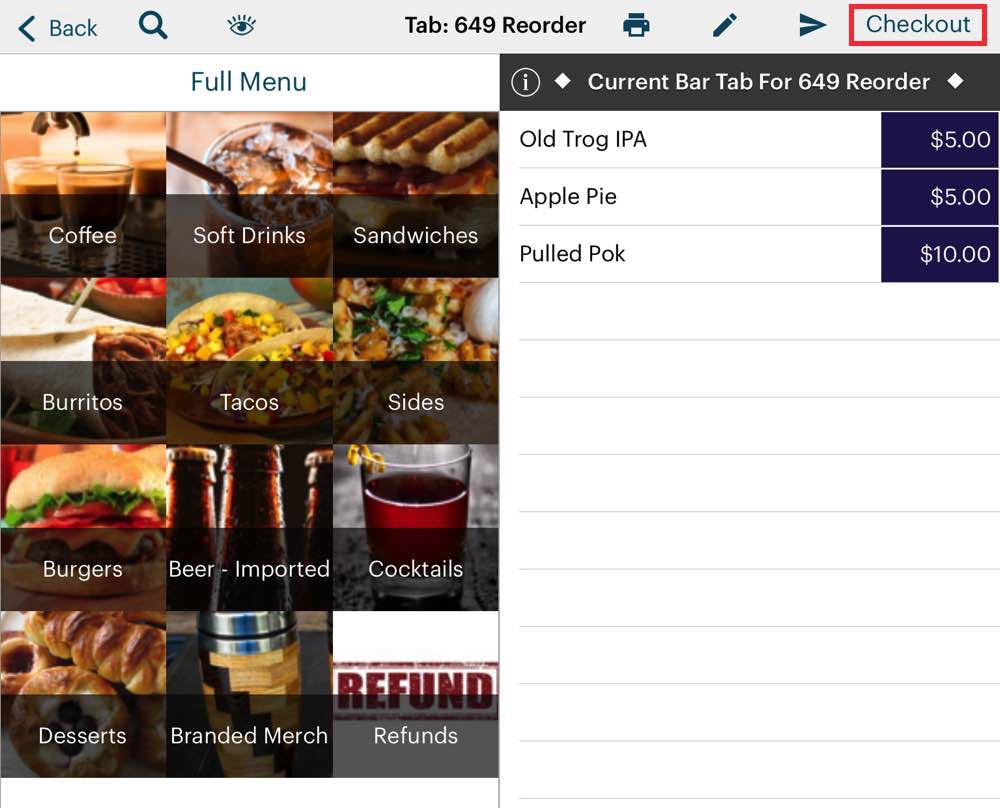
13. Tap the Checkout icon. If some of the items have mandatory modifiers, ignore the warnings about missing modifiers. This is a bug. You can, if necessary, edit, delete, or add additional items to the Reorder.
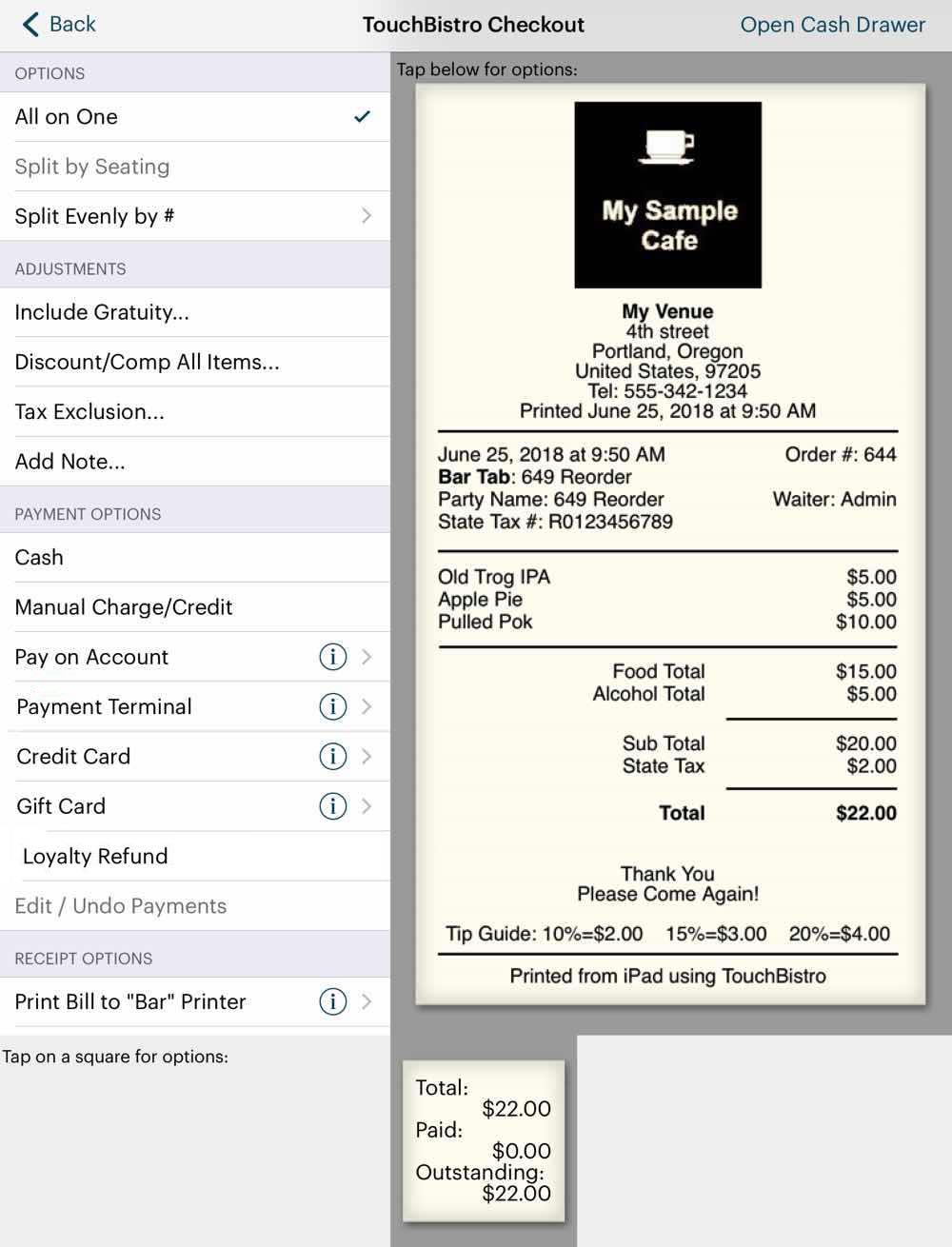
14. You can now close the bill in the desired manner.

15. Return to the Closed Bills tab after closing the Reorder. We can see the corrected order. Tap it to reconcile any preauth tips.
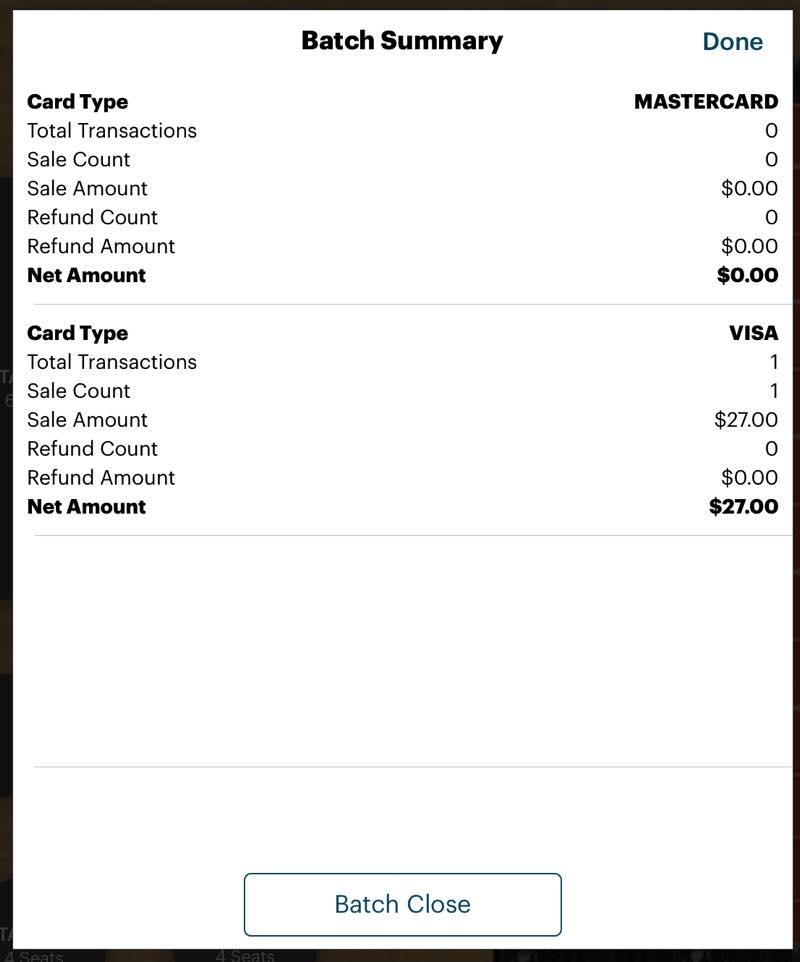
16. If we were to examine the batch, we’d see the paid reorder is now in the batch (including tip). The voided transaction is no longer in the batch.
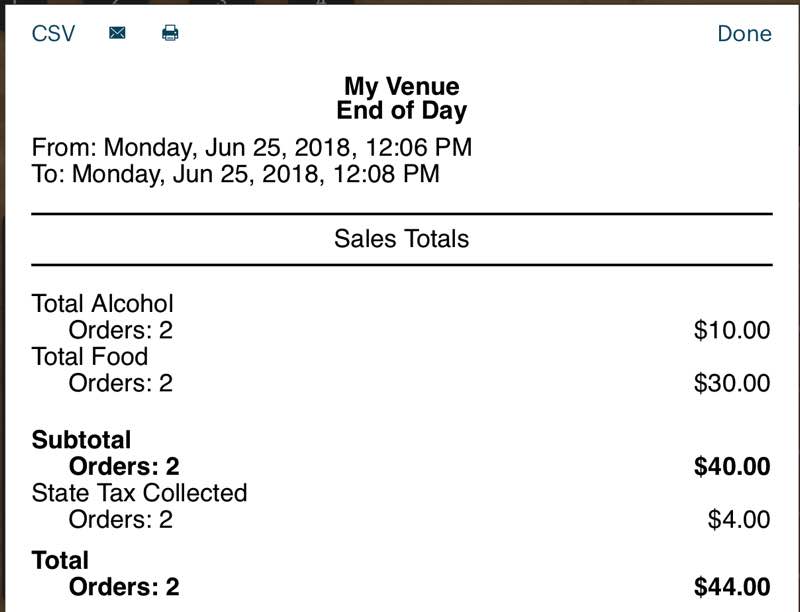
17. We are not quite done yet, however. If we were to preview our end of day (we’ll assume the only transaction for the day in the system is this order), we can see TouchBistro still accounts for the voided payment (2 x $22.00 = $44.00). We have, of course, only done $22.00 in business for the day, not $44.00. To balance this, we have to use the Refund Sale option.
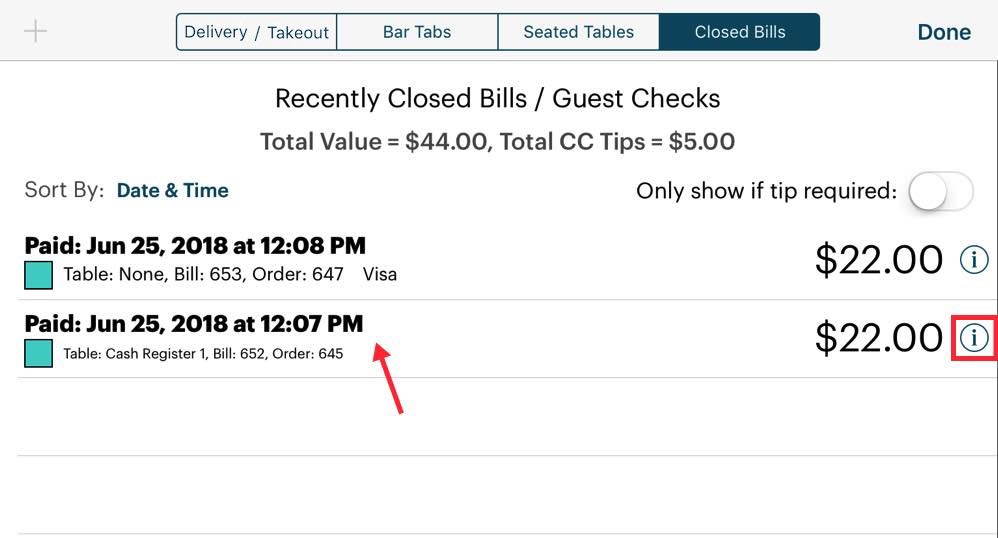
18. On the Closed Bills tab, tap the Information ![]() icon associated with the voided bill. (The voided bill will be missing the card payment information found after the Order number.)
icon associated with the voided bill. (The voided bill will be missing the card payment information found after the Order number.)
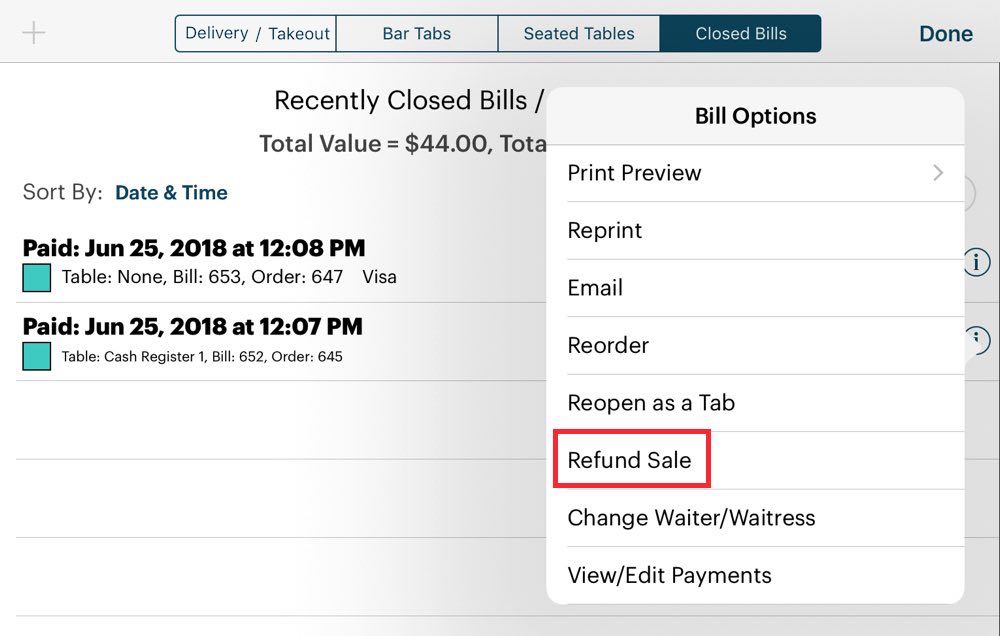
19. Tap Refund Sale.
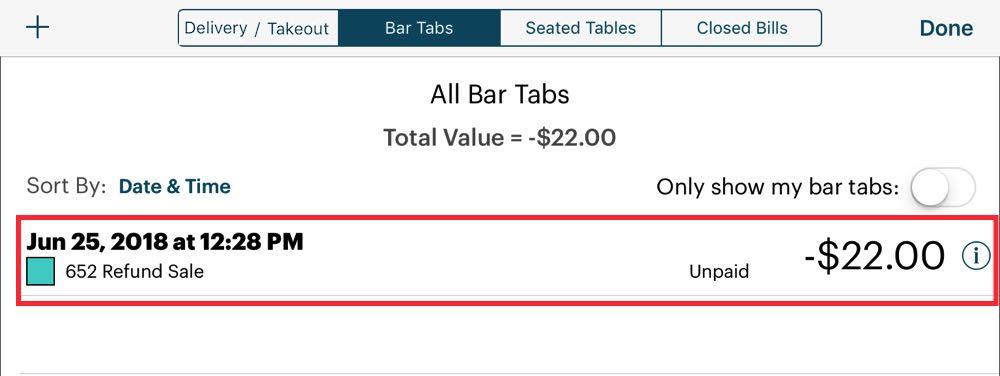
20. Similar to Reorder, TouchBistro creates a copy under Bar Tabs. However, it creates a copy with a negative value. Similar again to Reorder, the bill is named based on the bill number you’re refunding and appends Refund Sale to the bill name. Tap on the negative refund bar tab.
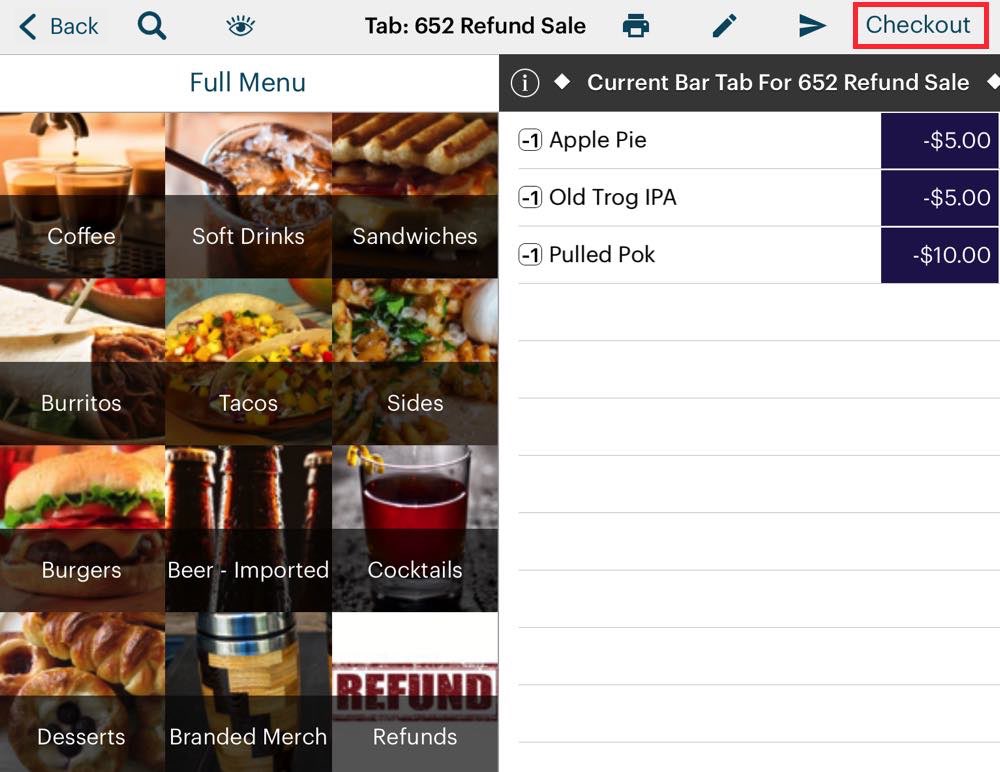
21. Tap the Checkout icon. Again, ignore warnings about missing mandatory modifiers. Note, the Refund Sale process also refunds taxes.

22. Close the order to the Non-Integrated Credit Refund option. Do not use the Integrated Refund option.
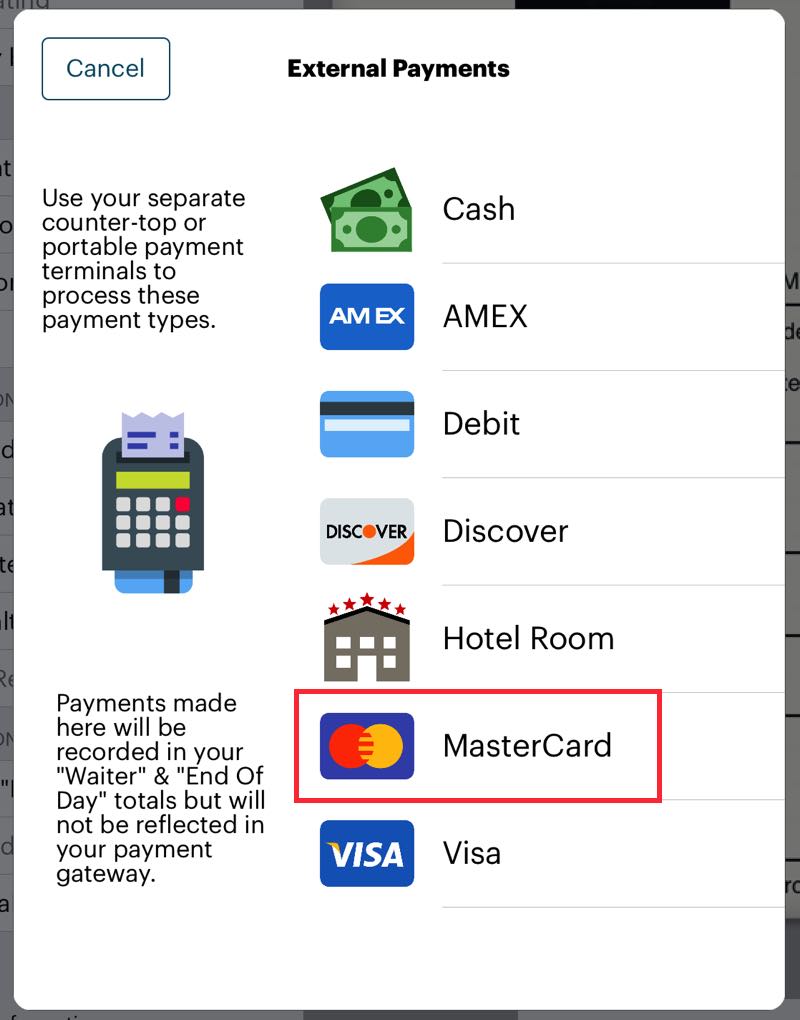
23. Select the payment type. For example, if you voided a Mastercard payment, tap Mastercard.
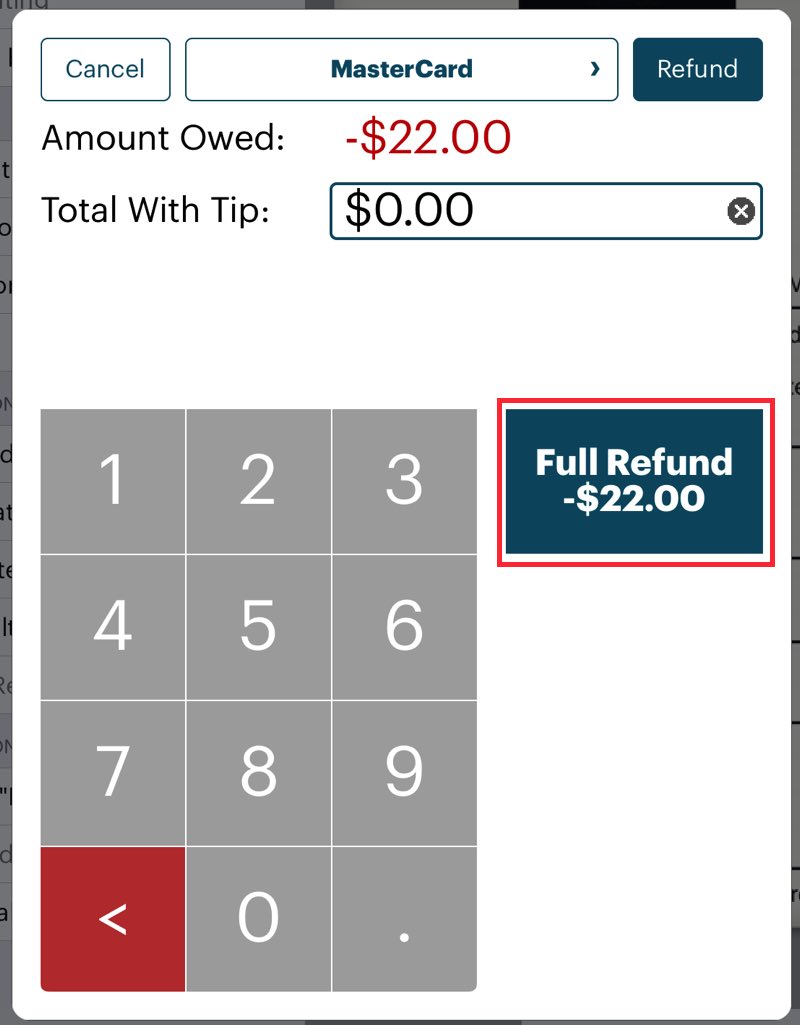
24. Tap Full Refund.
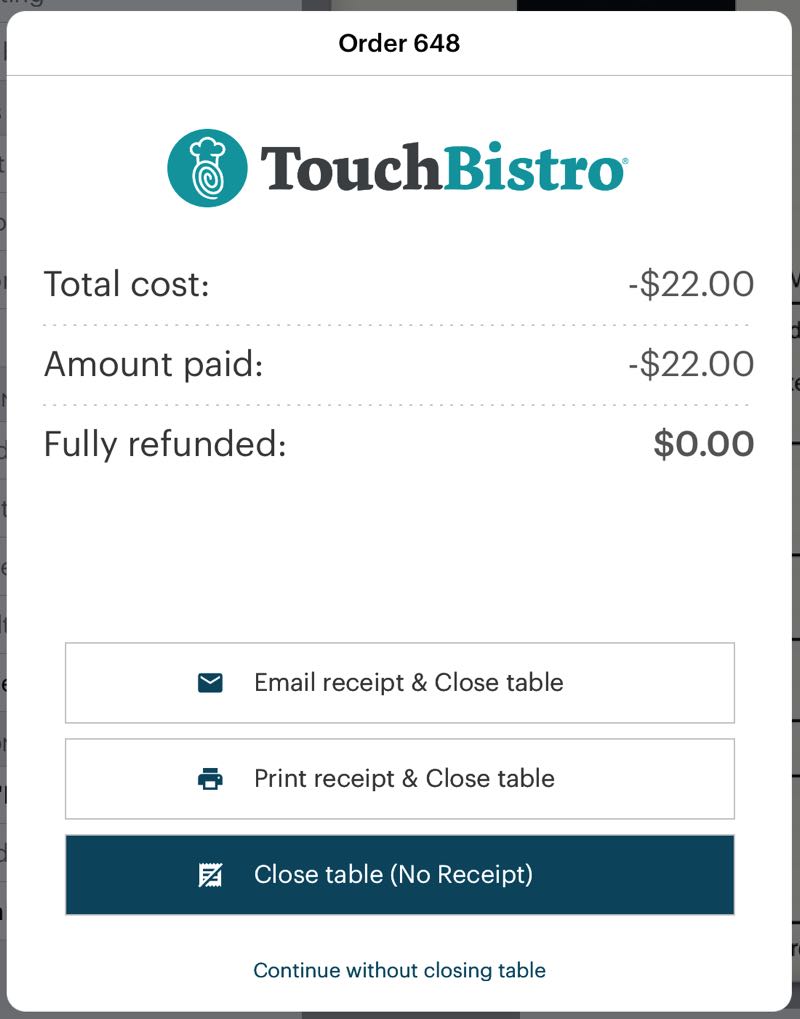
25. Close the order.
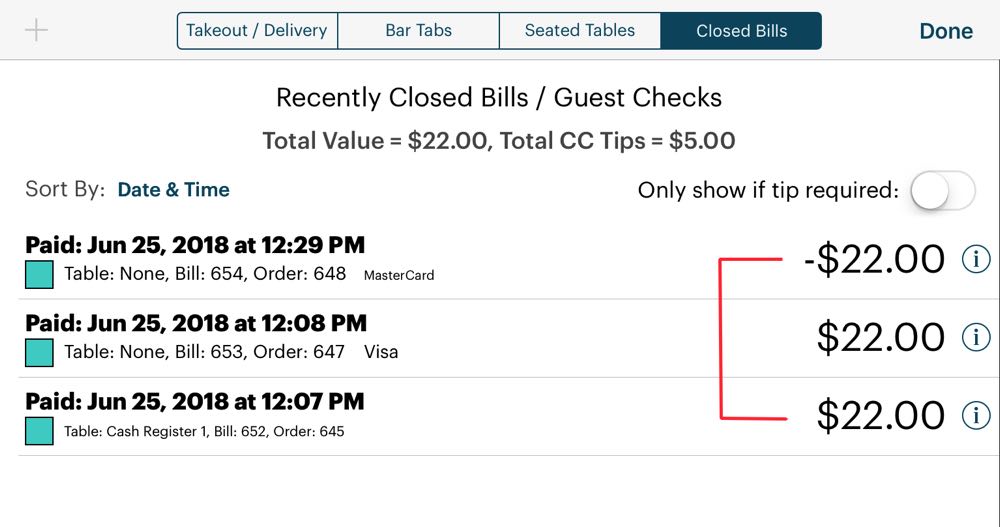
26. If we return to the Closed Orders tab, we can see the negative “refund invoice” will balance out the voided bill.
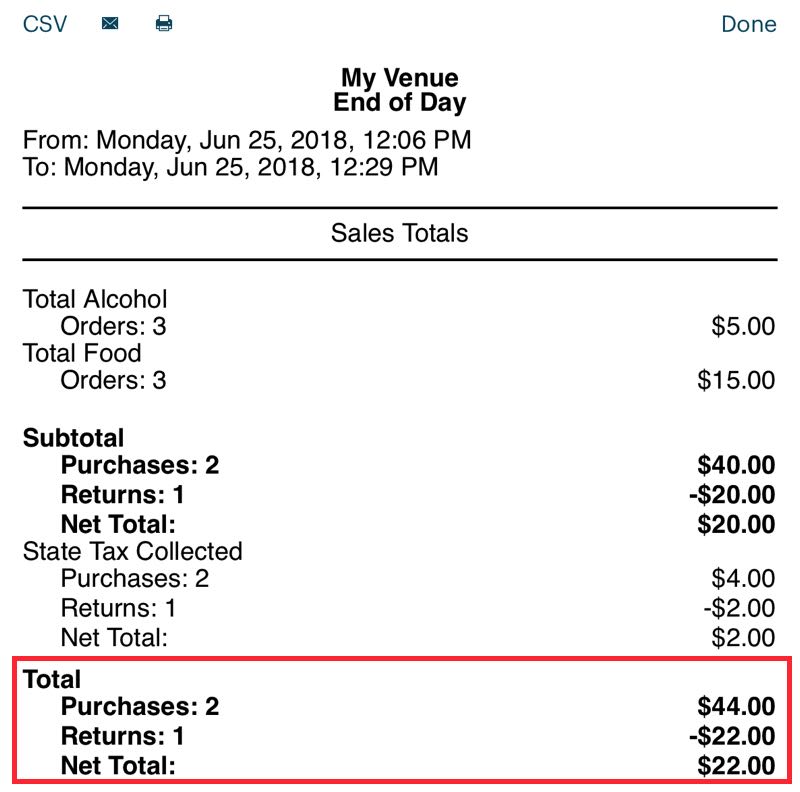
27. If we look at the end of day, we can see TouchBistro now properly accounts for the single $22.00 charge, logging the $22 voided under Returns.


 Email
Support
Email
Support Frequently
Asked Questions
Frequently
Asked Questions