What’s New in TouchBistro 8.3?
Table Of Contents
Chapter 2. Allowing Non Admins to Manage the Menu
Chapter 3. Assigning Multiple Printers to Menu Categories
Chapter 4. Menu Item Screen Changes
Chapter 6. Floor Plan Wall Objects Can Now Have Labels
Chapter 7. Larger Modifier Screen
Chapter 8. Pro Server App Icon Updated
1) Are You Using Scheduled Reports?
Section 3. Modifier Preference by Menu Item
Chapter 1. Introduction
In 8.3, non-admin users can now be given permission to access Menu screen options. Menu Categories can now be set to print to multiple printers. Walls on your floor plan can now be labeled, helping staff orient themselves better when looking at your floor plan.
Chapter 2. Allowing Non Admins to Manage the Menu
In previous versions of TouchBistro, only the Admin account could make changes to the menu (add new menu items, change prices, change ticket printers, etc.) and access other settings under Menu (Admin | Admin Settings | Menu) like the ability to change tax rates, add discounts, and set up item modifications.
In 8.3, you can now allow other staff types (for example, managers) the ability to access the Menu screen and make modifications.
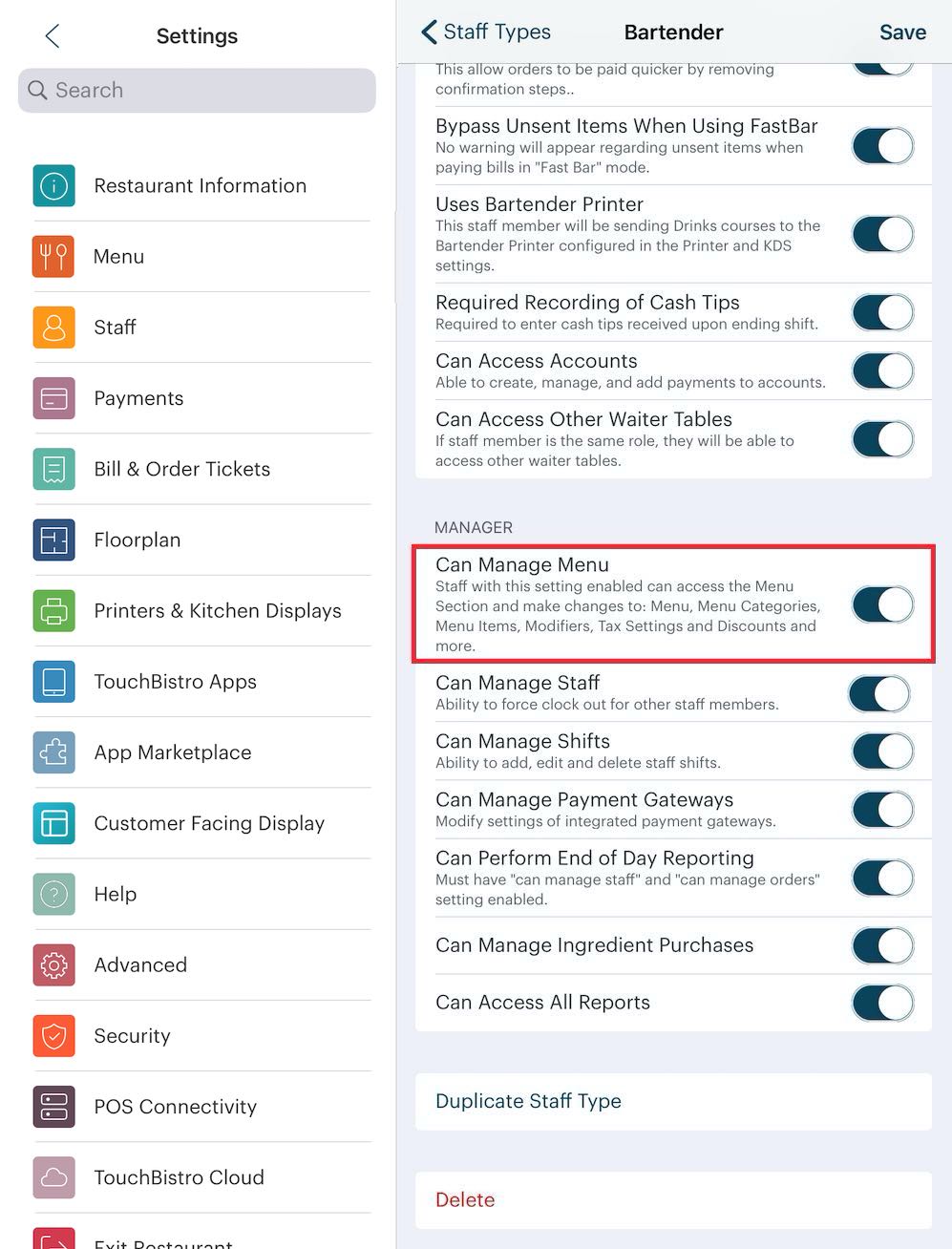
To do this, enable the new Can Manage Menu setting under Staff Types (Admin | Admin Settings | Staff). For example, open your Manager staff type, scroll to the Manager Permissions section and enable Can Manage Menu.

When enabled, any staff member that clocks in under the staff type with this permission enabled will find a Manage Menu option under his/her Options menu.

If selected, the staff member with the enabled permission will have full access to the Menu screen options.
If you are using a multi iPad set up (using Pro Server), TouchBistro will not allow more than one user at a time to access the Menu screen. If one staff member is accessing the screen, all other users will be locked out until the original staff member exits the Menu screen.
Section 1. Best Practices
1. Since a staff member with access to the Menu screen can make a large number of changes that can affect things like taxes collected and profit margins, assign this permission with extreme caution.
2. We do not recommend making any changes to your menu during service hours. This can lead to data corruption.
3. If you started using TouchBistro with version 8.0, you might consider enabling Remote Menu Management instead: https://www.touchbistro.com/help/articles/remote-menu-management-guide/
Chapter 3. Assigning Multiple Printers to Menu Categories
In previous versions of TouchBistro, you could only assign one printer to a Menu Category. If you wanted certain menu items to print a ticket to multiple printers, you had to set the menu item’s ticket printers separately.

In 8.3, you can now set a Menu Category to print kitchen tickets to more than one printer. If set, all new menu items under the Menu Category will inherit the configured printers as their ticket printers.

Existing menu items, as long as they are set to inherit the menu category default, will likewise inherit the multiple printer setting.
You might want to review menu items that have been specifically set for printer(s) different from the category default and ensure there are still going to the right printers.
Chapter 4. Menu Item Screen Changes

On the Menu Item screen (Admin | Admin Settings | Menu | Menu Items) we’ve removed the menu item’s description and replaced it with the menu item’s configured ticket printer(s). By replacing the description with the printer setting, you can now more quickly scroll down your list of menu items and review key menu item settings (course number, applicable taxes, and configured kitchen printers).
Chapter 5. Admin Menu Changes

We’ve made a few minor changes to the options under the Admin menu.
Preview End of Day now proceeds Perform End of Day.
We’ve added options to view the Privacy Policy and Terms of Service. If you click these options, they will open a page on our web site. Users logged as accounts other than admin will see these options as well under their Options menu.
The What’s New dialog box was previously available from the About screen. You can now open it directly from under the Admin screen.
Chapter 6. Floor Plan Wall Objects Can Now Have Labels

We’ve added a Title option to a wall object’s options menu. Tap it to give the wall a descriptive label that will be visible to all staff with access to floor plan (servers, hosts, bartenders etc.). The label font color will always be white. Ensure your wall’s color provides good contrast.
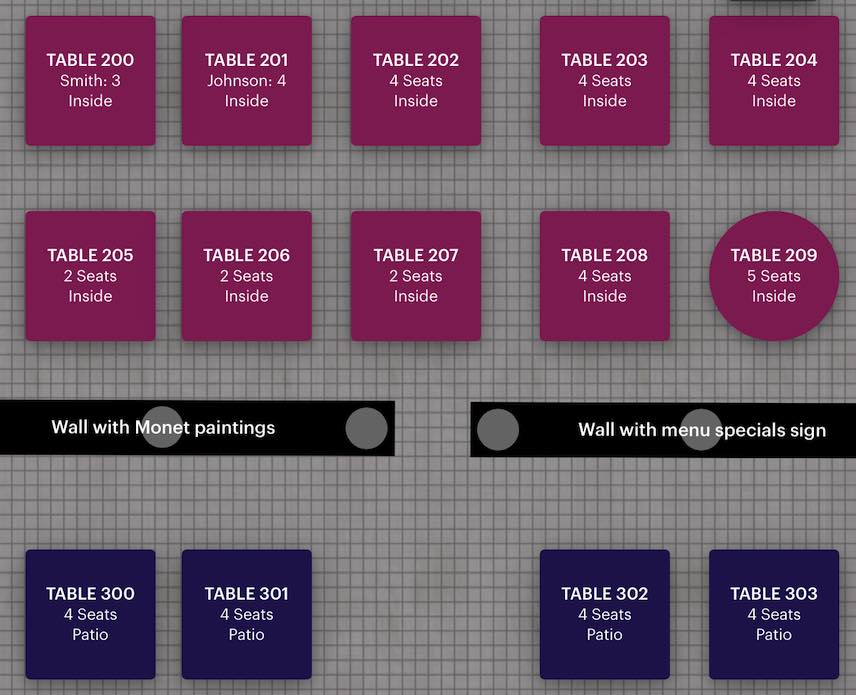
By adding labels to walls, you can help staff better orient themselves when looking at the floor plan.
Chapter 7. Larger Modifier Screen
The Modifier dialog box will now scale to 60% of the iPad’s horizontal width. Previously this dialog box was a fixed width regardless of iPad screen size or orientation.

The change will be most noticeable if your iPad is in landscape mode (see the example image above) or you are using a larger iPad like the iPad Pro.
Chapter 8. Pro Server App Icon Updated
![]()
If you are using the Pro Server, after updating it to 8.3, the Pro Server app will use a new icon.
Chapter 9. Cloud
Section 1. New Reports
We have added six new cloud reports:
1. Modifier Preference by Menu Item (added under Menu)
2. Labour Cost Analysis (added under Labor)
3. Discount Details (added under Discounts and Voids)
4. Discount Summary (added under Discounts and Voids)
5. Void Details (added under Discounts and Voids)
6. Void Summary (added under Discounts and Voids)
Section 2. Reports Removed
The new discount and void reports replace the following reports under Discounts and Voids:
1. Menu Item Summary
2. Sales Category Summary
3. Sub Type Summary
4. Summary
We have also removed the Discounts & Voids report under Staff.
1) Are You Using Scheduled Reports?
If you are using Scheduled Reports (you have the Cloud Portal regularly email you a selection of your reports) and you have any of these reports enabled for inclusion, TouchBistro will no longer include them (as they’ve been removed). TouchBistro will not automatically replace them with the new discount and void reports.

You should access Scheduled Reports and add one or more of the new discount/void reports if desired.
Section 3. Modifier Preference by Menu Item

We’ve added this report to the Menu section. The report helps owners/managers with decisions regarding their modifier options. For example, this report could help a venue owner remove a poorly selling sandwich side or simplify his/her inventory by removing a rarely order salad dressing.

In the example above, we’ve sorted on our modifiers. We can see Balsamic dressing was selected 42.11% of the time when garden salad was ordered but only 3.7% of the time when Caesar salad was ordered.
Section 4. Labor Cost Analysis

We’ve added a Labor Cost Analysis report to the Labor section. This report helps owners manage their labor costs. It provides visibility on labor cost by staff type and by front of house/back of house categories.
Section 5. Discount Details

The Discount Details report will show you all bills that have had at least one menu item discounted for the given time period. You can use this report to see who is issuing an inordinate number of discounts and what menu items or sales categories have the most/fewest number of discounts.
Section 6. Discount Summary

The Discount Summary report shows you how many of each discount was used for the given time period. It shows the monetary value of the discounts issued.
Section 7. Void Details

The Void Details report will show you all bills that have had at least one menu item voided for the given time period. You can use this report to see who is issuing an inordinate number of voids and what menu items or sales categories have the most/fewest number of voids. This can help you spot menu items that may be confusing customers or problems with communicating whether or not an item is in stock.
Section 8. Void Summary

The Void Summary report shows you how many of each void type was used for the given time period. It shows the monetary value of the items voided.


 Email
Support
Email
Support Frequently
Asked Questions
Frequently
Asked Questions