What’s New in TouchBistro 9.0?
Table Of Contents
Chapter 1. Pro Server Now Automatically Detected
Section 2. Updating Pro Sever and iPads Post 9.0
1) The Pro Server Has Been Updated but the iPads Have Not
2) The Pro Server Has NOT Been Updated but the iPads Have
Chapter 2. Improved Admin Settings Screen
Chapter 1. Pro Server Now Automatically Detected

TouchBistro, upon launch, will now automatically detect your Pro Server running on your network.
If you do not see it in the list of available restaurants, you can tap Manual Connect and supply the Pro Server’s IP (e.g., 10.0.1.99) address and port number (1337).
In addition to Pro Server auto detect, the available restaurants screen is visually different. If you have a Pro and Standard (1 iPad venue) on the same iPad they are no longer grouped under separate tabs.
Section 1. POS Connectivity
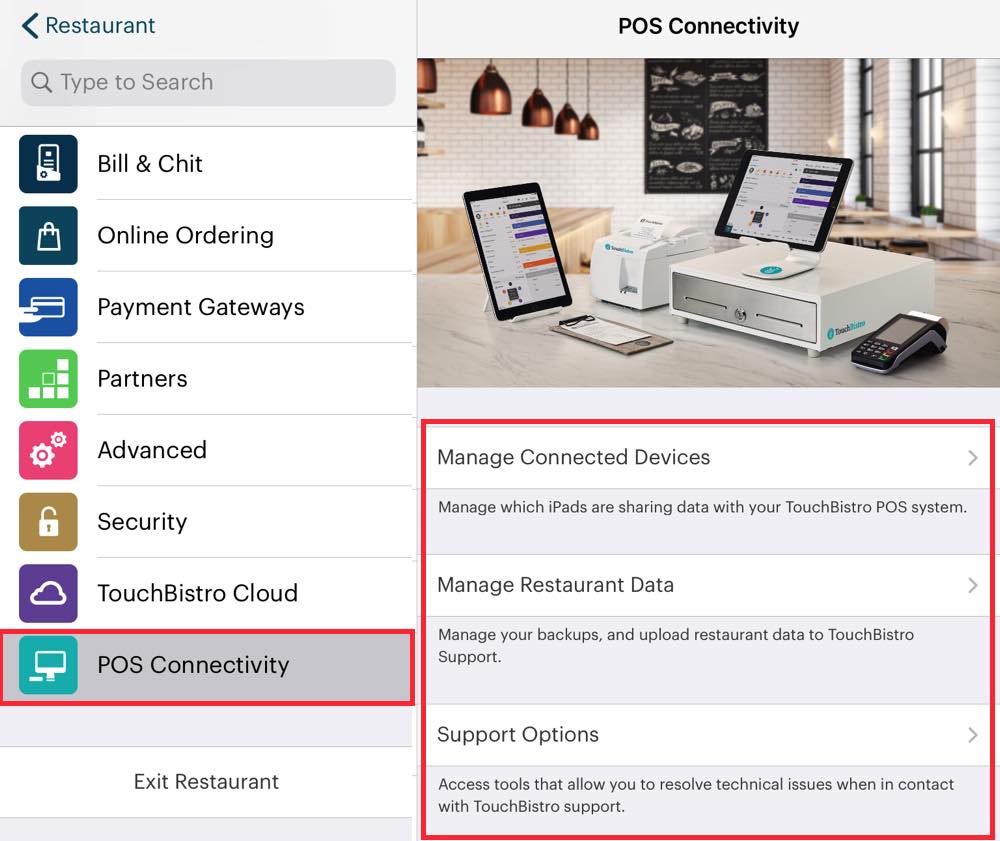
The Local Pro Server option is now called POS Connectivity. The POS Connectivity screen now allows you to manage connected iPads and access support options previously only available from the Pro Server app running on your Mac computer.
Section 2. Updating Pro Sever and iPads Post 9.0
The Pro Server app on your Mac computer must always match TouchBistro POS in terms of version number. If you updated your iPads to version 9.0, Pro Server likewise needs to be updated to 9.0. To help you with future updating, you now have more control over updating via your iPad in two ways:
1) The Pro Server Has Been Updated but the iPads Have Not
In future, if you update Pro Server to, say, 9.0.1 but forget to update TouchBistro POS to 9.0.1, the next time an iPad tries to connect to the updated Pro Server it will prompt you to update the iPad.

You can tap on App Store and be taken to the update page.
2) The Pro Server Has NOT Been Updated but the iPads Have
In future, if you update your iPads to the latest version, say, 9.0.1 but forget to update the Pro Server on the Mac to 9.0.1, the next time an iPad tries to connect to the un-updated Pro Server, TouchBistro POS will prompt you to push an update to Pro Server on the Mac.
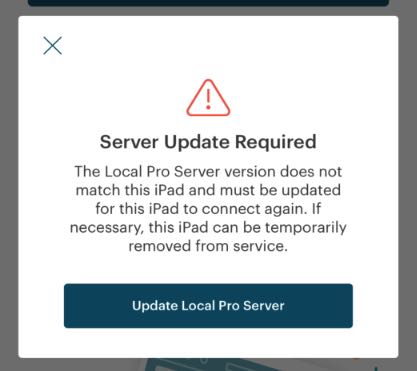
Tap Update Local Pro Server and the iPad will push the update to the Mac computer.
Chapter 2. Improved Admin Settings Screen
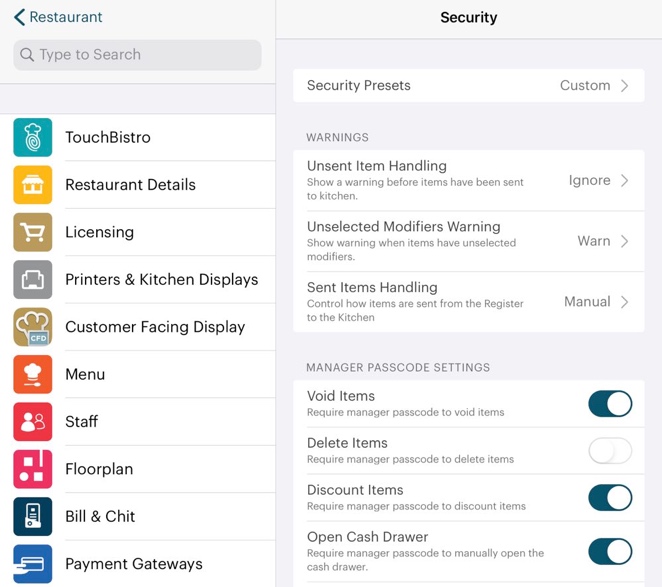
We have improved the look and organization of the Admin Setting screen.
Section 1. Partners
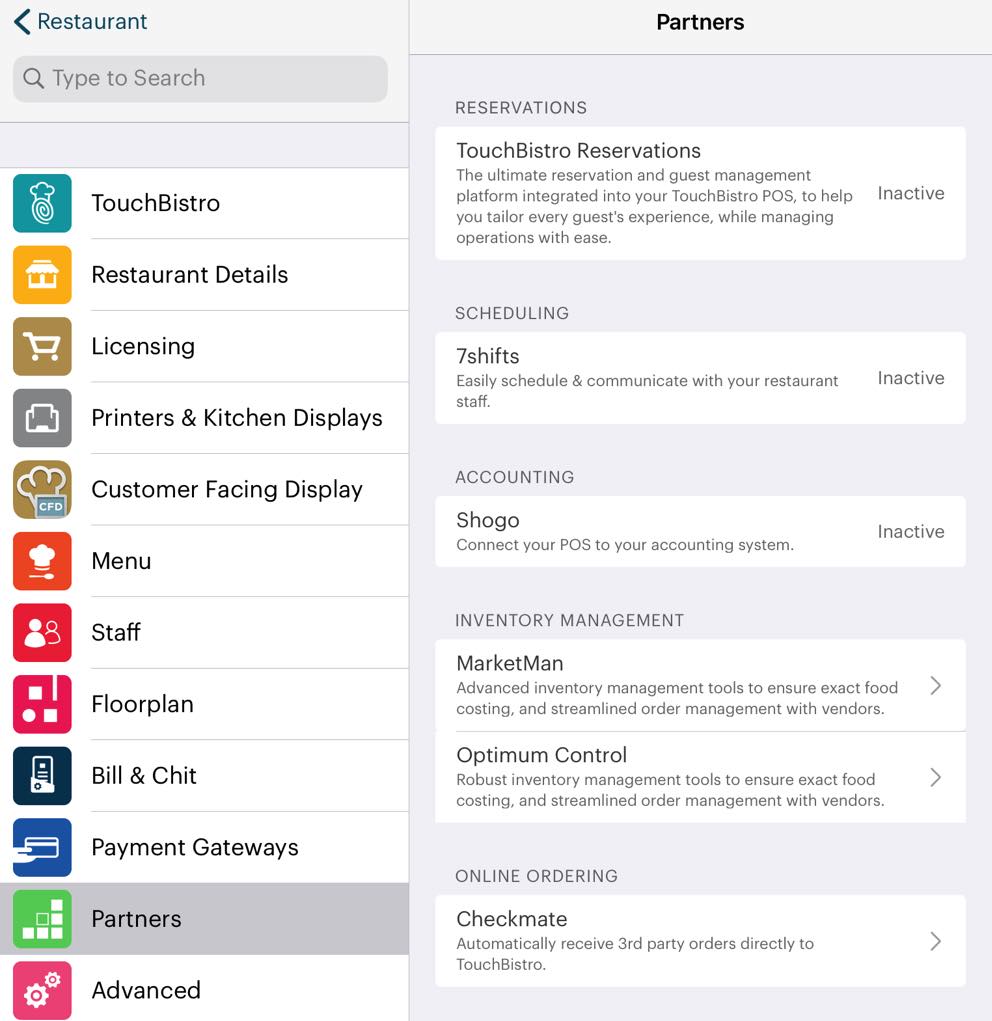
The Partners page now groups partner integrations based on integration type. For example, Bar Management integrations are now grouped under Bar Management.
Section 2. Advanced
Several options have been moved to different sections.
|
Option
|
Old Section > New Section
|
|
Prompt for guest name
|
Point of Sale > Order Input
|
|
Print and close from POS
|
Point of Sale > Printing
|
|
Return After Printing
|
Order Input > Printing
|
|
Open Cash Drawer When Accepting Cash Payments
|
Order Input > Payments
|
|
Open Cash Drawer When Accepting Credit Payments
|
Order Input > Payments
|
|
Require Auth #
|
Order Input > Payments
|
|
Print and Close from Table
|
Order Input > Printing
|
|
Enable Max Order Number
|
Order Number> Order Input
|
|
Show Non-Integrated Payment Option
|
Other > Payments
|
Note, we’ve also created a new Payment section (see the chart above for what options were moved to the new Payment section). The ordering of the sections has changed slightly. For example, the Register Buttons section has been moved up in order of appearance.
As well, some of the menu items within sections have slight new orders. For example, Change Register Buttons is now at the bottom of the Register Buttons section.
The Point of Sale section has been removed and a new Payments section has been added.
Section 3. Security
The options on the Security screen have been organized into sections. Several options appear in a different order.
Options that force manager approval have been placed into a Manager Passcode Setting section and have slightly different names.
|
Old Option
|
New Option
|
|
Require Manager Passcode to Open Cash Drawer
|
Open Cash Drawer
|
|
Require Manager Passcode to Discount Items
|
Discount Items
|
|
Require Passcode to Transfer Tables Between Staff
|
Transfer Between Staff
|
|
Require Passcode to Transfer Tabs/Deliveries/ Takeouts Between Staff
|
Transfer Tab/Deliveries/ Takeouts
|
|
Require Passcode to Transfer Seats/Parties
|
Transfer Seats/Parties
|
|
Require Passcode to Change Gratuity
|
Change Gratuity
|
|
Require Passcode to Open Restaurant
|
Open Restaurant
|
Section 4. Option Search
If you’re unsure where a particular option is located under Admin Settings, you can use the new Search field to search for a key term in the option.
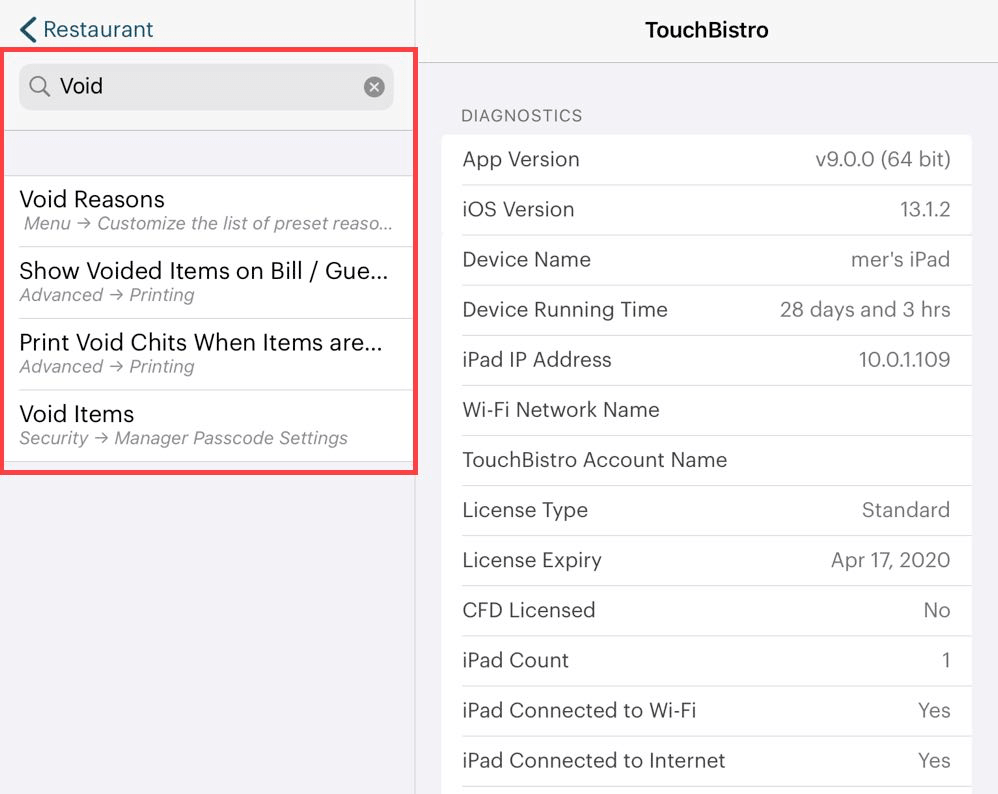
For example, if you’re wondering about options that control voids, enter “void”. The Search field will return several options that match your search. Click on one of the returned matches.
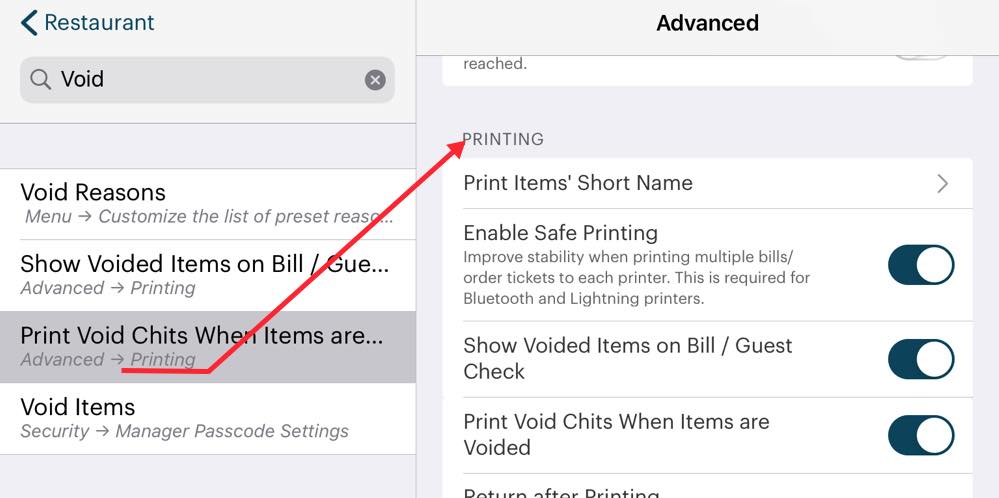
TouchBistro will take you to the appropriate Admin Settings screen. If the option is located in a particular section, the match returned in the left-hand panel will indicate the section the option is found in. In the pictured example above, the results indicate the Print Void Chits When Items are Voided option is found in the Printing section of the Advanced screen.
Chapter 3. Improved Refund Workflow
If you are performing a refund, TouchBistro will now prompt you if you are doing a full or partial refund.

If you select Full, you will be immediately taken to the Checkout screen for the negative return invoice.
If you select Partial, you will be taken to the order screen. There you can delete items you’re not refunding.
Chapter 4. Ending Breaks
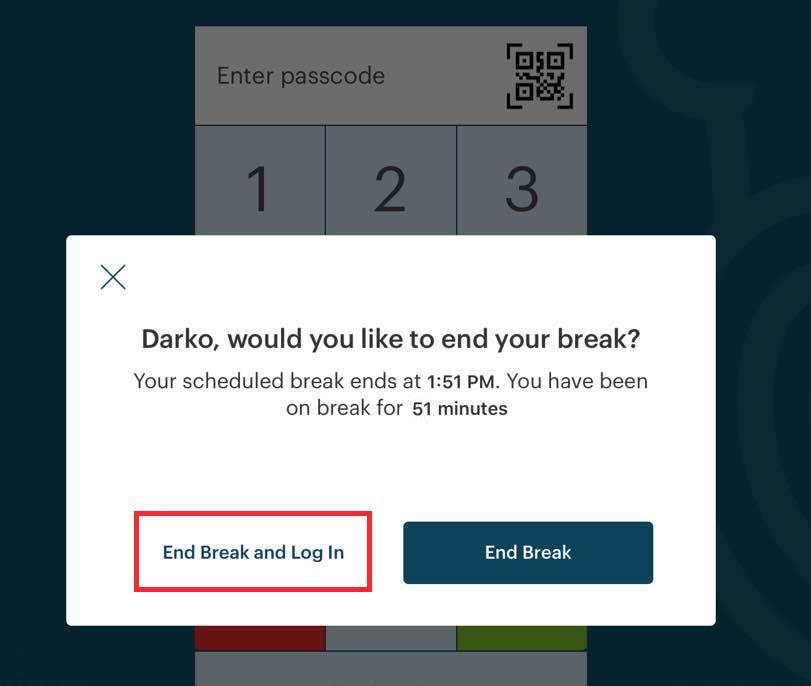
When a staff member ends his/her break, the staff member is now given an option to end the break and log back into TouchBistro.
Chapter 5. Customer Facing Display Update
We’ve released an update of our Customer Facing Display (CFD 1.1). If you update to version 1.1, the update will replace the old CFD iPad icon with a new icon.
CFD 1.1 now supports the ¬£ symbol. To change the supported currency symbol to the ¬£ sign, you will need to change the CFD iPad’s region and language settings.
This can be accessed from your iPad’s Settings utility.
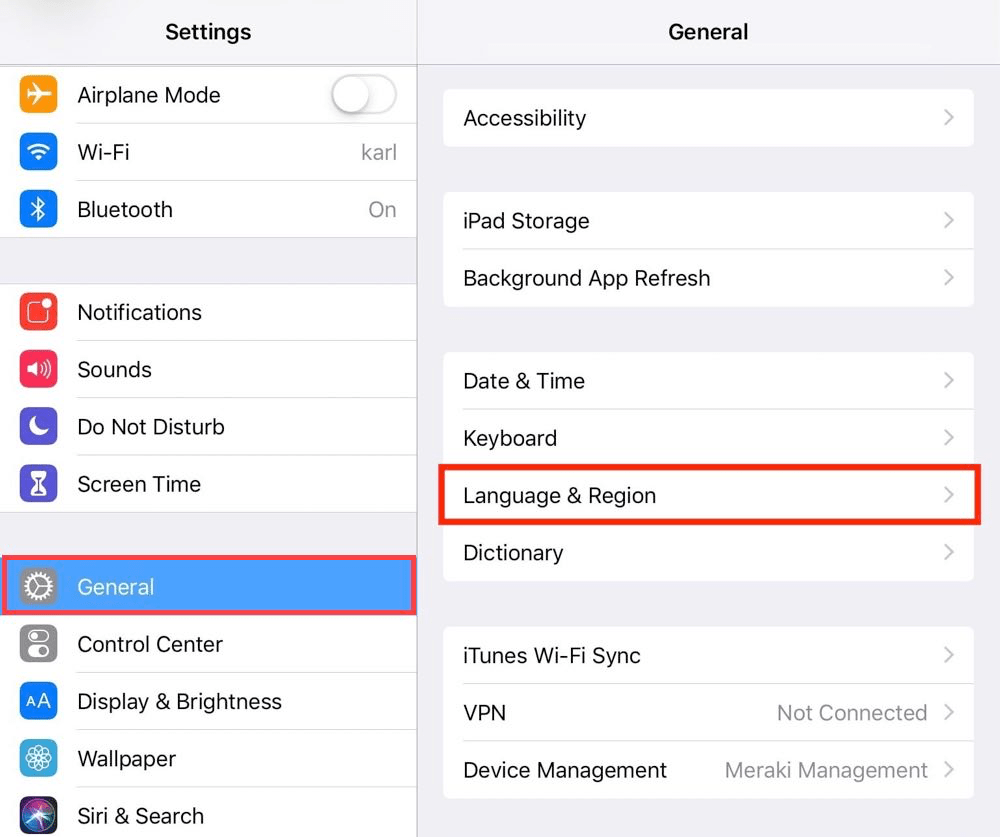
Tap General | Language & Region.
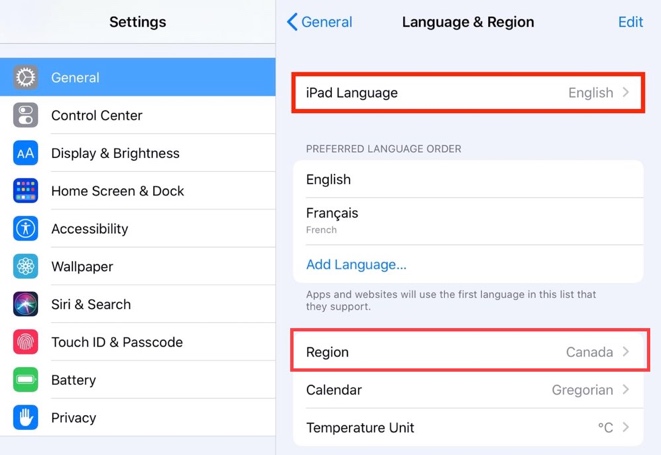
Set your iPad Language to English UK and Region to UK.


 Email
Support
Email
Support Frequently
Asked Questions
Frequently
Asked Questions