What’s New in TouchBistro 9.2.3
Table Of Contents
Section 1. Staff Is Now List Of Staff
Section 2. Modifications to the List Of Staff Screen
Section 3. Changes to the Edit Staff Screen
Chapter 1. Staff Screen
We’ve made a few changes to the look and layout of the Staff screens.
Section 1. Staff Is Now List Of Staff
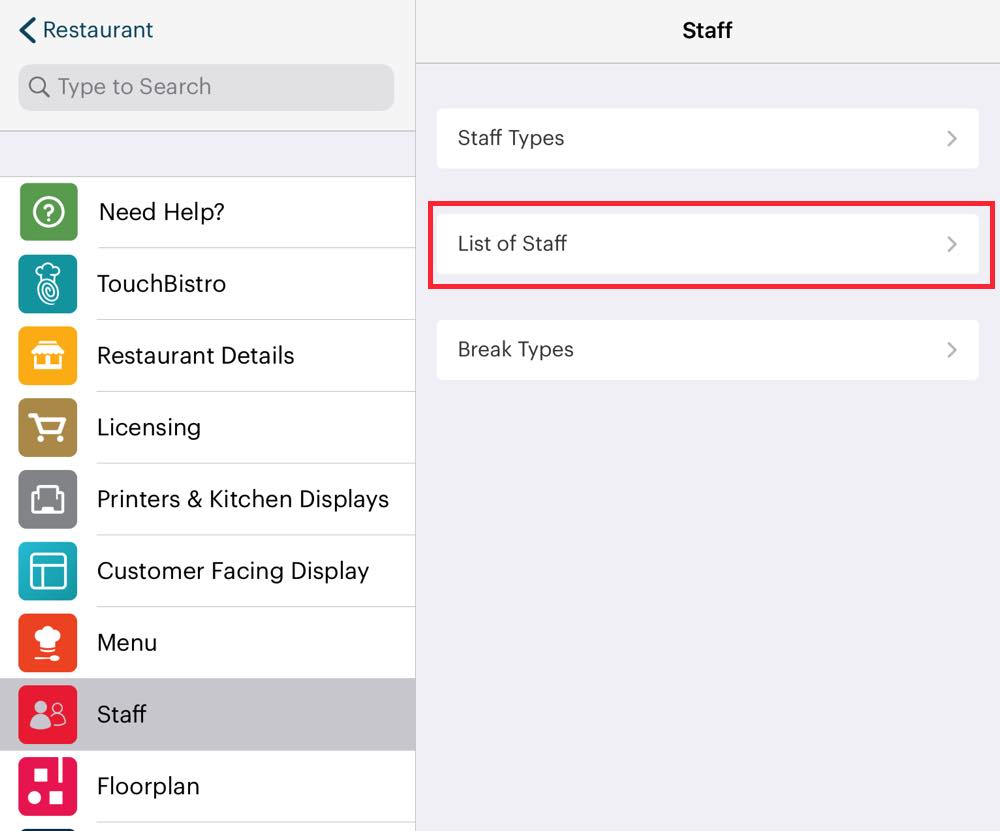
The Staff option is now called List of Staff.
Section 2. Modifications to the List Of Staff Screen
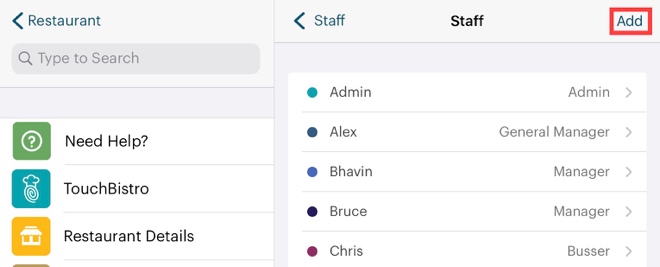
You now tap Add instead of + to add a new staff member.
We’ve removed the ability to force a clock out of all staff from the List of Staff screen as well as the ability to filter on only clocked in staff. This functionality is still available from Admin | Staff List or (if you’re a manager) Options | Staff List.
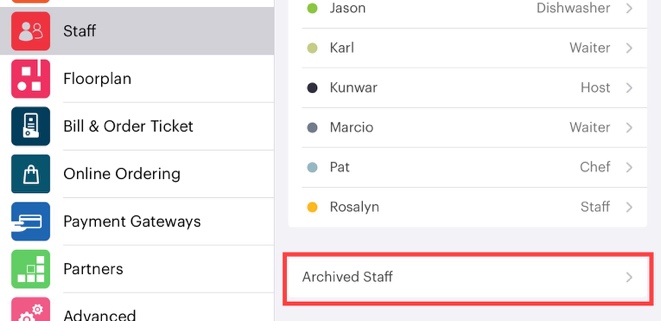
Viewing your archived staff is now done by scrolling to the bottom and tapping Archived Staff.
Section 3. Changes to the Edit Staff Screen
1) Assign Colors for Tables
Previous to 9.2.3, no two staff members could share the table color. This could be a problem if you had more staff members than available colors.
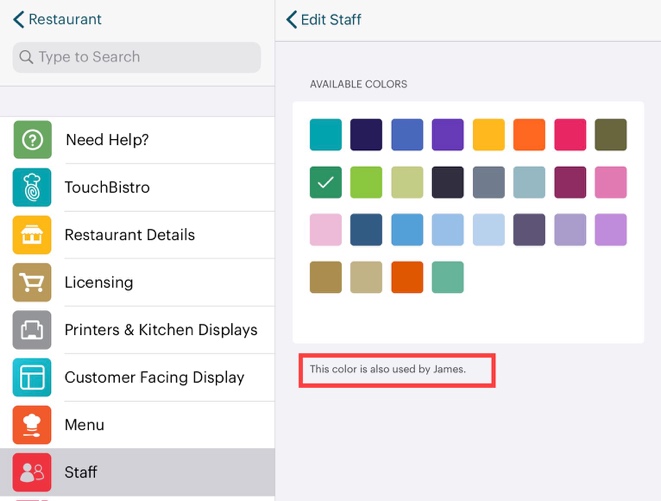
If you tap Assign Colors for Tables, you can assign a table color that has already been assigned to another staff member. If you do, however, you will get a warning indicating which staff member shares that color.
2) Assign Default Table
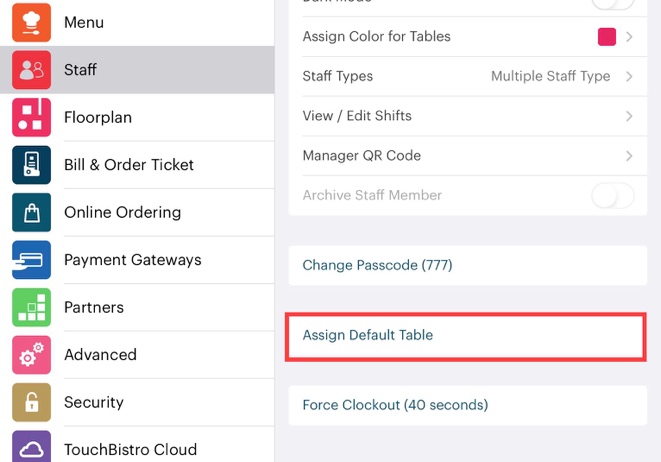
The Assign Default Table/Point of Sale/Floorplan option has been renamed to Assign Default Table and moved near the bottom of the Edit Staff Screen.
3) Force Clockout
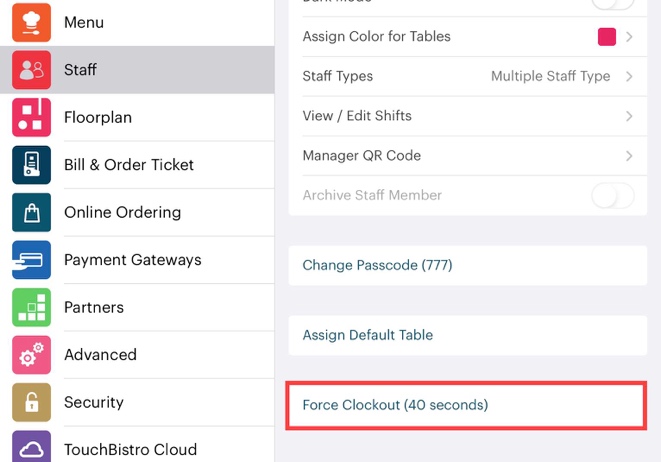
We’ve added a Force Clockout option at the bottom of the Edit Staff screen.
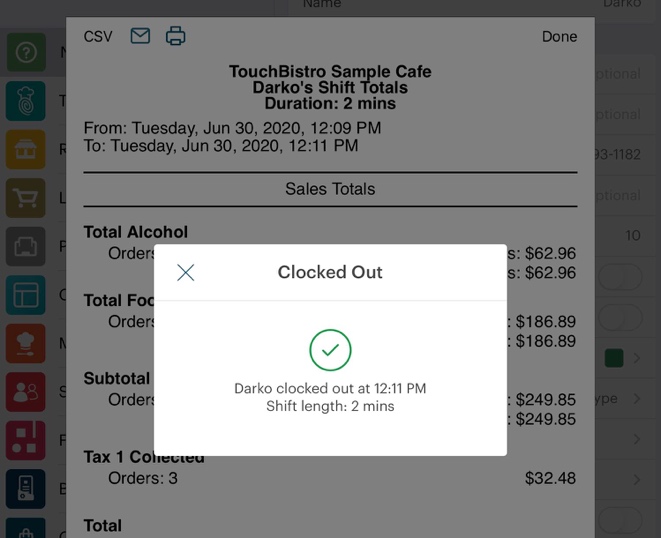
If you tap that, it will also generate the staff member’s server read.
4) Edit Staff Shift
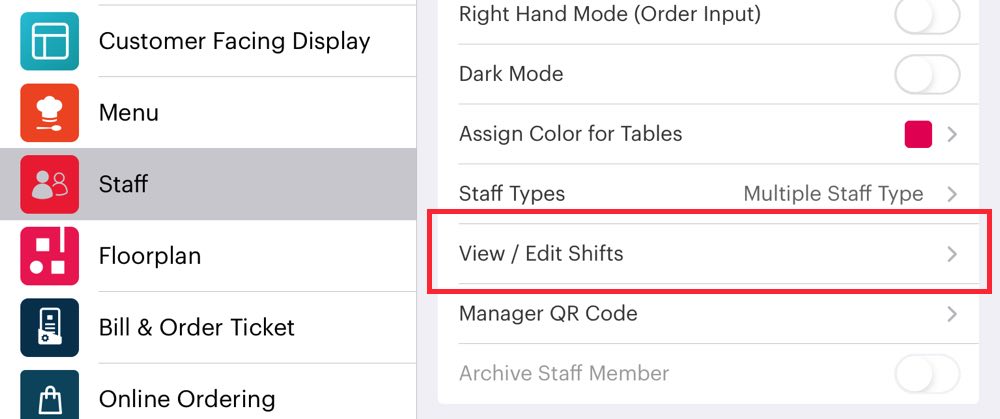
If you tap View/ Edit Shifts, TouchBistro now displays completed shifts and lets you edit completed shifts from within the Edit Staff Shift screen.
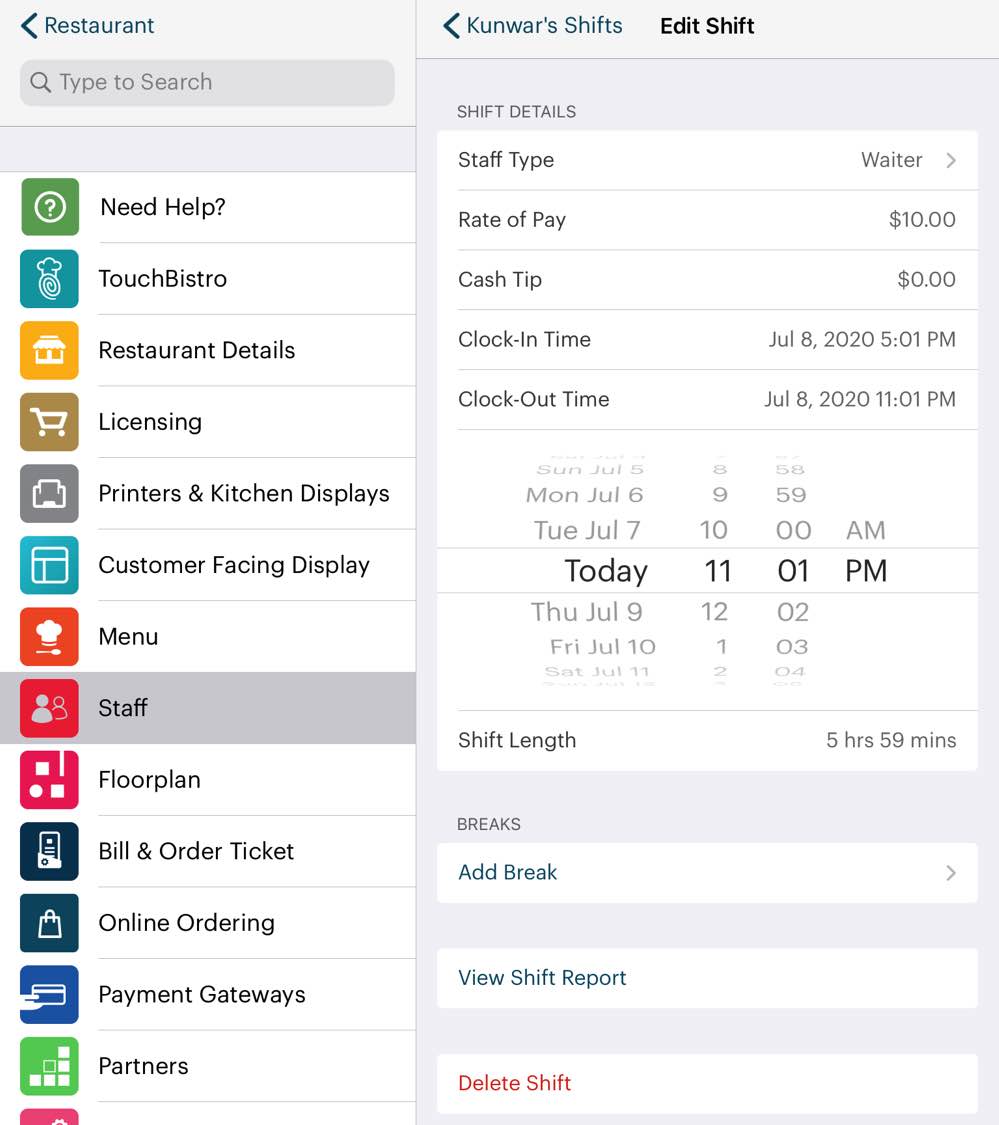
TouchBistro no longer pops up a dialog box.
5) Setting a Staff Members Staff Type
When you tap Staff Types from the Edit Staff screen, you can assign the staff member one or more staff types as well as a rate of pay. We’ve changed this screen to make it easier to set different rates of pay if a staff member has two or more roles at your venue.
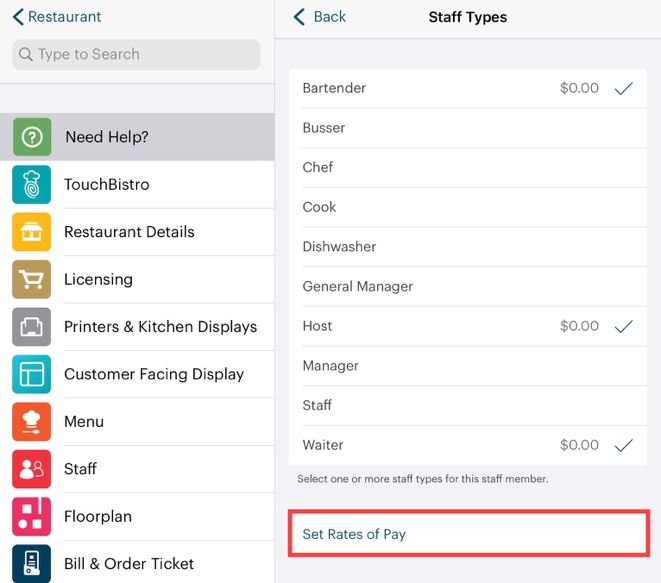
First, tap all the possible staff types. You will see they first appear as $0.00 rates of pay.
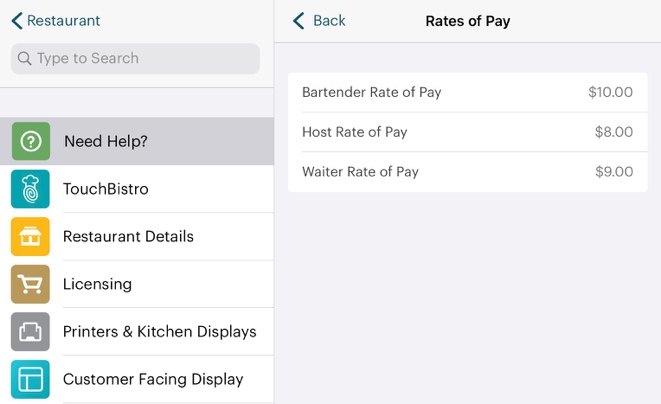
Tap Set Rates of Pay and then set the rate of pay for each role.
Chapter 2. In App Help
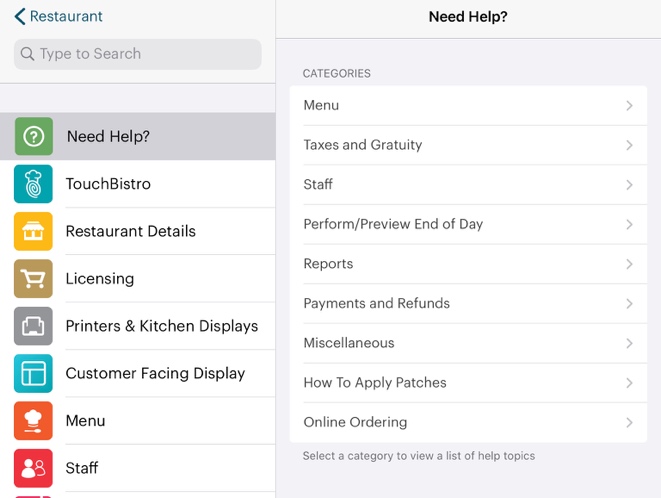
We’ve added a Help button at the top of the Admin Setting screen. If you tap that, it will give you help for a wide variety of common Admin tasks like setting up a Menu Item or setting up various hardware items.
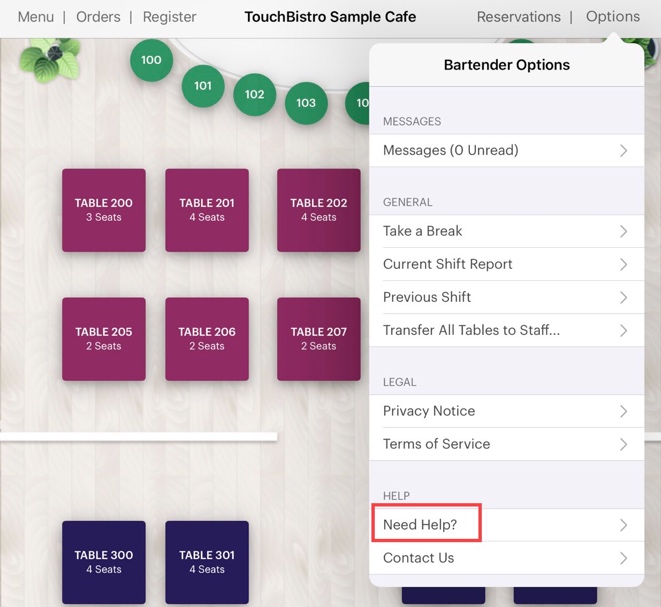
Those without access to the Admin screens can find this help by tapping Options | Need Help?


 Email
Support
Email
Support Frequently
Asked Questions
Frequently
Asked Questions