What’s New in TouchBistro 7.2.7
Table Of Contents
Chapter 2. iOS 10 and Older Devices
Section 2. Do All Updates After Service Hours
Section 3. Need Additional Help?
Chapter 3. Payment Integrations
Section 1. Cayan (USA) EMV Handheld Support
Section 2. Square Support in Australia and the UK
Section 3. Gift Card Reporting
1) Flag Menu Items as a Gift Card
5) Reconciling Gift Card Sales in your End of Day Report
Section 4. Cayan Zero Auth Support
Chapter 4. Print Party Name at the Top of a Kitchen Ticket
Chapter 5. Restrict Discounts by Staff Type
Chapter 6. Autograt Calculation
Chapter 7. Inventory Countdown
Chapter 8. Menu Category Colors
Chapter 1. Introduction
TouchBistro 7.2.7 is only available for iPads running iOS 10 (and subsequent updates). See below for important steps you need to take if you have the any of the following models of iPad: iPad 2, iPad 3rd Generation, Mini 1.
TouchBistro 7.2.7 has improved how TouchBistro handles integrated gift card reporting and sales. If you sell gift cards and use an open priced menu item to capture the sale, you should review these release notes for information on the new gift card Menu Item setting.
7.2.7 introduces some changes to discounts in TouchBistro. You can control how discounts affect autograts as well as restrict discounts to certain staff types.
Consult these release notes for full details on these changes.
1) Need More Help?
Email [email protected] if you are experiencing any issues with this update.
Chapter 2. iOS 10 and Older Devices
TouchBistro 7.2.7 is only available for devices running iOS 10 (and subsequent updates). If you have not updated your iPads to iOS 10, you should do so before attempting to update TouchBistro.
The following older devices cannot be updated to iOS10: iPad 2, iPad 3rd Generation, Mini 1. If you are using one of these devices for your standard (single iPad solution) restaurant, you can still run TouchBistro version 7.2.5.
Section 1. Pro Server Users
If you are running pro server (you have a multiple iPad solution) and you wish to continue using iPad 2, iPad 3rd Generation, or Mini 1 under version 7.2.5, do not updated TouchBistro Pro Server to 7.2.7. If you do so, you won’t be able to communicate with your iPads running 7.2.5.
Section 2. Do All Updates After Service Hours
Whether you are updating your iPad’s iOS, TouchBistro, or Pro Server, you should always do the update after your service hours. As well, it’s good practice to backup you iPads before any update.
Section 3. Need Additional Help?
If you have any questions, you can reach our dedicated iOS 10 device upgrade team at [email protected] or by calling 1-855-363-5252, extension 10.
Chapter 3. Payment Integrations
Section 1. Cayan (USA) EMV Handheld Support

Version 7.2.7 has a Device Type option for our users who are part of our Cayan handheld Genius device beta program. If you are installing or configuring the currently supported counter top Genius device, leave Device Type set at VeriFone MX 915.
If you╒re interested in joining the beta program, reach out to your Sales or Customer Success specialist at TouchBistro.
Section 2. Square Support in Australia and the UK
TouchBistro is now compatible with the Square app in Australia and the UK.
Section 3. Gift Card Reporting
When you sell a gift card or reload an existing gift card, you typically do not book the revenue for the funds added to the gift card. You book the revenue when the customer uses the gift card to purchase a good or service. Although you do not book the revenue, you still need to record the sale (that is have it appear on your end of day).
In version 7.2.7, TouchBistro has added better gift card sales reporting so you can identify sales that are gift card value additions.
1) Flag Menu Items as a Gift Card
Before you can start reporting on gift card sales, you should set up a menu item called Gift Card Value Add or Gift Card Sale.
You should:

1. Set it to an Open price.
2. Ensure Taxes is set to No Tax.
3. Enable the new Is a Gift Card option.
You might optionally want to set up a Gift Cards or Merchandise Sales Category to help in reporting.
2) Selling a Gift Card
Different payment integrations have different methods of activating or reloading a gift card.

Regardless of method, you need to also record the amount sold using your gift card menu item. After loading a card, tap your cash register. Tap your open priced gift card item and add it to an order.
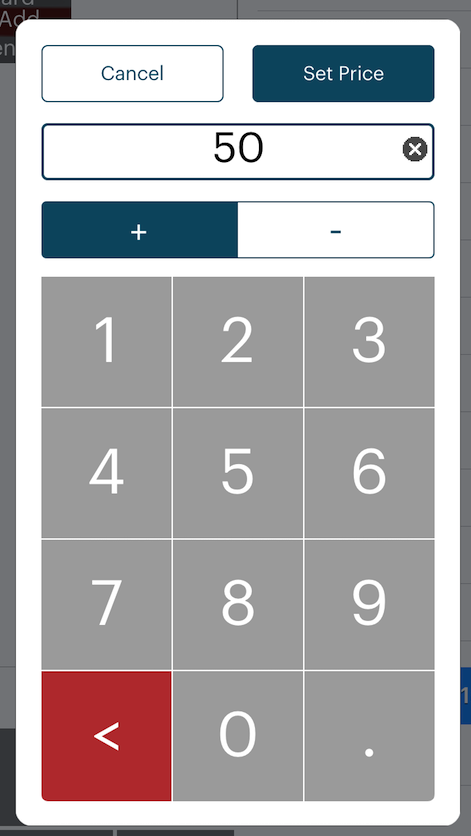
Because it was set for an open price, you will be prompted to enter how much value was added to the card. Tap Set Price and then accept payment for the value added (cash or an integrated card payment).

Accept payment by either tapping a payment option at the bottom or tap the Checkout icon and process the payment on the Checkout screen.
3) Reporting

We’ve added a new Gift Card Activity Report under Accounting (Admin | Reports). You can generate this report for any date range you wish (although dates predating the update to 7.2.7 will have no data).
4) End of Day
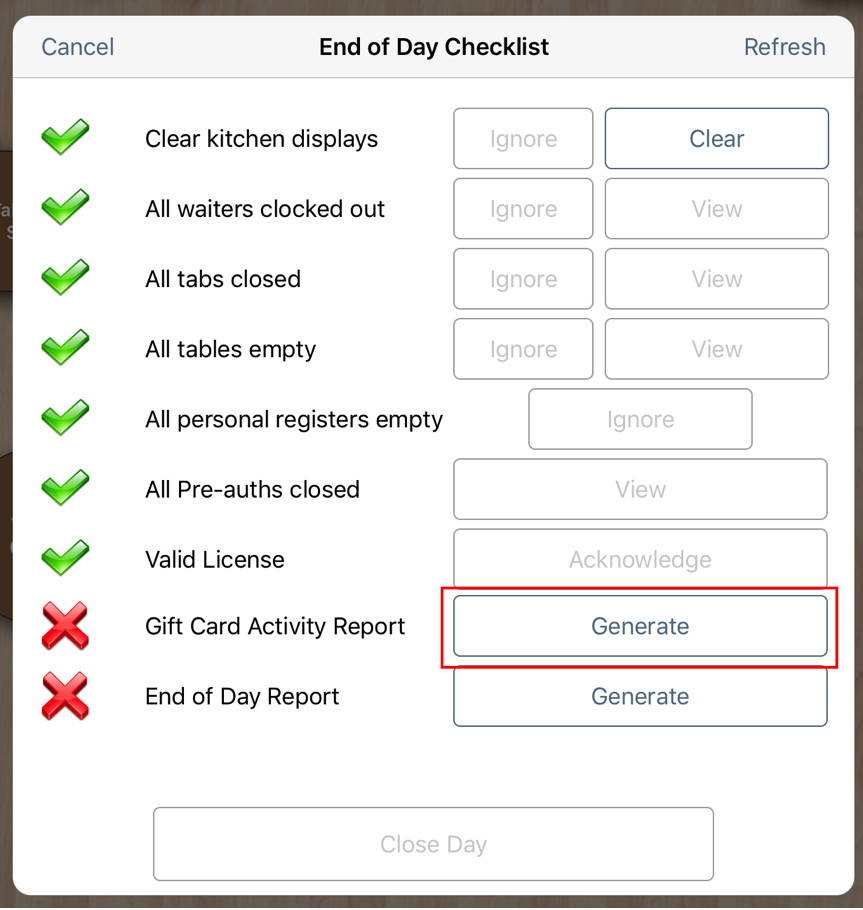
When you do your end of day, if you activated or added value to a gift card or you have sold an item flagged as a gift card, the End of Day checklist will prompt you to generate the Gift Card Activity Report.
If there was no gift card activity, you will not be prompted to generate this report.
5) Reconciling Gift Card Sales in your End of Day Report

When you generate your Gift Card Activity report you will see it highlight Gift Card Sales (that is menu items flagged as Gift Cards). As well, the Gift Card Activity section reports values added to cards via your integrated payment processor.

In the Sales Totals section of the End of Day, we can see our $50 gift card top up recorded as a Merchandise Sales Category.
Based on this end of day, we can see we had $268.97 in pre-tax sales. However, based on our Gift Card Activity Report, we can exclude $50 as sales we can realize for that day.
Section 4. Cayan Zero Auth Support
If you use Cayan swipers and use the TouchBistro feature that lets you start a bar tab by swiping a card, you can now set Cayan to pre-validate the swiped card. When pre-validated, the bartender does not have to re-swipe the card to take a payment but can proceed to the check out screen. This pre-validation option is known as a zero auth.
1) To Enable

Open the Cayan Settings screen (Admin | Admin Settings | Payment Gateways and tap Setup next to Cayan). Tap Save card for payment when opening Bar Tabs.
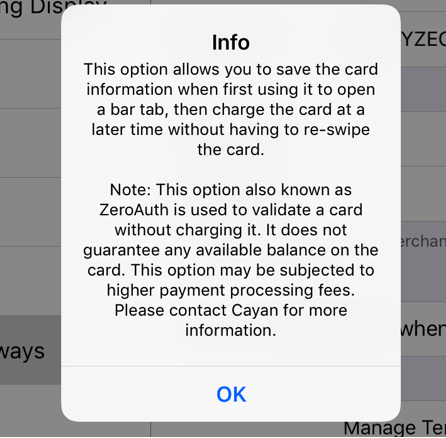
When you enable this feature note the limitations and possible higher merchant fees for these kinds of transactions.
Tap Save to save the setting and exit from the Cayan Settings screen.
2) Using

You must first swipe the card to create the bar tab.

After adding items to the bar tab, proceed to the checkout screen. You will see a new option in the Payment Options section that represents the pre-validated card. Tap it to complete the payment.
3) Limitations
1. You cannot use this feature with American Express cards.
2. You may be subject to a higher processing fee.
3. The pre-validation feature does not store a copy of the card number/expiry on the iPad. TouchBistro and Cayan use a token system for security.
4. The pre-validation zero auth is not a pre-auth. It does not check to see if the card has sufficient remaining credit limit to pay for the bar tab. It does not place a hold on funds. It merely checks to see if the card is valid.
5. Retain the card as you would retain any other cards as security against a bar tab.
Chapter 4. Print Party Name at the Top of a Kitchen Ticket

If you need to print the party name at the top of the kitchen ticket to aid in expediting, you can now enable Include large party name on the Chits setting screen (Admin | Admin Settings | Bill & Chit | Chits).

Printed kitchen tickets will feature the party name at the top of the printed ticket.
Chapter 5. Restrict Discounts by Staff Type
We’ve added a feature to Discounts that let you restrict discounts to certain staff types.

To restrict a discount by staff type, open any discount (Admin | Admin Settings | Menu | Discounts). Tap the new Staff Type option.

By default, your existing discounts are available to all staff types. Tap a staff type to either disable or enable this discount’s availability. A Checkmark ![]() indicates the discount is available to staff members assigned this staff type. Tap Back to save the setting.
indicates the discount is available to staff members assigned this staff type. Tap Back to save the setting.
Chapter 6. Autograt Calculation
If you set an autograt (that is a gratuity automatically applied for larger parties), you can now specify if the autograt should be calculated on the subtotal after discounts are applied (post-discount) or before discounts are applied (pre-discount).

TouchBistro will default to Post-Discount. To set TouchBistro to calculate the gratuity on the subtotal before discounts are applied, on the Gratuity Settings screen (Admin | Admin Settings | Menu | Gratuity Settings) tap the new Gratuity Calculation option and select Pre-Discount.
Chapter 7. Inventory Countdown

The Menu Item‘s Inventory option is now called Countdown. The set up and operation of your inventory count has not otherwise changed.
Chapter 8. Menu Category Colors

When you open Menu Categories (Admin | Admin Settings | Menu | Menu Categories), TouchBistro now displays which color is set for the category.
Section 1. Setting a Color

Colors for a menu category are set by tapping the Color option.
When you set a color, TouchBistro now displays a dialog box showing you all colors in use and remaining available colors.

You can set the category for an available color or an in-use color. Setting a category for an in-use color will not disable the color on the category that currently uses the color.
Chapter 9. Reports to Go Mobile App for iOS and Android
You can now install a mobile app version of TouchBistro’s Cloud reporting called Reports to Go. The app is available for your iOS device (iPad or iPhone) or your Android device (phone or tablet).

Search for the “TouchBistro Reports to Go” app in your Apple App store or Google’s Playsite.
After installing the app, you can open it and log in using the same credentials you use to log into your Cloud reporting site.
Chapter 10. Cloud Referral Program
We’ve added a Referral program to the Cloud site.

To access the Referral program, click Referrals .

Then click Referral: Invite friends.

The Referrals option lets you provide a non-TouchBistro customer a unique referral link or product code. If the referred venue becomes a TouchBistro customer you will get a $400 credit.
Note: See the current Referral cloud page for the specific and most up-to-date details and terms.


 Email
Support
Email
Support Frequently
Asked Questions
Frequently
Asked Questions
