Working with Inclusive Taxes
Table Of Contents
Chapter 2. Setting Up Your Taxes
Chapter 3. When to Enable Inclusive Taxes
Section 1. Working from an Existing Menu with Established Menu Prices
Section 2. Creating Your Menu New in TouchBistro
Chapter 1. Introduction
In many tax jurisdictions, menu prices are typically displayed before tax, the tax only appears on the printed bill. Some tax jurisdictions build a VAT-type tax into the price displayed on the menu. This may be either prescribed by law or just local custom. TouchBistro supports handling menu prices pre-tax and with the tax built into the price.
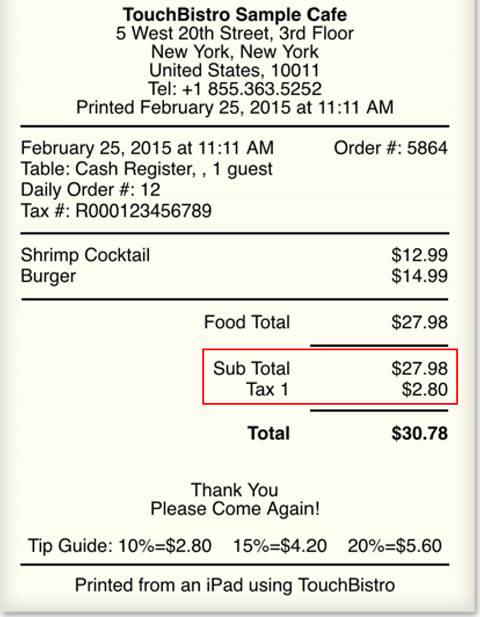
In the above example, tax is not included in the menu price. The order total and tax totals appear as separate subtotal items.
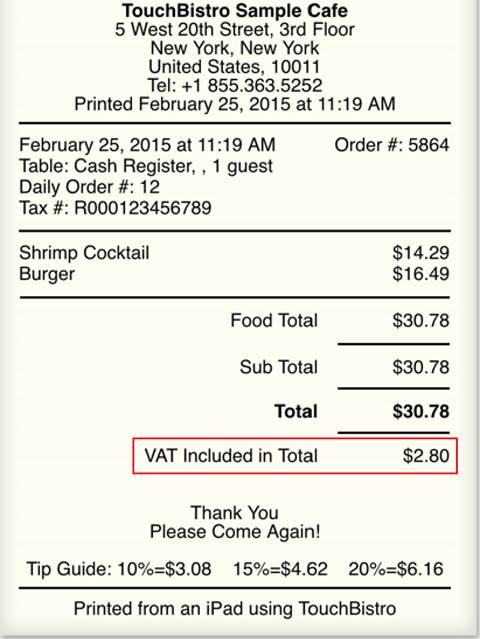
In this above example, tax is included in the menu price. A total of the tax “hidden” in the menu prices is noted after the final total. It is there purely for the customer’s record keeping or tax filing needs.
Chapter 2. Setting Up Your Taxes
Before you begin setting up your menu categories and menu items, it is highly advisable you first enter the taxes you have to collect and the tax rates.
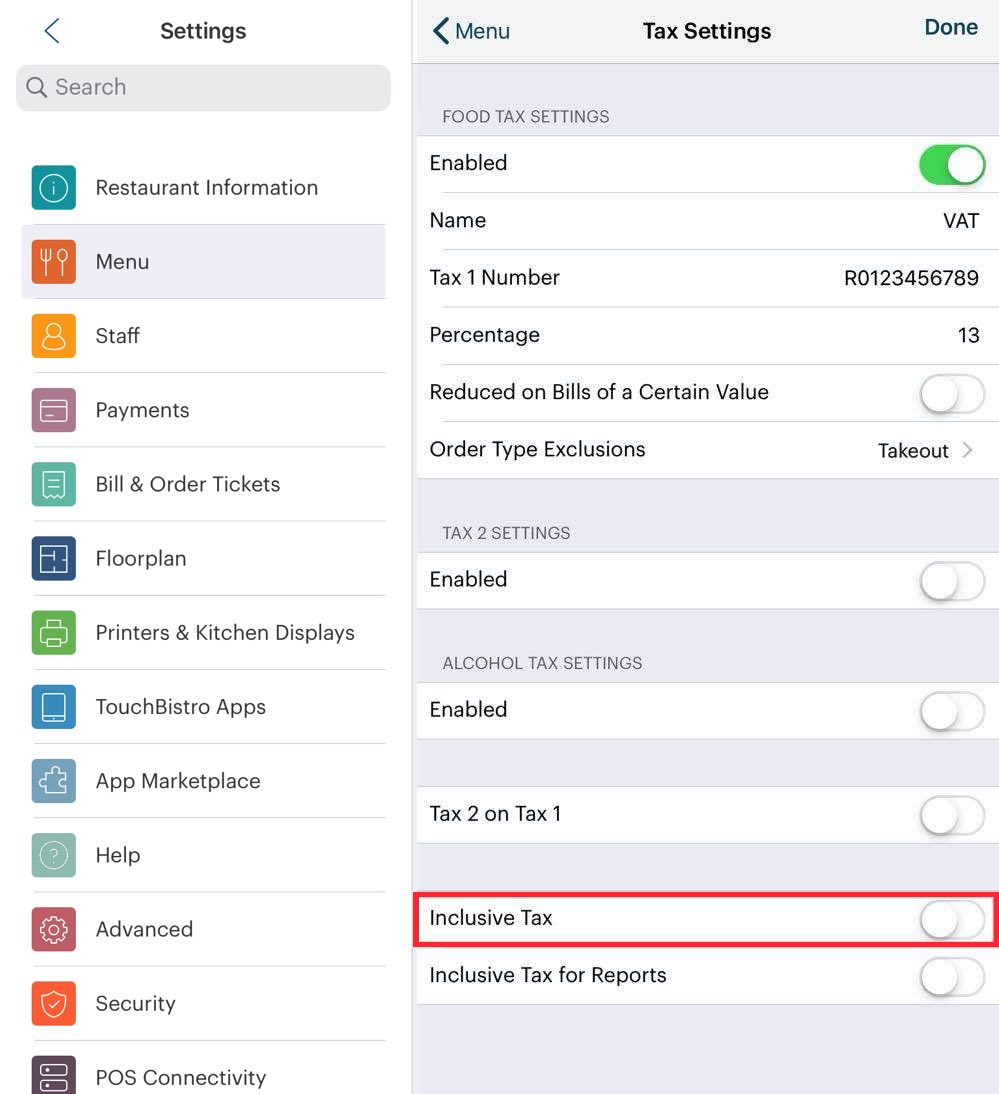
Under Admin | Admin Settings | Menu, tap Taxes. Complete the Tax Settings screen. The Inclusive Tax option, if enabled, includes the tax in the menu prices and bill.
Before you enable Inclusive Tax and tap Done, it’s important determine how you’re going to actually set up your menu and enter your Menu Items.
Chapter 3. When to Enable Inclusive Taxes
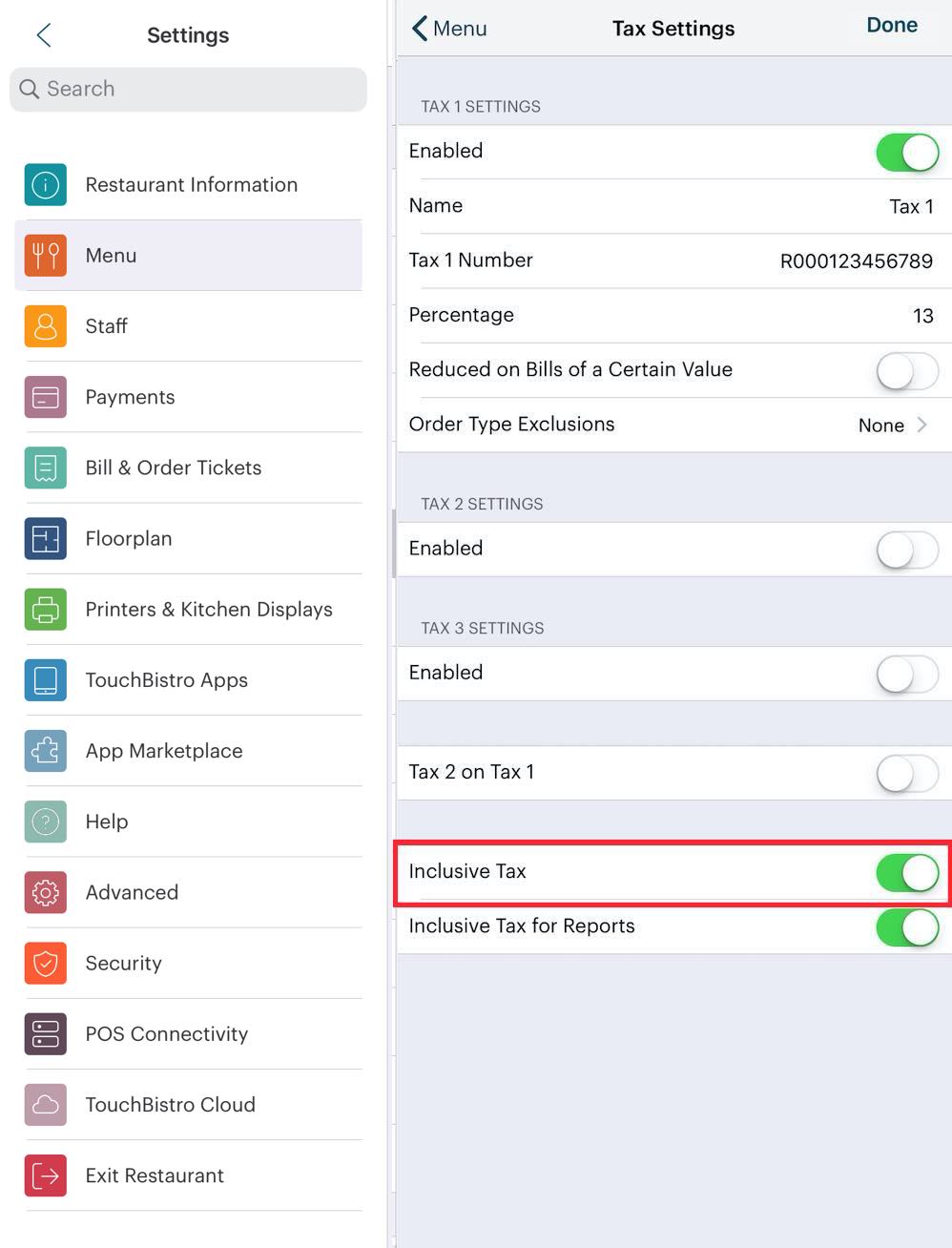
If you enable Inclusive Tax, any menu items you’ve created and entered a price for will be recalculated by TouchBistro.
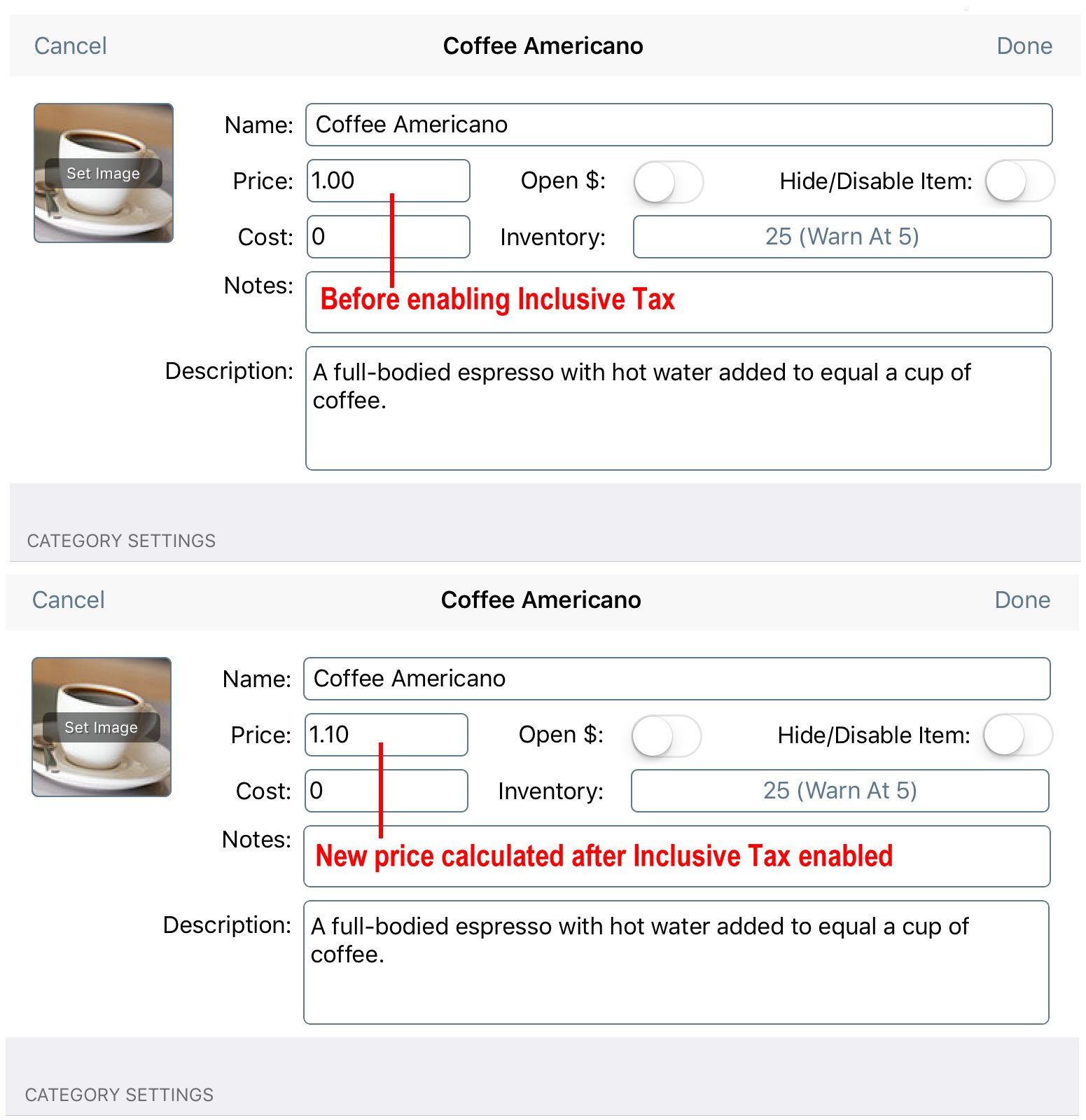
So if you’ve added a menu item called “Coffee” and entered $1.00 into the Price field, and then subsequently, enable Inclusive Tax, TouchBistro will automatically recalculate the Price field (1.10 in this example based on a 10% VAT).
Before you begin entering menu items and prices determine how you’re going to enter your menu items.
Section 1. Working from an Existing Menu with Established Menu Prices
If you already have an existing menu with established prices and the tax has been already built-in, and you are attempting to enter your menu/prices into TouchBistro, you will want to follow this order for setting up taxes and menu prices:
1. Tap Admin | Admin Settings | Menu | Taxes and setup your tax rates and tax names. Enable Inclusive Tax at this time. Tap Done.
2. Complete your Admin | Admin Settings | Menu | Menu Categories and Admin | Admin Settings | Menu | Menu Items.
Section 2. Creating Your Menu New in TouchBistro
If you are creating your menu for the first time in TouchBistro and you are not working from an existing menu with established prices, you may prefer to let TouchBistro calculate the final menu price with the inclusive tax. If so, follow these steps:
1. Tap Admin | Admin Settings | Menu | Taxes and setup your tax rates and tax names. Do not yet enable Inclusive Tax at this time. Tap Done.
2. Complete your Admin | Admin Settings | Menu | Menu Categories and Admin | Admin Settings | Menu | Menu Items.
3. In the Menu Item price field, enter the before tax price. For example, you’ve determined the cost of each menu item and what you need to charge before taxes to make a profit from each menu item.
4. Return to Admin | Admin Settings | Menu | Taxes and enable Inclusive Tax. Tap Done.
5. Revisit your menu items. You will notice TouchBistro has now recalculated the Price field for each menu item based on the tax rates you set up.
6. Depending on your tax rate and prices, some of your prices may have prices that seem too exact to the customer. You can adjust menu item prices upwards to more pleasing “rounded” prices. For example, a $12.78 entrée could be rounded up to $12.80, $12.99 or $13.00.
Chapter 4. Reporting Considerations
Even if you’re using Inclusive Taxes, reports will show sales totals exclusive of taxes. Theoretically, you’re interested in revenue exclusive of the built-in tax.
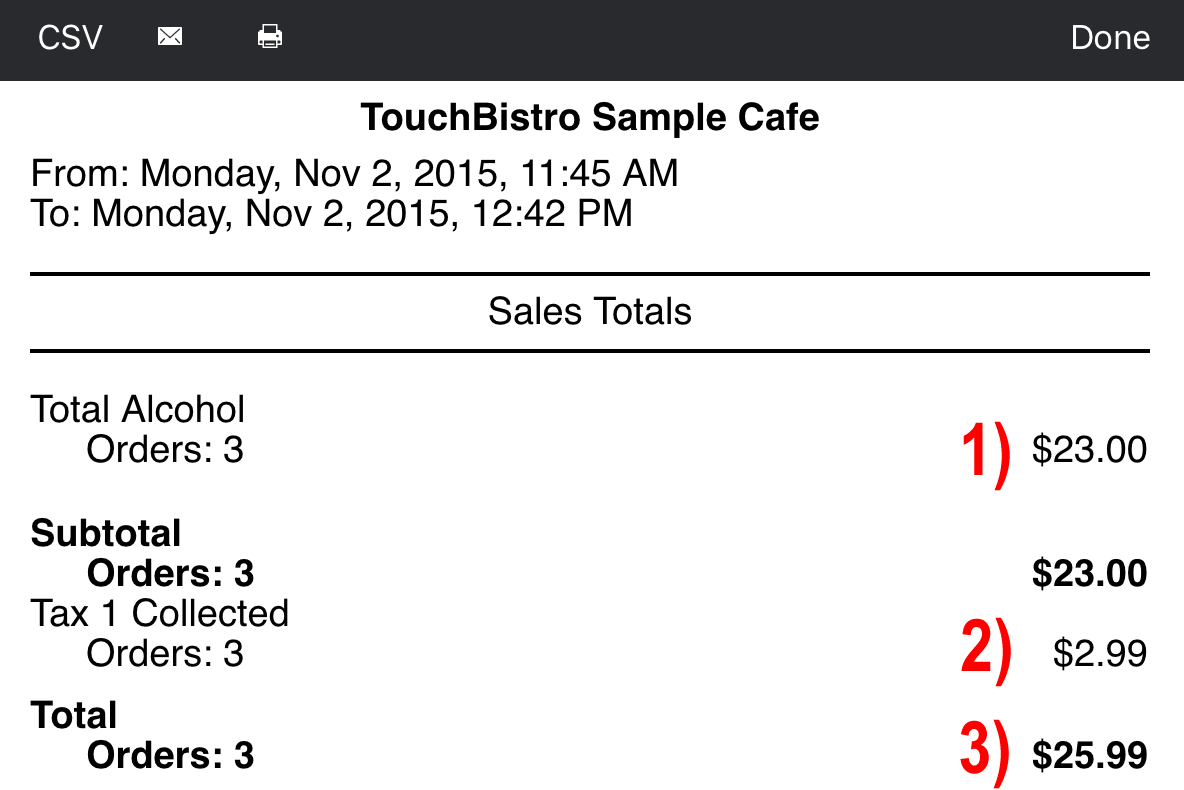
In the above example, we’ve only sold three beers for the day. The Sales Totals report will give us 1) how much we’ve sold exclusive of the tax ($23.00), 2) the tax collected broken out ($2.99), and 3) the total of the two ($25.99). In a simple world, our cash register will be up $25.99. But $2.99 of that will have to be remitted to the government. And we’ve made $23 for ourselves.
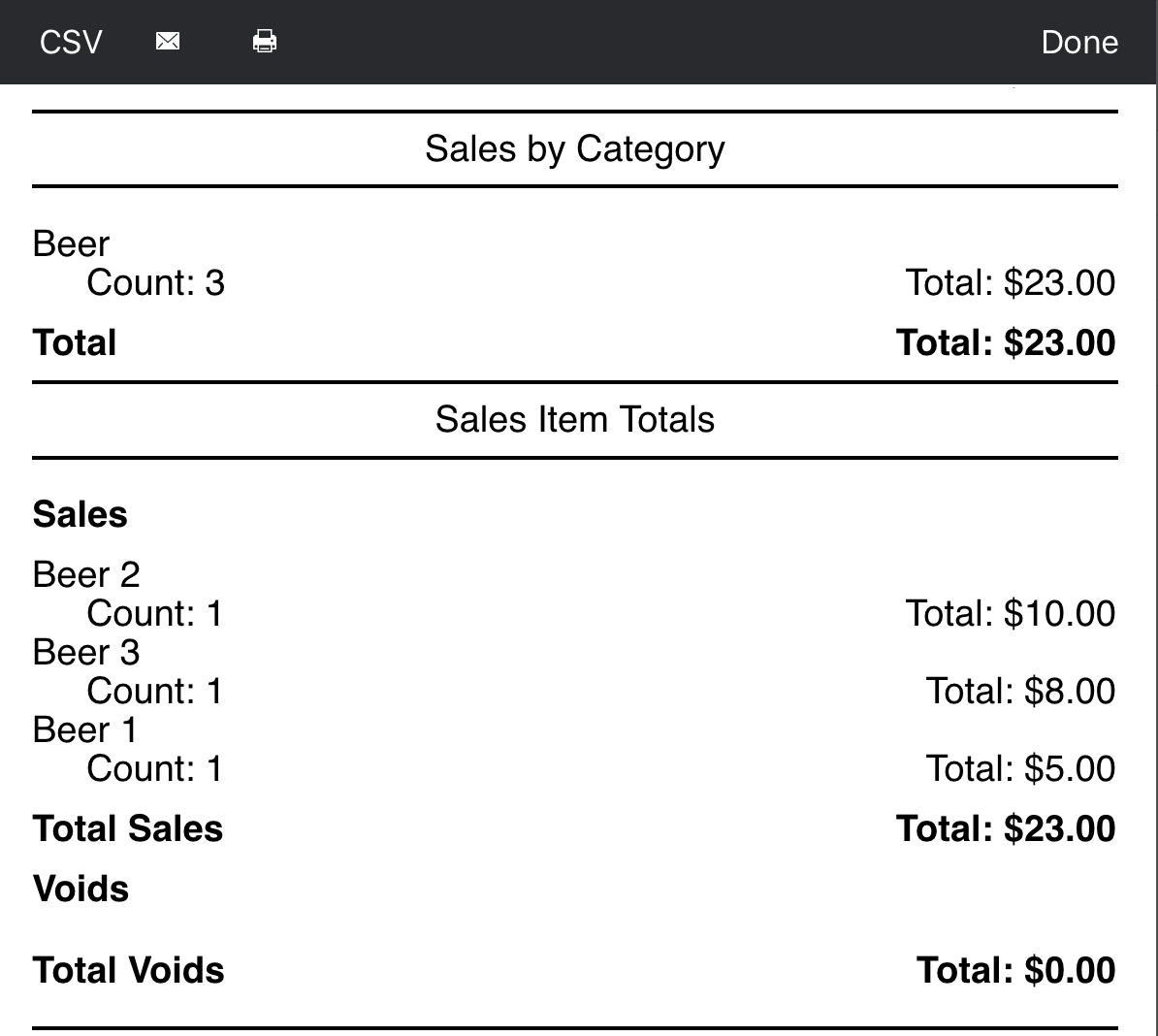
However, other reports like Sales by Category or Sales Item Totals will give us the totals exclusive of the tax.

If you prefer to see sales totals inclusive of the tax, enable Inclusive Tax for Reports.

If enabled, reports with sales totals will report with the tax built in. In the example, above, we can see the effect of enabling this option.
Section 1. Sales Statistics
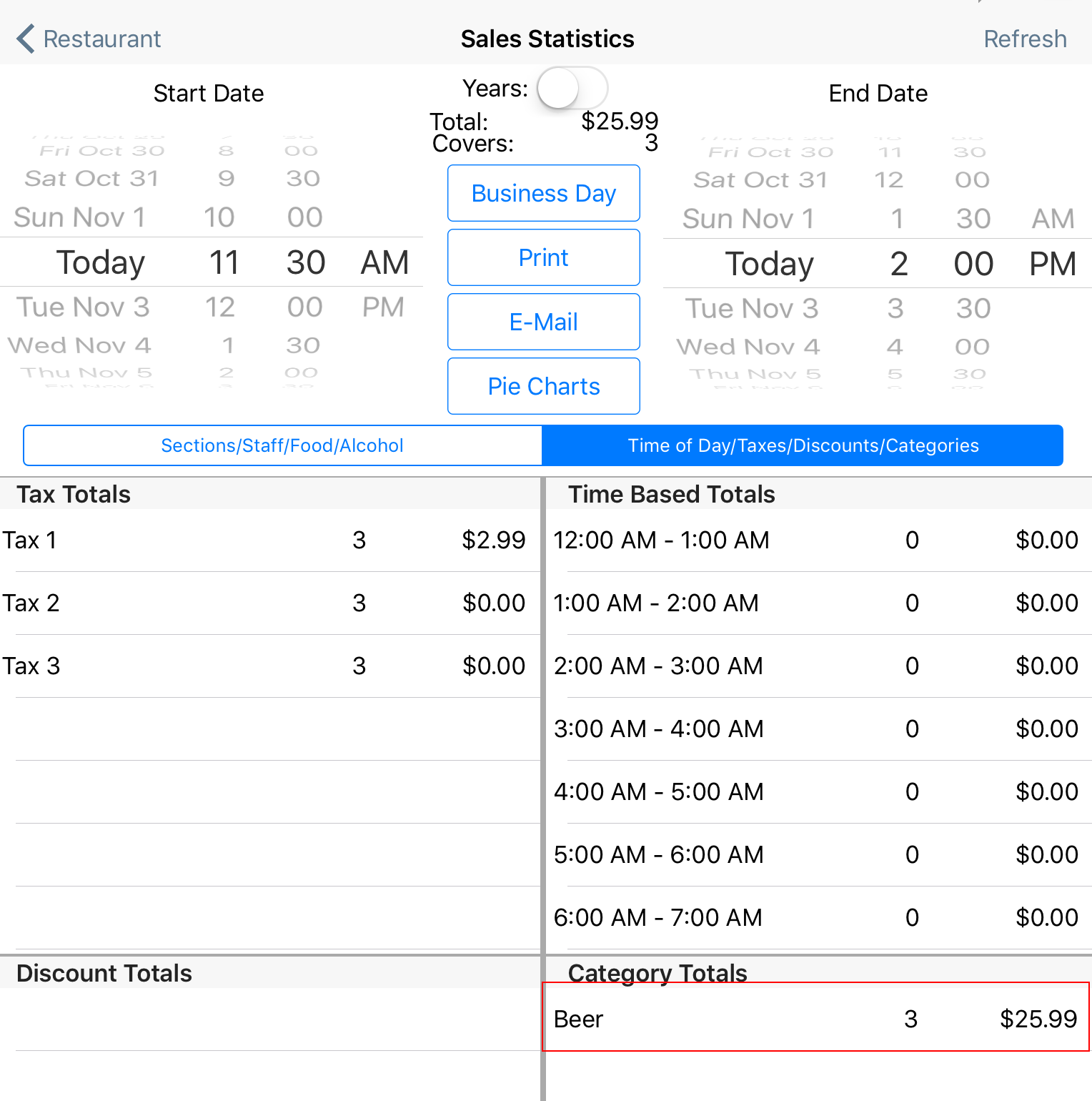
Regardless of Inclusive Tax for Reports‘s setting, Sales Statistics (Admin | Sales Statistics & Charts) will always show totals inclusive of tax (if you are using inclusive taxes).
Chapter 5. Ensuring Rounded Prices After Tax
You may want or be required to post prices before tax. However, you want some items to have rounded prices after tax. For example, you offer a small, medium, and large coffee. You want your small coffees to come out to $2 with tax, your medium coffees to come out to $2.50 with tax, and your large coffees to come out to $3 with tax. You could briefly enable inclusive taxes, enter the target price, and then disable inclusive taxes.
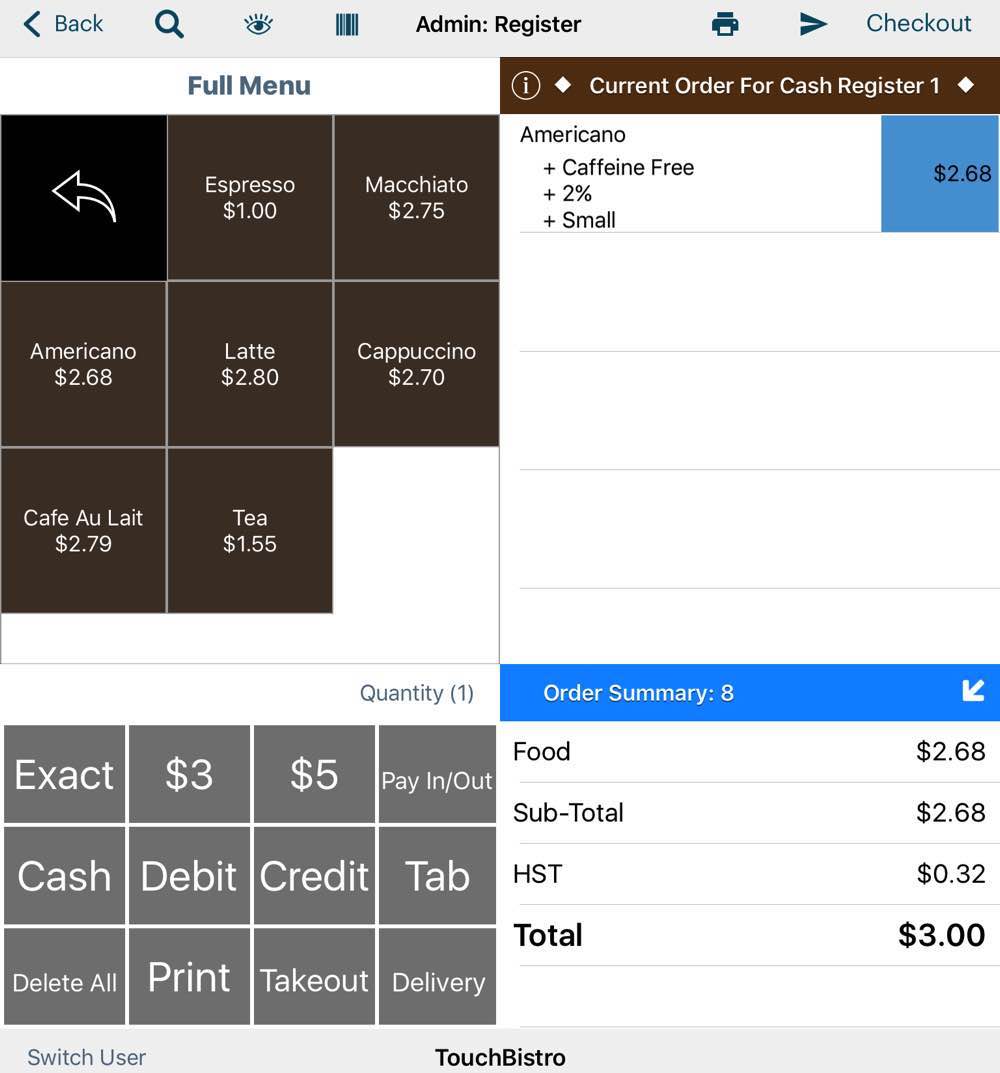
However, if you’re only interested in setting some high volume menu items (coffee, bar items) to prices that make rounded prices convenient for making change (e.g., $3 or $5) or encourages patrons to leave the change in a tip cup (e.g., $2.75), you can download this Excel spreadsheet that will calculate the pre-tax price you need to set an item at, based on the given total tax rate.
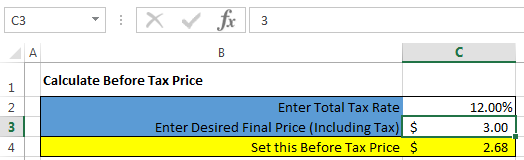
In the pictured example, you have a 12% total tax rate. So you would enter 12 into the Enter Total Tax Rate cell. You want the item to be $3 after taxes. You would enter 3 into the Enter Desired Final Price cell. The Set this Before Tax Price cell then calculates automatically the pre-tax price you need to set your item at ($2.68).
Note, however, if your tax rate ends in an odd number (like 11% or 13%), your items will only be able to be round to .99. For example, $2.99. If you’re in a jurisdiction that has eliminated pennies, this may be a preferable after-tax target price.


 Email
Support
Email
Support Frequently
Asked Questions
Frequently
Asked Questions