POS Connectivity for Mac Pro Server
Table Of Contents
Section 1. Transferring your Restaurant Data to a Mac Pro Server
Chapter 2. Manage Connected Devices
Section 2. Disconnecting iPads
Section 3. Logging out All Other iPads
Chapter 3. Manage Restaurant Data
Section 1. Backing up your Restaurant Data to the Main Device iPad
Section 2. Restoring from Backup
Section 3. Deleting Older Backups
Section 1. Repair Restaurant Data
Section 2. Upload Restaurant Data to Support
Section 3. Download Support Patch
Chapter 5. Accessing Support Features on your Mac Pro Server
Chapter 7. Send Screen Shots to Support
Chapter 1. Introduction
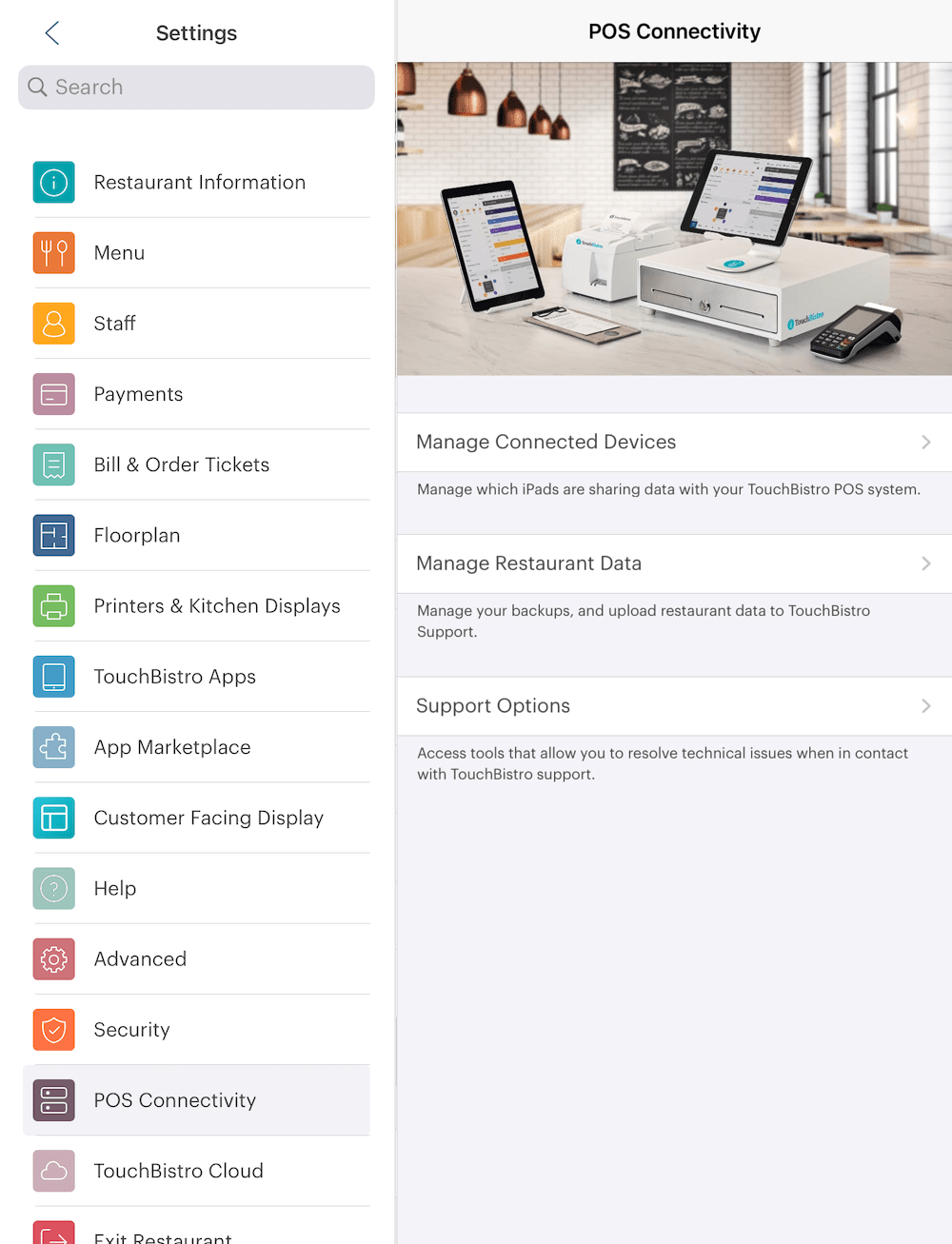
If you are using more than one iPad with TouchBistro, tap POS Connectivity. This section gives you access to three sections:
- Manage Connected Devices
- Manage Restaurant Data
- Support Options
Section 1. Transferring your Restaurant Data to a Mac Pro Server
1. Ensure you’ve downloaded and installed the Pro Server application.
2. Ensure your iPad is connected to your TouchBistro network before attempting to connect to the server.
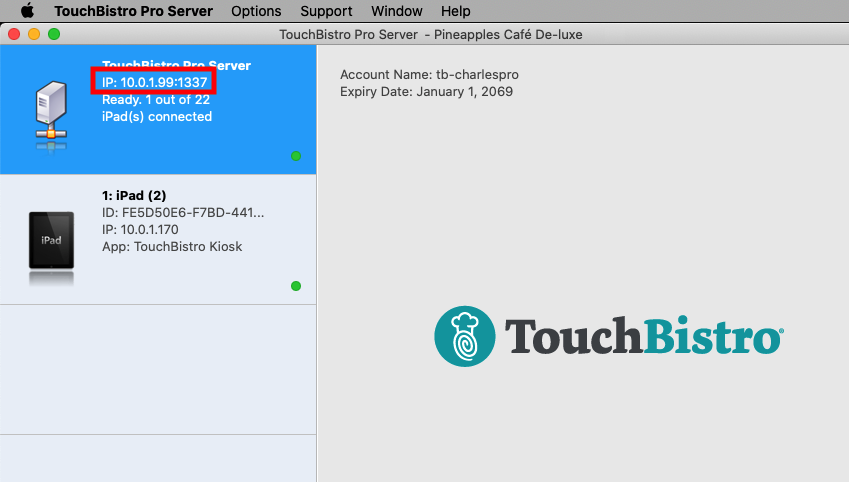
3. Open Pro Server and locate the IP address Pro Server has reserved. Copy this IP address down, make sure you include the: 1337.

4. Tap Transfer Main Device Data to Mac.
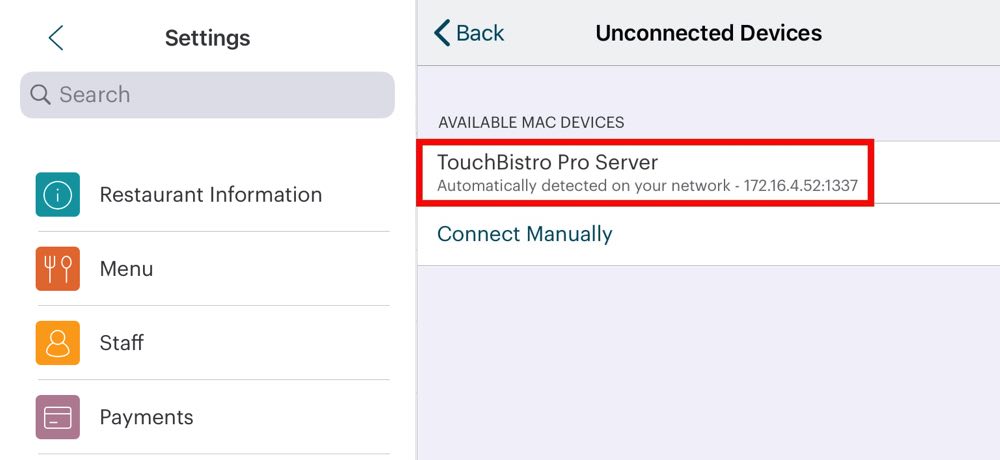
5. Tap TouchBistro Pro Server.
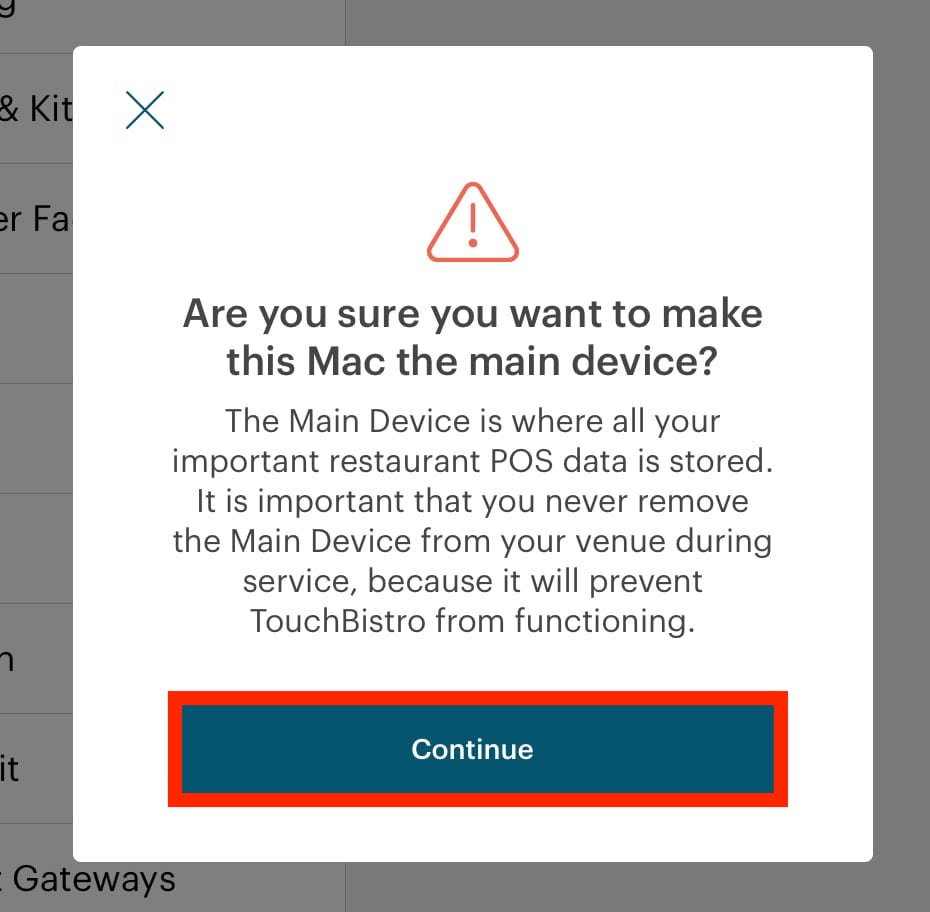
6. In the Are you sure… dialog box, tap Continue.
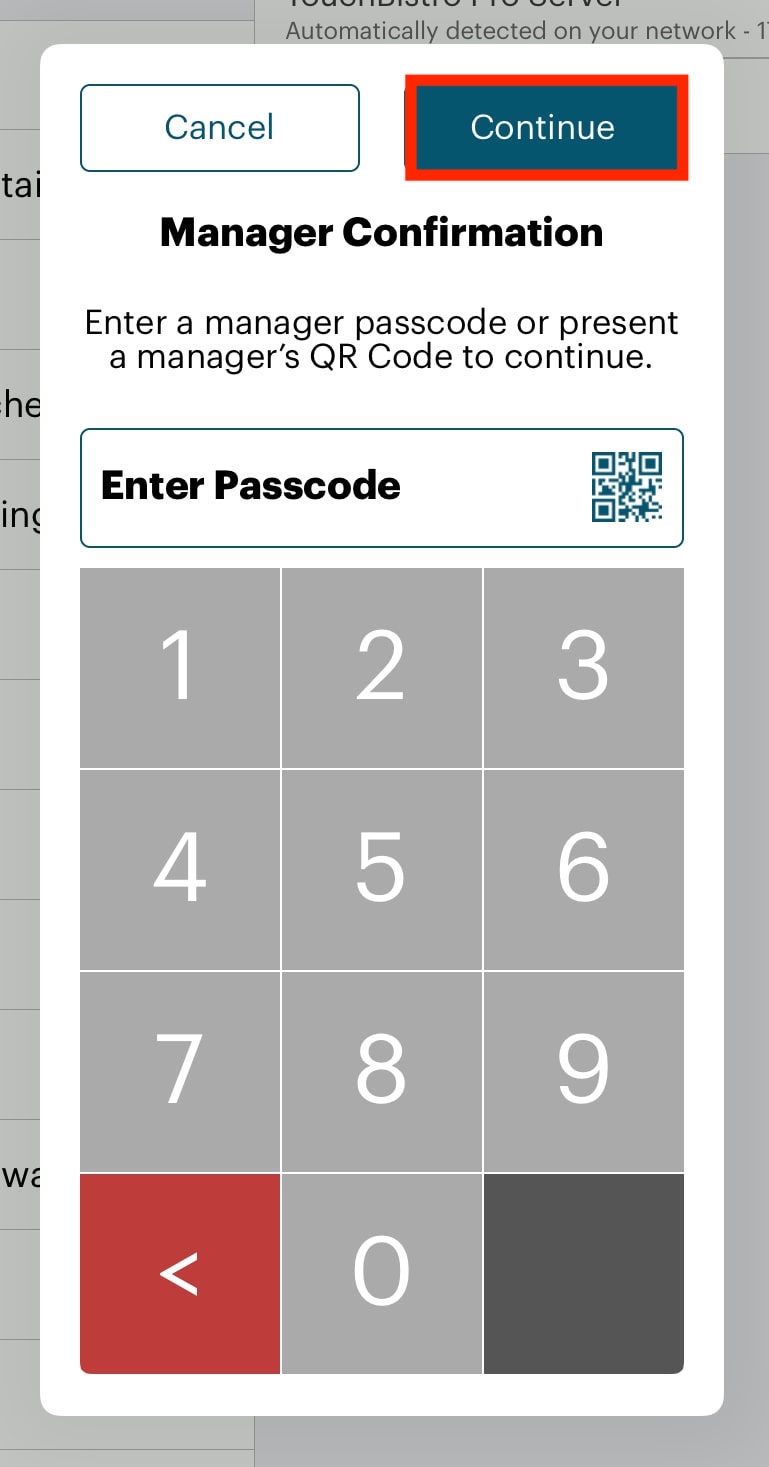
7. Enter your Admin passcode and press Continue.
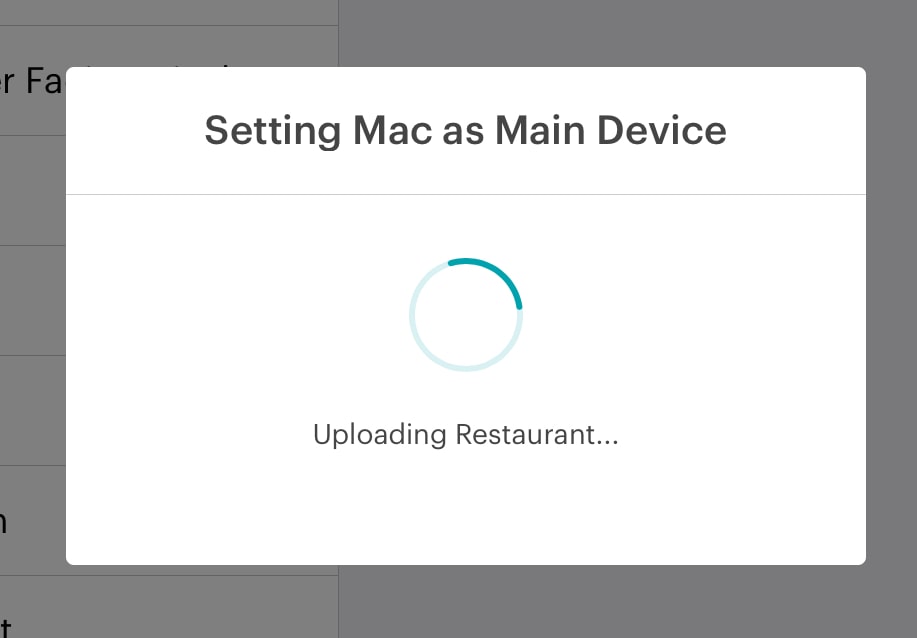
8. Wait for the upload process to complete.
After uploading, you can now sync your additional iPads using your Mac Pro Server.
If you are using TouchBistro in the Pro configuration (that is, multiple iPads synced with TouchBistro Pro Server) and you need to repair your restaurant data, upload your restaurant data to support, or download a support patch, use the Support options found on your Pro Server application running on your Mac Server.
Chapter 2. Manage Connected Devices

In the Connected Devices section, you are able to see all of the iPads connected to your TouchBistro POS system. This section will allow you to log off users from your POS system, as well as disconnect iPads altogether.
Section 1. Logging off iPads
You can remotely log off a user from an iPad in instances where users may have taken a break, and left their iPad logged-in. This can be problematic if a user with Managerial access has left their Admin Options exposed. This process signs the user off of the iPad, making it available for other users to log in.
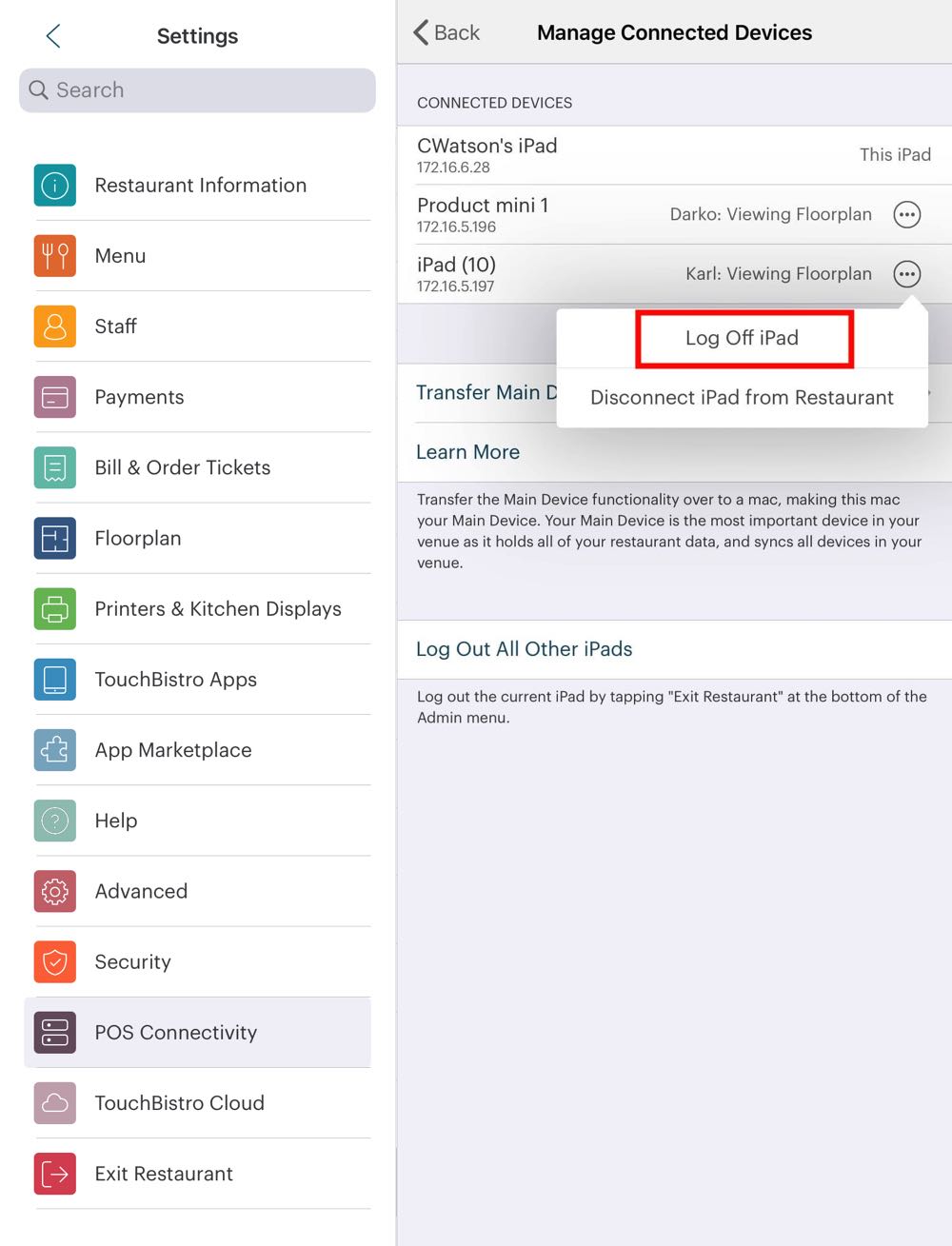
1. Tap the ellipsis button ![]() and select Log Off iPad.
and select Log Off iPad.
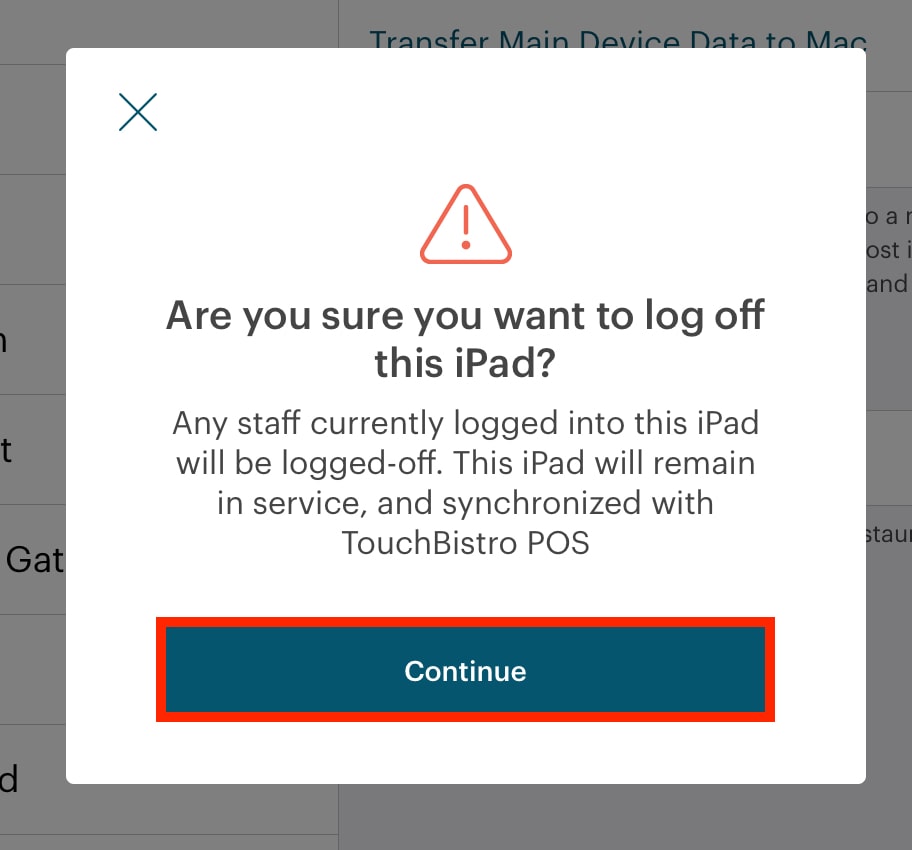
2. In the Are you sure… dialog box, tap Continue.
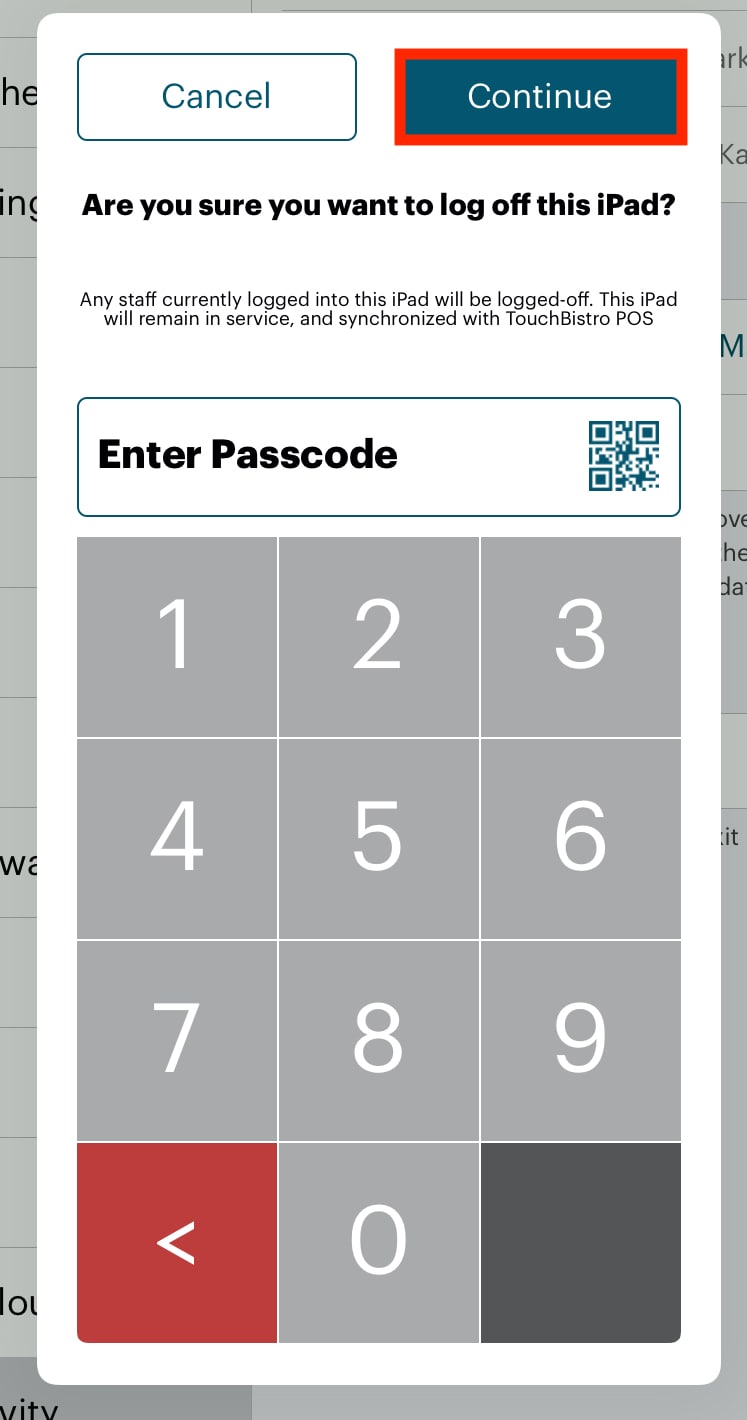
3. Enter your Admin passcode and press Continue.
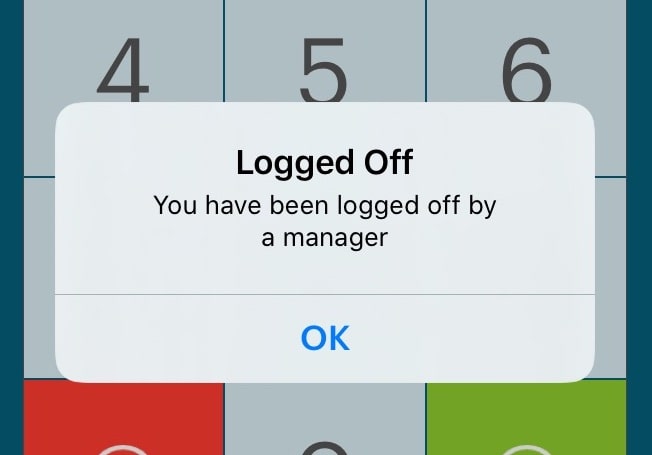
4. The iPad you logged-off will now display the above dialog box, and display the login screen. Tap OK and this iPad is now ready for a new user to log in.
Section 2. Disconnecting iPads
You can disconnect an iPad from the system when it is running out of battery, and you want to use a different iPad. If you are licensed for a certain number of iPads, but find that you’re having trouble keeping them fully charged, you might buy a 6th or 7th iPad as backup devices. However, you must disconnect the depleted iPad before you can connect a fully-charged iPad, in order to stay within your iPad limit.
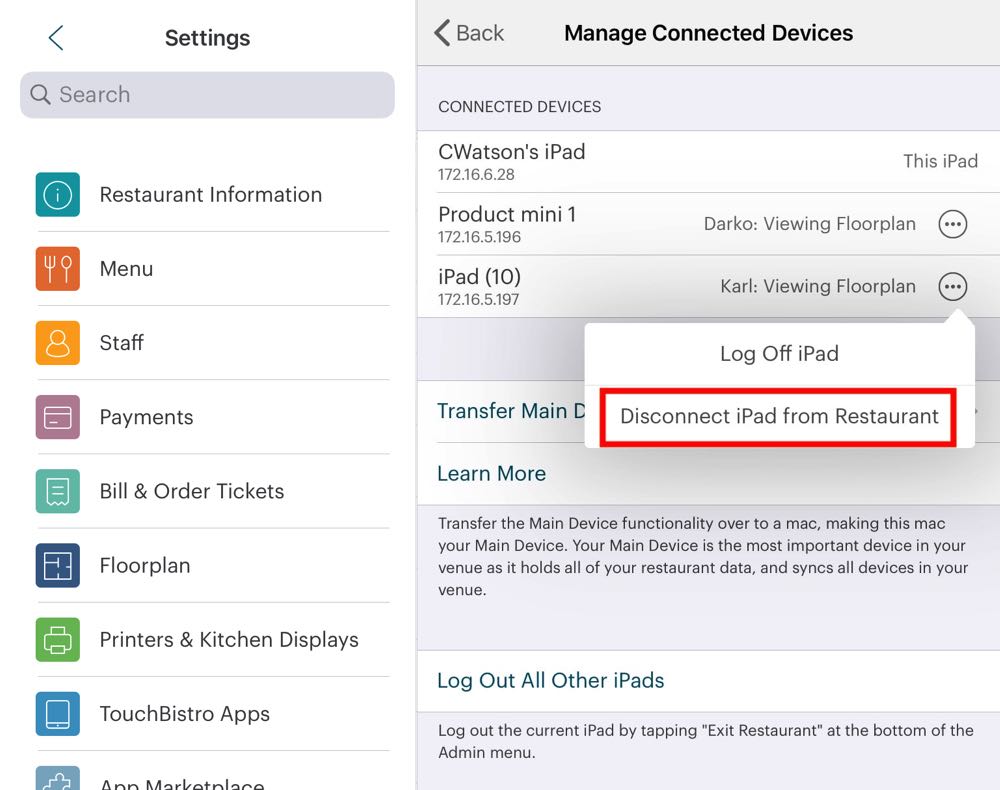
1. Tap the ellipsis button ![]() and select Disconnect iPad.
and select Disconnect iPad.
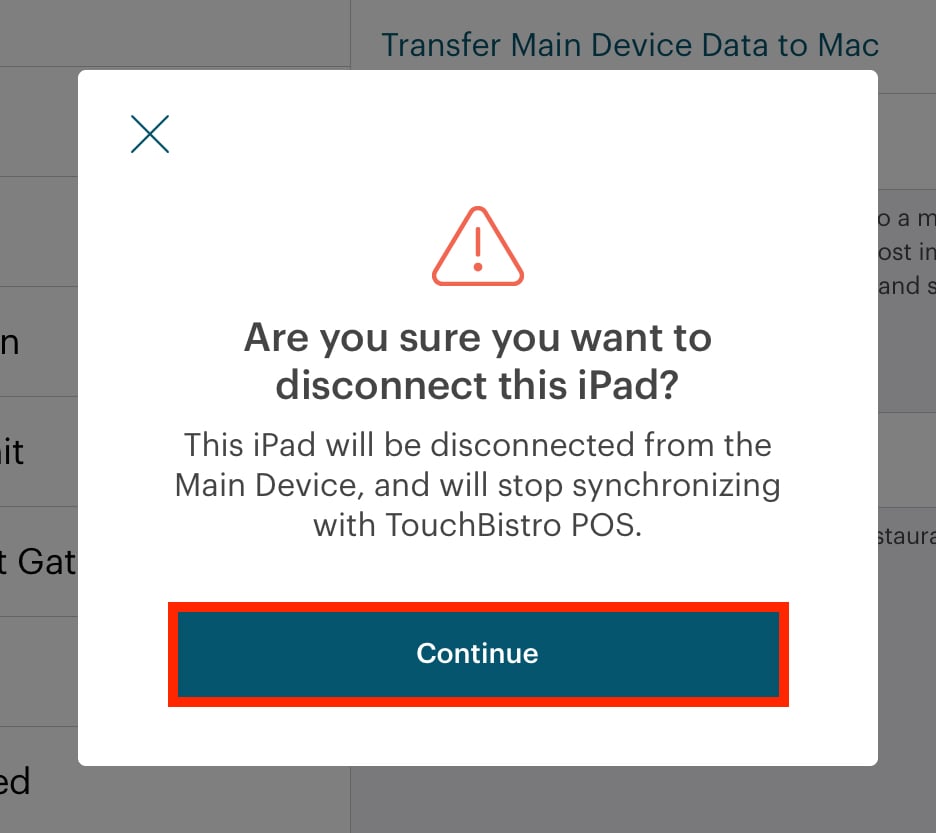
2. In the Are you sure… dialog box, tap Continue.
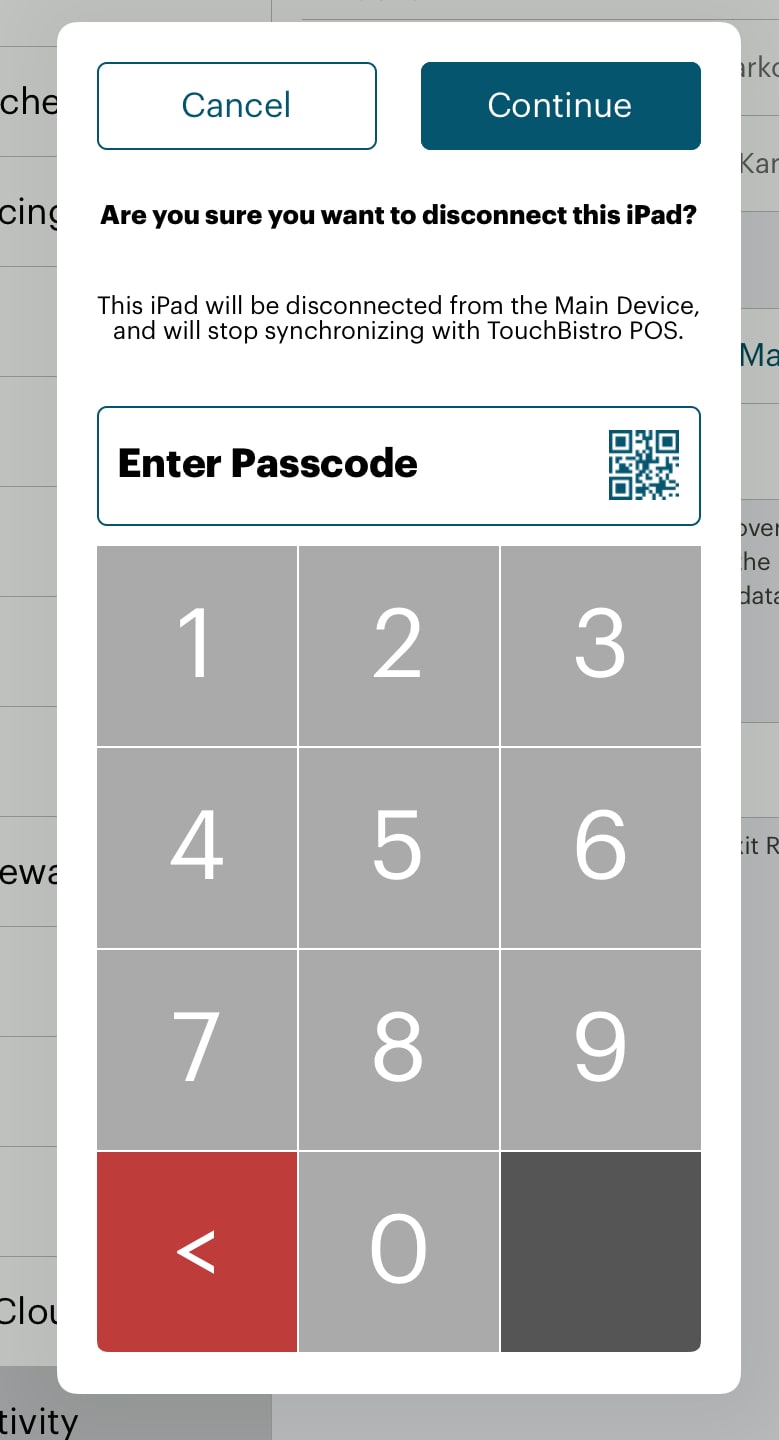
3. Enter your Admin passcode and press Continue.

4. The iPad you logged-off will now display the above dialog box, and display the Available Restaurants screen. Tap OK and this iPad is now disconnected from TouchBistro and ready to be charged back up again.
Section 3. Logging out All Other iPads
You can remotely log off all users from all iPads making them all available for new users to log in.
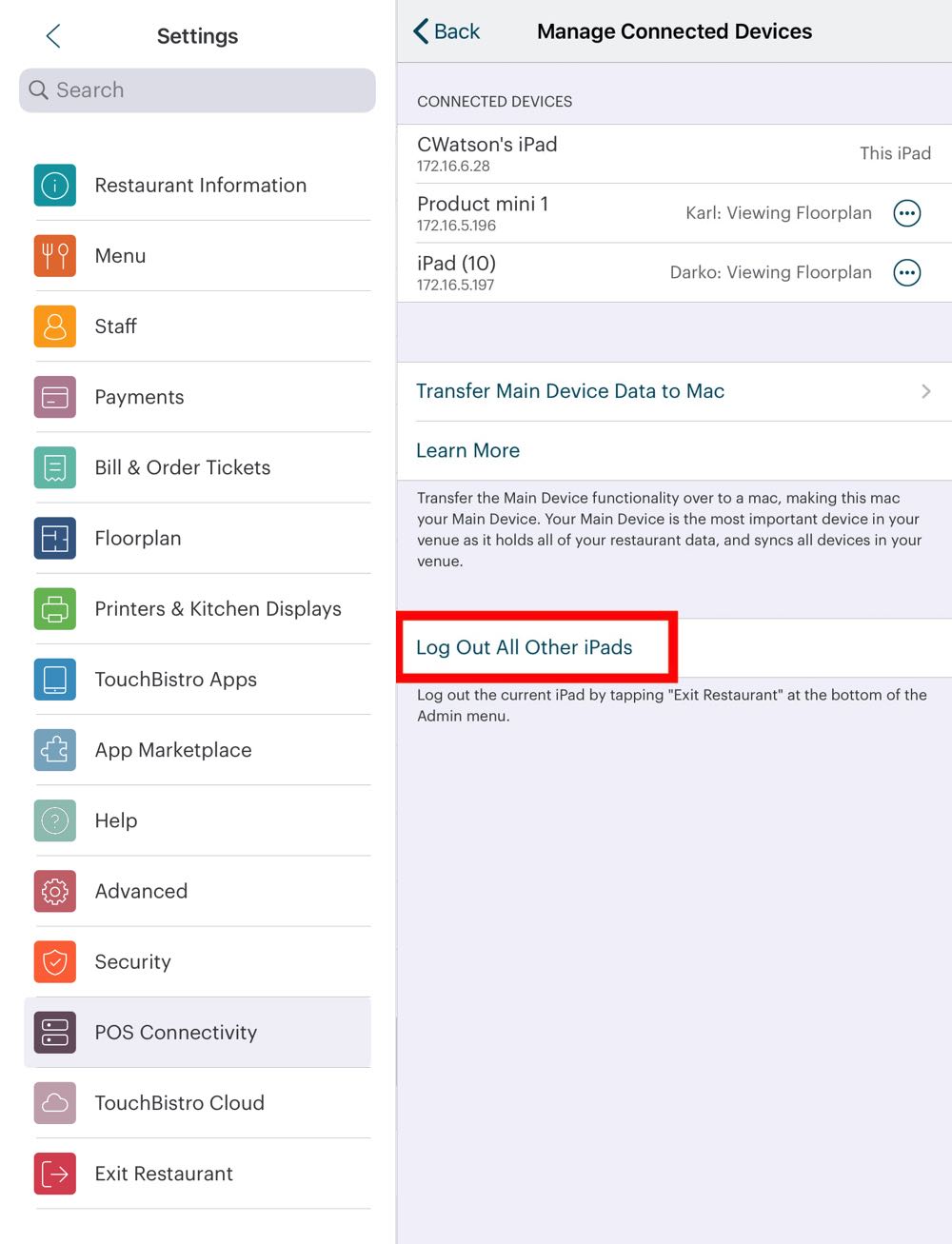
1. Tap Log Out All Other iPads.
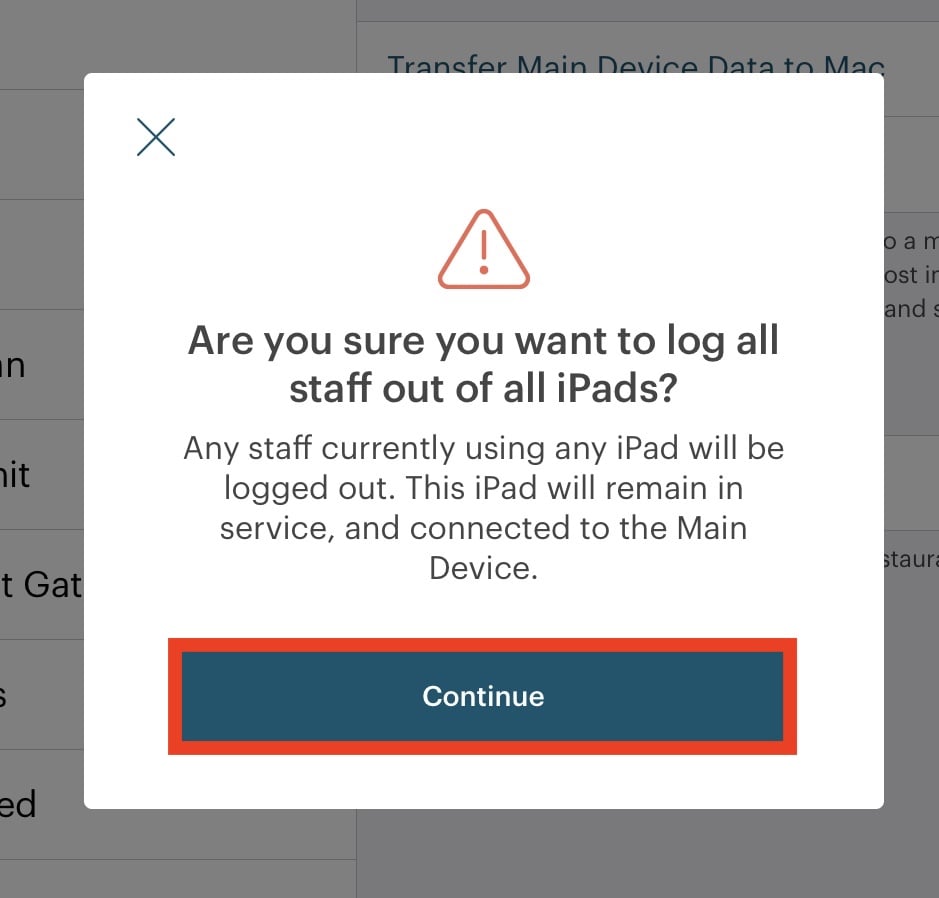
2. In the Are you sure… dialog box, tap Continue.

3. Enter your Admin passcode and press Continue.
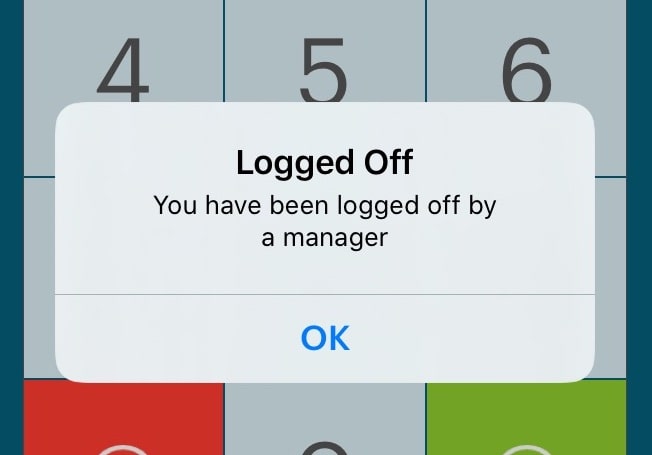
4. The iPads you logged-off will now display the above dialog box, and display the login screen. Tap OK and these iPads are now ready for new users to log in.
Chapter 3. Manage Restaurant Data
This section allows you to manage your backups, and upload restaurant data to TouchBistro Support.
Section 1. Backing up your Restaurant Data to the Main Device iPad
You can do a manual backup of your restauant data at any time by tapping Create Backup. This stores a backup locally to your Main Device iPad. If you need to restore to your restaurant data to a previous point in time, you can subsequently restore your system using your backed-up restaurant data.
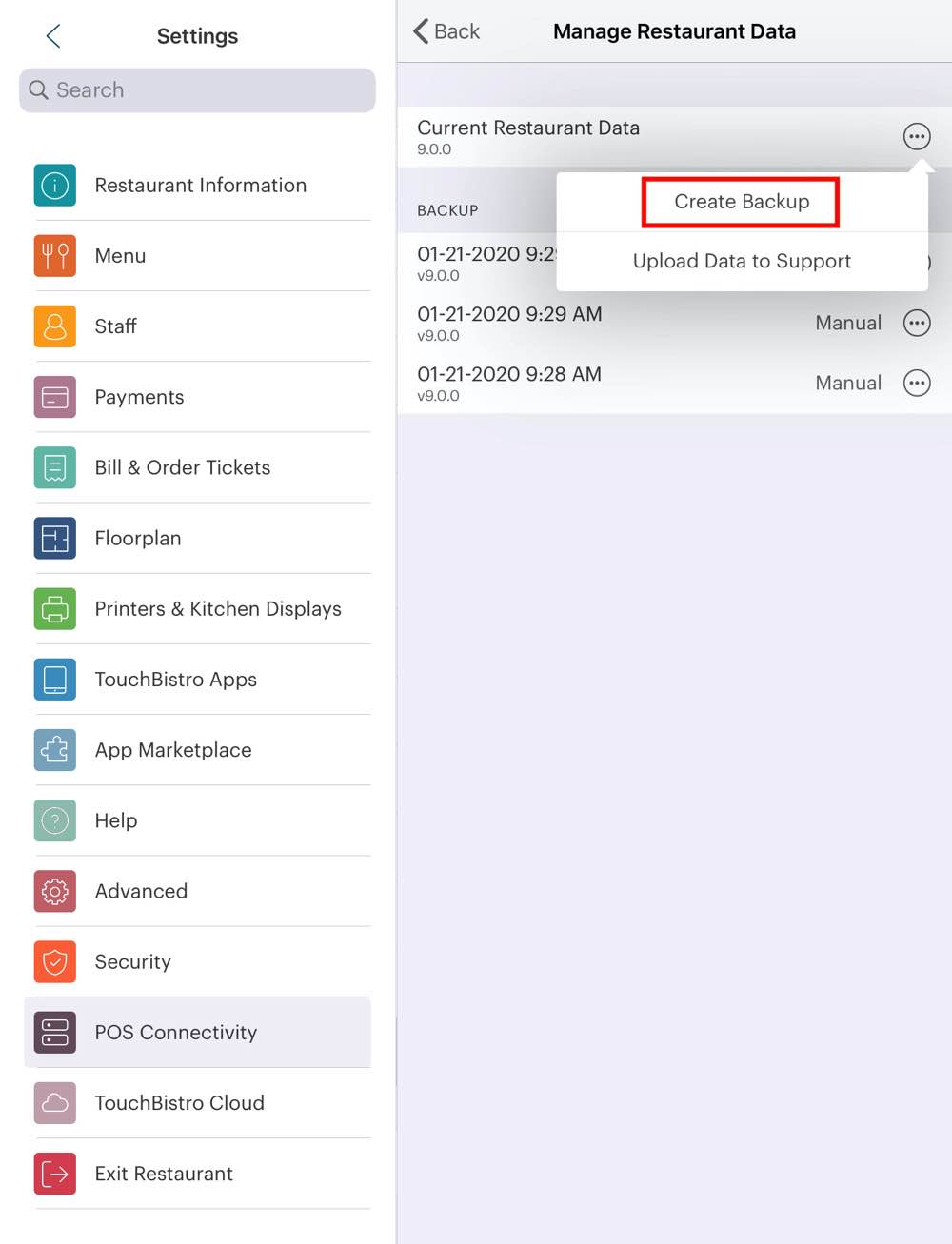
1. Tap the ellipsis button ![]() and select Create Backup.
and select Create Backup.

2. Tap OK.
Section 2. Restoring from Backup
You should only restore from backup when you are experiencing technical difficulties, and you are prepared to potentially lose data that may have been acquired since the last backup.
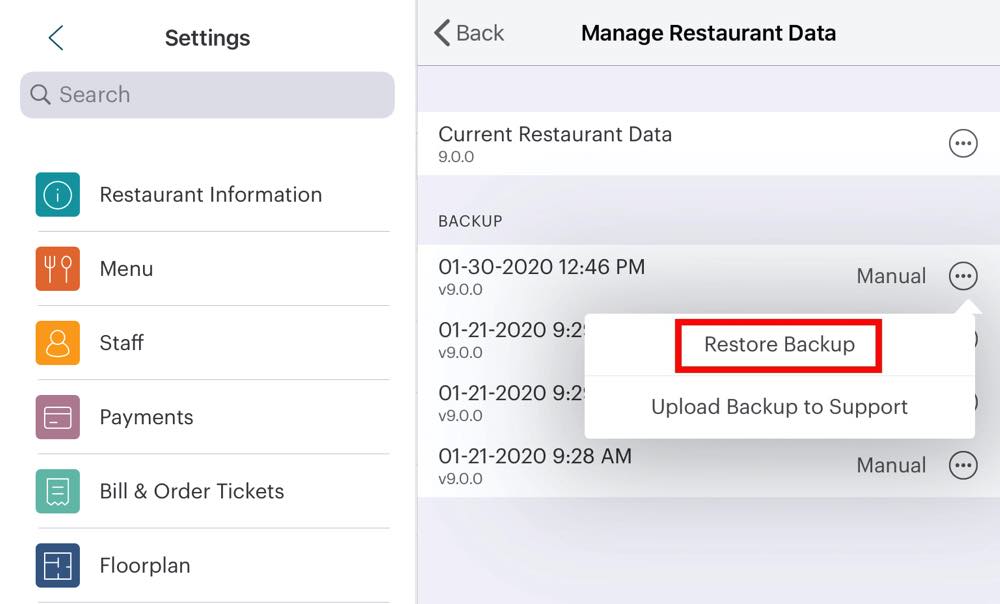
1. Tap the ellipsis button ![]() to the right of the backup you wish to restore from and select Restore Backup.
to the right of the backup you wish to restore from and select Restore Backup.
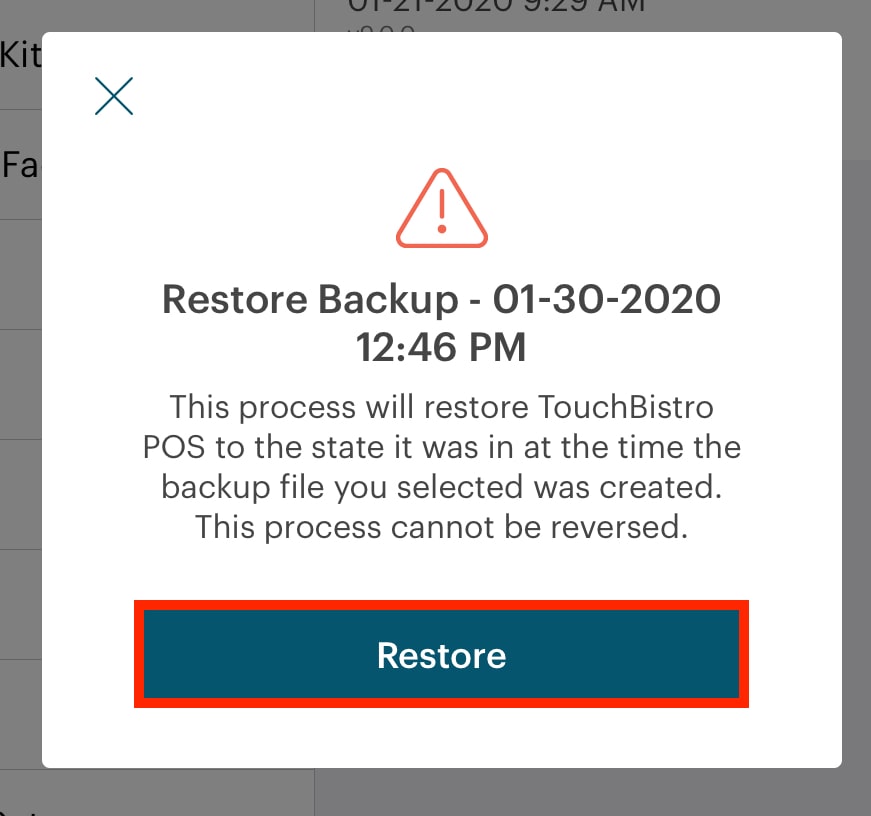
2. Tap Restore.
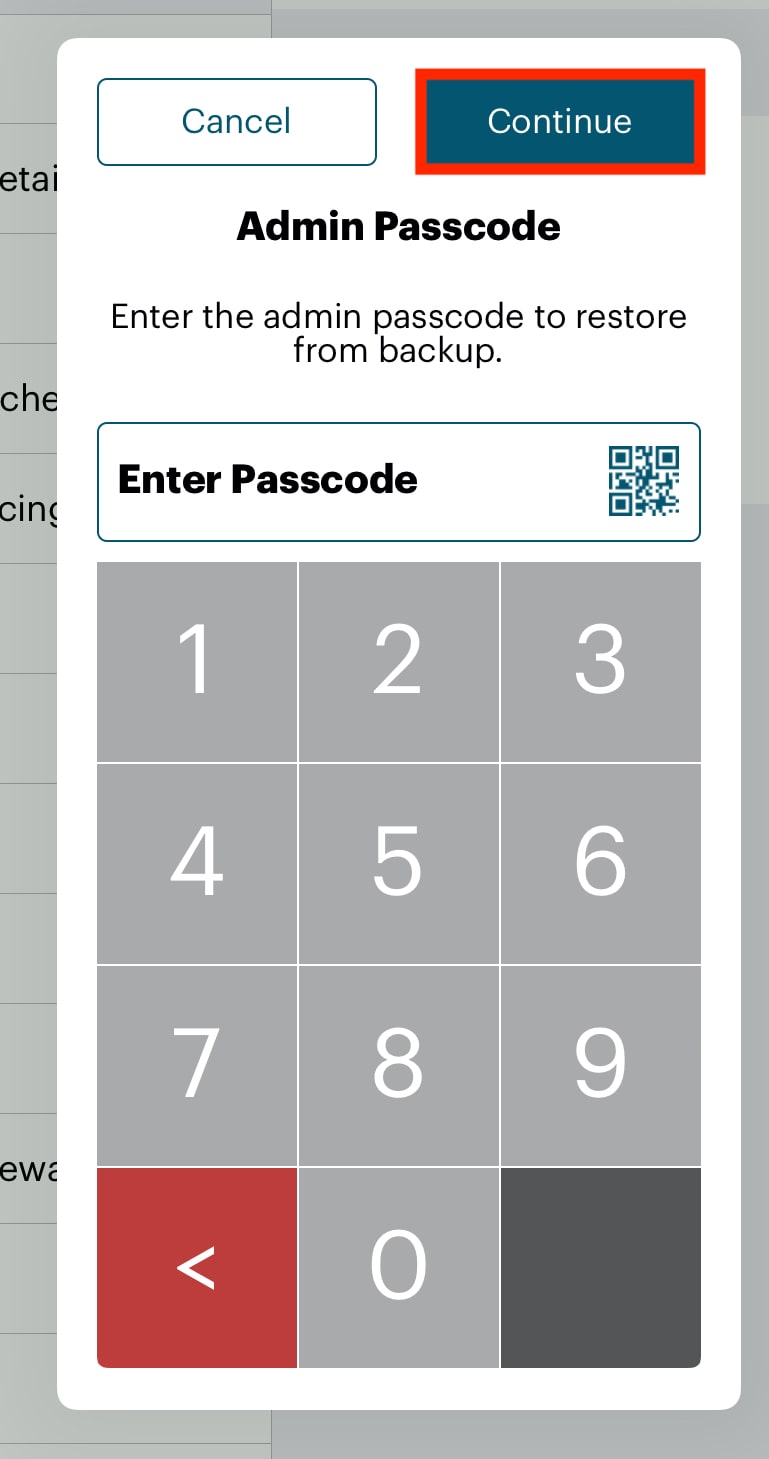
3. Enter your Admin passcode and press Continue. Your TouchBistro POS system will now resume using the data from the selected backup.
Section 3. Deleting Older Backups
Backups take up space on your iPad. Older backups may be deleted in order to make space on your device.

1. Tap the ellipsis button ![]() to the right of an older backup and select Delete Backup.
to the right of an older backup and select Delete Backup.

2. Tap Delete. The backup will be instantly erased.
Chapter 4. Support Options
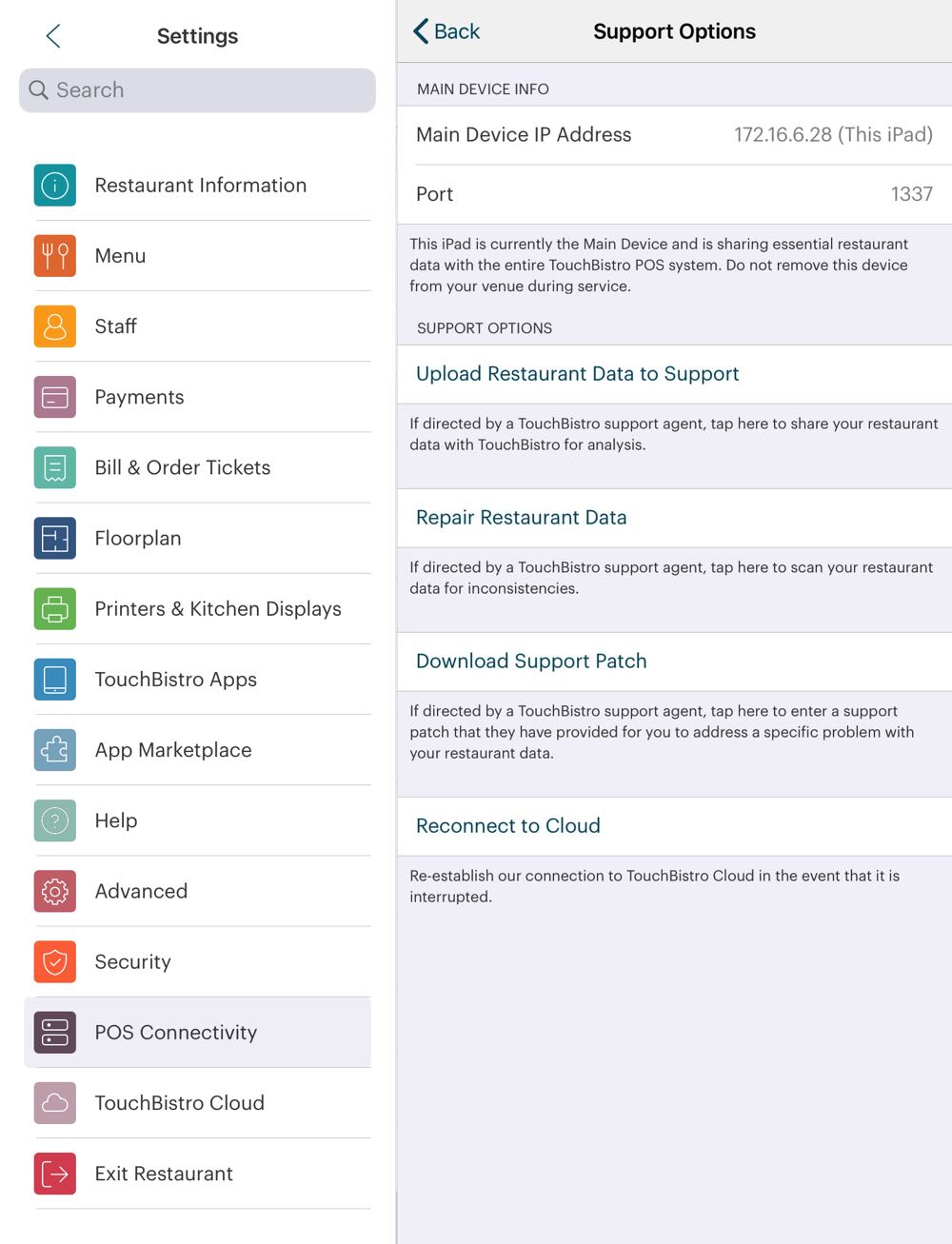
Section 1. Repair Restaurant Data
If directed by support, click this to scan and repair any inconsistencies found in the restaurant’s SQL data file.
Section 2. Upload Restaurant Data to Support
Click Upload Restaurant Data to Support to send TouchBistro your Pro Server restaurant data (that is, your SQL files). Only send these files if you’ve been asked by support to send your restaurant data. When you click Upload Restaurant Data to Support, TouchBistro prompts you to add contact information and comments to aid support in diagnosing your problem. Complete this and click Upload.
Section 3. Download Support Patch
This option lets you download a prepared patch for your Pro Server’s restaurant data. Again, only use this option if instructed to by TouchBistro.
Section 4. Reconnect to Cloud
Log in with your TouchBistro Username and Password if prompted, or in instances where you find that your data in Cloud hasn’t been updating normally.
Chapter 5. Accessing Support Features on your Mac Pro Server
1. Ensure TouchBistro Pro Server is on running on the server computer.
2. Open TouchBistroPro Server.
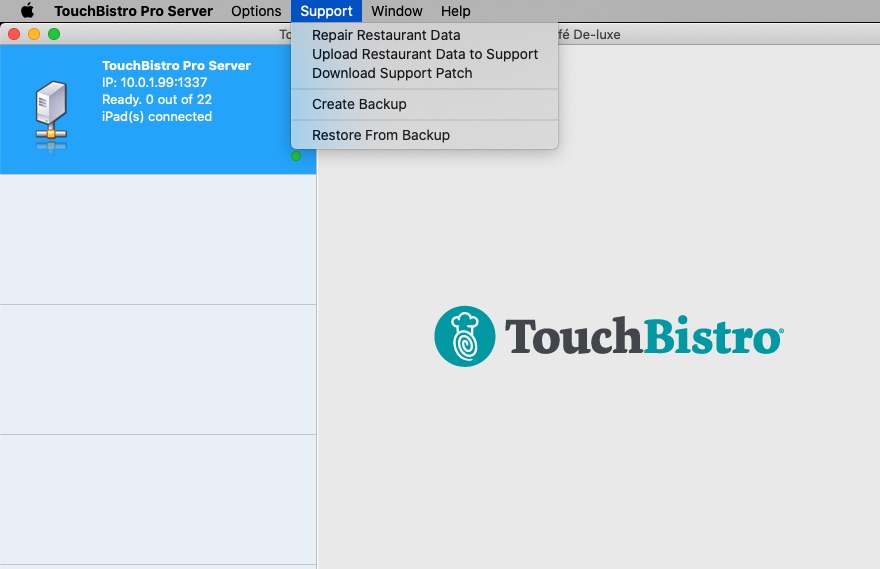
3. Click on Support.
4. Select the option TouchBistro Support has instructed you to use.
- Repair Restaurant Data
- Upload Restaurant Data to Support
- Download Support Patch

If a patch is available for download, your TouchBistro support technician will email you a passcode. After clicking Download Support Patch, enter the supplied passcode and click Continue.
You’ll be prompted the patch was applied successfully. Click OK and then quit TouchBistro Pro Server. Re-open TouchBistro Pro Server and connect your iPads.
Section 1. Automatic Backup
Before TouchBistro installs a new version, it backs up your restaurant data to your Mac computer.
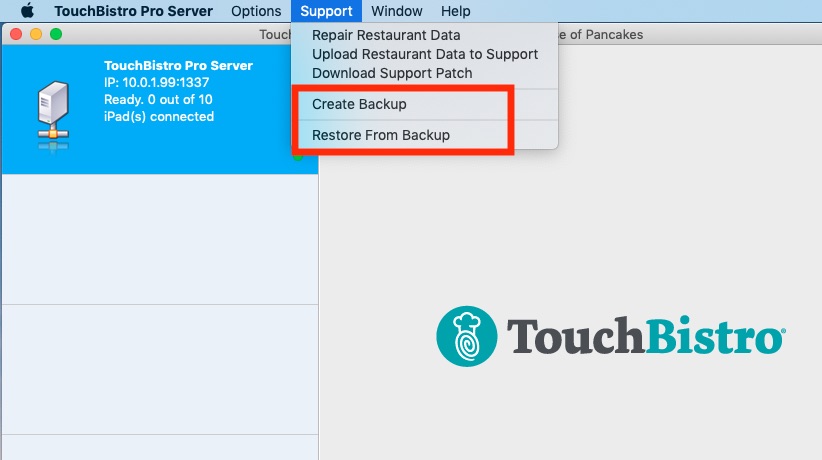
If you need to restore to your restaurant data, tap Restore From Backup. You can also do a manual backup at any time by tapping Create Backup.
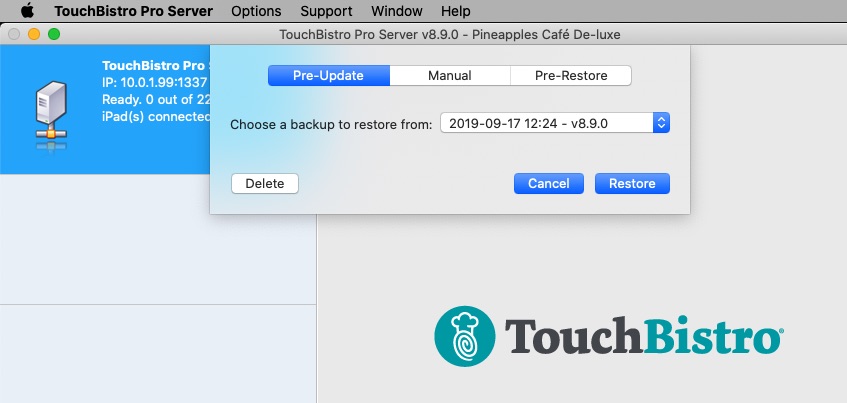
If you tap Restore From Backup you will see a list of backups on the Mac computer. Tap the backup you wish to restore. Before TouchBistro performs any restore from backup it will do a “pre-restore” backup. If for some reason the backup restore is unsatisfactory you can return to your restaurant data before you restored your older data.
Note: All backup data is kept on your Pro server computer. If you lose your Mac computer you lose this data. Hence, this is not a substitute for backing up your Mac computer to a thumb drive or external hard drive. This will not let you “roll back” to a previous version of TouchBistro (for example from 7.3 to 7.2). It is only intended as an extra layer of security for your restaurant data when you do version updates.
Section 2. Change Port
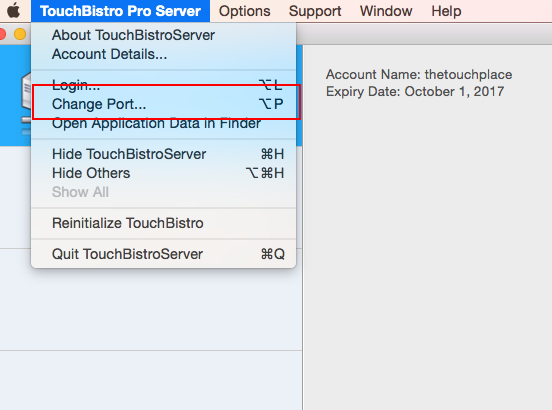
If directed by support to change your port number, click TouchBistro Pro Server | Change Port. Enter the new port number. You should never change your port number unless directed by support.
Chapter 6. iPad Diagnostics

Tap TouchBistro from your Admin settings screen to get key data about an individual iPad, network, and details about TouchBistro. If you call or email support, this information may be requested. Note, Last Archived Date is no longer used.
Additional diagnostic tools are below:
|
Option
|
Description
|
|
Online Diagnostic Test
|
Tap to quickly run a connectivity test for your integrated payment provider and cloud syncing.
|
|
Online Help
|
This will launch your iPad browser and take you to this help site.
|
Chapter 7. Send Screen Shots to Support
At times, support might need you to send a screen capture of what you’re seeing on your iPad screen, for example your diagnostic screen.
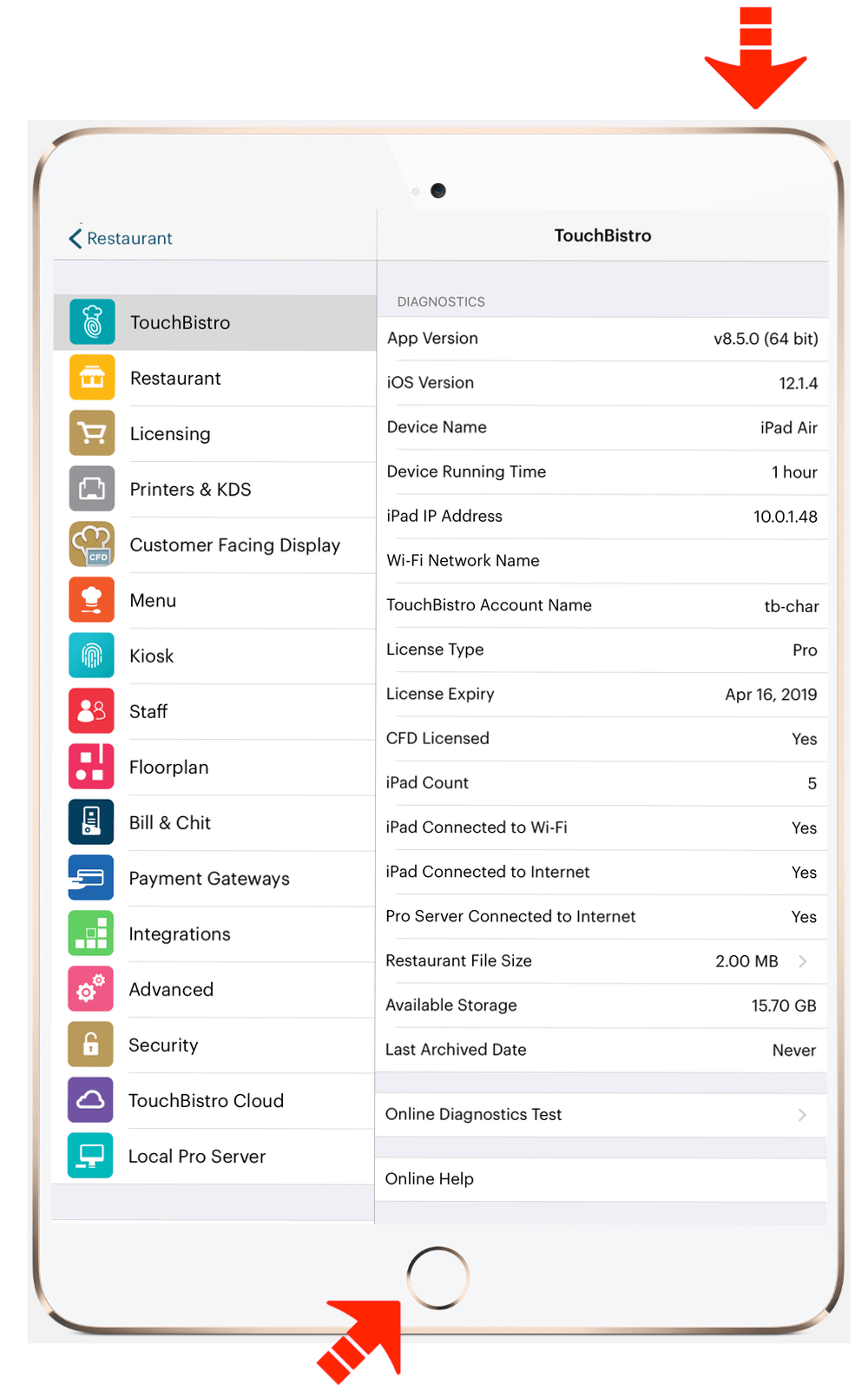
When you’re in TouchBistro, simultaneously press the lock/power button and the Home button. If your iPad doesn’t have a Home button, simultaneously press the lock/power button and the volume up button . Release and you will hear a shutter sound.

TouchBistro will ask you if you want to send the screen capture to support. You can add a comment to the screen capture, helping you add additional information for support purposes.
Chapter 8. Wi-Fi and Internet Connectivity Check

Most wireless TouchBistro operations only require a local Wi-Fi connection. Some features like credit card processing, accessing cloud reporting, or emailing receipts also require an Internet connection. To aid support in determining your connectivity, your TouchBistro diagnostic screen provides details about your network.
Wi-Fi and Internet Connectivity Check from your Login Screen
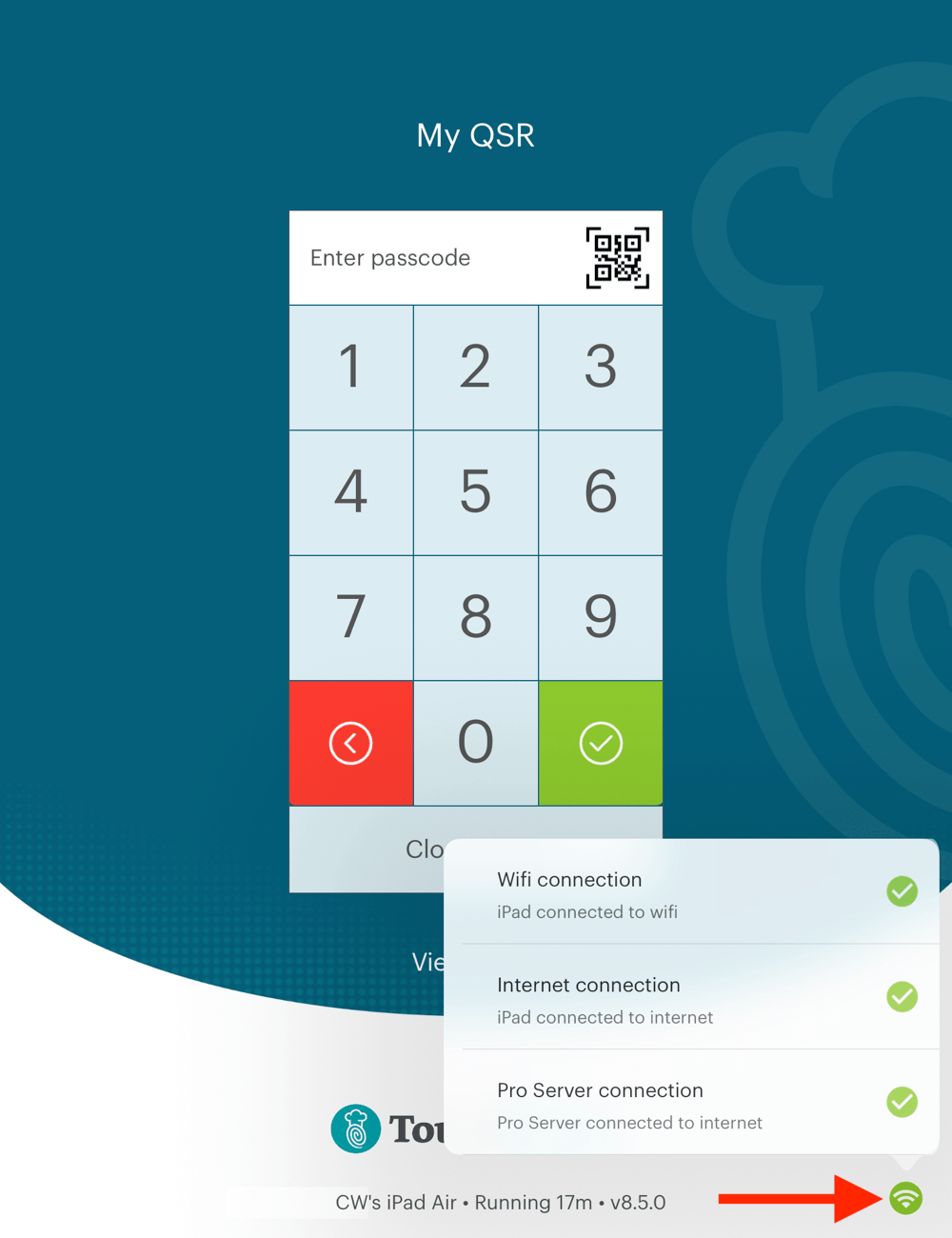
You can also get a quick check of your connectivity status from your login screen. The color of the icon provides the following information.
|
Color
|
Status
|
|
|
You have no Wi-Fi and no Internet connection.
|
|
|
You are missing either a Wi-Fi or Internet connection. If you are using the Pro version a yellow status might also indicate your Pro server has no connection to the Internet.
|
|
|
You have both a Wi-Fi and Internet connection.
|
If your Connectivity Status ![]() is yellow tap the icon to see details of what is missing.
is yellow tap the icon to see details of what is missing.
Chapter 9. TeamViewer Integration

Tap the Admin or Option menu item and tap Help.
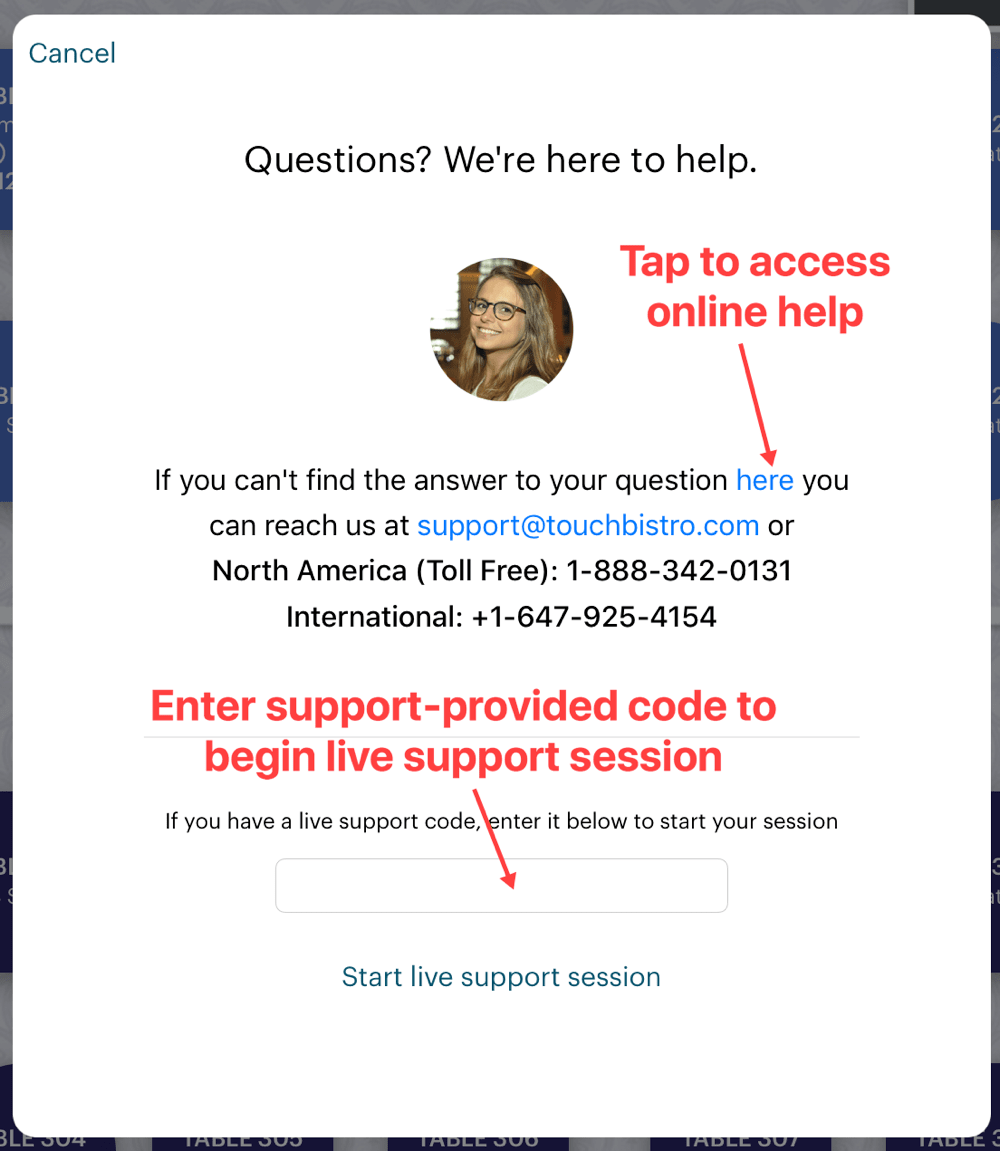
From this dialog box you can, if directed by support, launch a live support session. Also if you tap here, you can access TouchBistro’s online help section. Note: You must have been given an invite code to get the live support session to work.


 Email
Support
Email
Support Frequently
Asked Questions
Frequently
Asked Questions
