Generating Labor Reports
Table Of Contents
Chapter 2. Ensure Your iPad Email Account is Set Up
Chapter 4. Generating an Hours Report
Section 1. How is the Hours Report Generated?
Chapter 5. Adding Additional Reports
Chapter 6. Detailed Shift Report
Section 1. How is the Detailed Shift Report Generated?
2) Enabling Cash Tips Reporting
Section 1. How is the Cash Tips Report Generated?
2) Enabling Cash Tips Reporting
Chapter 8. Credit Card Tips Report
Section 2. How is the Credit Tips Report Generated?
4) Cash Owed to Server Example
Section 1. How is the Waiter Tip Summary Generated?
Chapter 10. Deleted Item Report
Section 1. How is the Deleted Item Report Generated?
1) Enable Deleted Item Security Features
Section 1. How is the No Sale Report Generated?
Chapter 12. Detailed No Sale Report and Detailed Deleted Items Report
Chapter 13. Reopened Bills Report
Chapter 1. Introduction
TouchBistro’s Reports section allows you to generate reports about your labor: costs, tips paid out from credit cards, and detailed reports about each staff member’s specific shift hours.
Note: If you are using Inclusive Tax, see this discussion about how that effects reporting.
Chapter 2. Ensure Your iPad Email Account is Set Up
Many reports can only be viewed by emailing them to yourself as a CSV file. Before you start to generate reports, you should ensure you have an email account set up on your iPad(s). To set up an email account see this guide on the Apple site.
Chapter 3. Accessing Reports
To access a report login either as a manager profile or the admin profile. Best practices are not to use the admin login unless you need to access admin function to make permanent changes to your restaurant.
In this guide, we’ll assume you’re using a manager profile (or a profile that has Can Access Reports enabled).
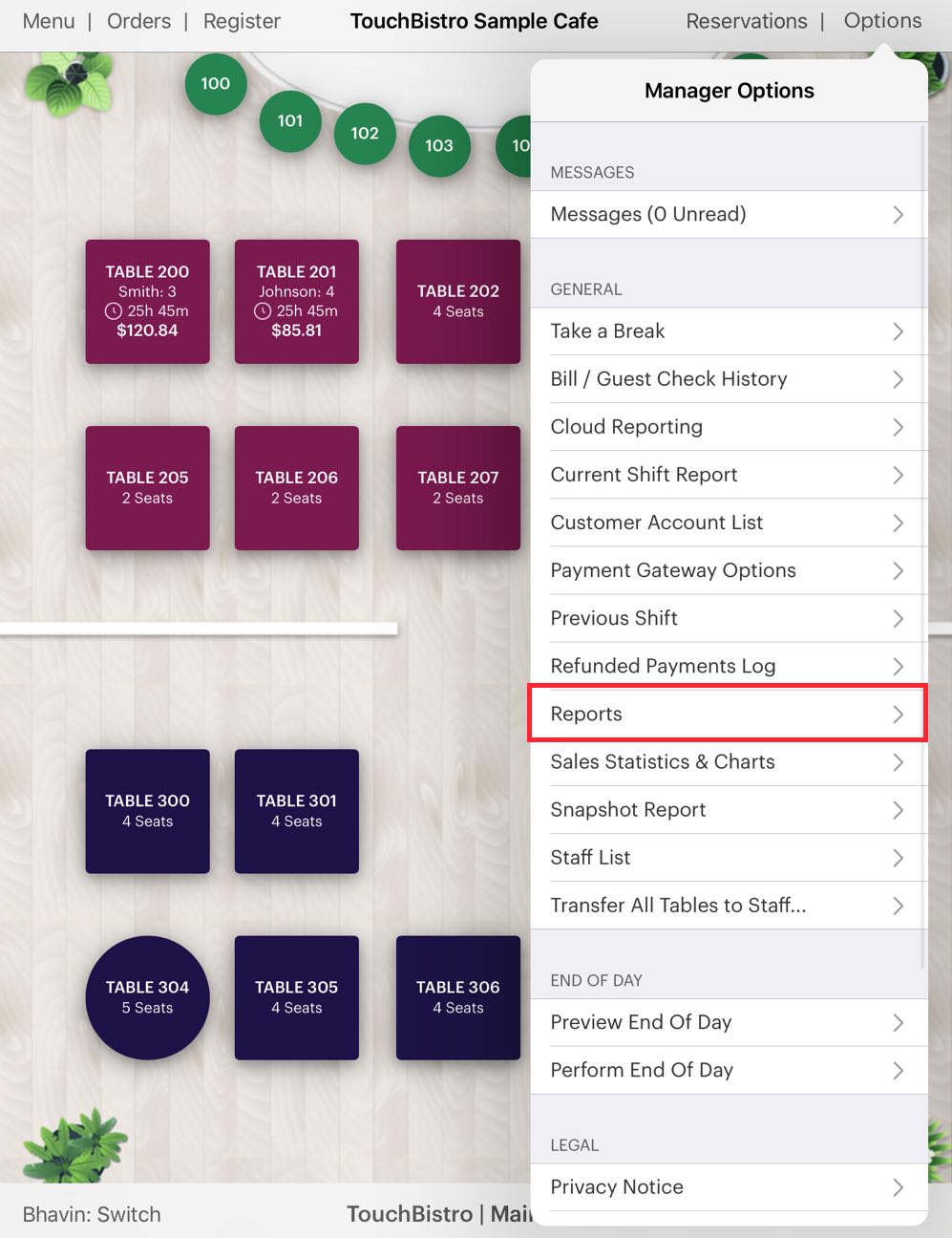
1. From your floor plan screen tap Options.
2. Tap Reports.
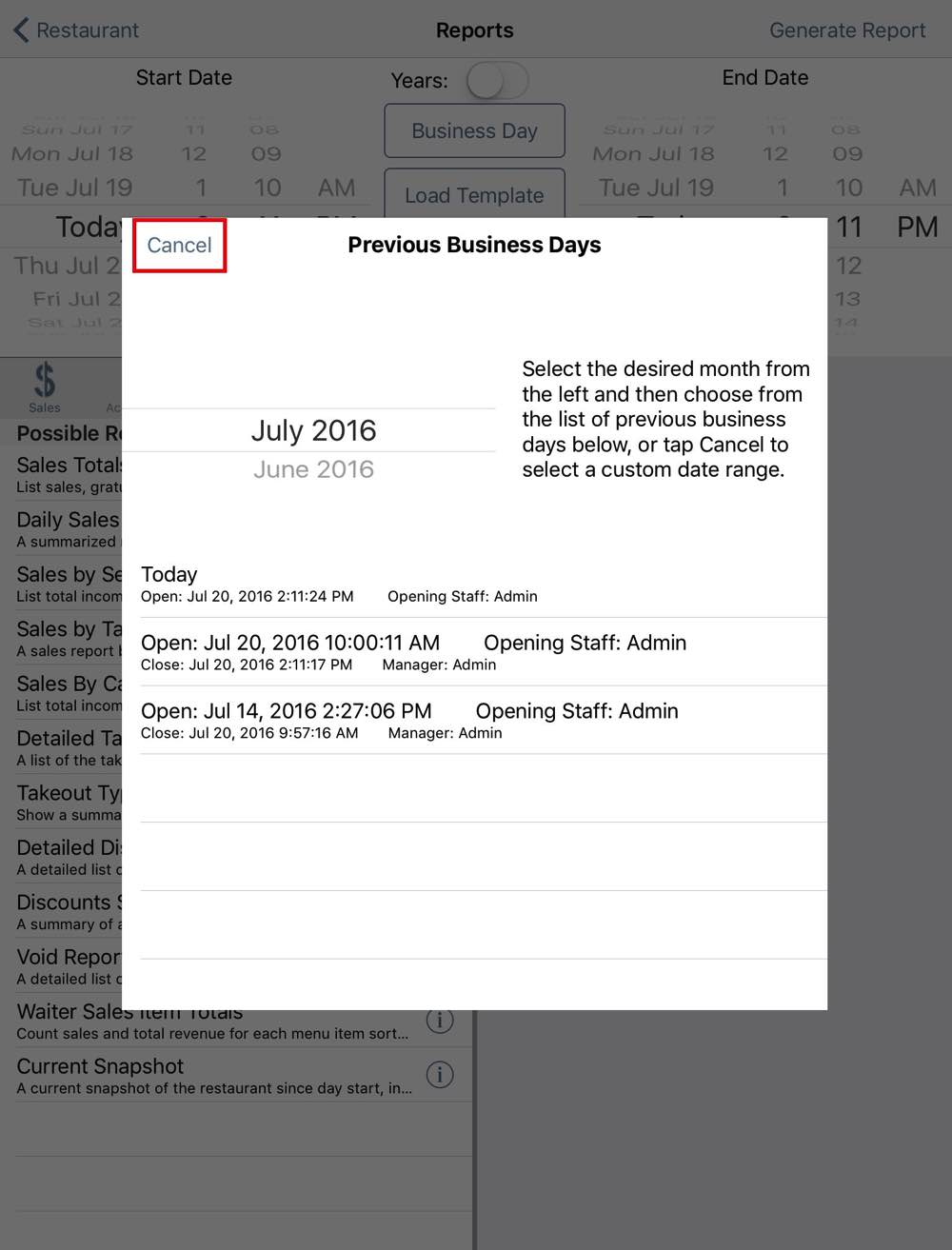
3. The Previous Business Days screen lets you quickly access individual business days (that is the block of time when you opened your venue via TouchBistro and when you closed it). Hence, a Business Day will not be 24 hours. If you opened your venue at TouchBistro at 9 am Tuesday and did your end of day and closed it Wednesday 3 am, TouchBistro will record that as a business day. In this example, we’re interested in a date range. We’ll generate a labor report for all staff for a week. Tap Cancel to set a date range.

4. Use the date wheels at the top to set the start and end of the range. In this example, we’re setting the range from the very start of Sunday, June 1 to the end of Saturday, June 7. Seven calendar days in total. TouchBistro treats 12:00 AM as the start of the day and 11:59 PM as the end of the day.
5. Tap Labor to access reports associated with staff and labor.
Chapter 4. Generating an Hours Report
The Hours Report will give you a break down of hours and minutes worked by each staff member, the number of shifts they worked, and a pay accrued calculation for those hours. TouchBistro will also differentiate between “front of the house” and “back of the house” labor.
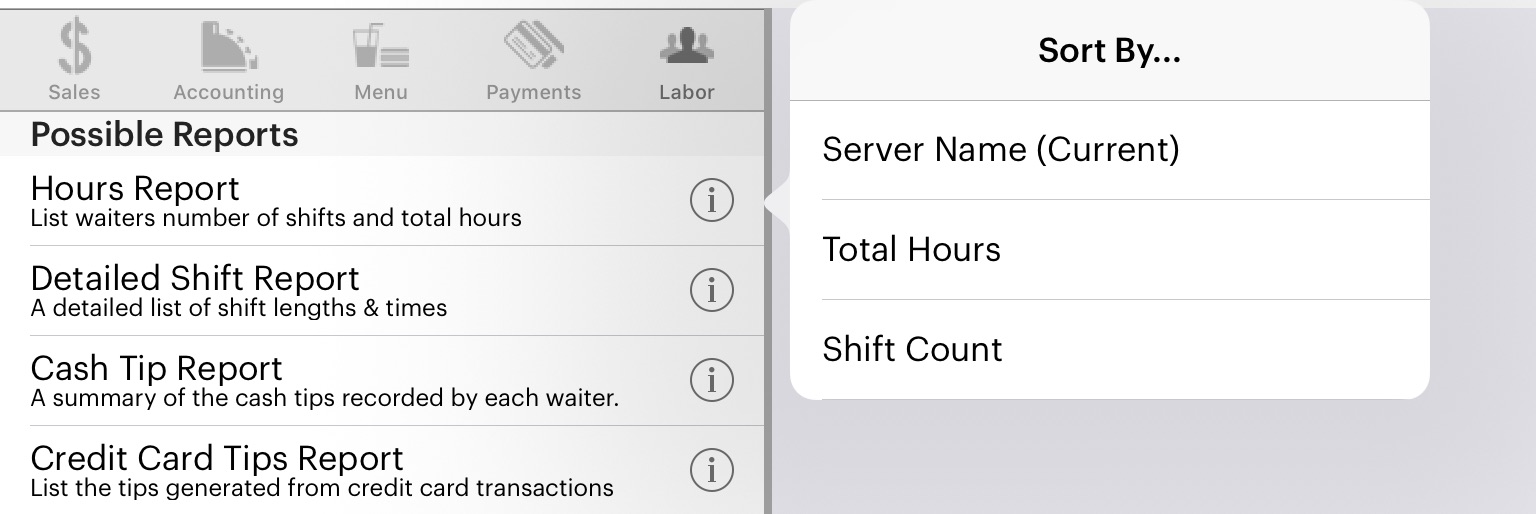
1. Before you add the report, tap the Information ![]() icon associated with the report to specify the sort order:
icon associated with the report to specify the sort order:
|
Option
|
Description
|
|
Server Name
|
Sorts the report by staff member name.
|
|
Total Hours
|
Sorts staff members by hours worked, the staff member with the highest number of hours is listed first.
|
|
Shift Count
|
Sorts staff members by shifts worked, the staff member with the most number of shifts is listed first.
|
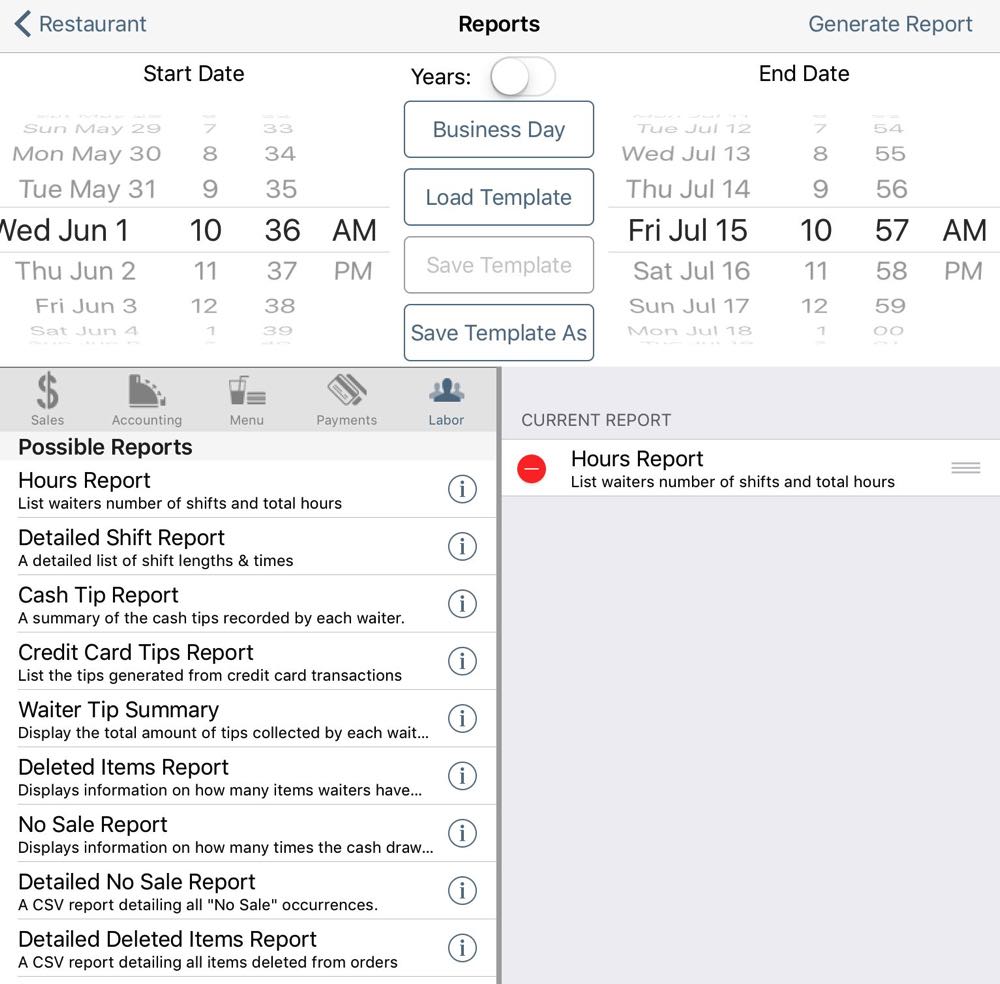
2. Add the Hours Report to the Current Report column by tapping it.
3. You can add in additional reports by tapping them. For example, your accountant may want to know both wage income (Hours Report) and tips controlled and paid out by the house (Waiter Tip Summary, which shows tips added to credit cards and paid out to staffers).
4. You can remove a report at any time by tapping the Delete ![]() icon next to the appropriate report and then tapping Delete.
icon next to the appropriate report and then tapping Delete.
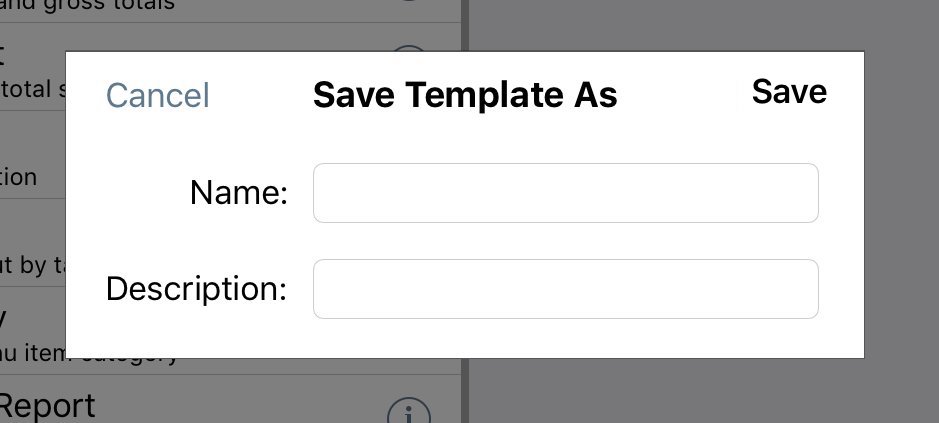
5. If you’ve created a report with multiple reports and you’ll need to re-generate the report at a later date, tap Save Template As. Use Load Template to access this saved report.
6. In this example, we’ll only generate an Hours Report.
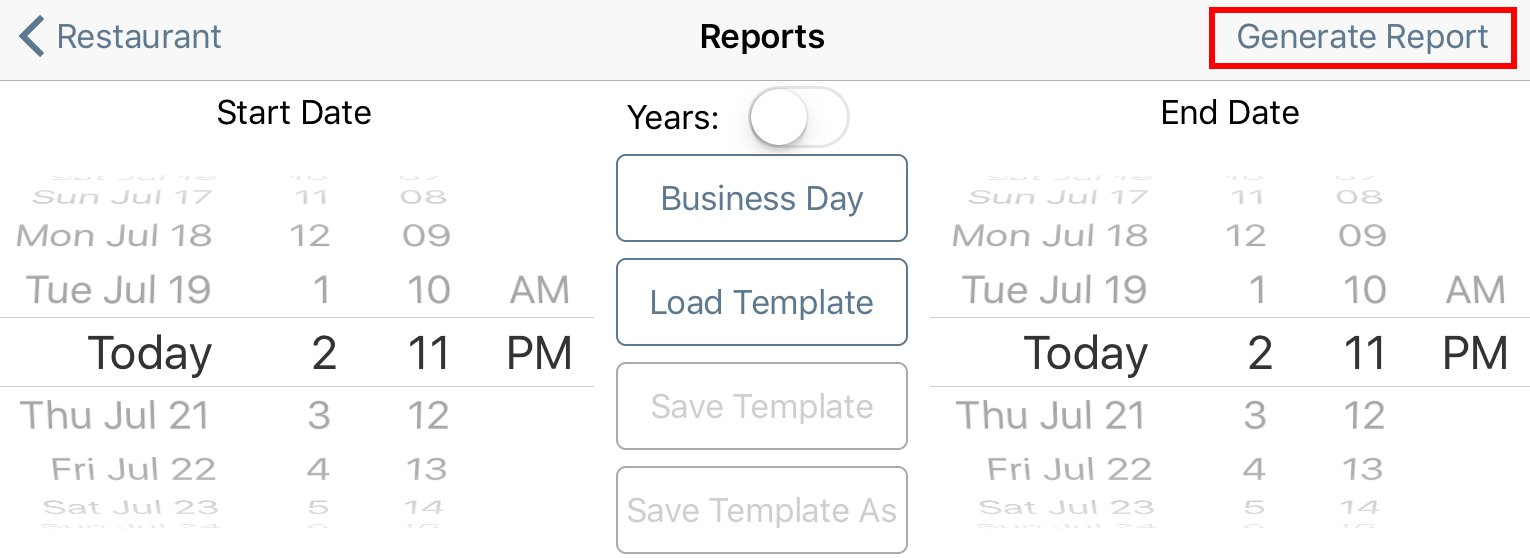
7. Tap Generate Report on the top right when you’re ready to view the report results.
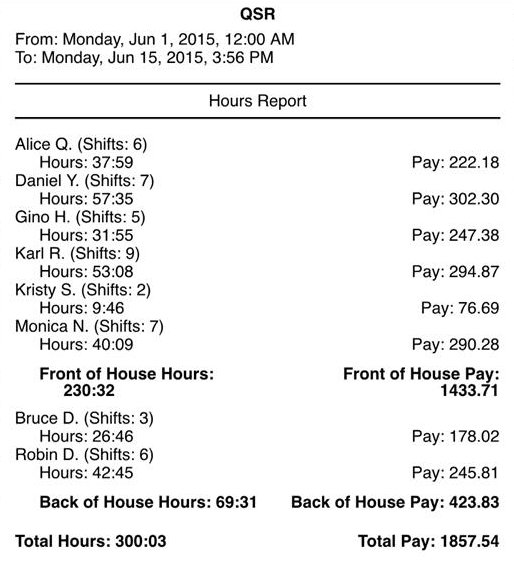
Note: the figure reported for Hours: is hours and minutes. In the example image above, Alice Q has worked 37 hours and 59 minutes over 6 shifts.
8. When you generate a report, TouchBistro gives you the following options at the top of the report:
|
Option
|
Description
|
|
|
Tap CSV to email the report as a CSV (comma separated values) file. A CSV file can be opened in a spreadsheet.
|
|
|
Tap Email to email the report as a formatted email.
|
|
|
Tap Printer to print the report to a configured printer.
|
9. If you choose to email your report, ensure you’ve setup an email account under your iPad’s Settings. TouchBistro uses your iPad’s existing email credentials for emailing.
Section 1. How is the Hours Report Generated?
The Hours Report combines data from two sources: rate of pay set for the staff member and the clock in/clock out details for the staff member.
1) Setting Hourly Rate of Pay

The Hourly Rate of Pay field in a staff member’s Edit Staff details page. Tap Staff Types.
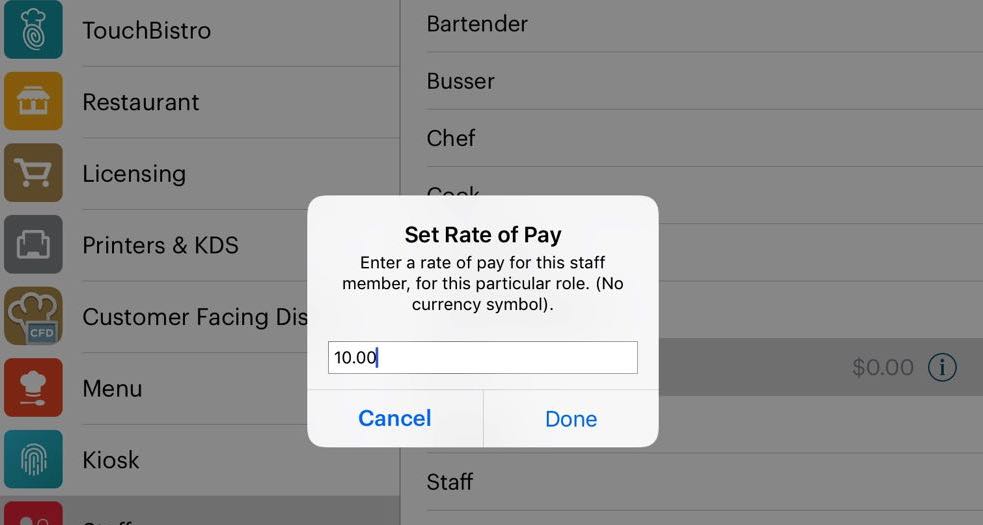
Tap Staff Types and tap the Information ![]() icon associated with the staff type. Enter the rate of pay. If you change this value later, the report will not recalculate past earnings based on the new rate of pay. Changes are reported on a “go forward” basis.
icon associated with the staff type. Enter the rate of pay. If you change this value later, the report will not recalculate past earnings based on the new rate of pay. Changes are reported on a “go forward” basis.
Front of the house and back of the house hours are differentiated on the Staff Type page by enabling or disabling the General Permission Is Back of House.
2) Clock In/Clock Out
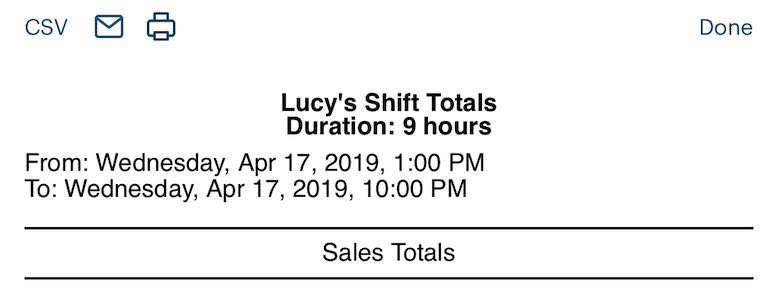
The Hours field (expressed as Hours/Minutes worked) is calculated by the exact Clock In/Clock data for the staff member for report’s the configure date range.
See this guide for a greater discussion on how to use TouchBistro to report hours and pay.
Chapter 5. Adding Additional Reports
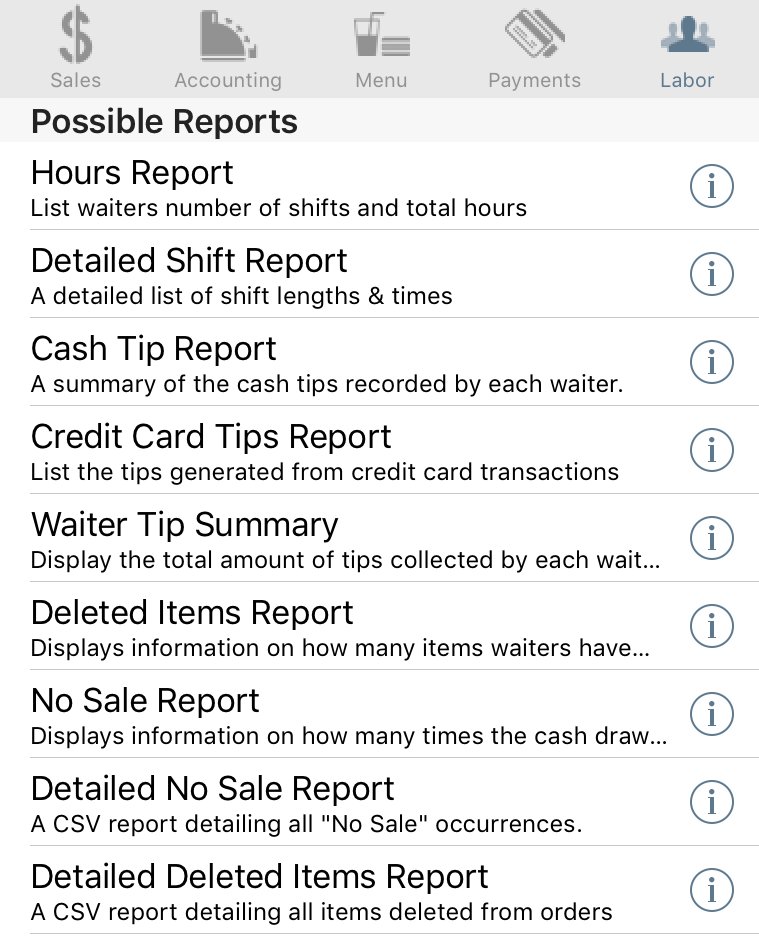
The Labor reports section provides four reports in total. In addition to the Hours Report, you can add a Detailed Shift Report, a Credit Card Tips Report, a Waiter Tip Summary, a Deleted Items Report, a No Sale Report, a Detailed No Sale Report, and a Detailed Deleted Items Report.
Chapter 6. Detailed Shift Report
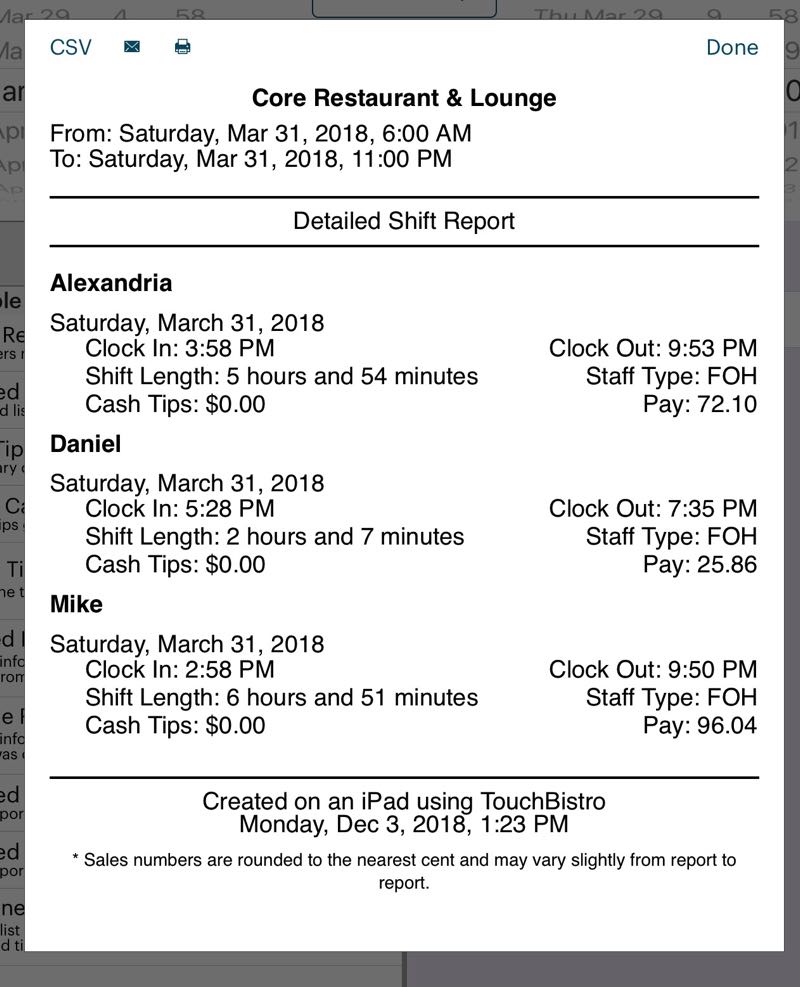
As we’ve seen the Hours Report gives you a breakdown of shifts worked, hours worked, and pay for each staff member. It also gives you a total of all hours worked by employees and the total pay. The Detailed Shift Report adds specificity you may need. It breaks down each day, giving you actual clock in/clock out details, time worked during the clock in, and cash tips and pay earned during the clock in period.
Section 1. How is the Detailed Shift Report Generated?
Similar to the Hours Report, the Detailed Shift Report combines data from the staff member’s Hourly Rate of Pay field as well as the staff members the Clock In/Clock details on a Shift Report.
See this guide for a greater discussion on how to use TouchBistro to report hours and pay.
1) Cash Tips Reporting
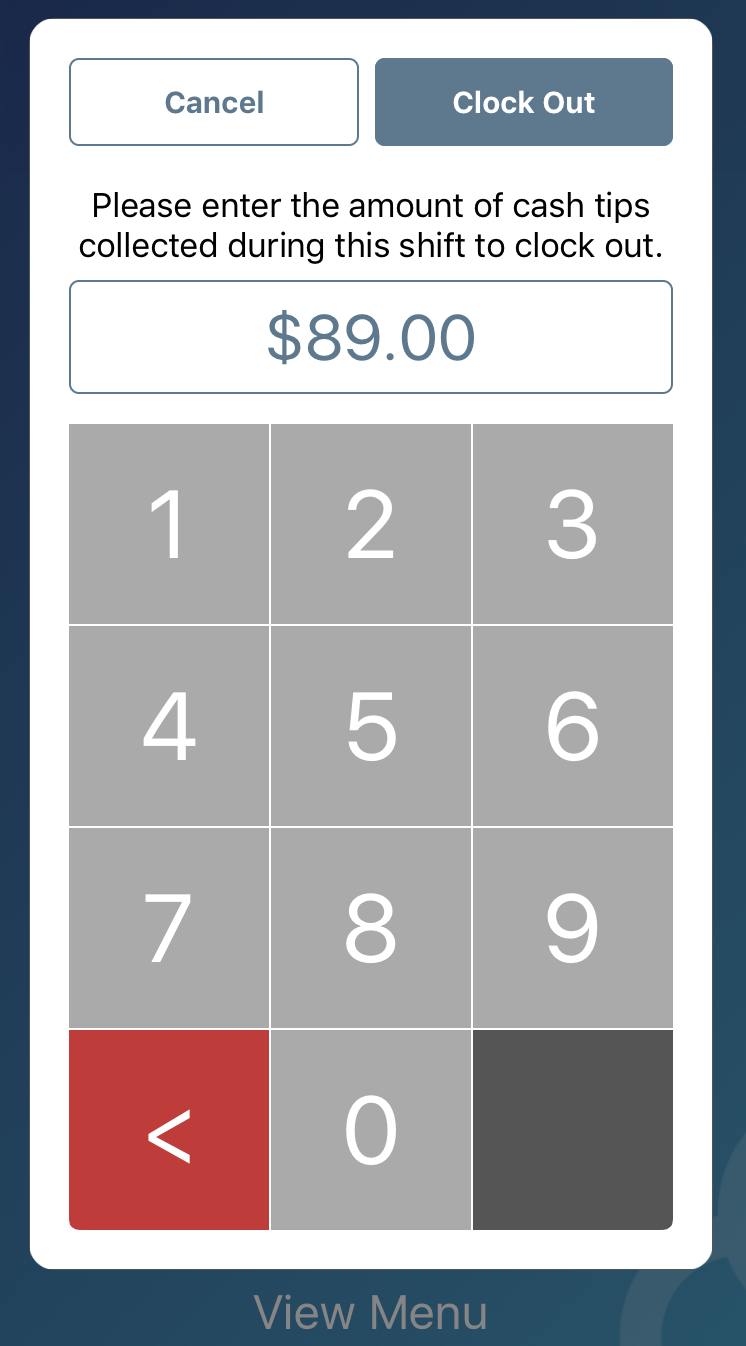
If the staff type has been set to require reporting of cash tips, Cash Tips are recorded when the server clocks out at shift end. The server will be prompted to enter his or her cash tips collected during his or her shift.
2) Enabling Cash Tips Reporting
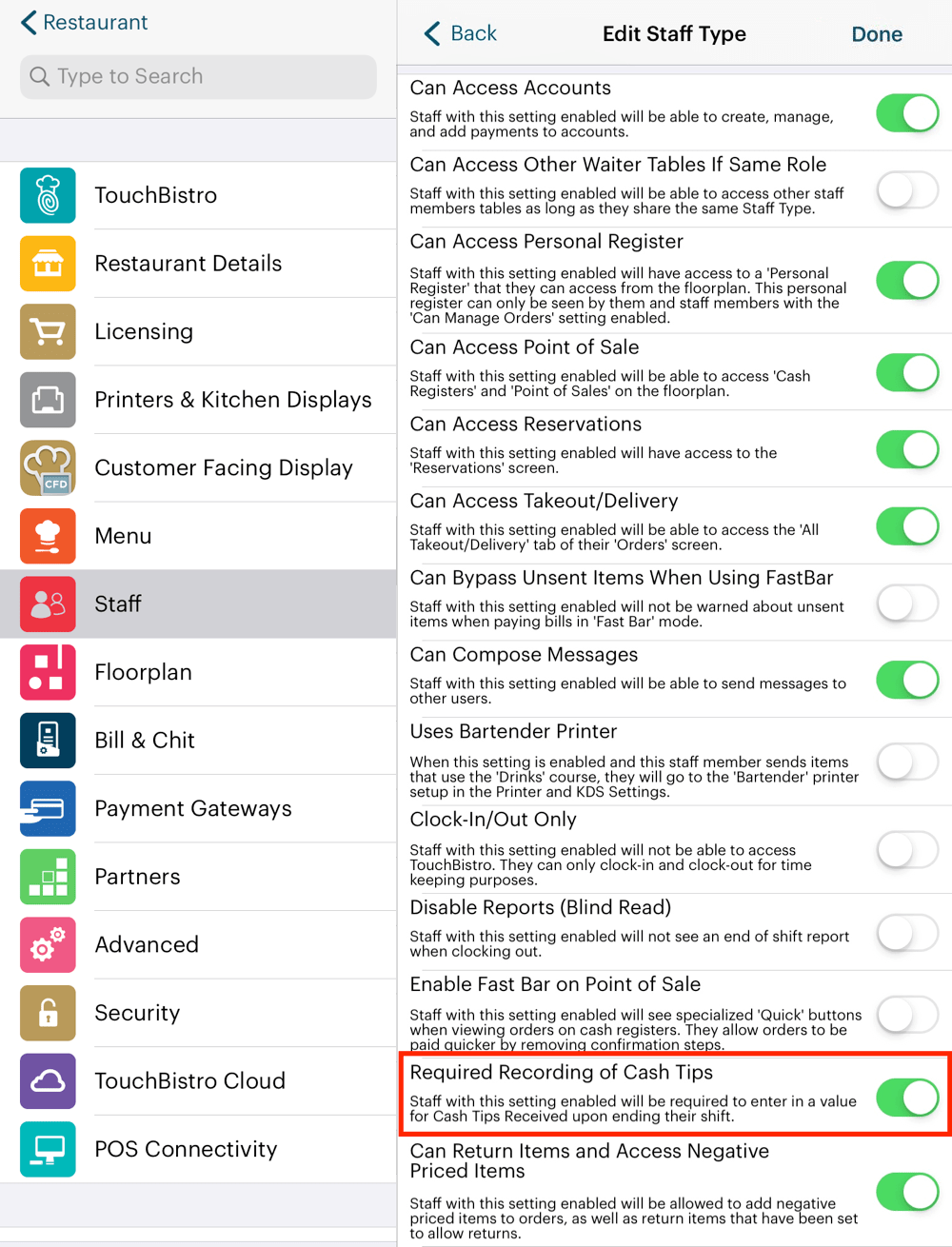
By default, TouchBistro will not record cash tips unless Required Recording of Cash Tips is enabled in the Staff Type General Permissions. Any staff member assigned a staff type with Required Recording of Cash Tips enabled will be required to report a cash tips figure upon clock out.
Chapter 7. Cash Tip Report
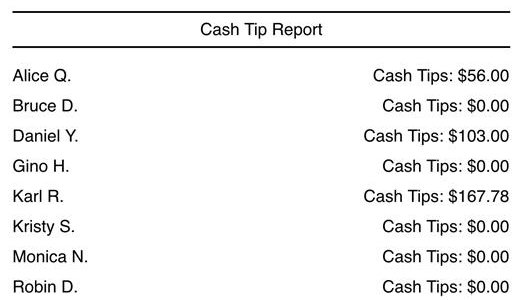
If you need just a report of cash tips, the Cash Tip Report gives you a break down of cash tips reported by staff members over a given time period.
Section 1. How is the Cash Tips Report Generated?
1) Cash Tips Reporting
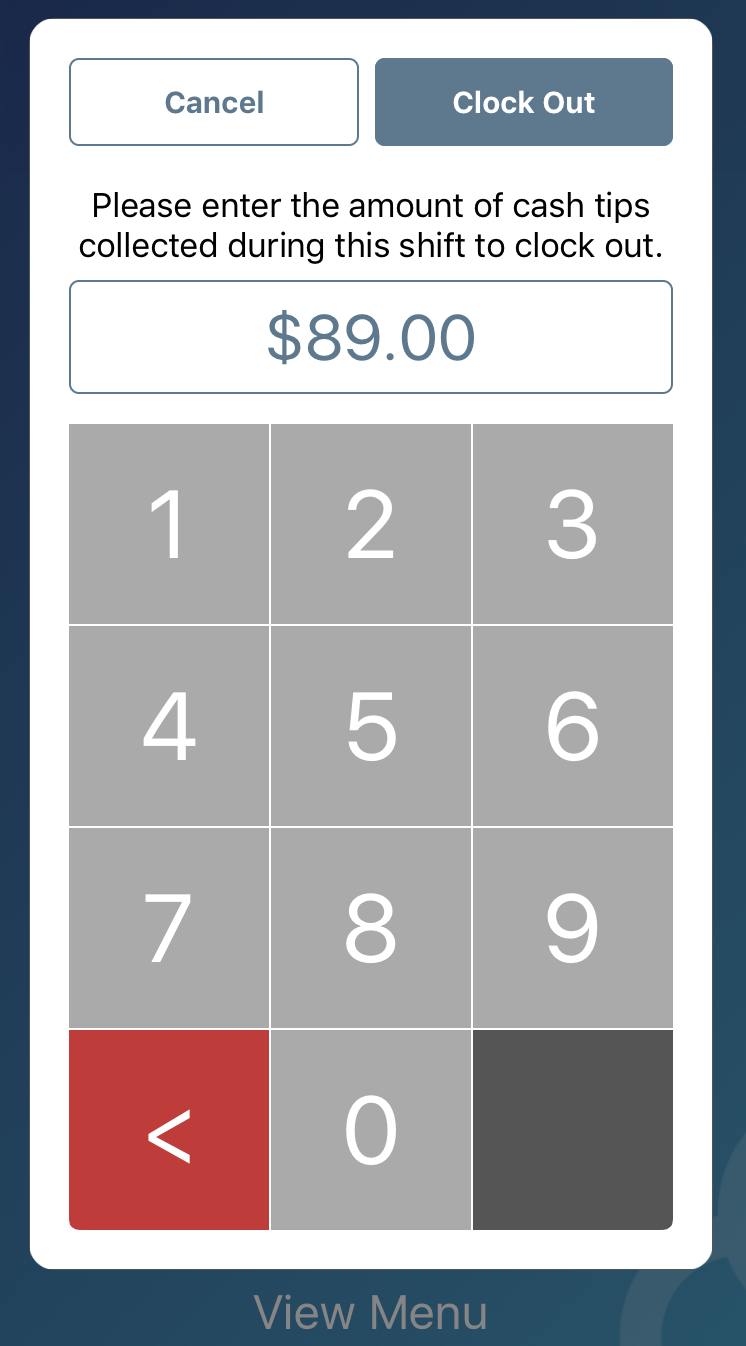
Cash Tips are recorded when the server clocks out at shift end. The server will be prompted to enter his or her cash tips collected during his or her shift.
2) Enabling Cash Tips Reporting
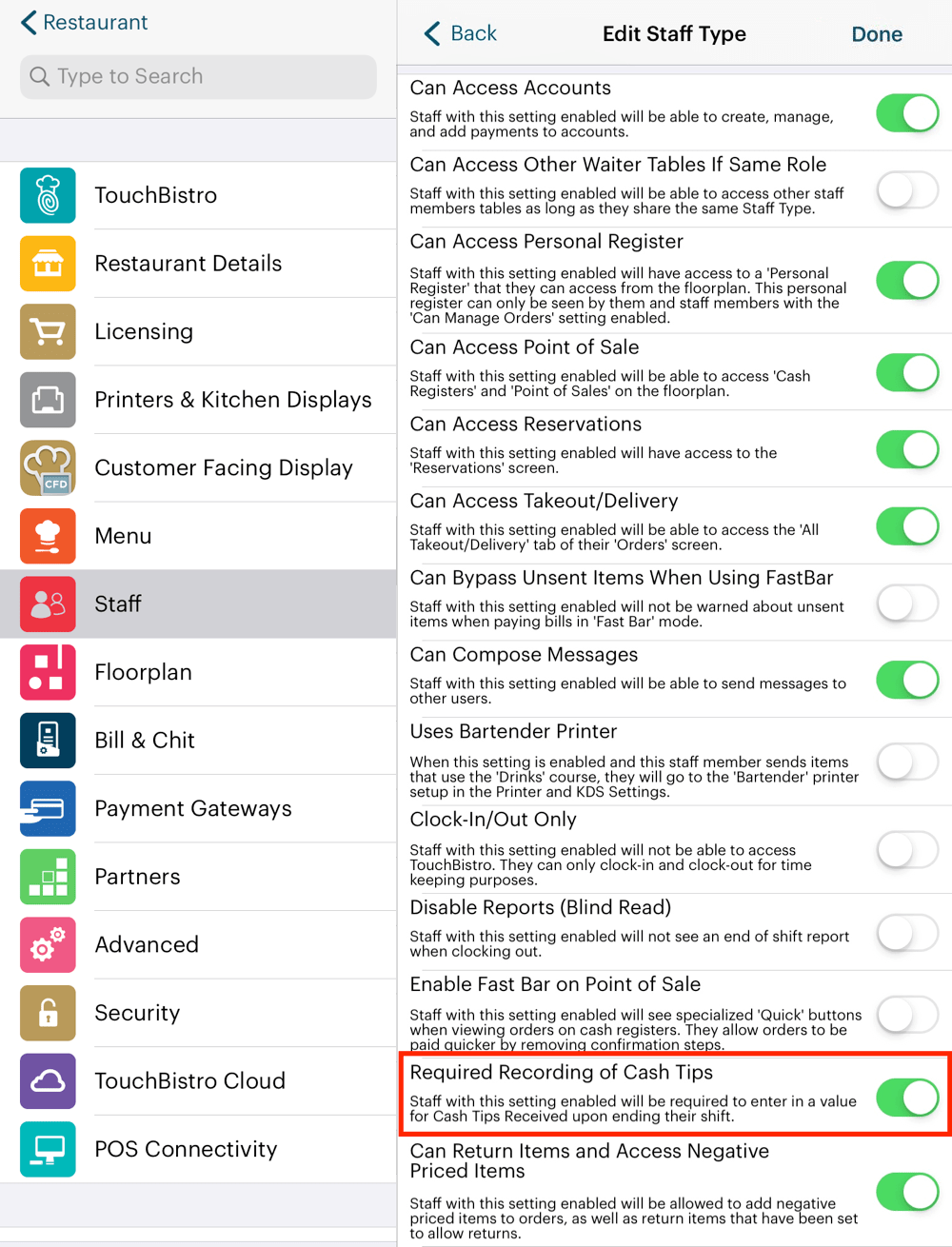
By default, TouchBistro will not record cash tips unless Required Recording of Cash Tips is enabled in the Staff Type security settings.
3) Correcting a Cash Tip
If a server enters an incorrect tip during his/her clock out (for example, the server entered nightly cash tips of $442.88 when he/she meant to enter $42.88), a user with a Manager staff type can correct the tip amount.

From the floorplan screen tap Options | Staff List. Tap the staff member with the incorrect tip entry and follow these instructions for editing the shift.
Chapter 8. Credit Card Tips Report

The Credit Card Tips Report gives you a breakdown of tips customers have added to credit card payments. It does not track cash tips. It represents tips the house has collected on behalf of the waiters and how much (if any) of those tips were paid out to waiters.
Note, tips left on credit cards are assigned to the owner of the table. If another staff member clocks in and processes the payment, the tip will be assigned to the table owner, not the clocked-in staff member who takes the payment. For example, Sally opens and serves the table. During her break James clocks in and the table asks to pay. James processes the payment. The tip left on the credit card will be assigned to Sally.
Section 1. Sort by
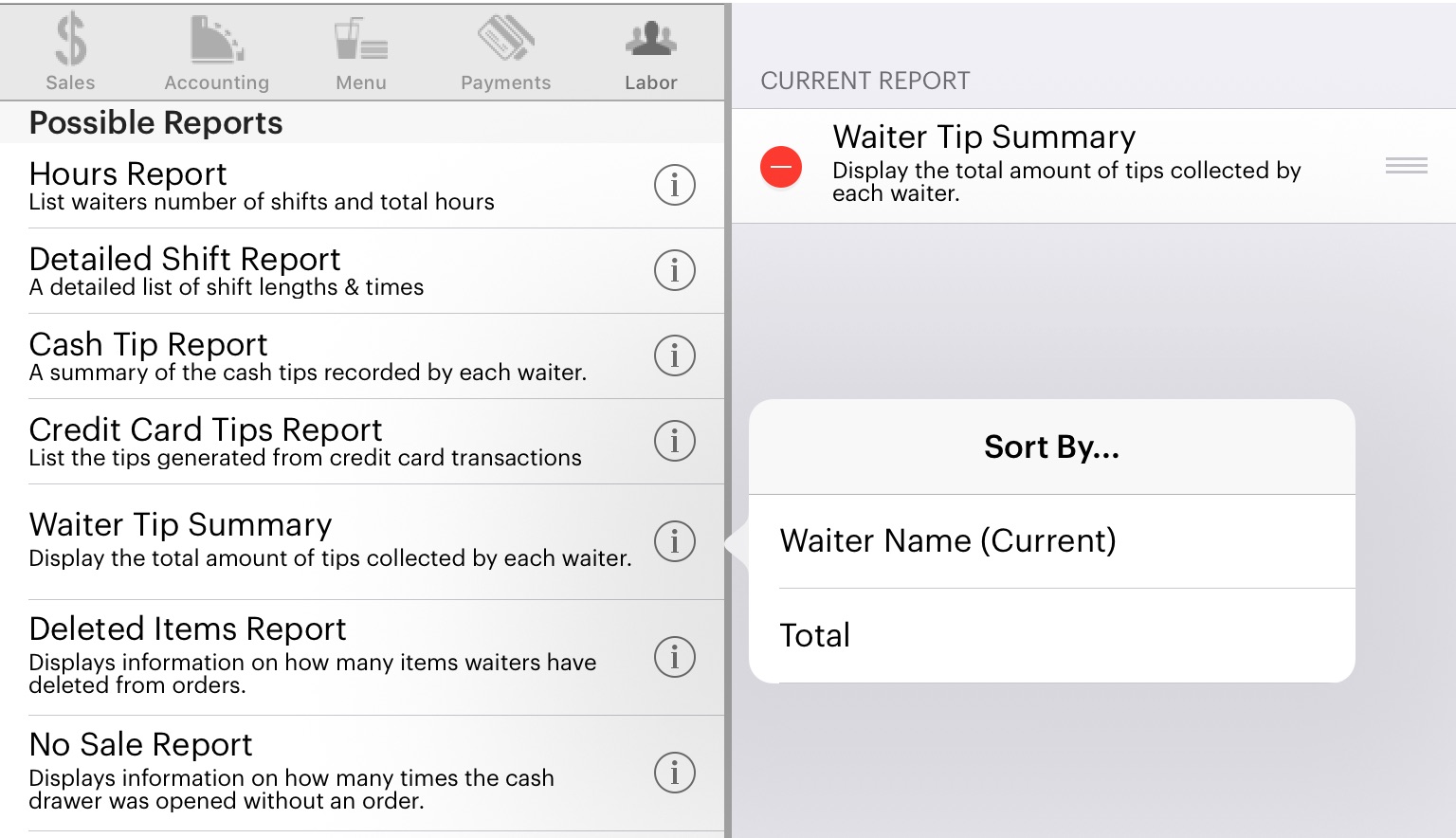
Before you add the Waiter Tip Summary, tap the Information ![]() icon associated with the report to specify the sort order:
icon associated with the report to specify the sort order:
|
Option
|
Description
|
|
Waiter Name
|
Sorts the report by waiter’s name.
|
|
Total
|
Staff members by tips paid, the waiter with the highest tip amount is listed first.
|
Section 2. How is the Credit Tips Report Generated?
At the top of the report, tips are broken down by card types. Credit card tips are based on tips processed via any kind of card payment: swiper, PIN pad, hosted pay, or manual entry.
1) Auto Grats

Auto-Grat appears if you’ve set to add a gratuity for large parties on the Admin | Admin Settings | Menu | Gratuity screen and under Gratuity Mode you’ve selected either the Calculate Tax on Gratuity or Separate Gratuity from Tips mode.
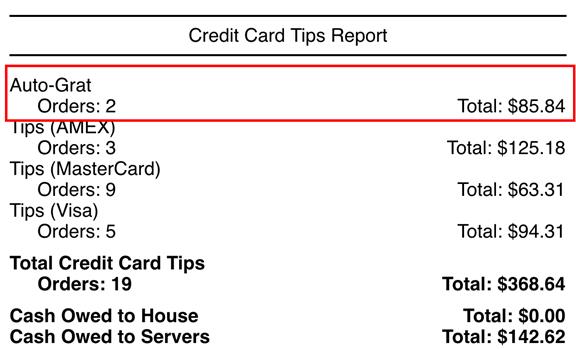
Some tax jurisdictions require you to account for auto grats differently. You can setup TouchBistro to display auto grats on their own line.

If you have your Gratuity section configured to separate gratuity from tips, the Credit Card Tips Report will also display all gratuities (“auto grats”) collected by the house regardless if they were collected as cash or credit cards.
2) Cash Owed
At the bottom of the report, the Total Credit Card Tips figure represents all tips and auto grats collected on behalf of the waiters.
The Cash Owed to House/Cash Owed to Server reports how much of those tips collected on behalf of the waiters was paid out to the waiters. If the waiters owe the house more from bills paid in cash than the tips the house collected on behalf of the waiter, Cash Owed to House will be a positive, non zero figure. If the tips the house collected on behalf of the waiters is more than the waiters collected in cash for bills, Cash Owed to Server will be a positive, non zero figure.
3) Cash Owed to House Example

Imagine waiters collected $3,000 in cash left by customers for meals and the house collected $1,000 in credit card tips. The servers would owe the house $3,000 and the house would owe waiters $1,000 in tips. The house would let the waiters keep $1,000 cash they have on them in compensation for tips owed. The waiters would remit $2,000 of the cash orders paid to the waiters. Cash Owed to House would therefore be $2,000 and Cash Owed to Server would be $0.
In the pictured example, TouchBistro has been setup to withhold a percentage of credit card tips for the house, typically to disburse to back of the house staff as part of a tip pool. This report will note how much in credit card tips was held back by the house.
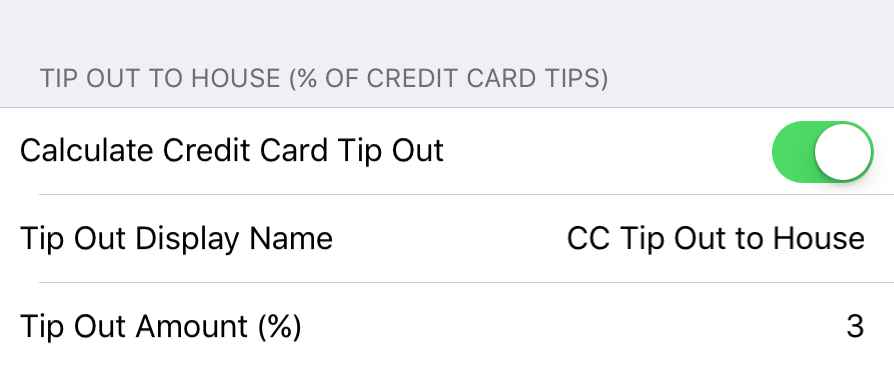
This credit card tip withholding can be setup under Admin | Admin Settings | Menu | Gratuities.
4) Cash Owed to Server Example

Imagine waiters collected $1,000 in cash left by customers for meals and the house collected $3,000 in credit card tips. The servers would owe the house $1,000 and the house would owe waiters $3,000 in tips. The house would let the waiters keep $1,000 cash they have on them in compensation for tips owed and then pay out another $2,000 from house funds. Cash Owed to House would therefore be $0 and Cash Owed to Server would be $2000.
Chapter 9. Waiter Tip Summary
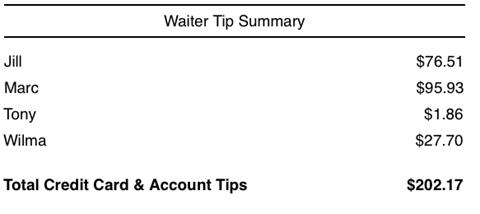
The Waiter Tip Summary gives you a total of tips the venue has collected on behalf of each waiter (typically via credit cards). Like the Credit Card Tips Report, Waiter Tip Summary does not track cash tips given in cash from customer to waiter.
If you have your Gratuity Mode configured to separate gratuity from tips, the Waiter Tip Summary will include in the waiter tip total gratuities (“auto grats”) collected by the venue regardless if they were collected as cash or credit cards.
Section 1. How is the Waiter Tip Summary Generated?

Waiter tip totals are based on tips offered by customers on any kind of card payment the waiter processed: swiper, PIN pad, hosted pay, or manual entry.
1) Auto Grats
As well, if the waiter’s table triggered an auto grat and you’ve selected either the Calculate Tax on Gratuity or Separate Gratuity from Tips mode this will be included in the tip total.
Chapter 10. Deleted Item Report

The Deleted Items Report shows you which staff members’ deleted items, the number of times they deleted an item from the Order screen, the total number of deleted items, and the value of items deleted. The Deleted Items Report can be helpful in identifying staff members with an unusually high number of deletes.
Section 1. How is the Deleted Item Report Generated?
1) Enable Deleted Item Security Features
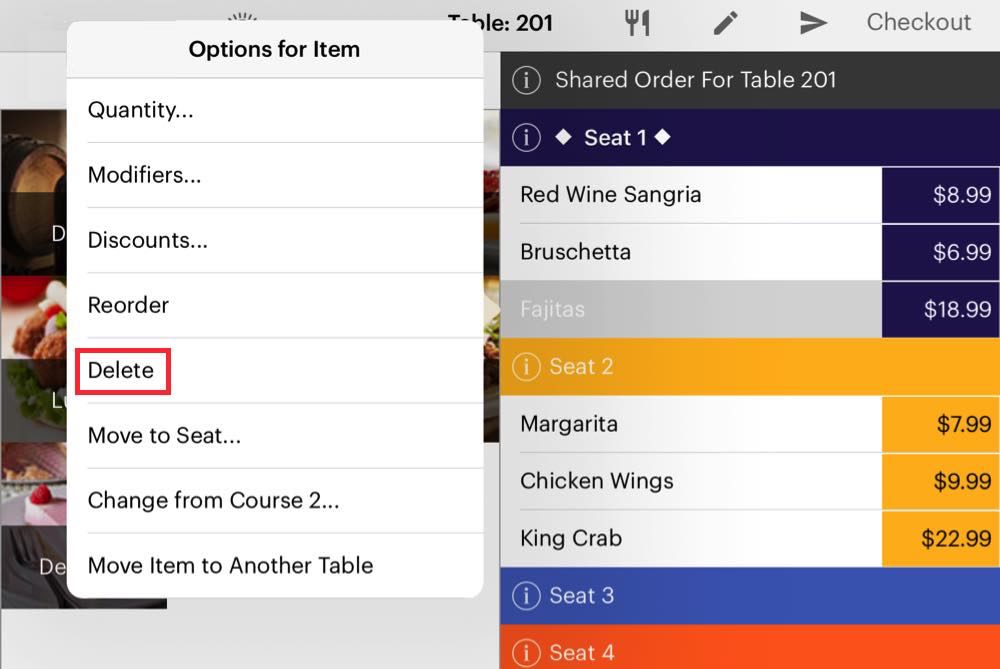
Any time an item is deleted from the order screen, it will be tracked on the Deleted Items Report.
Chapter 11. No Sale Report
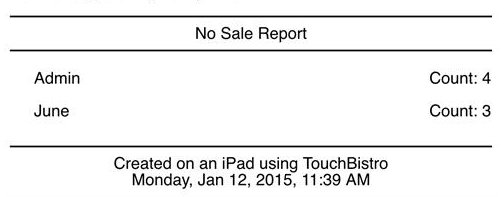
TouchBistro can track and report on how often the cash drawer is opened using the “no sale” button. The No Sale Report gives you a break down of how many times staff member opened the cash drawer without a sale. The report gives owners and managers greater oversight into employee cash operations.
Section 1. How is the No Sale Report Generated?
1) No Sale Reporting Features

On the Point of Sale screen the No Sale button is available if no items have been added to the order area. Tapping No Sale will open the cash register and details about who opened the cash drawer and when will be recorded for reporting.
Chapter 12. Detailed No Sale Report and Detailed Deleted Items Report

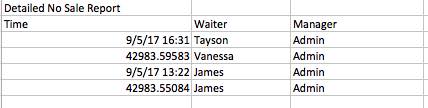
The Detailed No Sale Report and Detailed Deleted Items Report are CSV only reports and viewable only if you email it and open it with a spreadsheet program. It provides additional details like times what manager might have signed off on the no sale or deleted item.
Chapter 13. Reopened Bills Report
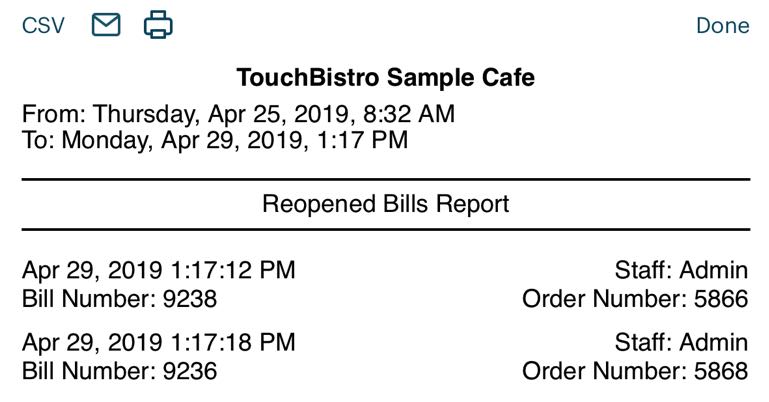
The Reopened Bills report will show you which bills (by bill number and order number) were reopened by the Admin account using the Reopen as a Tab option.
Section 1. How is the Reopened Bills Report Generated?
1) Closed Bill Reopened
You can reopen a closed bill as a bar tab. There are two places you can reopen a closed bill.
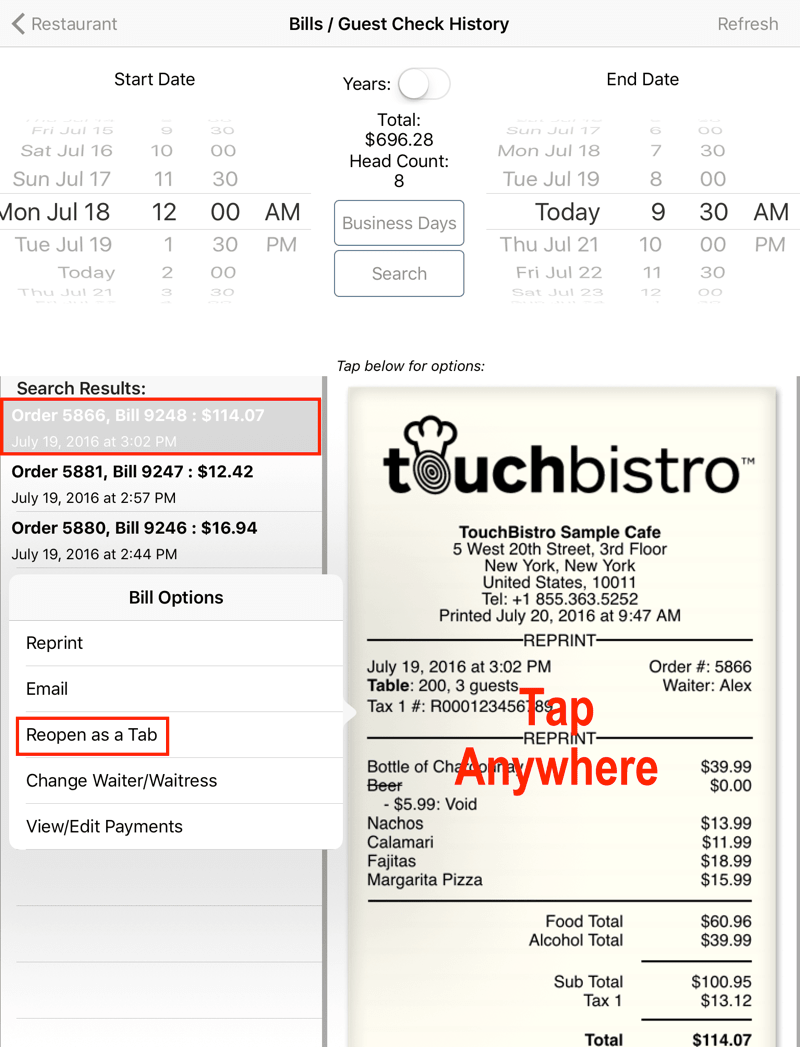
From the Bills / Guest Check History screen.
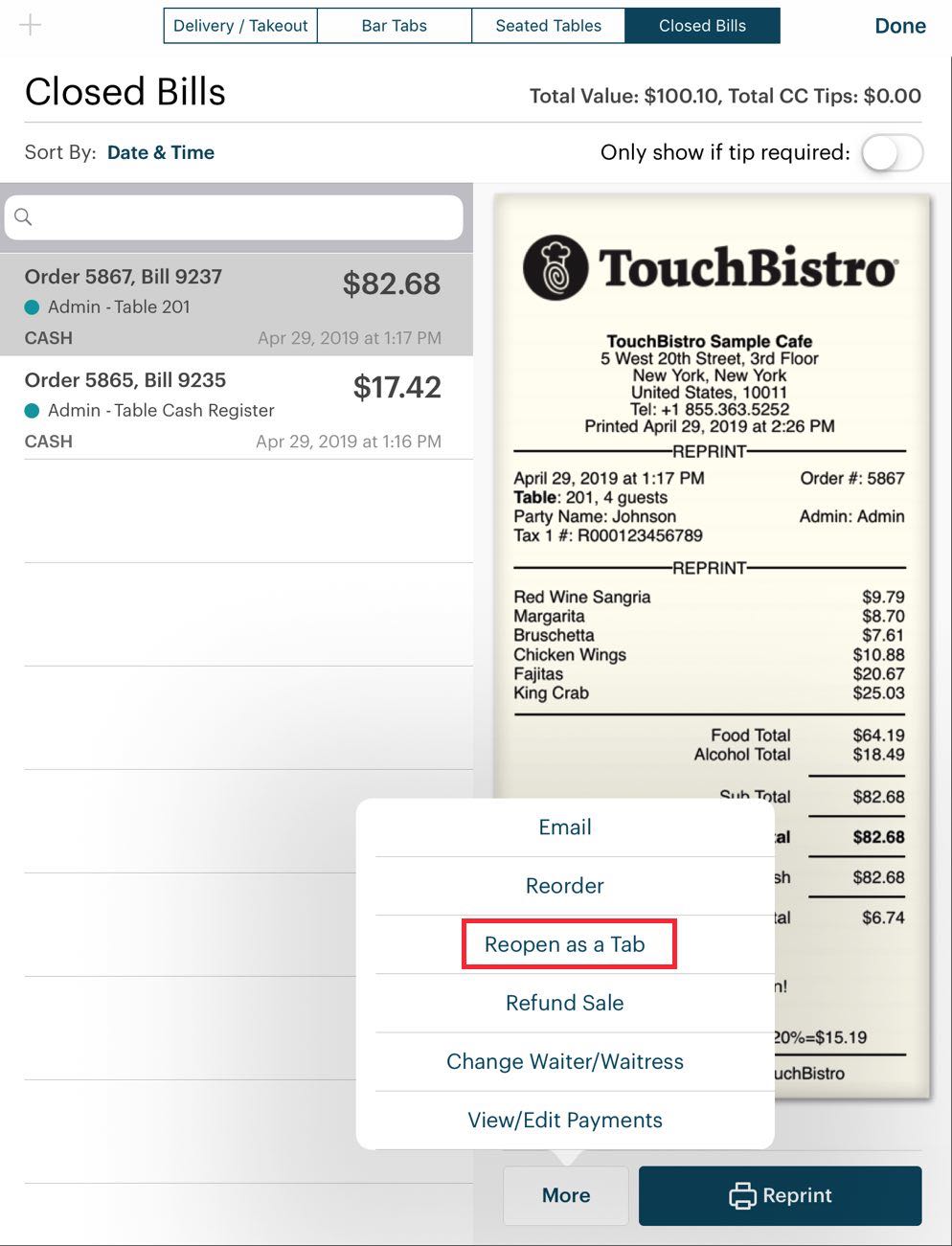
From the Closed Bills tab.
Note: Using this feature will delete the bill from your system and any integrated payment information associated with it. You should only use this feature to clean up bills you close during training or to test TouchBistro in some fashion.
Chapter 14. Sample CSV Report Download
Click here to download a sample CSV report for the following Labor Reports:
Hours Report
Detailed Shift Report
Cash Tip Report
Credit Card Tips Report
Waiter Tip Summary
Deleted Items Report
No Sale Report
Detailed No Sale Report
Detailed Deleted Items Report
Reopened Bills Report
See Also


 Email
Support
Email
Support Frequently
Asked Questions
Frequently
Asked Questions