How to Reserve IP Addresses on a Ubiquiti AmpliFi Router
How to Reserve IP Addresses on a Ubiquiti AmpliFi Router
When you connect TouchBistro to other devices on the network, like the iPad used by the TouchBistro Kitchen Display System (KDS), or an integrated credit card reader, you need to tell TouchBistro how to find the device on the network. You can do this by giving TouchBistro the IP address of these devices.
If TouchBistro knows the IP address of the device, it can easily find the device on the network, and exchange information with it. For example, you can send tickets to your Kitchen Display System, or send payment data to your credit card reader.
The IP address your device uses is assigned by your AmpliFi router. However, it will not always assign your devices the same IP address every time you turn them on. If TouchBistro is programmed to look for the device at the old IP, but the router has assigned the device a new IP, then TouchBistro will not be able to find the device on the network.
To prevent your AmpliFi router from assigning your network devices new IP addresses, you need to tell your AmpliFi router to assign the same IP address to a particular device it time it connects. This is called Assigning a Static IP.
To do this, you first need to find the devices MAC address. (MAC in this case is an acronym for media access control address and is not a reference to your Apple Macintosh computer.) Each device has a unique MAC address. It’s kind of like your device’s Social Security Number or Employee Number. No two devices may have the same MAC address.
When a device tries to talk to a router to get an IP address, it sends the router this MAC address. The router, by default, randomly assigns the IP address. As noted these randomly assigned IP addresses can change. To find your devices MAC address, you sometimes need to look on the back of the hardware. It always appears as a combination of letters and numbers: 98:01:a7:90:d7:79 for example. It’s not always easy to find. For example, on the Chase Merchant Services pin pad, the MAC address is found inside the battery compartment. MAC addresses may have colon separators between every two characters, or they may be omitted.
You should consult your hardware’s documentation to determine where the device’s MAC address is located. For iPads, we can find the MAC address by tapping Settings > General > About, and look for Wi-Fi Address. This is the MAC address of your iPad’s Wi-Fi hardware. When you find it, copy it onto a piece of paper. You will need it later. Make sure you copy the letter case correctly (capital letters matter).
It’s usually not a bad idea to keep a permanent record of al your device MAC addresses, and the IP’s you assign, in order to speed-up future support calls.
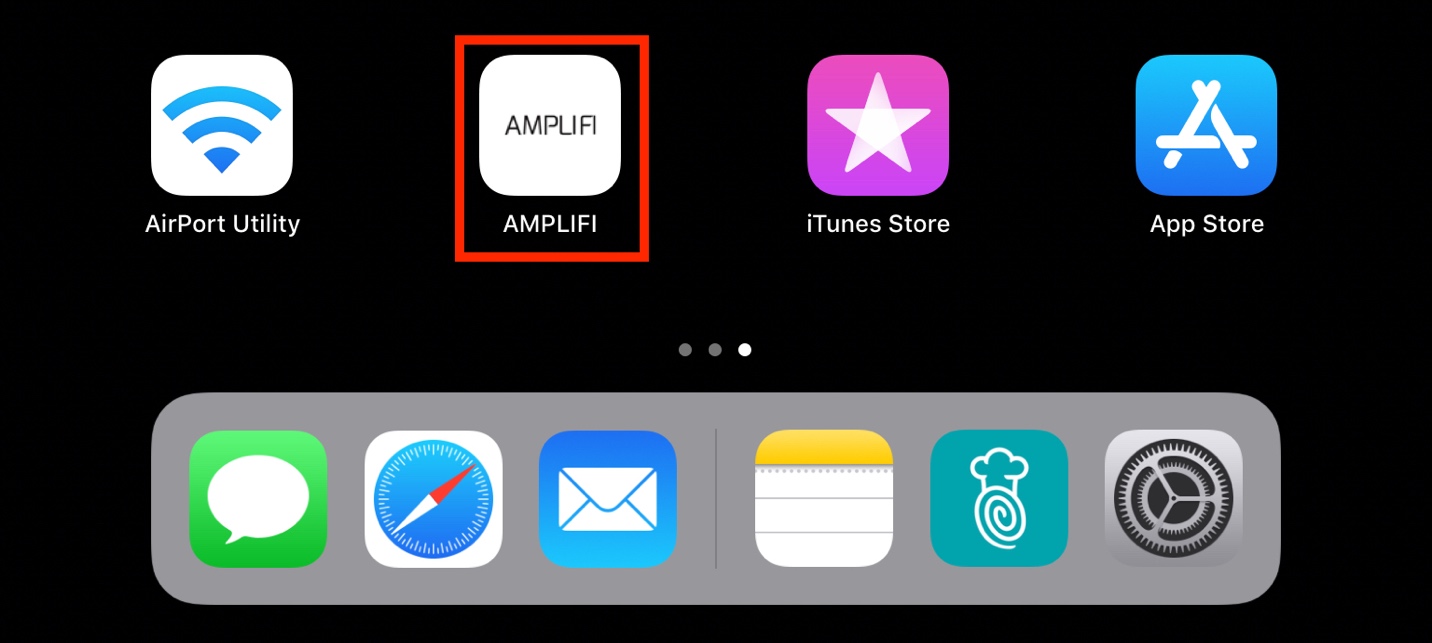
1. On your iPad, tap the AmpliFi app.
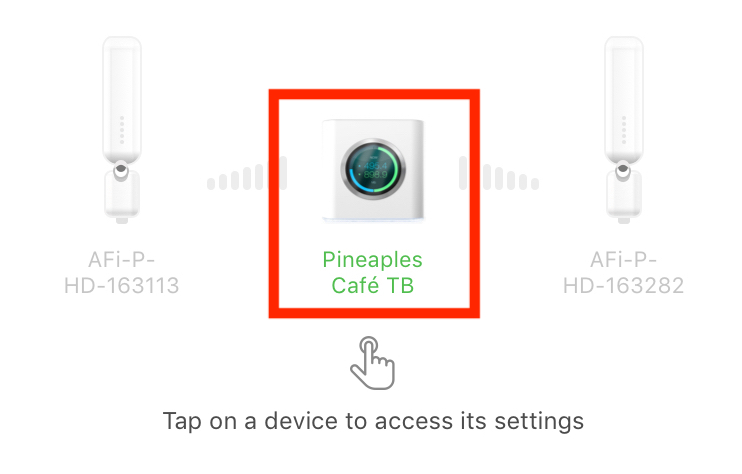
2. Tap on the picture of the AmpliFi Router in the middle of the screen.
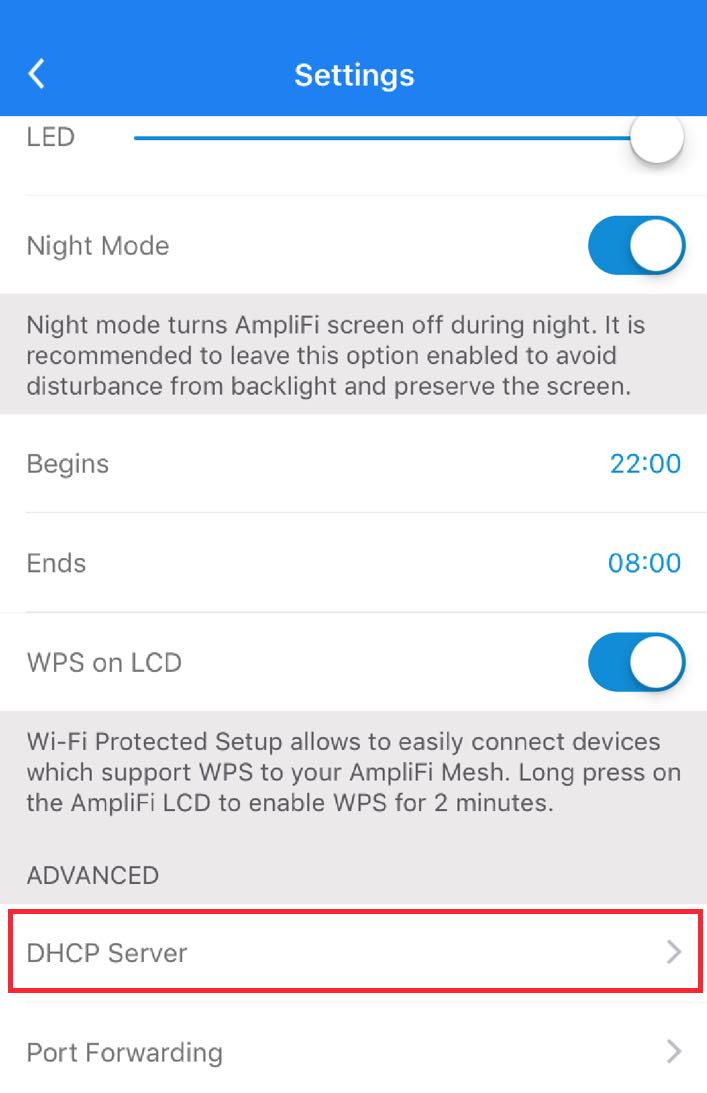
3. Scroll down to the Advanced section, and tap DHCP Server.
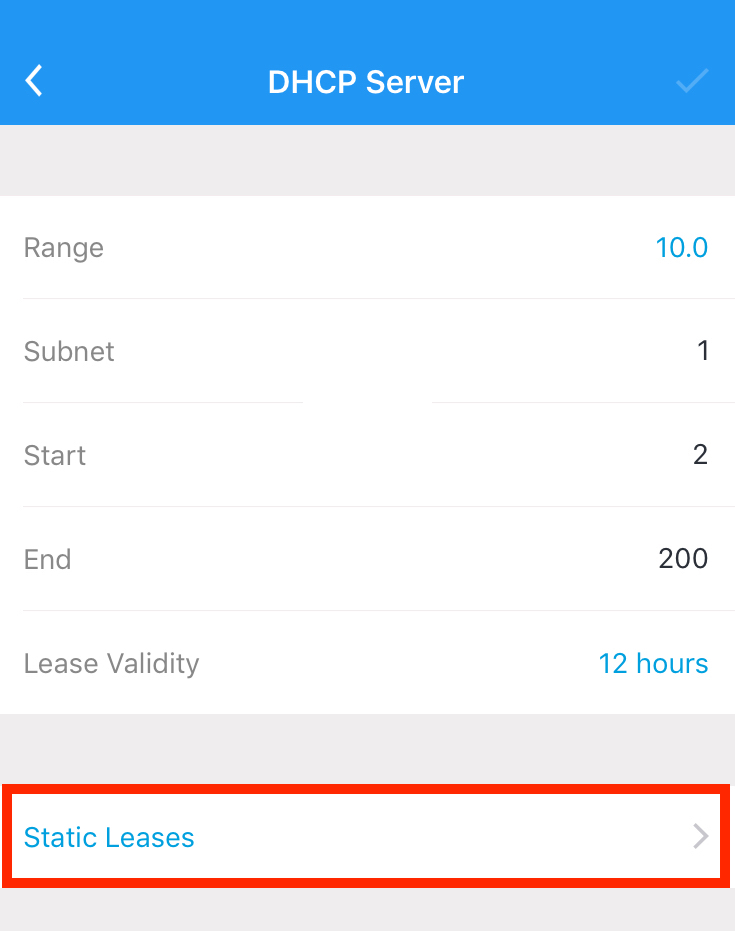
4. Tap Static Leases.

5. Tap the plus sign + in the top right-hand corner to add a new reservation.
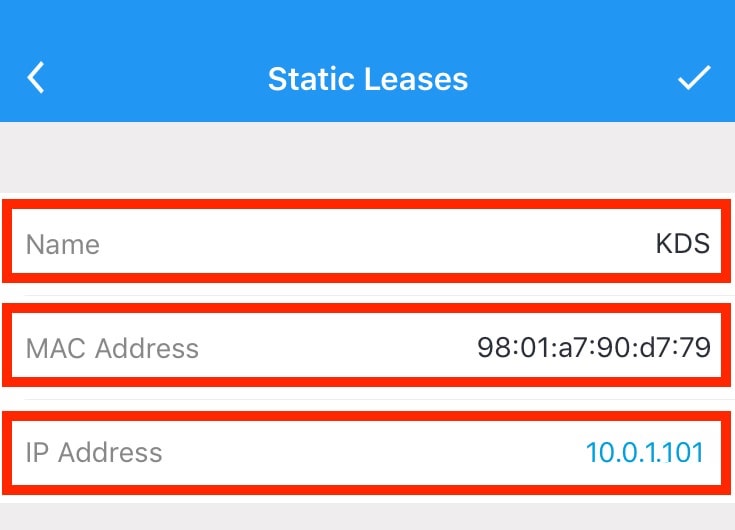
6. Complete the following three fields:
- Name – Create a unique name for this device.
- The MAC Address for the device.
- The desired IP Address you wish to reserve for the device.
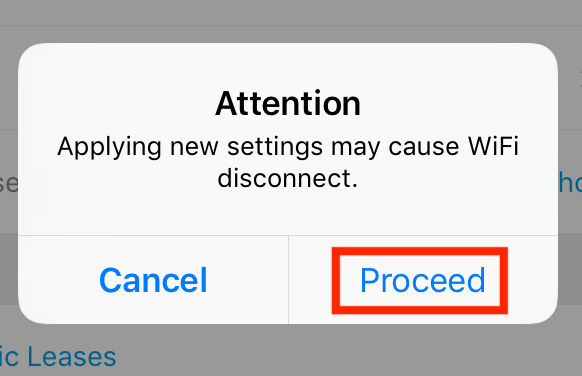
7. Tap the checkmark in the top right-hand corner, and press Proceed when the Attention dialog box appears.
Your device now has a reserved IP in your AmpliFi router.
See Also
How To Configure a Ubiquiti AmpliFi Router with an Internet Connection
How To Configure a Ubiquiti AmpliFi Router without an Internet Connection
How to Factory Reset a Ubiquiti AmpliFi Router
Extend Your Wireless Network Using an Amplifi MeshPoint HD device


 Email
Support
Email
Support Frequently
Asked Questions
Frequently
Asked Questions