Reservations iPad App – Wait List
Table Of Contents
Chapter 2. Adding a Party to the Waiting List
Chapter 3. Seating a Waitlisted Party
Section 1. SMS that the table is ready
Chapter 1. Introduction
If walkins cannot be immediately accommodated with a table, you can use the Waiting List feature to manage unseated walkins. You might also want to be in Live mode when adding or managing your Waiting List.
Chapter 2. Adding a Party to the Waiting List
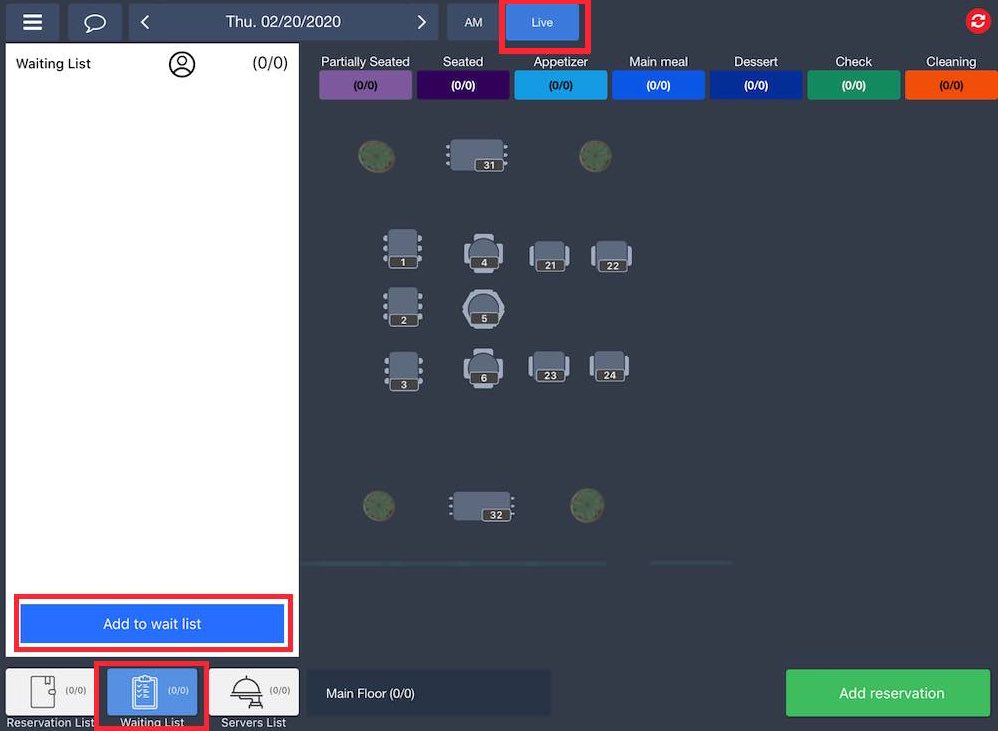
1. Tap the Waiting List button.
2. Tap Add to wait list.
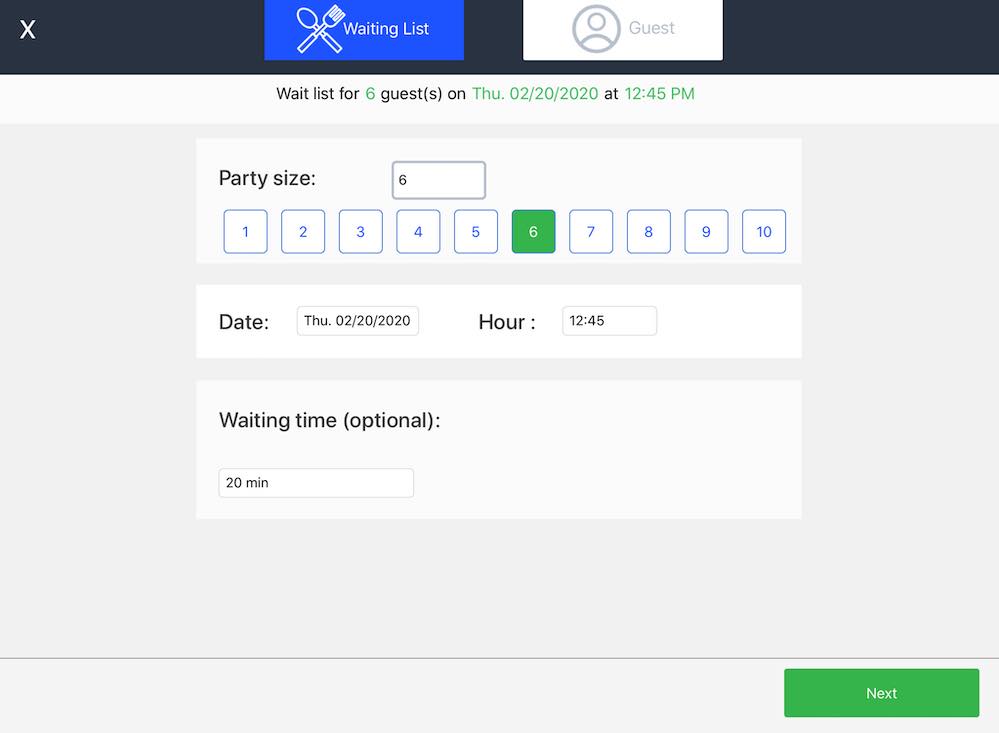
3. Enter the size of the party.
4. Date/Time default the current segment. For example, if it’s 12:55 pm and your Timetable is divided into 15 minute segments, you are currently in the 12:45 pm segment. Tap Date or Time to adjust.
5. Select an estimated waiting time using the Waiting time drop-down box. The time you select here will be persistent and default that time when you create a new wait list party.
6. Tap Next.
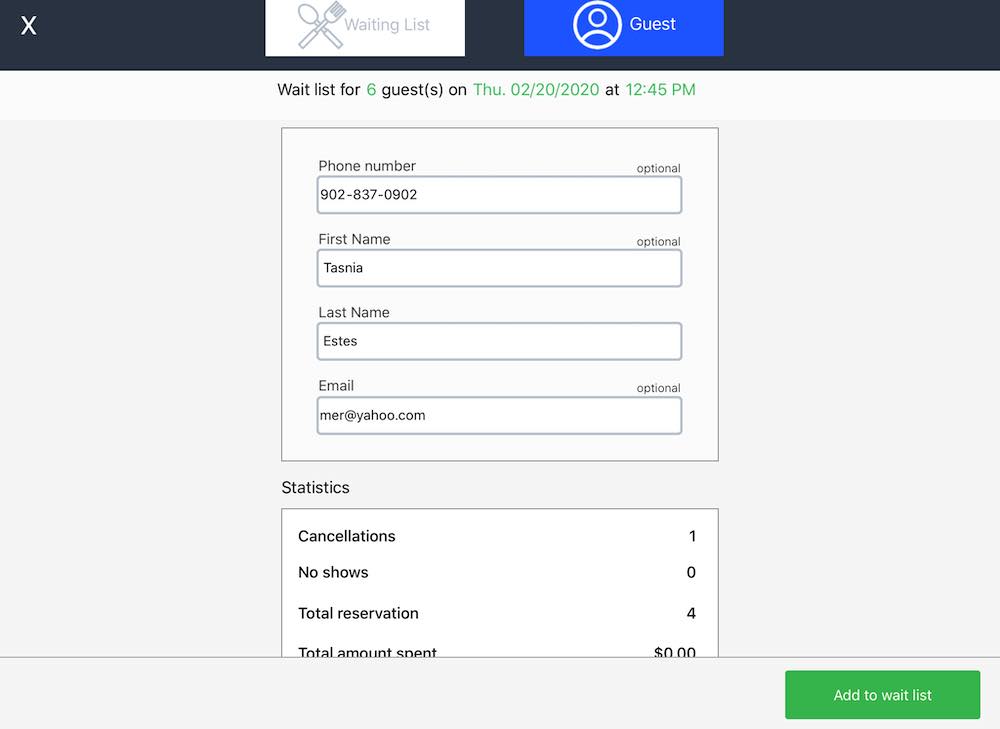
7. Enter the party name and other contact details. If you wish to alert a party their table has become available, ensure you enter either a mobile phone number or an email address. Note: The Waiting List‘s communication features are best used if the party can supply a mobile phone number.
8. Tap Add to wait list.
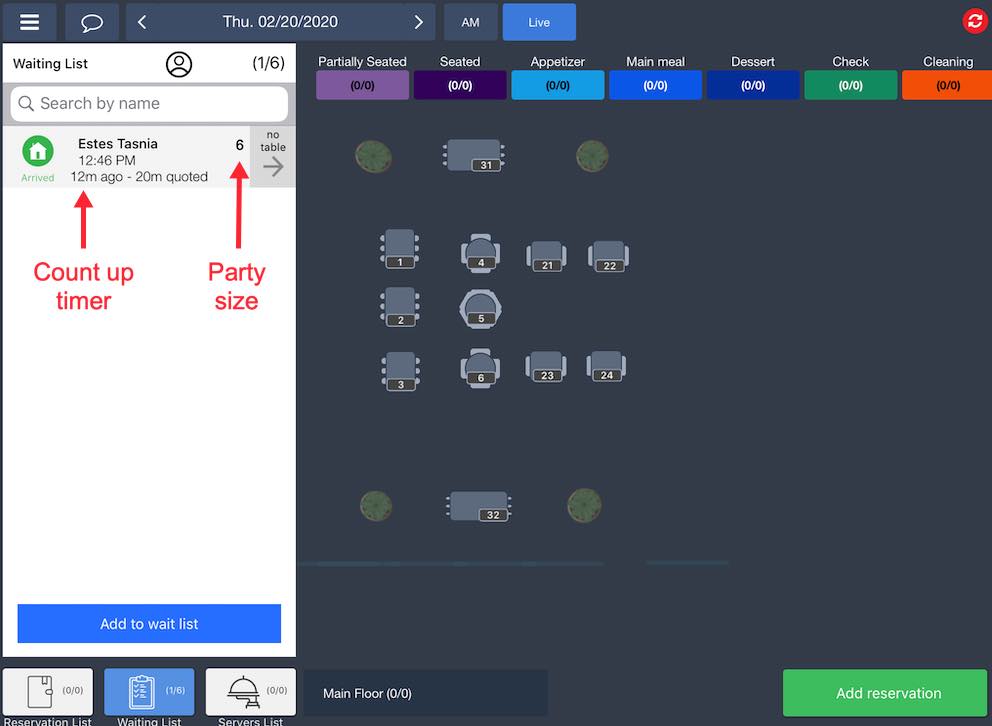
9. Your waitlisted party is added to the Waiting List.
Chapter 3. Seating a Waitlisted Party
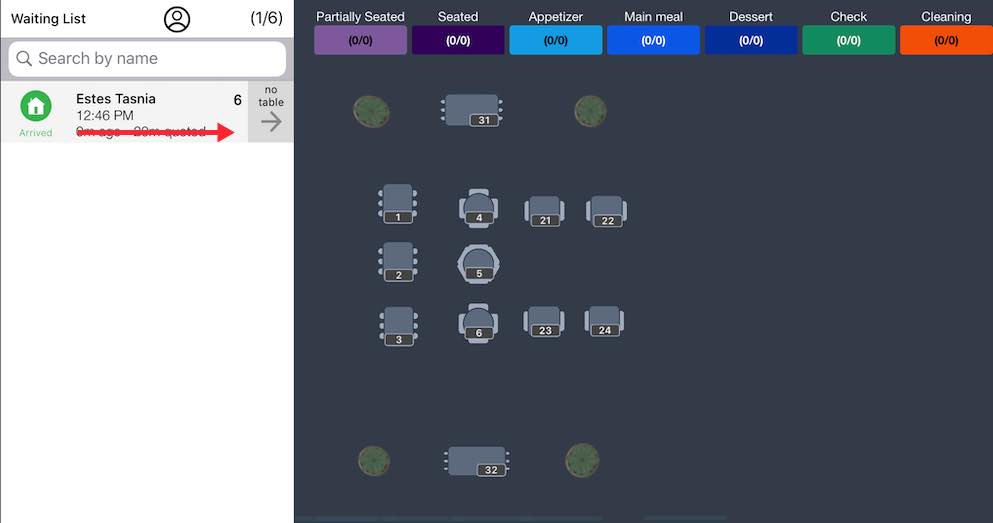
1. Right swipe on the party.
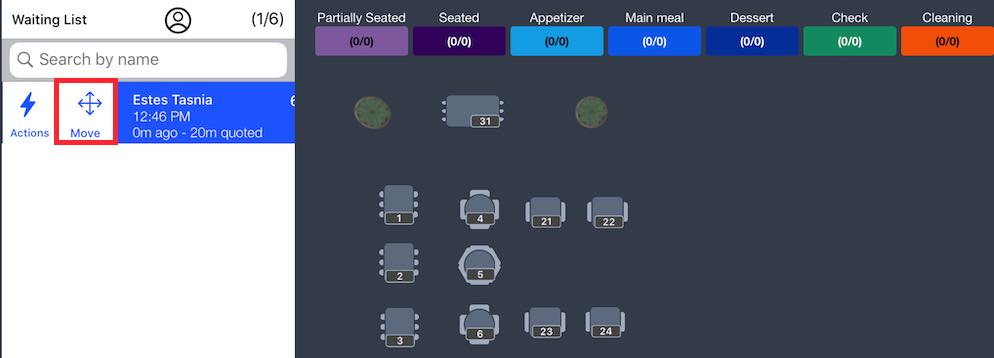
2. Tap Move.

3. Tap the target table on the Floorplan and then tap Confirm.
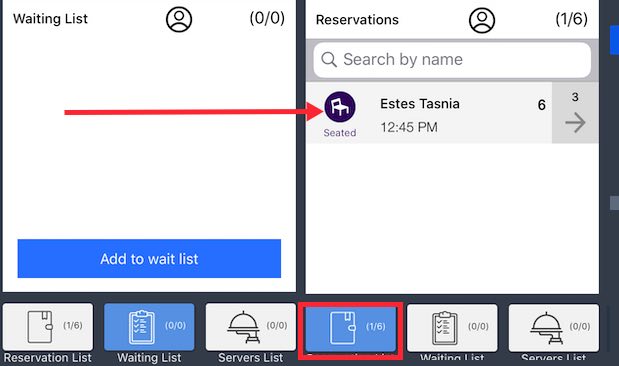
4. The party is removed from the Waiting List and moved to the Reservation List and set as Seated.
Section 1. SMS that the table is ready
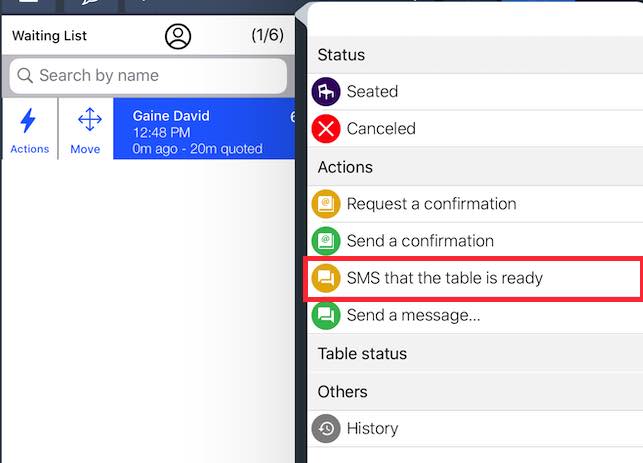
It is likely you will primarily be using the SMS that the table is ready option. When a table becomes available, click this option.
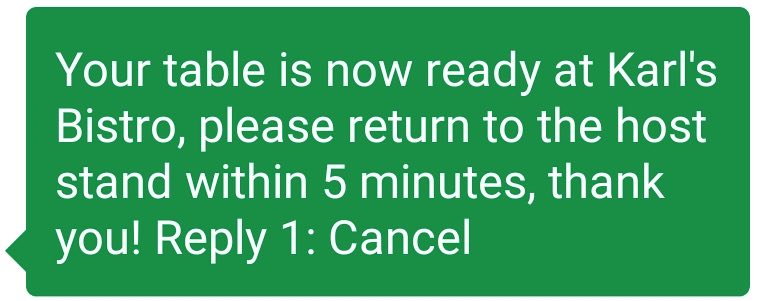
TouchBistro Reservations will generate an alert to the party’s mobile phone that appears similar to the sample pictured above.
Section 2. Customizing the Table Ready Message
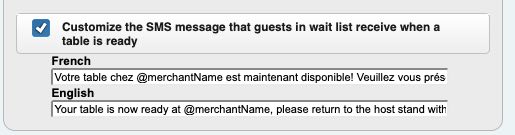
Your Admin can customize the text of the table ready SMS can be customized under Settings | Other | Communication.
Section 3. Send a message

You can use the Send a message option to send any free form SMS message you choose.
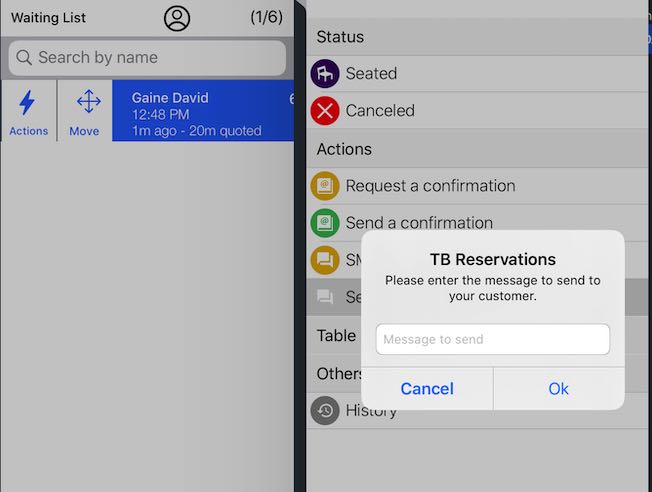
After clicking Send a message, enter the message. You might, for example, want to use it to send a message of apology if a wait listed party cancels. You could also use it to let a party know their wait might be longer than the initially offered waiting time.
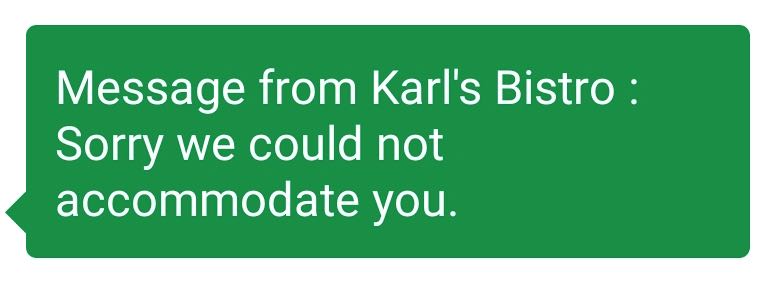
The SMS message will appear similar to the one above.
Request a Confirmation
If you prefer to offer a wait listed party a reservation at a later time, you can use Request a confirmation to accommodate the party at a later time. Usually you might use this if a party has wait listed themselves online via TouchBistro Dine and you want to offer the party a reservation some time after the wait listed time they requested.
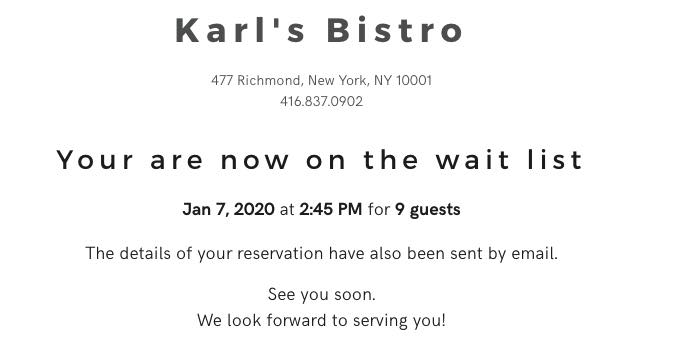
Imagine a party has booked online. They found no available tables but picked the Wait List option.
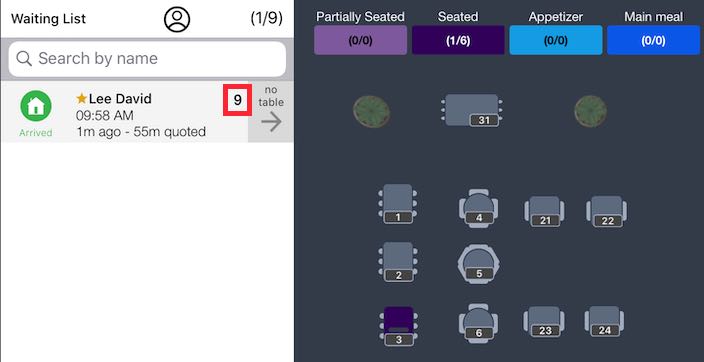
We can see the party on the wait list and they’re a party of nine. We know there is no way that party can be accommodated at that time. We can, however, offer them a confirmed booking later in the day. To do so:
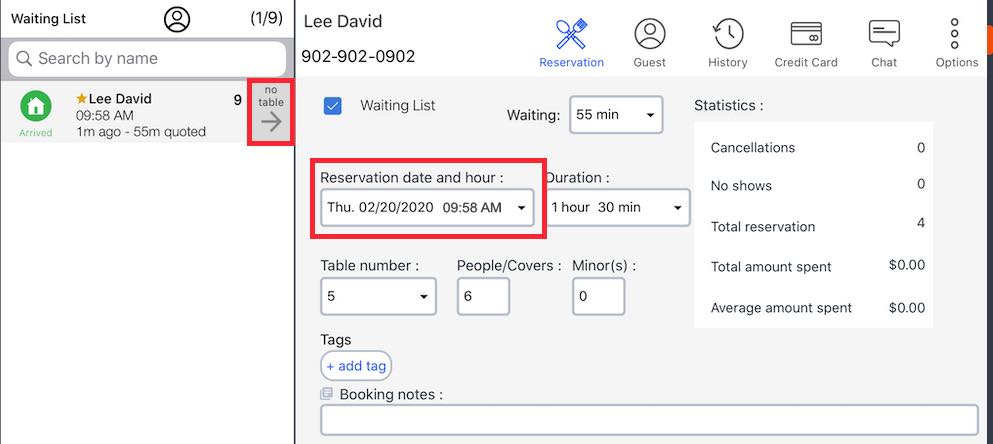
1. Open the Reservation dialog box and tap on the Reservation date and hour drop-down box.
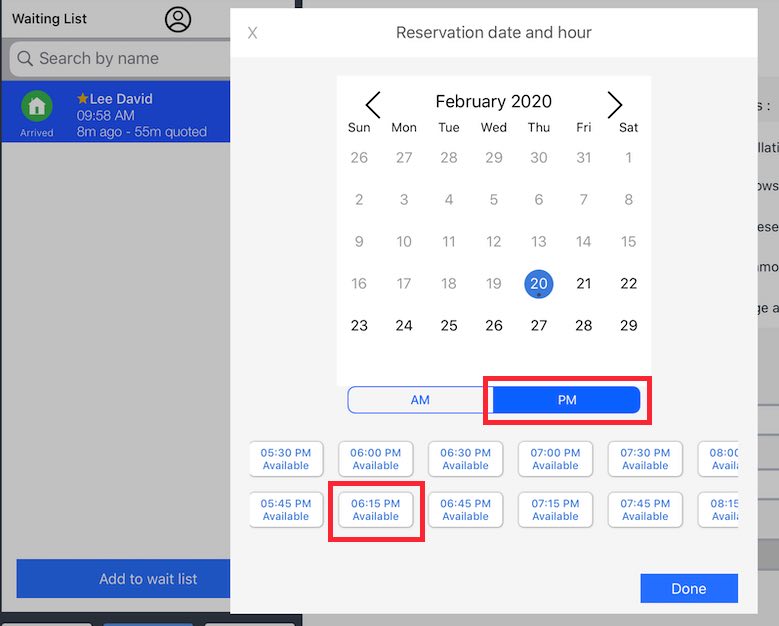
2. Adjust the time to next available time that party can be accommodated (for example, 6:15 pm). Click Done.
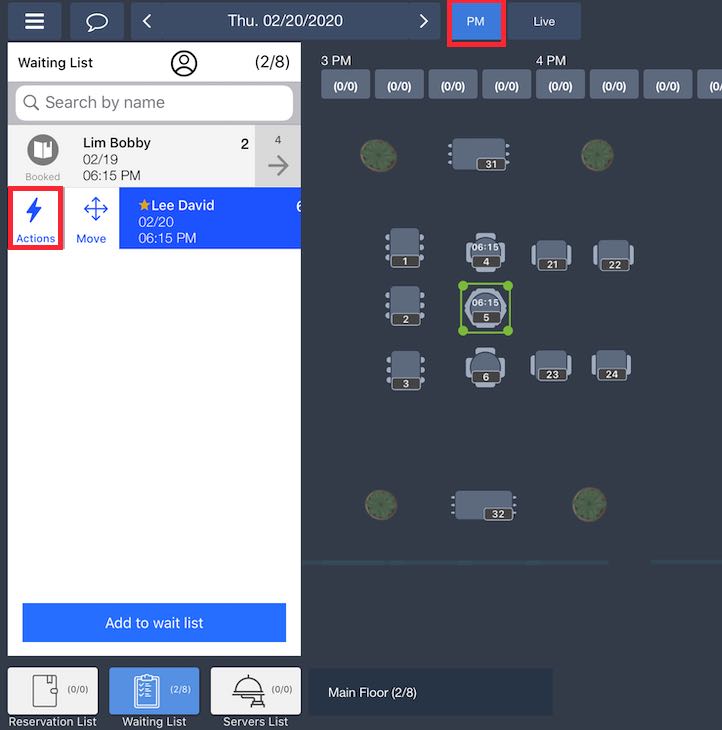
3. Swipe right on the party. If you don’t see the party in the Wait List panel, make sure you’ve selected the right date/time slot. (In the pictured example, the new time has moved the party from the AM to the PM timeslot.) Tap Actions.
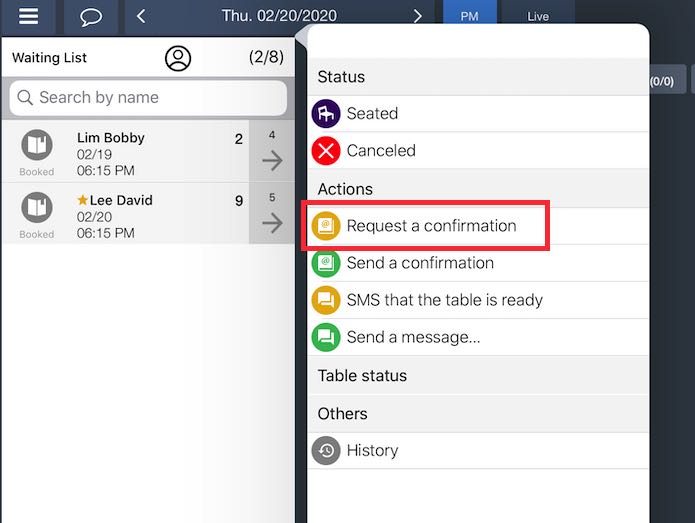
4. Tap Request a confirmation.

5. The wait listed party will see an SMS message similar to the one above.
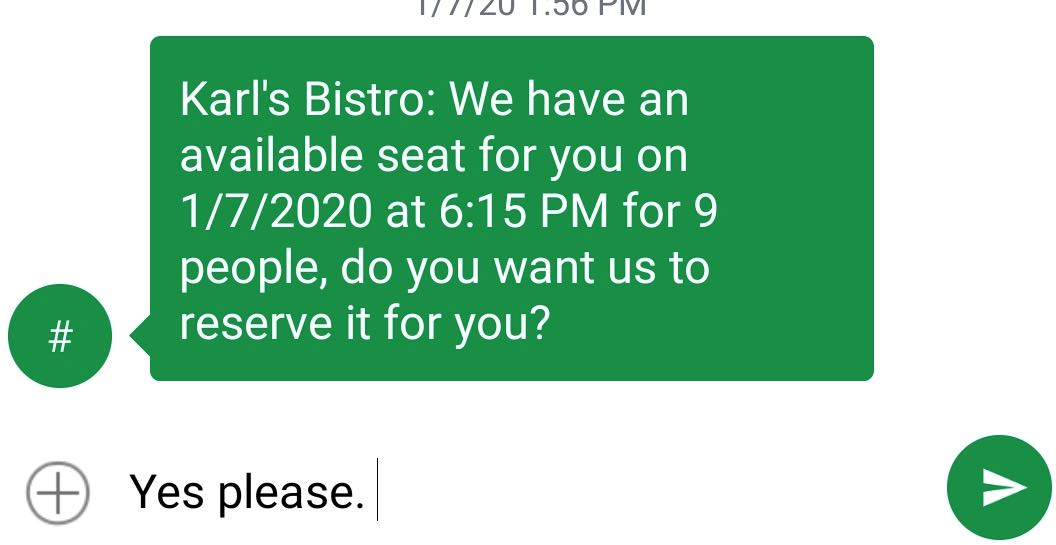
6. The party can free form text back their answer.
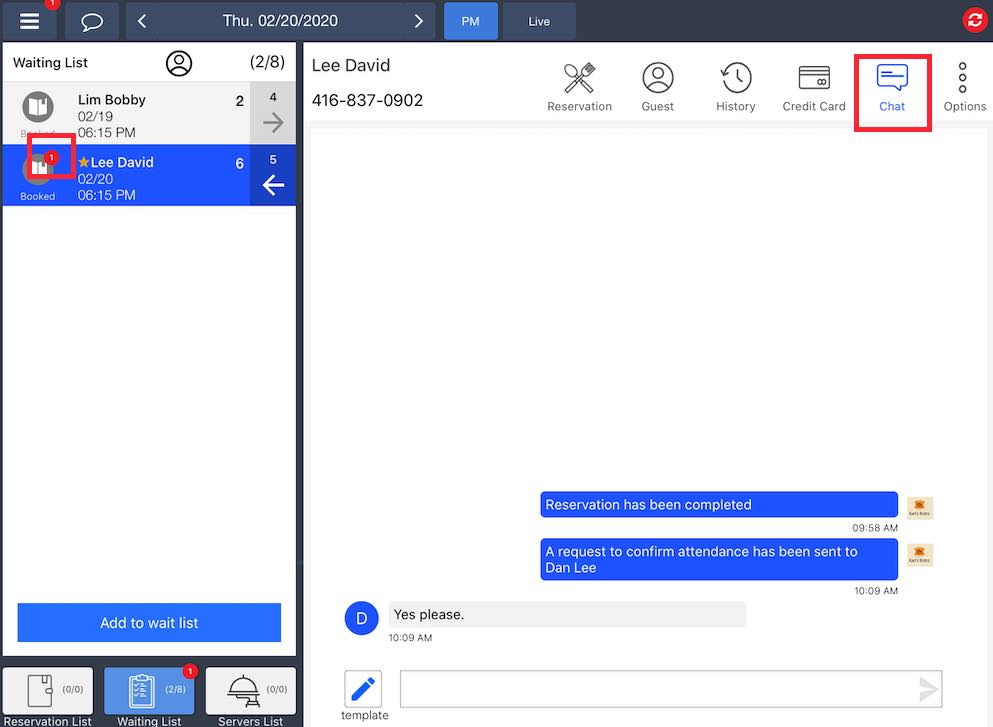
7. The party’s listing on the Waiting list will be flagged with an SMS response notification. Open the reservation and view the Chat tab.
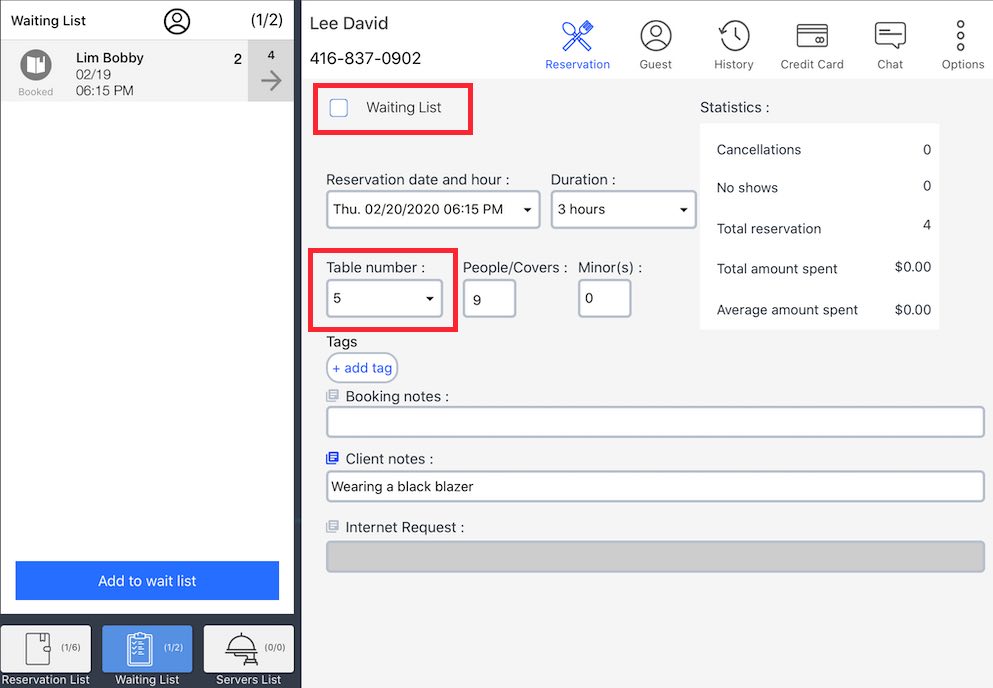
8. Open the reservation and tap Waiting List to remove this party’s status as wait listed. In the Tables field enter the table or tables you wish to reserve for this party.

9. The party now gets moved to the Reservation List as a reservation.

10. You may want to tap on the party’s Actions option and send a confirmation.


 Email
Support
Email
Support Frequently
Asked Questions
Frequently
Asked Questions
