Selling Gift Cards
Table Of Contents
Chapter 1. TouchBistro Loyalty
Chapter 2. Gift Card Activity Report
Chapter 3. Setting Up Your Menu
Chapter 1. TouchBistro Loyalty
If you are already a TouchBistro Loyalty customer, the process of selling Loyalty cards differs from that of other gift cards. Please see Setting Up and Using TouchBistro Loyalty. If you are not using TouchBistro Loyalty, please refer to the instructions below.
Chapter 2. Gift Card Activity Report
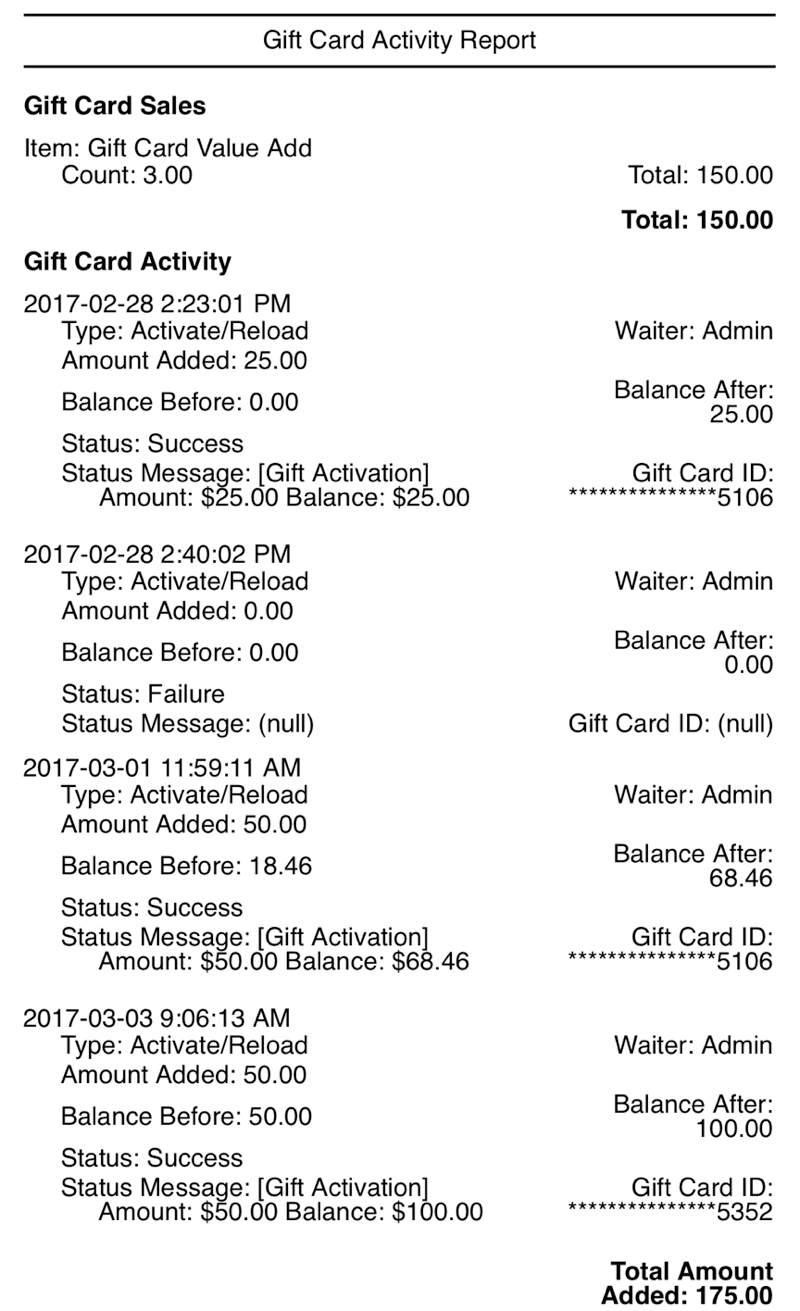
When you activate or load a gift card, TouchBistro logs the sale in the Gift Card Activity report’s Gift Card Activity section (pictured above). However, it’s important to log any value added to a gift card as a menu item sale to help balance out your cash drawer and credit card receipts as well as accurately log payment methods.
Although it might seem unnecessary to log a gift card value addition as a sale when the Gift Card Activity report already captures a sale, it only provides half the necessary information. Imagine, for example, a customer topped up a gift card for $50 and paid with a $50 bill. Your Gift Card Activity report would show a $50 value addition but your End of Day sales report would have no record of the $50 cash payment. Your cash drawer would be $50 over and you could only guess that that $50 represents the $50 gift card top up. As well, many customers will want to pay for the gift card value add with a credit card. To be able to process a sale, you need a gift card value menu item to execute the credit card sale.
To ensure complete and accurate accounting, follow the following steps:
Chapter 3. Setting Up Your Menu
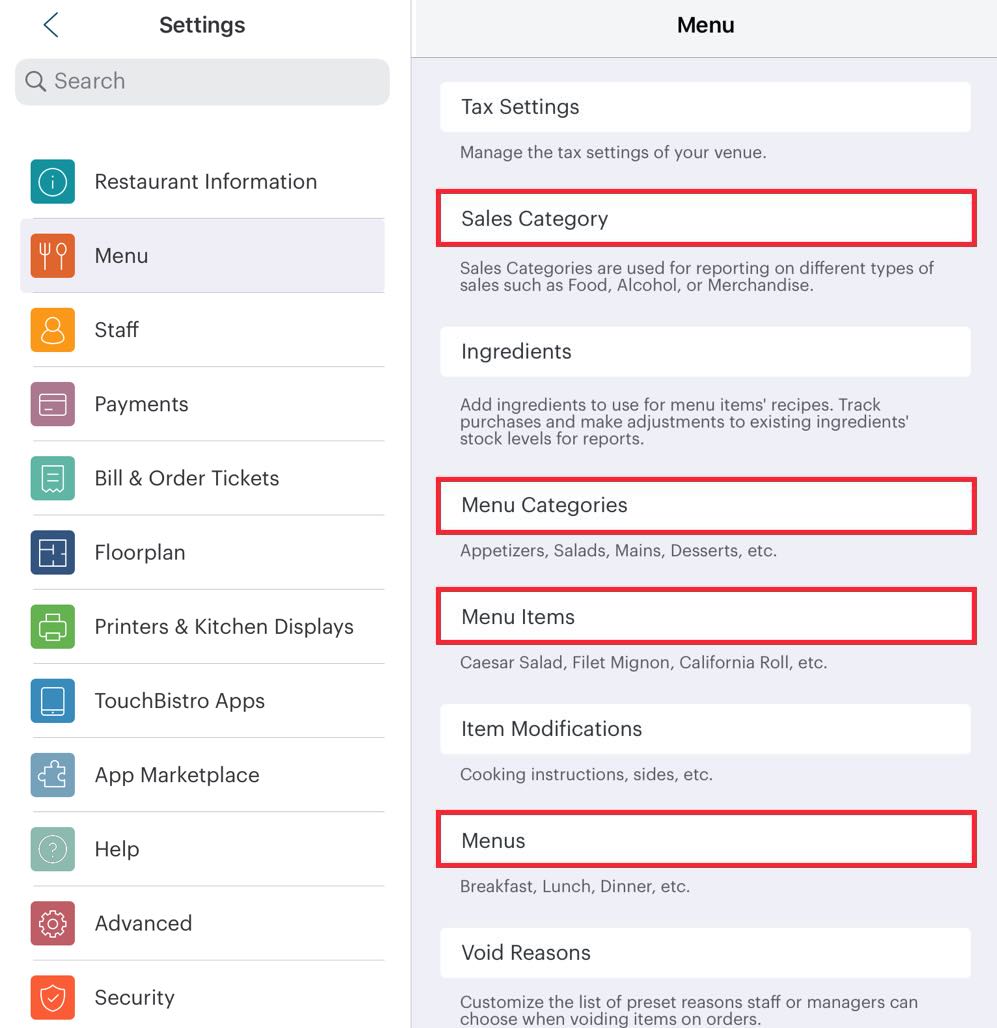
1. Access Admin | Admin Settings | Menu. You’re going to set up items under Sales Categories, Menu Categories, Menu Items, and then finally Menus.

2. First, tap Sales Category. Create a Sales Category called Gift Cards or Merchandise (if you want to sell other non food/drink items).
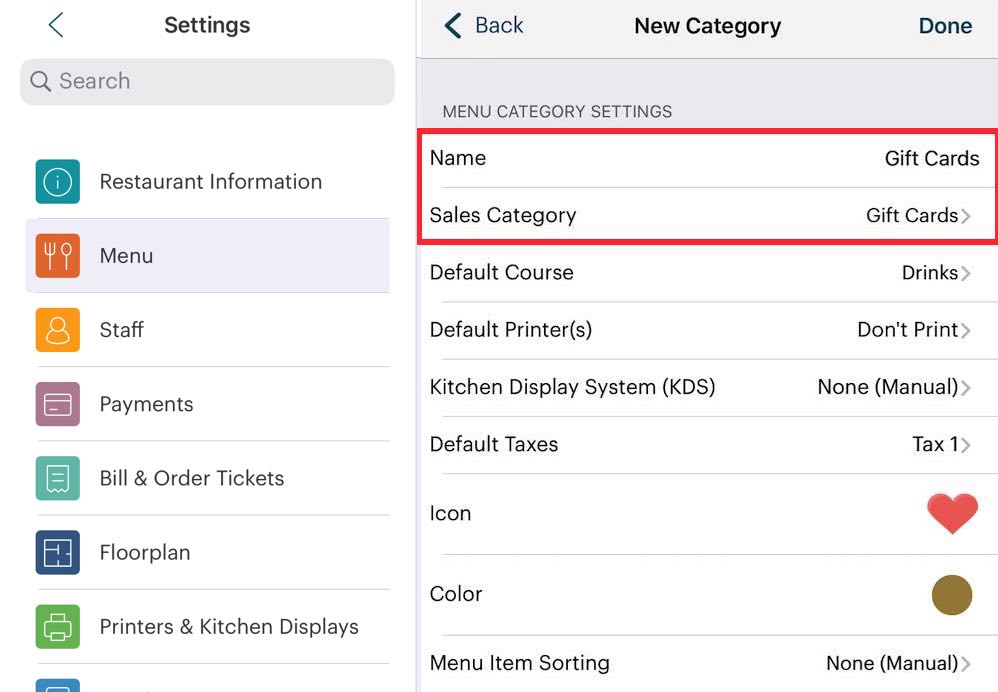
3. Create a Menu Category called Gift Cards. Set the Sales Category for Gift Cards or Merchandise (depending on what you created in step 2).
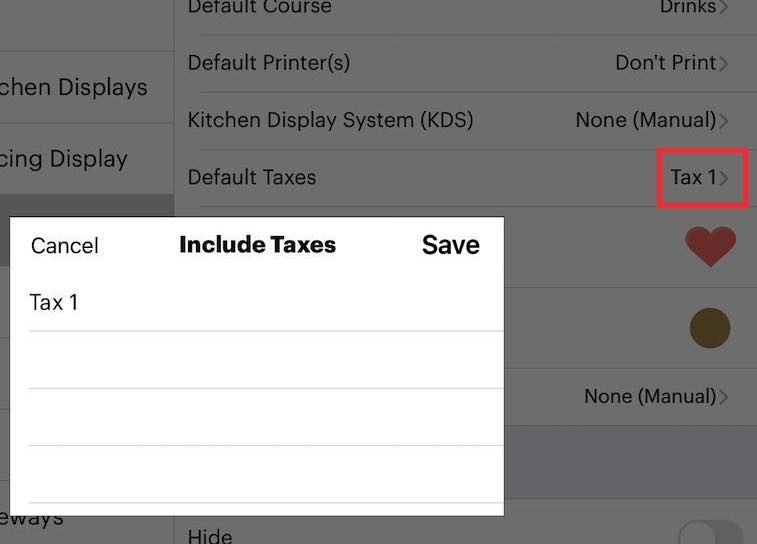
4. Ensure you disable Taxation by removing the checkmark ![]() from the included tax. Tap Save.
from the included tax. Tap Save.
![]()
5. Tap Icon and set an appropriate icon.
6. Tap Done.
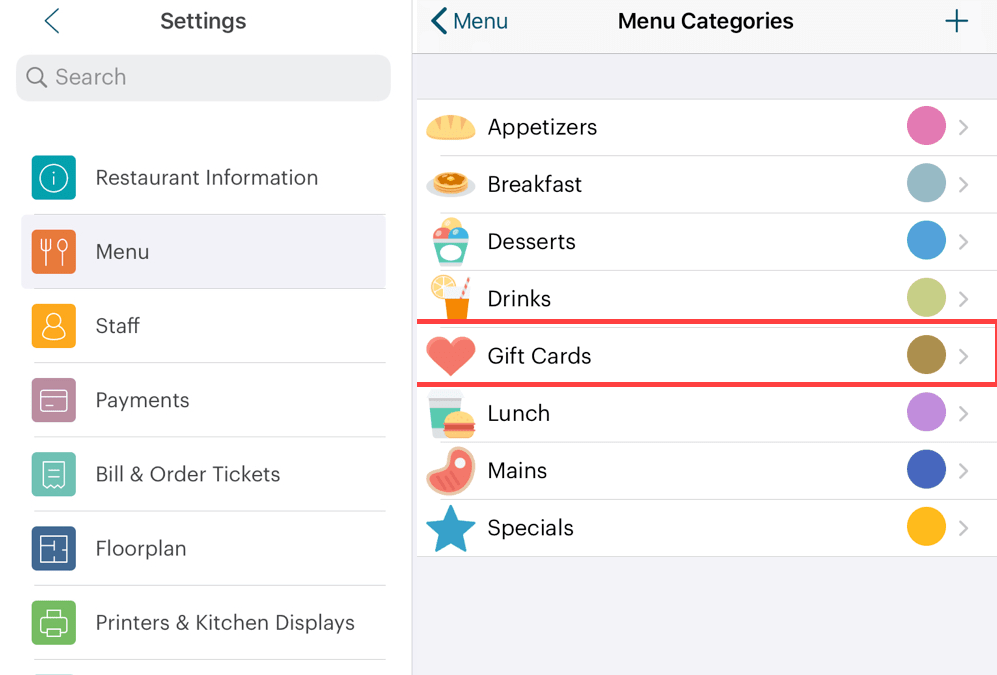
7. Access Menu Items. Tap Gift Cards.
8. Create a Gift Card Value Add menu item under the Gift Cards category.

9. Give the menu item name something like Gift Card Value Add. This will be used when a new card is purchased and value is added to it or when an existing card is topped up.
10. Set it for an Open Price.
11. Ensure Taxes is set to No Tax.
12. Enable Is a Gift Card.
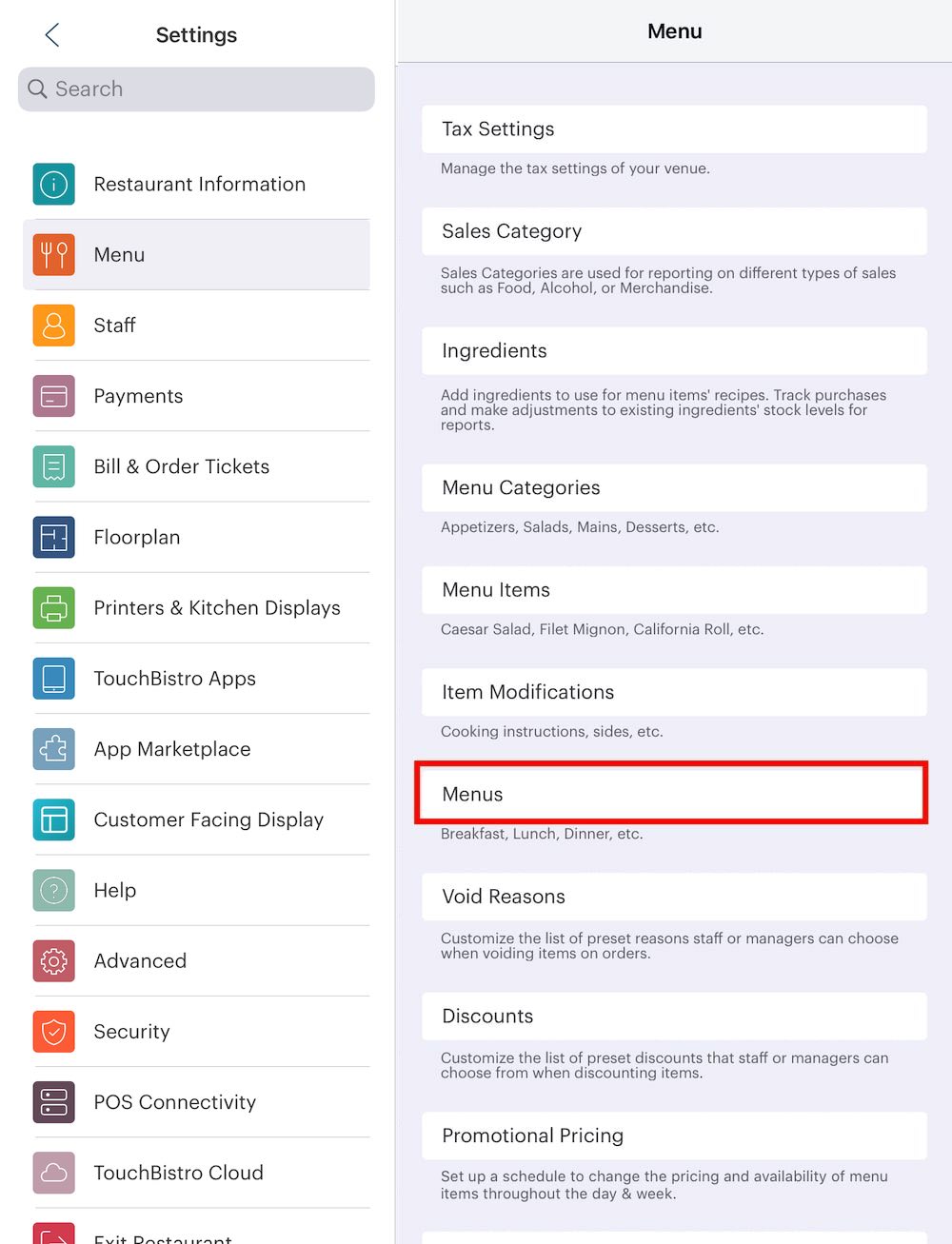
13. Return to the Menu setting screen and tap Menus.
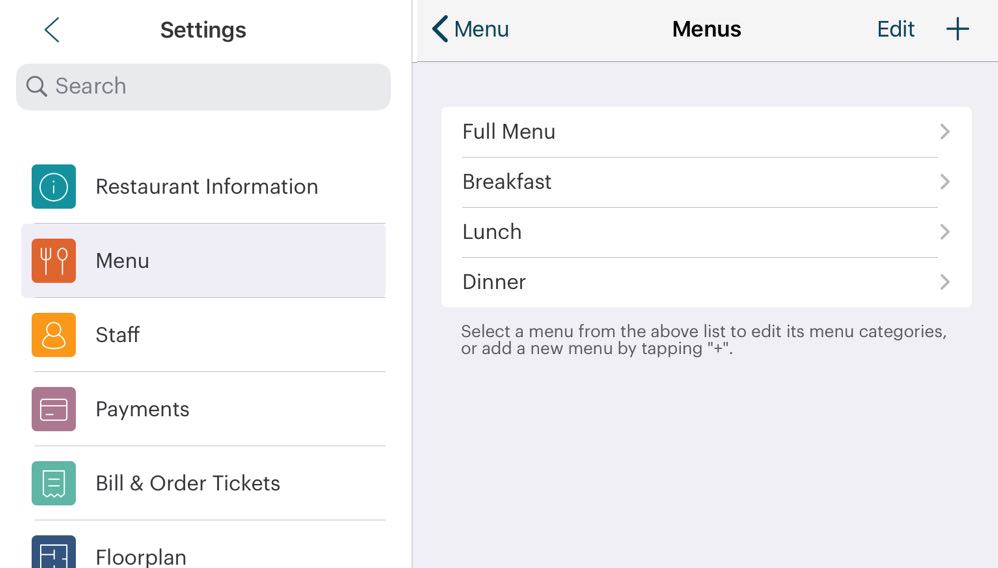
14. Tap a menu category (for example Full Menu).
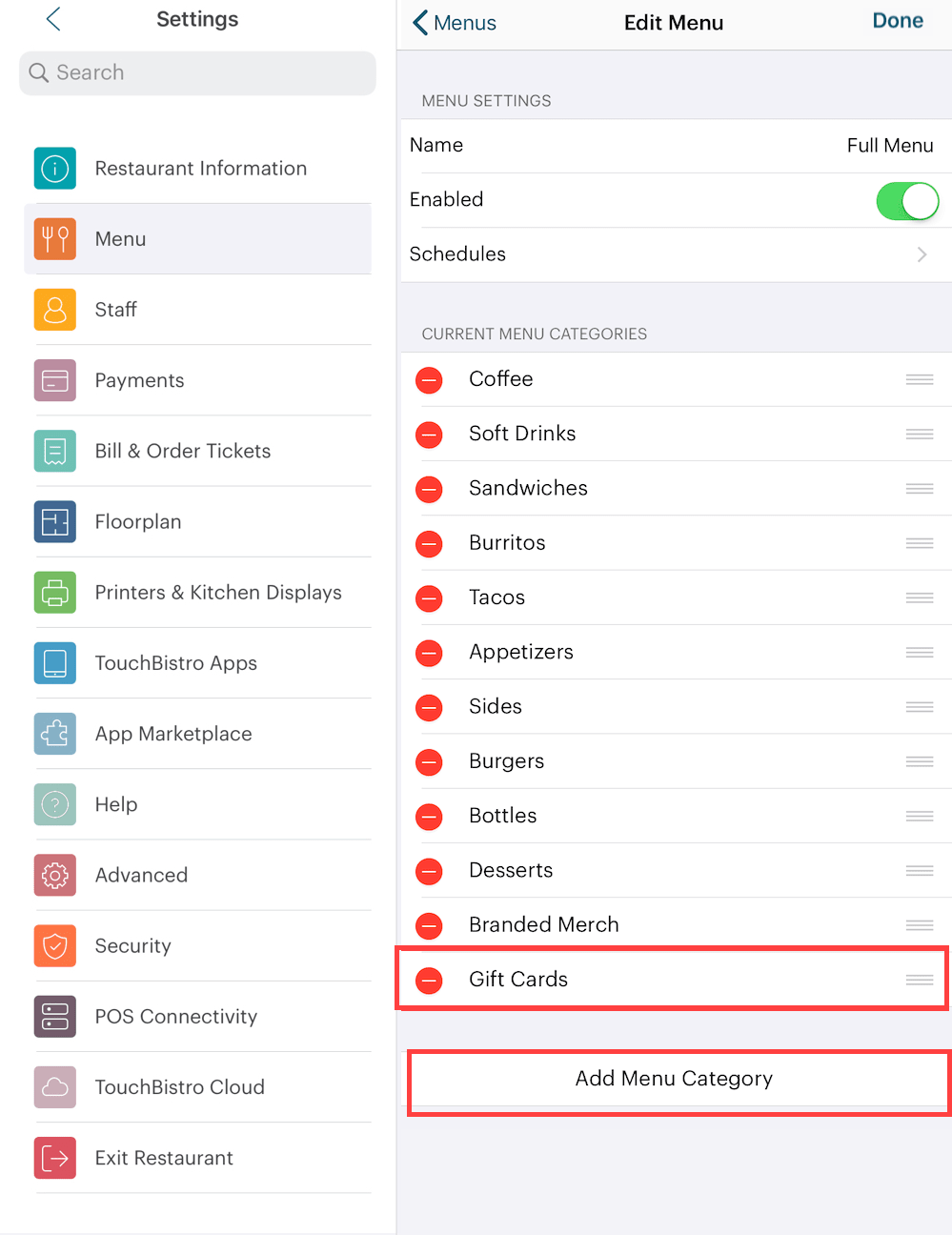
15. Tap Add Menu Category and add your Gift Cards menu category.
16. Tap Done and then add the Gift Cards menu category to additional Menus as necessary.
Chapter 4. Processing the Order
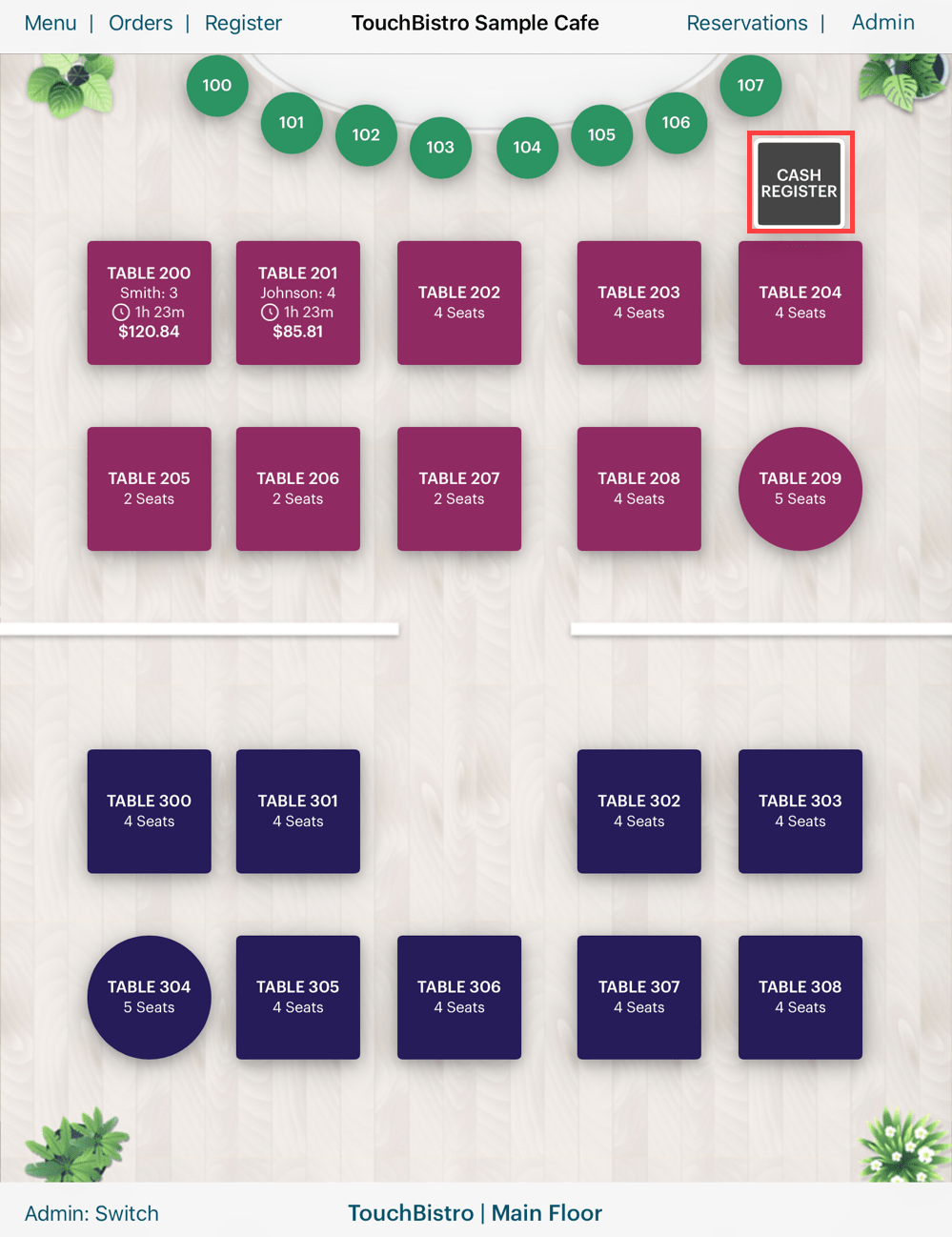
1. Open your cash register.

2. Tap your Gift Card menu category.

3. Tap your Gift Card Value Add menu item.
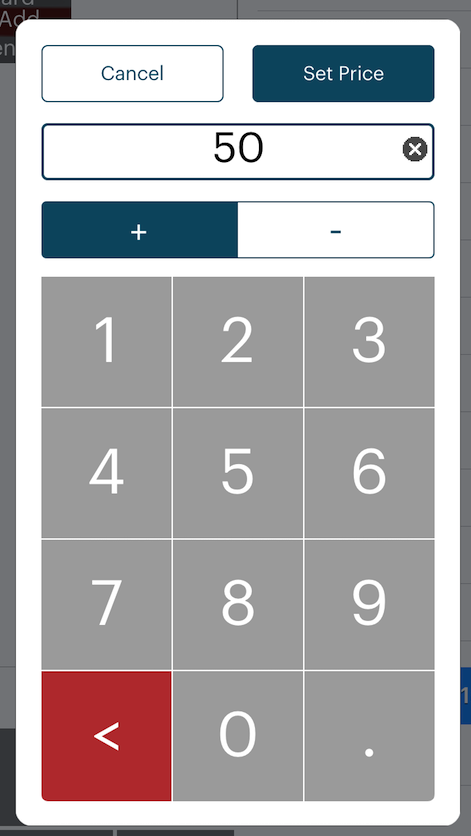
4. Enter the value you wish to add to the card and then tap Set Price.
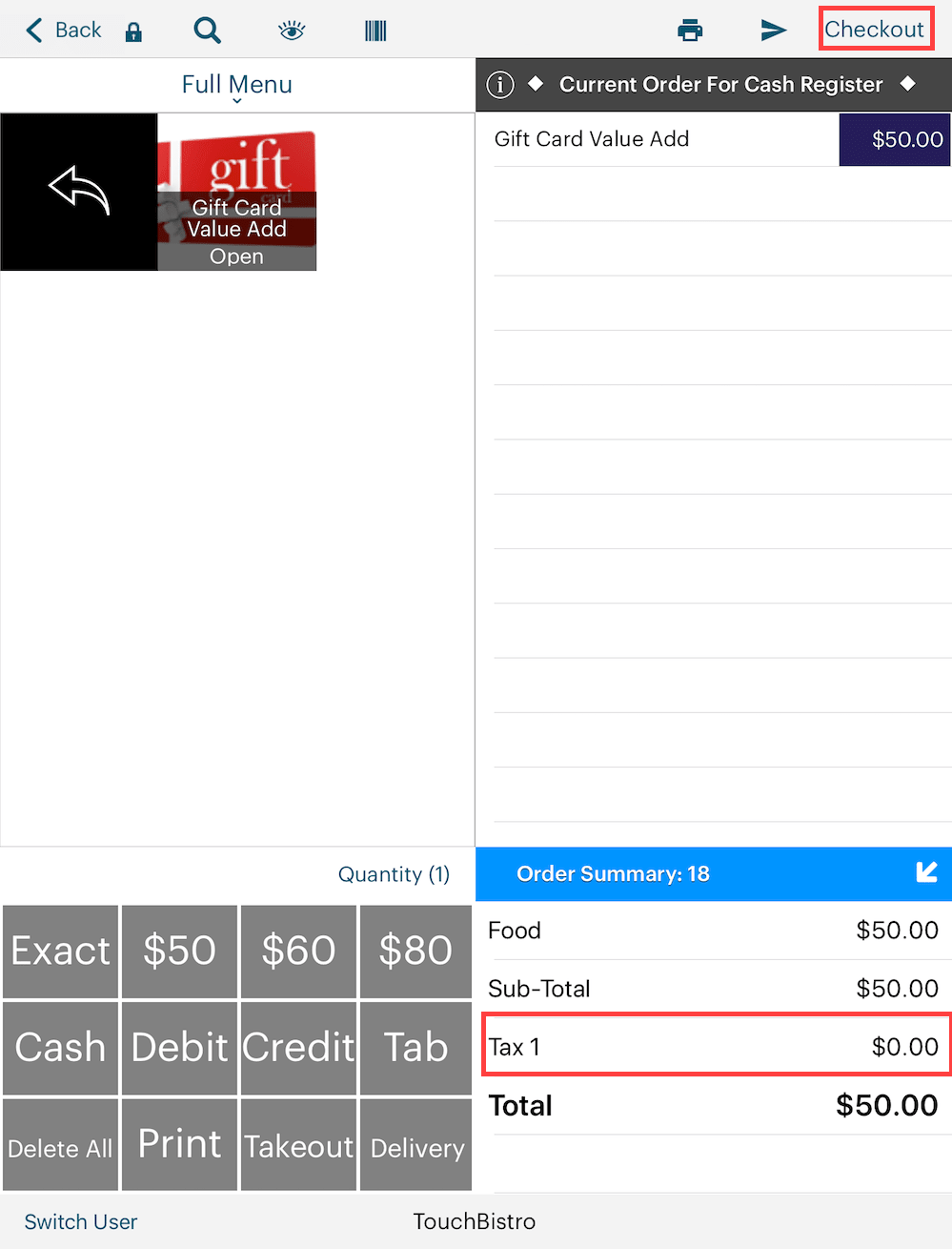
5. Double check you set this menu item up not to charge tax. In most jurisdictions, you do not charge tax on values added to a gift card, as the tax is paid when the gift card is used to pay for a good or service. Tap Checkout.
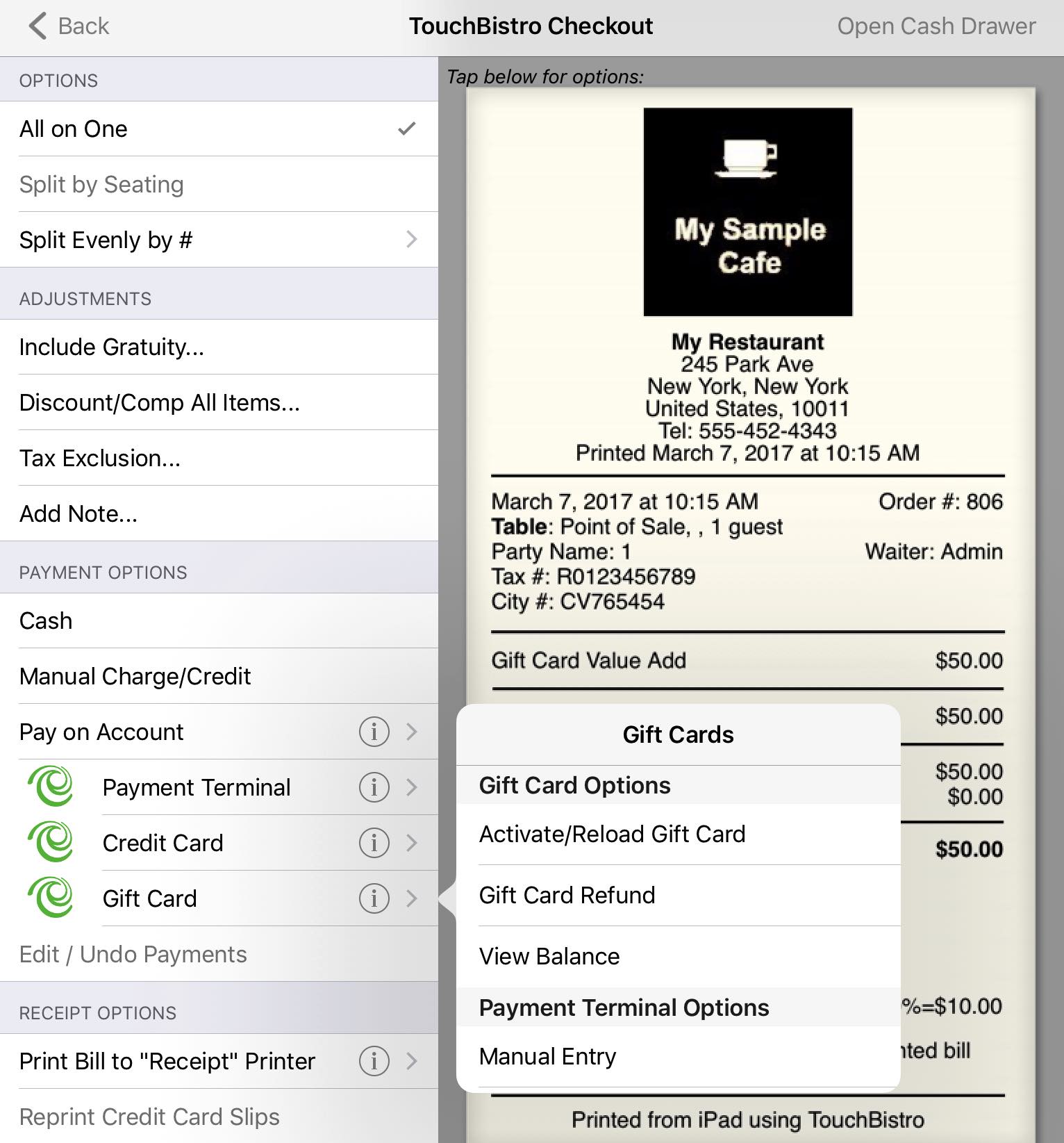
6. Tap the Information ![]() icon associated with Gift Card payment option. Select an option. In this example, we’re going to reload (add additional value) to an existing gift card.
icon associated with Gift Card payment option. Select an option. In this example, we’re going to reload (add additional value) to an existing gift card.
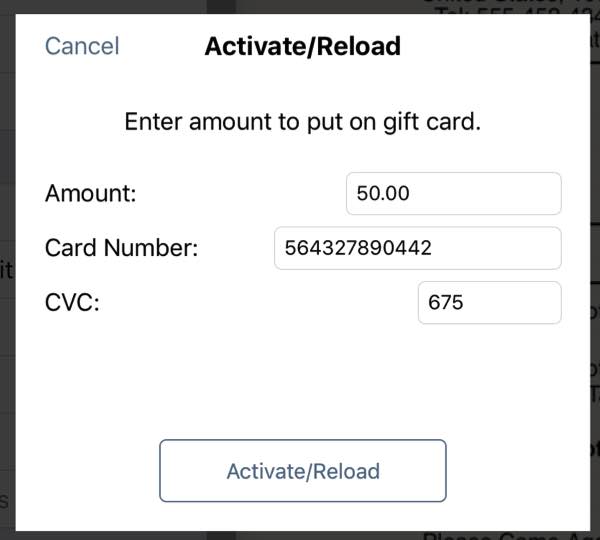
7. Enter the amount you wish to add to the card. You can swipe the card or tap Manual Entry and input the gift card number manually.

8. Confirm the amount by tapping Yes.
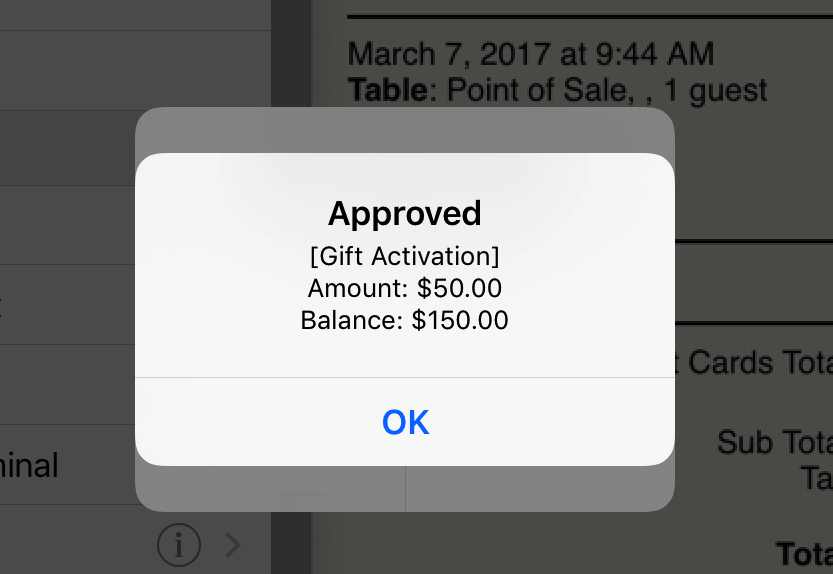
9. You will see the new balance. Tap OK.
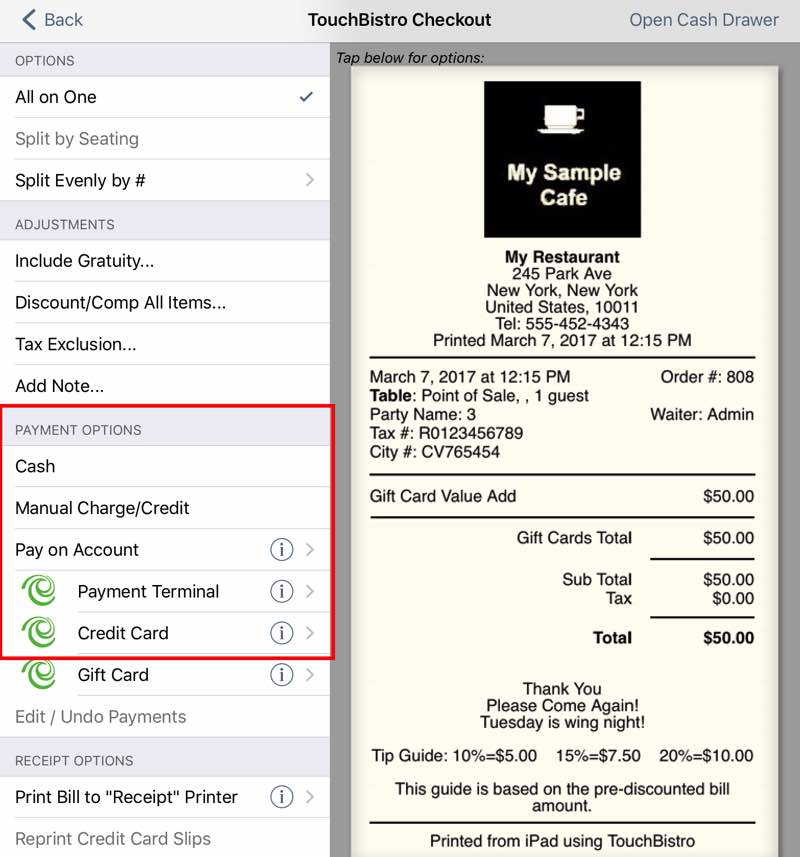
10. Even though we’ve added a value to the card, we have yet to actually collect payment for the value addition. You can now tap a payment option to collect. If the customer wants to pay cash, tap Cash. Or tap an integrated payment option if the customer wants to pay with a card.
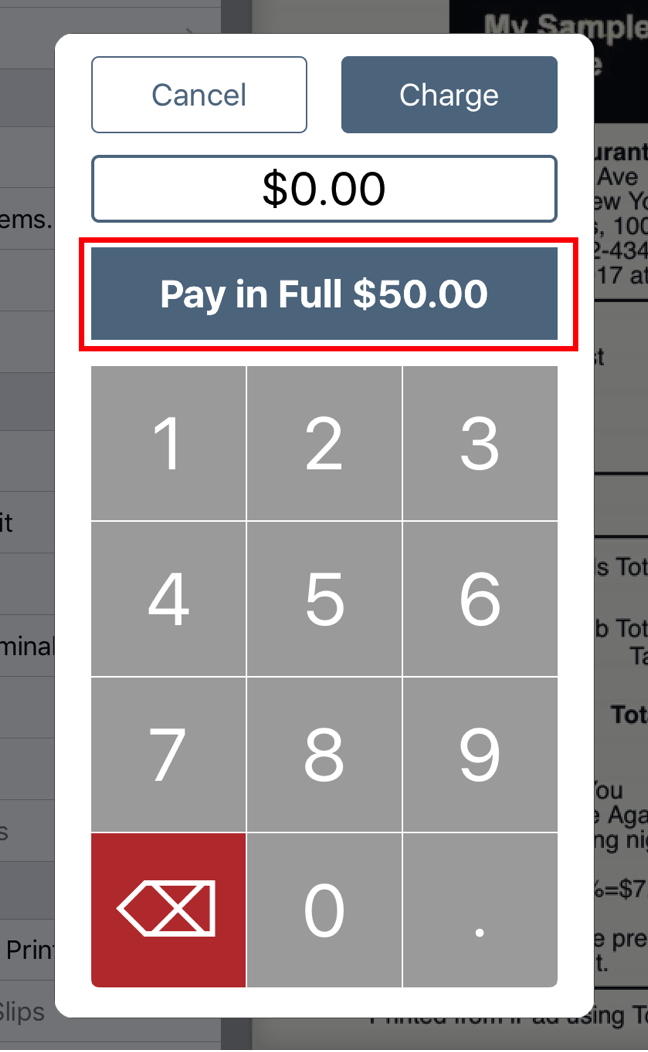
11. After selecting your payment method, tap Pay in Full and complete the sale as you would complete any other menu sale.
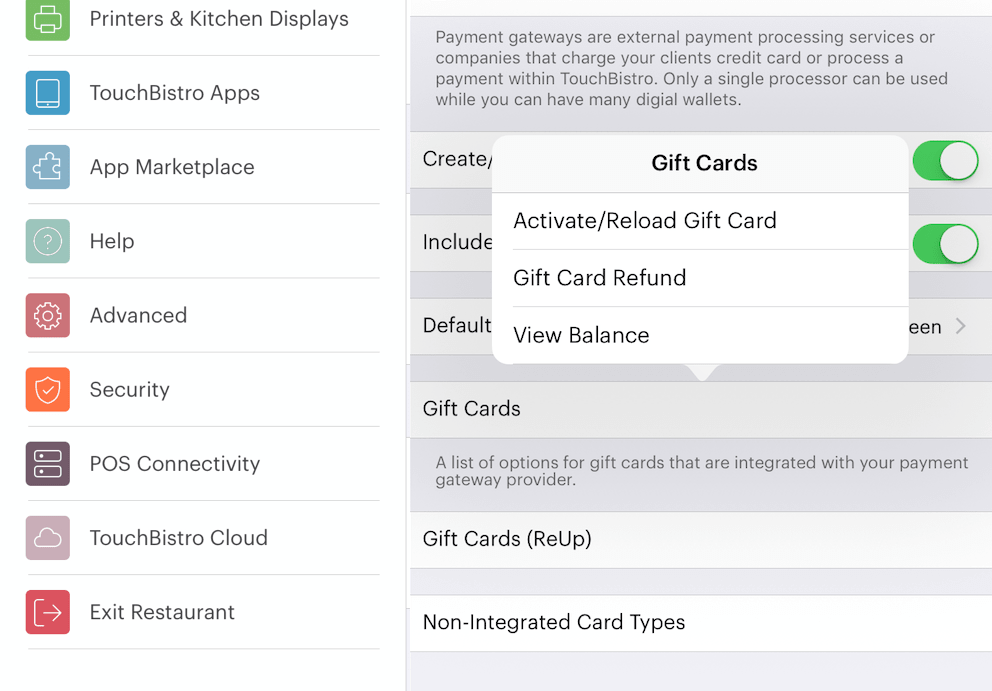
If you need to load a gift card (or perform another gift card function) without accessing the register screen, access Admin | Admin Settings | Payment Gateways. Tap the Gift Cards option.
Chapter 5. Reporting
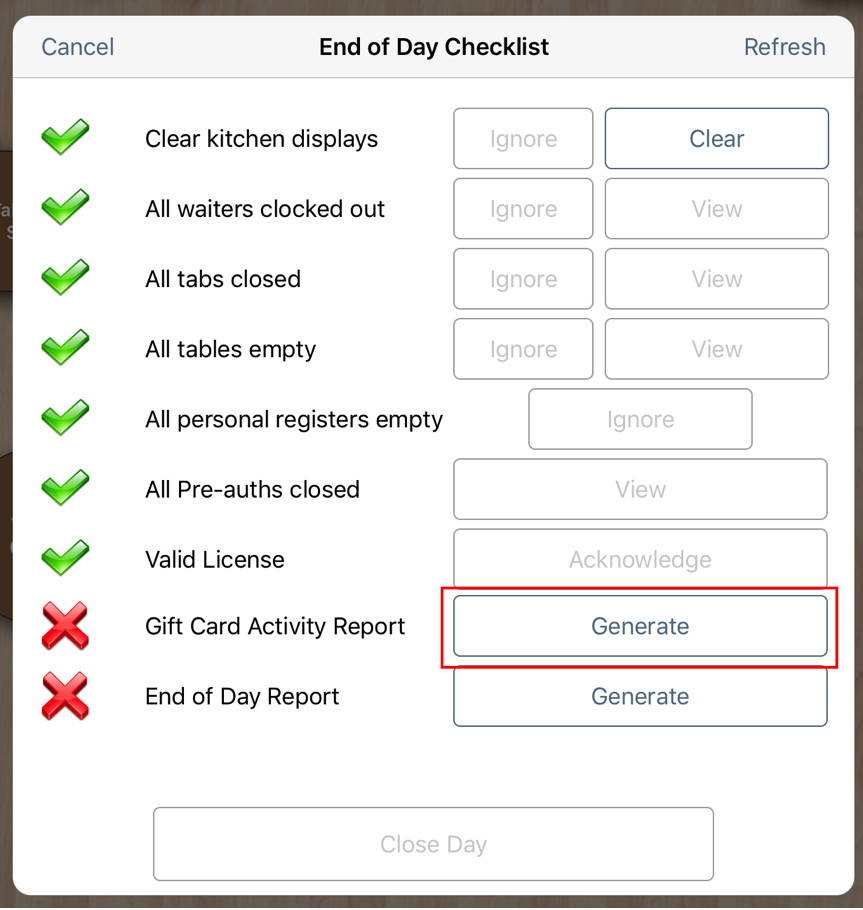
When you do your end of day, you will be prompted to generate the Gift Card Activity Report along with the usual End of Day Report.
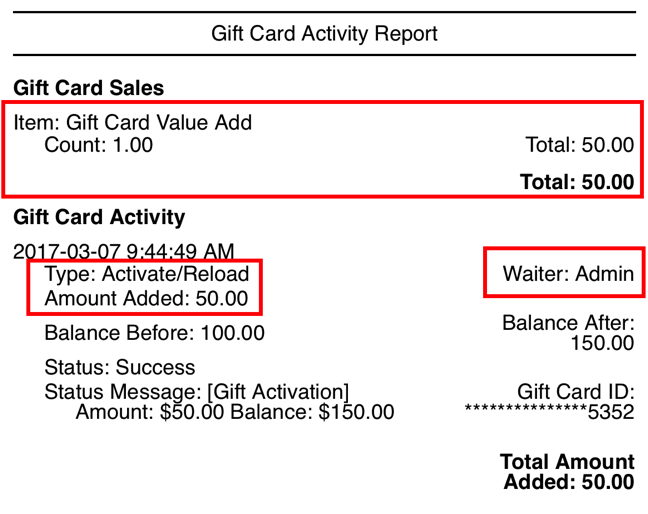
In the pictured example above, our Gift Card Activity report shows we sold one menu item flagged as a gift card (the Gift Card Value Add menu we created above). It also logs the actual value addition we did, indicating the amount loaded onto the card. Waiter indicates the staff member who added the card value.
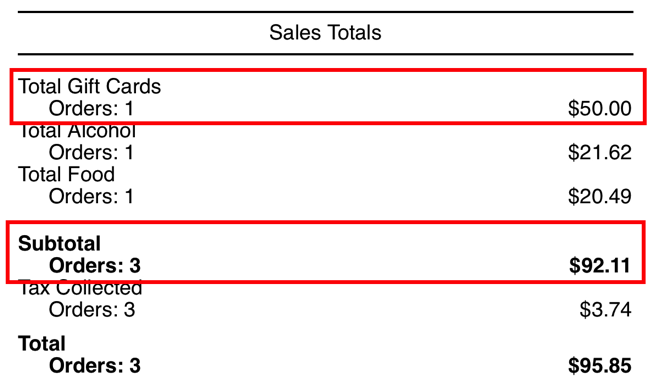
In the pictured example above, our End of Day report also captures the gift card menu item sale in Sales Totals. It’s important to keep gift card value associated with their own sales category to help separate out such sales and keep food/alcohol cost reports accurate.
The Gift Card Activity report helps us properly account for sales we can recognize for that day or period. For example, we have $92.11 in pre-tax sales. However, our Gift Card Activity report indicates $50 was a gift card value addition. We know to deduct $50 from today’s sales, leaving us with $42.11 in sales we can realize for that day. Of course, when the customer spends the $50 gift card on food, drinks, merchandise, or services, TouchBistro will capture those menu sales and the $50 will be realized then.


 Email
Support
Email
Support Frequently
Asked Questions
Frequently
Asked Questions